Samm-sammuline õpetus Excelis sektordiagrammi loomise kohta
Kas teie arvutis on Microsoft Exceli programm ja soovite luua sektordiagrammi? Ära enam muretse. See juhend annab teile parimad õpetused kuidas teha Excelis sektordiagrammi. Pakume teile diagrammi koostamiseks soovitud lahendusi. Lisaks avastad lisaks Excelile ka parima alternatiivse tarkvara. Nii on teil veel üks valik, millist sektordiagrammitegijat soovite kasutada. Niisiis, ilma millegi muuta, jätkame arutelu ja õpime kõiki võimalikke meetodeid.
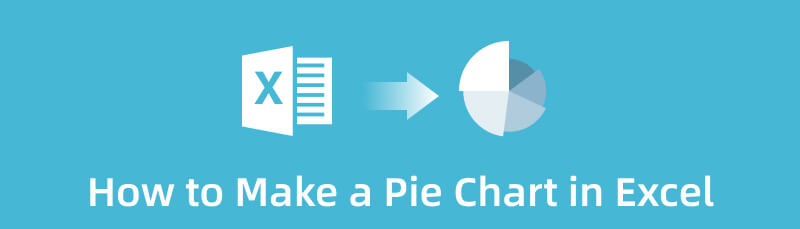
- Osa 1. Sektordiagrammi loomine Microsoft Exceli abil
- 2. osa. Sektordiagrammi lisamine Excelisse
- 3. osa. Parim alternatiivne viis Exceli kasutamiseks sektordiagrammi koostamiseks
- 4. osa. KKK-d selle kohta, kuidas Excelis sektordiagrammi koostada
Osa 1. Sektordiagrammi loomine Microsoft Exceli abil
Microsoft Excel on sektordiagrammi loomisel usaldusväärne. See pole lihtsalt laud, mis on täis kaste. Vajadusel võib see koostada ka sektordiagrammi. See võrguühenduseta tööriist võimaldab teil andmeid kiiresti ja lihtsalt sortida või korraldada. Esimene samm diagrammi koostamisel on kogu teabe/andmete korrastamine ja sisestamine. Pärast seda saate jätkata sektordiagrammi loomist. Diagrammi koostamiseks saate kasutada ka erinevaid tööriistu. Kujundid, fonditüübid, värvid, protsendisümbolid ja numbrid on vastuvõetavad. Kui te ei soovi neid tööriistu kasutada, on sektordiagrammi loomiseks veel üks viis. Võite kasutada Microsoft Exceli sektordiagrammi malli. Selle malli abil saate diagrammi loomisel tööd vähendada. Pärast selle kasutamist saate sisestada kogu teabe, mida soovite mallile lisada. Protsendimarkeri lisamine on ka võimalus, kui diagramm käsitleb andmete arvutamist. Lisaks on Excelile juurdepääsetav nii Macis kui ka Windowsis.
Kahjuks on Microsoft Excelil puudusi. Tasuta versiooni kasutamisel on kõik funktsioonid juurdepääsetavad. Kui te pole veel andmeid arvutustabelisse sisestanud, ei kuvata ka tasuta malli. Peate olema sellisest olukorrast teadlik. Microsoft Exceli hind on kõrge. Kõigi funktsioonide kasutamiseks peate ostma liitumispaketi. Samuti peate arvestama oma arvuti salvestusruumiga. Excel kulutab teie seadmes salvestusruumi. Seega ei tööta võrguühenduseta programm hästi, kui teil on väike salvestusruum. Vaadake allolevaid samme, et saada teavet selle kohta, kuidas Excelis sektordiagrammi luua.
Laadige alla ja installige Microsoft Excel arvutis. Kui installiprotsess on lõppenud, käivitage programm arvutis.
Sisestage kogu teave arvutustabelisse. Esmalt võite panna sildi ja seejärel lisada kõik andmed.

Seejärel minge sektordiagrammi malli sisestamiseks lehele Sisestage menüü ülemisel liidesel. Seejärel navigeerige lehele Soovitatav diagramm jaotist ja klõpsake nuppu Pirukas diagrammi sümbol. Seejärel näete, et kogu teave muudetakse sektordiagrammiks.
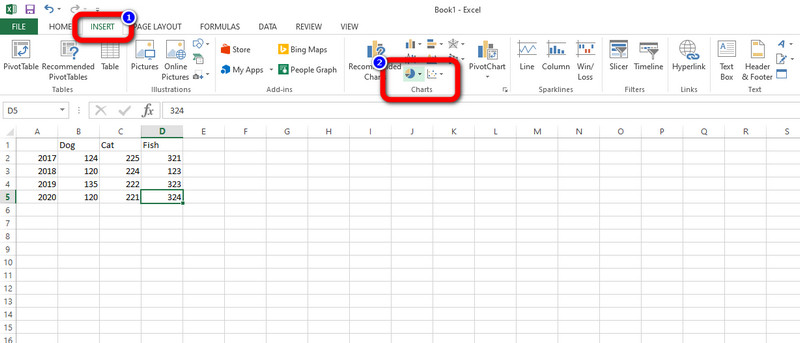
Kui sa lõpetad sektordiagrammi koostamine, klõpsake nuppu Fail Viimase sammu jaoks vasakpoolses ülanurgas olevas menüüs. Seejärel valige Salvesta kui ja salvestage diagramm oma arvutisse.
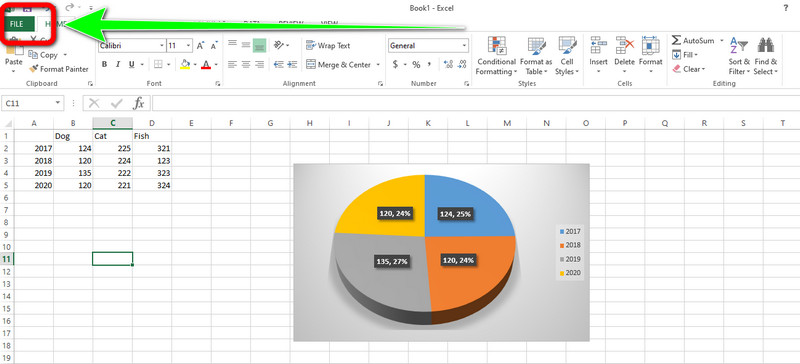
Exceli kasutamise plussid ja miinused sektordiagrammi koostamiseks
PLUSSID
- Protsess on lihtne ja sobib suurepäraselt mitteprofessionaalsetele kasutajatele.
- See pakub erinevaid tasuta sektordiagrammide malle.
- See võimaldab teil muuta silte, stiili, pealkirju ja palju muud.
- Tööriist võimaldab teil muuta iga viilu värvi.
MIINUSED
- Malli ei kuvata, kui andmeid pole veel arvutustabelisse sisestatud.
- Programmi installimine võtab aega.
- Täiustatud funktsioonid on saadaval tasulises versioonis.
2. osa. Sektordiagrammi lisamine Excelisse
Kui soovite sisestada olemasoleva sektordiagrammi Excel, saate seda teha. Olemasoleva sektordiagrammi lisamine on diagrammi koostamisel kasulikum. Selle põhjuseks on asjaolu, et kui plaanite diagrammi luua, saate kasutada olemasolevat sektordiagrammi ja muuta teavet. Lisaks on olemasoleva sektordiagrammi lisamine lihtne. Saate selle saavutada vaid mõne klõpsuga.
Käivitage Microsoft Excel arvutis. Kui liides ilmub ekraanile, võite jätkata järgmise sammuga.
Seejärel minge lehele Fail menüüst liidese vasakus ülanurgas. Seejärel valige Avatud valik. Otsige üles olemasolev sektordiagramm ja lisage see Excelisse.
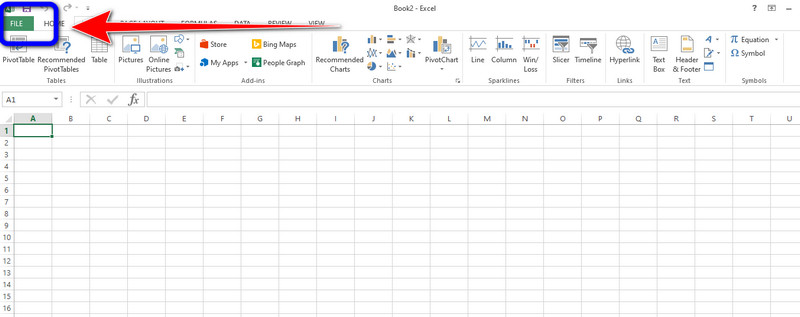
Pärast seda saate andmeid redigeerida ja muuta, lisades Excelis olemasoleva sektordiagrammi.
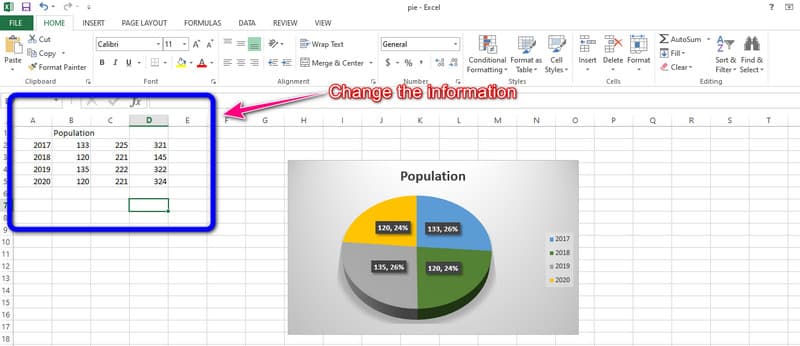
Kui olete olemasolevas sektordiagrammis mõned muudatused teinud, salvestage lõplik väljund. Klõpsake nuppu Fail > Salvesta nimega ja asetage fail soovitud faili asukohta.
3. osa. Parim alternatiivne viis Exceli kasutamiseks sektordiagrammi koostamiseks
Kui võrguühenduseta programmi kasutamine ei ole teie eelistatud viis sektordiagrammi loomiseks, on meil parim alternatiiv. Kui te ei soovi programmi allalaadimisega vaeva näha, siis MindOnMap on parem sektordiagrammi tegija, mida saate kasutada. Sellel on lihtne loomisprotsess. See ei nõua installiprotsessi. Tööriista saate kasutada otse oma brauseris. Samuti on kasutajaliidest lihtne kasutada. Igast valikust, tööriistast ja stiilist on lihtne aru saada ja neid on lihtne rakendada. Lisaks pakub programm kõiki vajalikke sektordiagrammi komponente. See sisaldab kujundeid, jooni, teksti, sümboleid, värve ja teemasid. Võite olla kindel, et nende komponentide abil saavutate soovitud tulemuse.
Lisaks saate võrgutööriista kasutades teiste kasutajatega koostööd teha. Selle koostööfunktsioonid võimaldavad teistel kasutajatel teie sektordiagrammi redigeerida. Nii ei pea te nendega isiklikult kohtuma. Saate töötada koos isegi siis, kui te ei asu samas kohas. Saate tööriista juurde pääseda isegi kõigil veebiplatvormidel, muutes selle kõigile kasutajatele mugavamaks.
Turvaline allalaadimine
Turvaline allalaadimine
Minge veebisaidile MindOnMap. Seejärel klõpsake nuppu Looge oma mõttekaart valik.
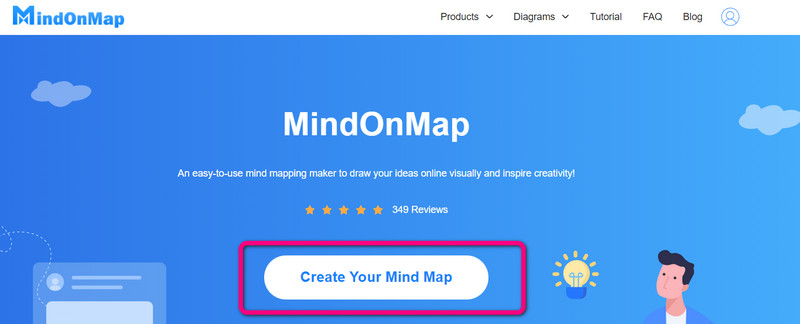
Ekraanil kuvatakse teine liides. Klõpsake nuppu Uus nuppu ja valige Vooskeem ikooni. Seejärel ilmub ekraanile tööriista liides.
Sektordiagrammi loomiseks saate vaadata kõiki elemente. Kasuta kujundid vasakpoolses liideses. Kasutamiseks liikuge parempoolse osa liidesesse teemad. Kui soovite kujundisse teksti sisestada, topeltklõpsake sellel. Mine lehele Värvi täitmine võimalus kujunditele värvi panna.
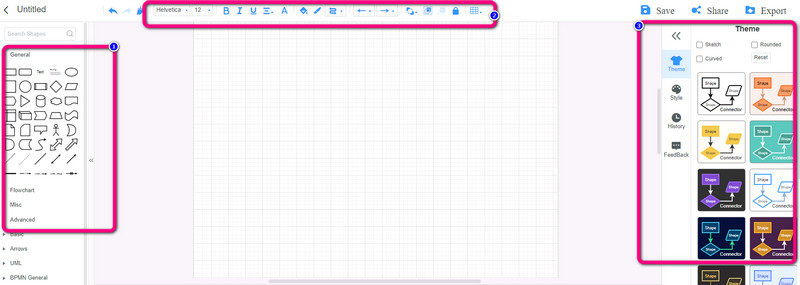
Kui olete sektordiagrammi lõpetanud, klõpsake nuppu Salvesta nuppu üleval paremal liidesel. Klõpsake nuppu Jaga võimalus teha koostööd teiste kasutajatega. Samuti klõpsake nuppu Ekspordi nuppu, et salvestada sektordiagramm erinevates vormingutes, nagu PDF, PNG, JPG, SVG ja palju muud.
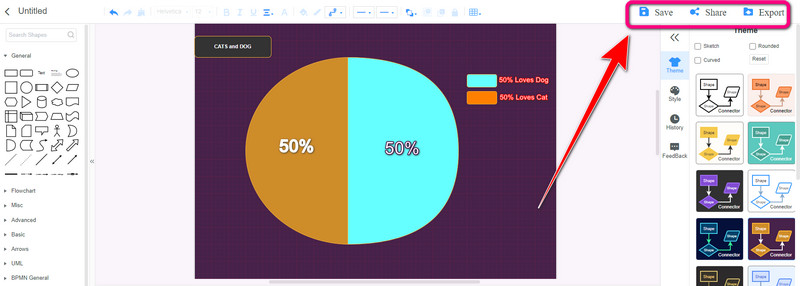
4. osa. KKK-d selle kohta, kuidas Excelis sektordiagrammi koostada
Mis on sektordiagrammi puudus?
Mõnel juhul ei näita sektordiagramm täpset väärtust. Väärtused väljendatakse protsentide või suhtarvude abil.
Mida kujutab sektordiagramm?
See on teatud tüüpi graafik, mis näitab andmeid ringgraafikuna. Pitsa viilud tähistavad andmete suhtelist suurust. See nõuab ka numbriliste ja kategooriliste muutujate loendit.
Kas sektordiagramm on alati protsentides?
Ei. See sõltub sellest, kuidas te diagrammi kasutate ja millised andmed teil on. Sektordiagrammi on võimalik koostada mitteprotsentuaalsete andmete põhjal, kui informatsioon moodustab terviku kõik osad.
Järeldus
Pärast selle artikli parima õpetuse lugemist oleks teil lihtne luua sektordiagramm. See postitus õpetas teile kuidas teha Excelis sektordiagrammi. Lisaks sellele võrguühenduseta programmile tutvustasime teile kõige suurepärasemat alternatiivi, MindOnMap. Kui eelistate luua sektordiagrammi veebis, kasutage seda tööriista.










