Siit saate teada, kuidas mullikaarti teha [lõplik protsess]
Kas soovite oma ideid mullkaardistamise kaudu korrastada? Seejärel saate seda artiklit lugeda, kuna pakume parimaid meetodeid, mida saate järgida tee mullikaart. Avastate ka hämmastava mullikaarditegija, mida saate kasutada, nagu Microsoft PowerPoint, Word ja suurepärast võrgutööriista. Selles artiklis avastatud protseduurid on tõestatud ja testitud, nii et te ei pea muretsema, kas meetodid on tõhusad. Palun lugege seda artiklit ja proovige seda ise!
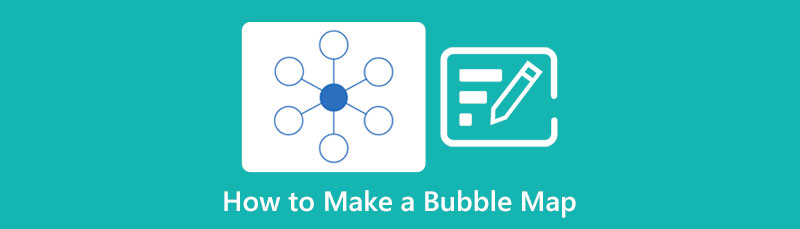
- 1. osa: parim viis mullikaardi loomiseks veebis
- 2. osa: üksikasjalikud sammud PowerPointi mullikaardi tegemiseks
- 3. osa: Lihtne juhend Wordis mullikaardi loomiseks
- 4. osa: KKK-d mullikaardi tegemise kohta
1. osa: parim viis mullikaardi loomiseks veebis
Kui soovite luua mullikaardi võrgus, saate seda kasutada MindOnMap. See veebitööriist on mullikaardi koostamise poolest tähelepanuväärne. See võib korraldada teie mõtteid või ideid põhiteemast alateemadeni. Lisaks pakub see kasulikke tööriistu, mida saate kasutada mullkaardi koostamiseks, näiteks arvukalt kujundeid, värve, fondi stiile, teksti, nooli, jooni ja palju muud. Sellest rakendusest saate valida ka malle, kuna see pakub erinevaid kasutusvalmis malle, mis muudavad teie kaardi lihtsamaks ja vähem protseduure. Lisaks on MindOnMapil kasutajasõbralik liides, mis sobib algajatele. Nii saate hõlpsasti luua oma kaardi ilma probleemideta.
Peale selle saate pärast MindOnMapi konto loomist oma väljundi säilitada, kuna saate oma kaardid oma kontole salvestada. Lisaks salvestatakse teie töö mullikaardi tegemise ajal automaatselt iga sekund. Nii ei pea te muretsema, kui unustate oma kaardid salvestada. Samuti saate oma mullikaardi salvestada erinevates vormingutes, nagu PDF, SVG, JPG ja palju muud.
Lisaks mullkaardistamisele saate teha rohkem kaarte/illustratsioone, näiteks empaatiakaarte, huvirühmade kaarte, vooskeemi, organisatsiooni diagramme, afiinsusskeeme ja palju muud. Lisaks on see veebitööriist juurdepääsetav peaaegu kõigil platvormidel, nagu Google Chrome, Mozilla Firefox, Microsoft Edge, Safari ja palju muud, mis muudab selle kõigile kasutajatele mugavamaks. Kui olete huvitatud MindOnMapi abil mullikaardi loomisest, järgige allolevaid üksikasjalikke juhiseid.
Turvaline allalaadimine
Turvaline allalaadimine
Looge oma MindOnMapi konto
Looge oma MindOnMap Konto Minge MindOnMapi ametlikule veebisaidile. Klõpsake nuppu Looge oma mõttekaart nuppu. Seejärel looge oma konto või ühendage tarkvara oma meiliga.
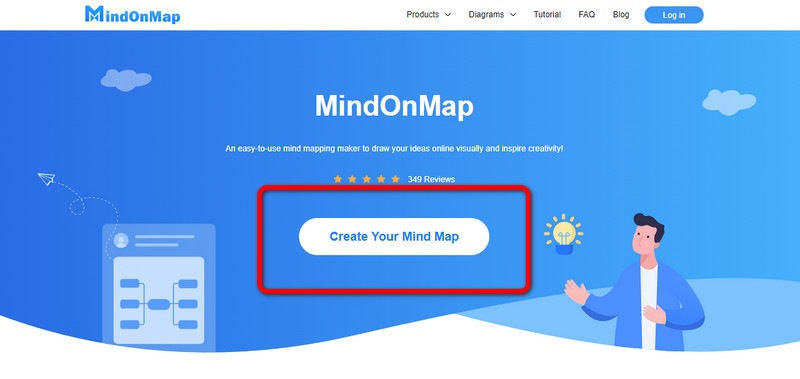
Looge oma mullikaart
Pärast konto loomist suunab veebisait teid otse põhiveebi lehele. Seejärel klõpsake nuppu Uus valik ja valige vooskeemi. Saate valida ka allolevate tasuta mallide hulgast.
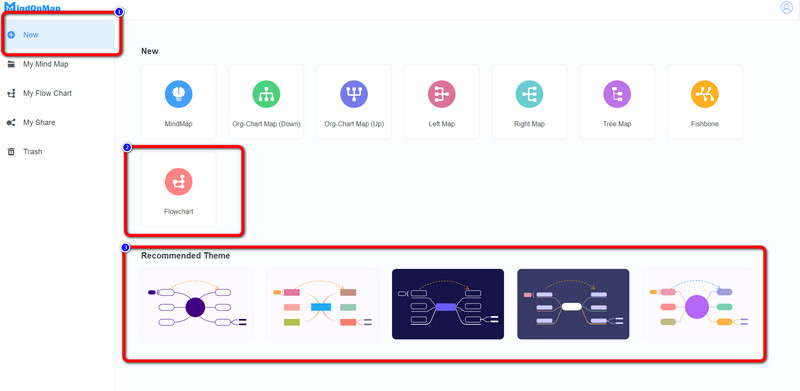
Valige teema ja sisestage kujundid
Kui soovite ilusat taustavärvi, valige soovitud Teema liidese paremas osas. Siis kasutamiseks Kujundid nagu ringid ja nooled, klõpsake neil ja lohistage need oma ekraanile. Kujundeid näete liidese vasakpoolses osas.
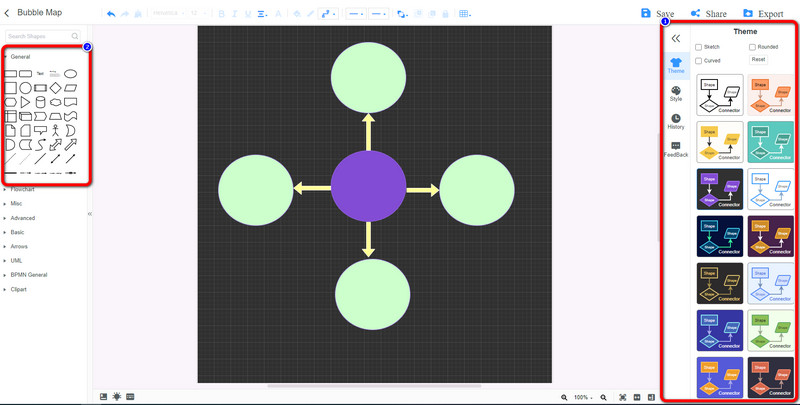
Sisesta tekst kujundite sisse
Teksti või ideede paigutamiseks kujundite sisse vasakklõpsake kujundeid ja tippige oma ideed. Saate muuta teksti fondi suurust, stiile ja värve, klõpsates liidese ülemises osas valikuid.
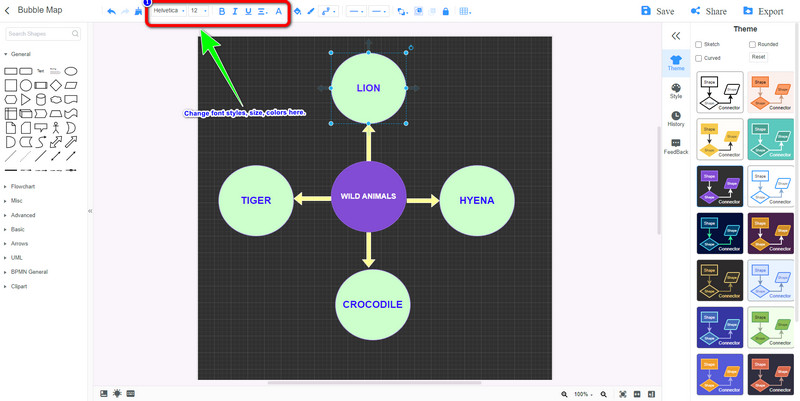
Salvestage oma lõplik mullikaart
Kui olete mullkaardi loomise lõpetanud, klõpsake kaardi salvestamiseks oma kontole nuppu Salvesta. Kui soovite oma töö salvestada muudesse vormingutesse, klõpsake nuppu Ekspordi nuppu. Nii saate salvestada oma kaardi paljudes vormingutes, nagu PDF, PNG, JPG ja SVG.
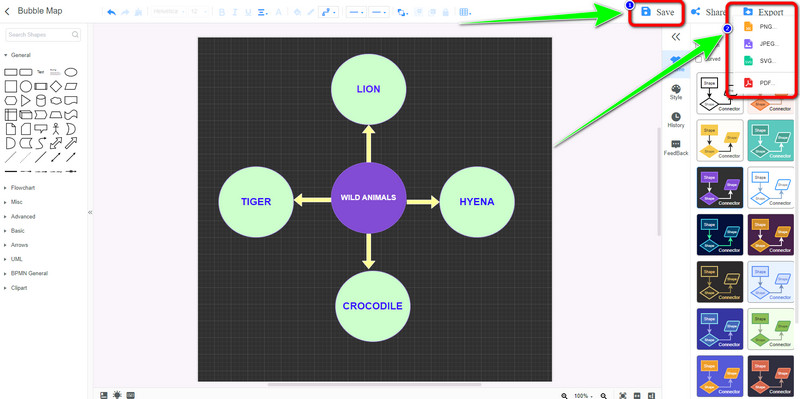
2. osa: üksikasjalikud sammud PowerPointi mullikaardi tegemiseks
Teine mullkaardi tegija saate töötada on Microsoft Powerpoint. See osa õpetab teile, kuidas PowerPointi abil mullikaarti koostada. Lisateabe saamiseks ei ole see võrguühenduseta tööriist suurepärane mitte ainult esitluste tegemisel. Sellele rakendusele saate tugineda ka erinevate kaartide (nt empaatiakaartide, afiinsusdiagrammide, vooskeemide ja muu) koostamiseks. Selle võrguühenduseta tarkvara abil saate muuta oma mullikaardi oma vaatajatele loomingulisemaks ja arusaadavamaks. See pakub erinevaid tõhusaid tööriistu kaartide loomiseks, nagu kujundid, värvid, jooned ja nooled. Samuti pakub PowerPoint mullkaardimalle, et teie ideed kohe ühendada. Kui olete mitteprofessionaalne kasutaja, pole see probleem. Saate seda tööriista kasutada, kuna sellel on arusaadav liides.
Selle rakenduse installimine on aga keeruline. Samuti peate selle suurepäraste funktsioonide kasutamiseks ostma tarkvara. Kuid selle ostmine on kallis. Microsoft PowerPointi abil mullikaardi koostamiseks järgige allolevaid lihtsaid samme.
Laadige alla Microsoft PowerPoint teie töölaual. Käivitage see pärast installiprotsessi.
Kui soovite kasutada tasuta mullikaardi malle, klõpsake nuppu SmartArt valik ja valige soovitud mall, seejärel vajutage Okei.
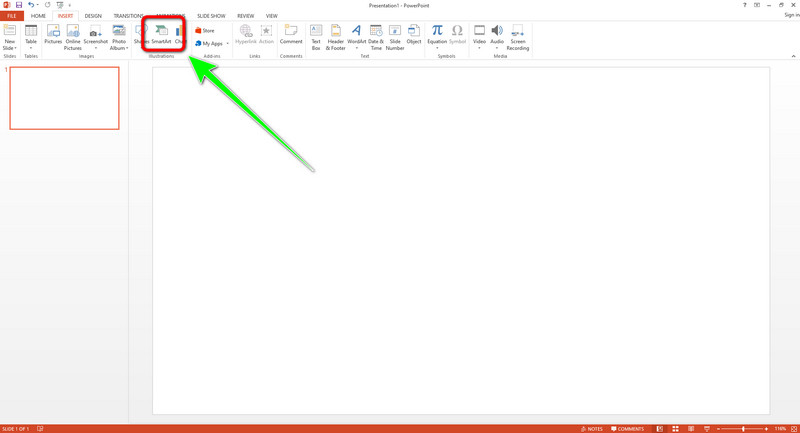
Kui olete eelistatud mallide valimise lõpetanud, saate nende värve muuta, klõpsates nuppu Disain > Värvi värvi muutmine valikuid.
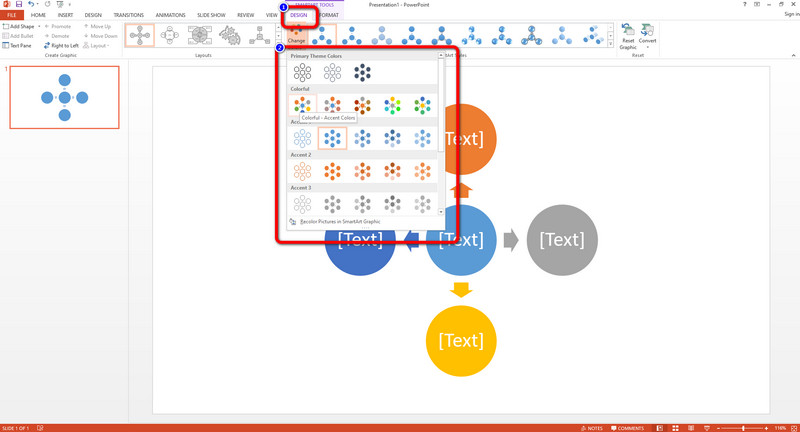
Seejärel pange oma ideed kujunditesse. Sisestage oma põhiteema keskmisele ringile ja alamteemad teistele ringidele.
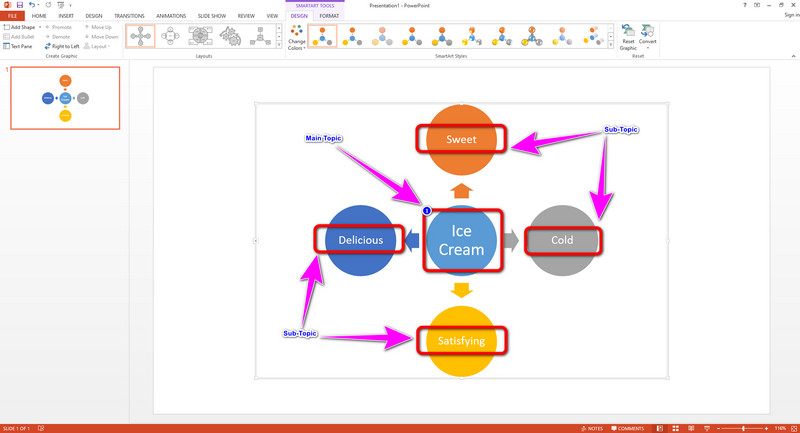
Pärast mullikaardi loomist saate selle salvestada, klõpsates Fail menüü. Seejärel valige Salvesta kui nuppu ja salvestage kaart soovitud asukohta.
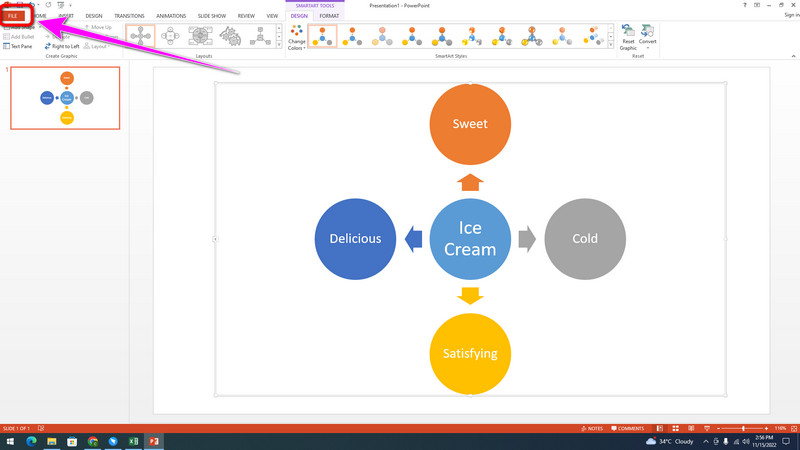
3. osa: Lihtne juhend Wordis mullikaardi loomiseks
Kuidas teha Microsoft Wordi abil mullikaarti? See artikkel pakub teile sellele küsimusele parima lahenduse. Selles osas saate teada, kuidas Wordis mullikaarti teha kõige lihtsamal viisil. See võrguühenduseta tööriist on tõhus ka erinevate kaartide loomisel, kuna sellel on vajalikud tööriistad, nagu kujundused, värvid, kujundid ja palju muud. See pakub ka tasuta mullkaardi mallid. Kuid nagu Microsoft Powerpointi, on selle installimine töölauale keeruline. Selle ostmine on ka kallis, et kogeda ilusamaid funktsioone. Kasutage allolevaid samme, et luua Microsoft Wordis mullikaart.
Laadige alla ja installige oma töölauale Microsoft Word. Käivitage rakendus ja klõpsake nuppu Tühi dokument.
Mine lehele Sisestage menüü liidese ülaosas. Seejärel klõpsake nuppu Kujundid ikooni erinevate kujundite vaatamiseks. Valige ringid ja nooled ning sisestage kujundid tühjale lehele.
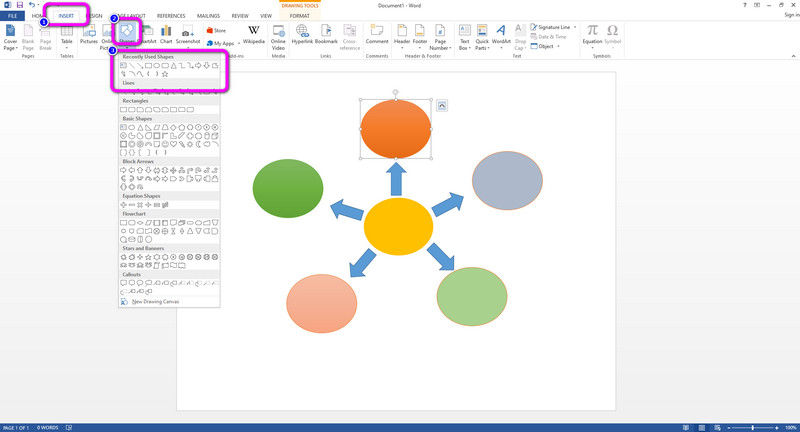
Kui soovite kujundite sisse teksti sisestada, paremklõpsake kujundil ja valige Lisa tekst nuppu. Seejärel saate teksti kujundite sisse panna.
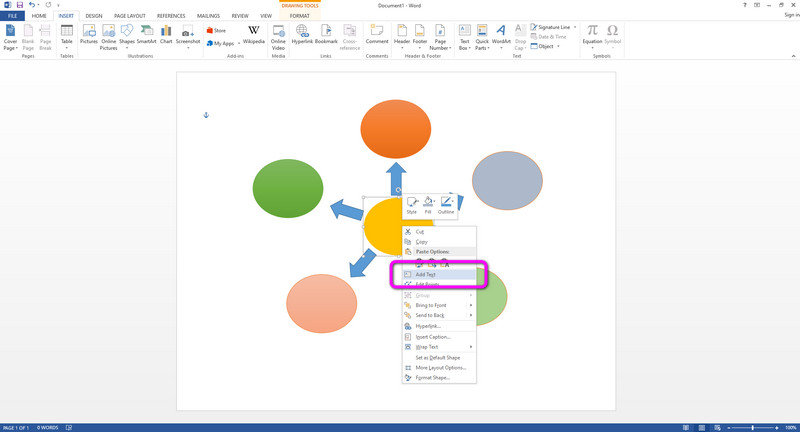
Kui olete Wordis mullkaardi loomise lõpetanud, klõpsake liidese paremas ülanurgas failivalikuid ja valige Salvesta kui nuppu oma mullikaardi salvestamiseks.
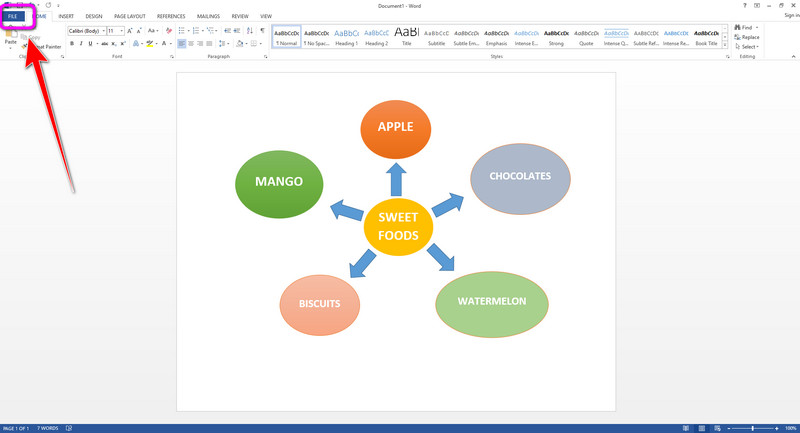
4. osa: KKK-d mullikaardi tegemise kohta
1. Kuidas teha Excelis mullikaarti?
Laadige oma arvutisse alla Microsoft Excel. Käivitage rakendus. Seejärel avage kujundite lisamiseks suvand Lisa. Samuti kasutage kujundite ühendamiseks nooli või jooni. Kujunditele teksti lisamiseks paremklõpsake kujundeid ja valige Muuda teksti. Kui olete oma mullikaardi loomise lõpetanud, avage mullikaardi salvestamiseks nupp Fail > Salvesta kui.
2. Miks sa teed topeltmullikaardi?
Kahe olemi või idee võrdlemiseks ja vastandamiseks koostate topeltmullikaardi. Need kaardid aitavad teil näha nende kahe mõiste erinevusi ja sarnasusi.
3. Milline korraldaja on mullikaart?
Mullikaart on graafiline korraldaja. Kasutasime seda tüüpi illustratsioone ideede järjestamiseks peamistest ideedest, mis ühendasid need teiste alaideetega.
Järeldus
Kokkuvõtteks võib öelda, et mullide kaardistamine võtab palju protseduure. Kuid tänu nendele lihtsatele meetoditele saavad kasutajad seda teha luua oma mullikaart lihtsalt. Ja kui soovite luua oma kaardi ilma oma seadmesse rakendust installimata, saate seda kasutada MindOnMap. See tööriist on tasuta ja ei vaja installimist.










