Täielikud õpetused selle kohta, kuidas tulpdiagrammi mugavalt teha
Paljudel kasutajatel on tulpdiagrammide loomisel raskusi. Nad ei tea, mida teha ja kuidas alustada. Mõnel kasutajal pole aimugi, millist tarkvara nad kasutama peavad. Kui arvate, et tulpdiagrammi loomine on keeruline, lugege seda postitust. Pakume selleks mitmeid tõrgeteta viise koosta tulpdiagramm võrgus ja võrguühenduseta tõhusalt. Lugege postitust kohe ja alustage kogu vajaliku teabe leidmist.
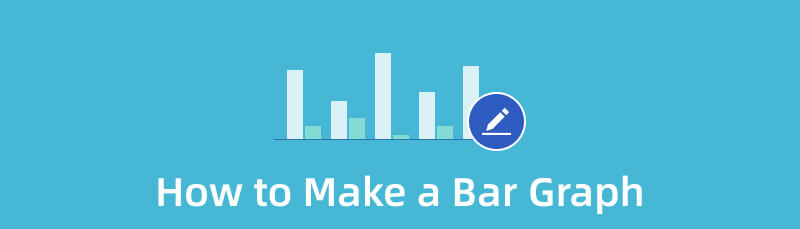
- 1. osa. Kuidas luua tulpdiagrammi tasuta võrgus
- 2. osa. Kuidas teha Wordis tulpdiagrammi
- 3. osa. Kuidas teha Google Docsis tulpdiagrammi
- 4. osa. KKK-d tulpdiagrammi loomise kohta
1. osa. Kuidas luua tulpdiagrammi tasuta võrgus
Tulpdiagrammi tasuta loomiseks kasutage MindOnMap. See veebipõhine tulpdiagrammide tegija pakub kõike, mida vajate tulpdiagrammide tegemiseks. Saate kasutada ristkülikukujulist riba, jooni, teksti, fondi stiile, numbreid ja palju muud. Samuti saate seda teha, kui soovite kujundeid panna ja muuta nende värvi. Tööriist võib pakkuda värvitäite tööriista, mis muudab teie graafiku atraktiivseks ja meeldivaks. Lisaks võib MindOnMap pakkuda taustavärvi jaoks arvukalt teemasid. Kõik teemad on tasuta, muutes need kasutajatele mugavaks. Lisaks on tööriistal intuitiivne liides lihtsa tulpdiagrammi loomise protseduuriga. Saate tagada, et professionaalid ja algajad saavad tööriista hõlpsalt kasutada. saate eksportida valmis tulpdiagrammi erinevatesse vormingutesse. See sisaldab PDF, PNG, SVG, DOC, JPG ja palju muud.
Teine funktsioon, millega võite MindOnMapi kasutamisel kokku puutuda, on automaatse salvestamise funktsioon. Iga kord, kui teete graafikus muudatusi, saab tööriist teie töö automaatselt salvestada. Selle funktsiooni abil ei pea te muretsema võimaliku andmete kadumise pärast. Teine funktsioon on koostööfunktsioon. Tööriist võimaldab teil ajurünnakuid teha ja teiste kasutajatega koheselt koostööd teha. Kui saadate oma tulpdiagrammi lingi, saate lasta neil oma tööd vaadata ja vajadusel graafikut muuta. MindOnMap on saadaval kõikidele brauseritele, nagu Google, Safari, Firefox, Explorer ja palju muud. Kasutage MindOnMapi abil tulpdiagrammi koostamiseks allolevaid juhiseid.
Turvaline allalaadimine
Turvaline allalaadimine
Avage brauser ja minge veebisaidi peamisele veebisaidile MindOnMap. Seejärel looge oma MindOnMapi konto. Saate registreeruda või ühendada oma Gmaili konto, et sellele hõlpsalt juurde pääseda. Pärast seda klõpsake nuppu Looge oma mõttekaart nuppu keskmisel veebilehel.
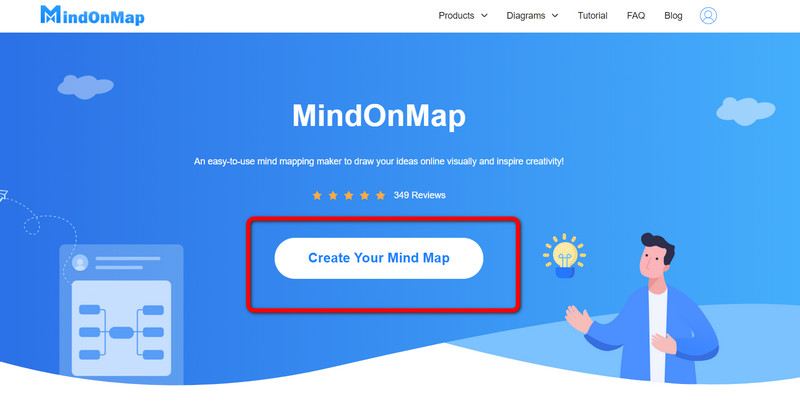
Pärast klõpsamist ilmub ekraanile uus veebileht. Valige veebilehe vasakpoolses osas Uus valik. Seejärel klõpsake nuppu Vooskeem võimalus liikuda põhiliidese juurde.
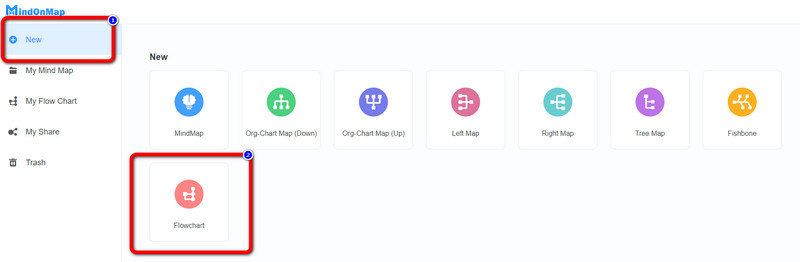
Selles osas näete juba tööriista peamist liidest. Sellel on kõik, mida vajate tulpdiagrammi jaoks. Kasutamiseks minge vasakpoolsesse liidesesse ristkülikukujulised kujundid, jooned, tekst, ja veel. Kui soovite kujunditele värve lisada, klõpsake nuppu Värvi täitmine valik ülemisel liidesel. Seejärel avage tasuta kasutamiseks õige liides teemad.
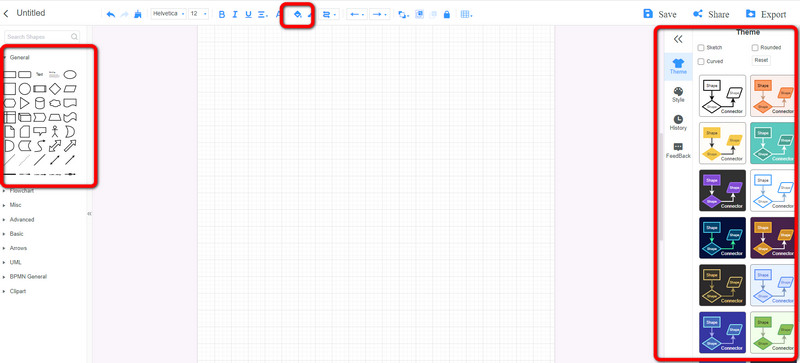
Viimase sammuna, kui olete tulpdiagrammi loomise lõpetanud, jätkake salvestamisprotsessiga. Klõpsake nuppu Salvesta nuppu, et salvestada tulpdiagramm oma MinsOnMapi kontole. Väljundi jagamiseks teiste kasutajatega klõpsake nuppu Jaga valik ja kopeerige link. Lõpuks klõpsake nuppu Ekspordi nuppu tulpdiagrammi eksportimiseks PDF-, PNG-, SVG-, DOC-, JPG- ja muudes vormingutes.
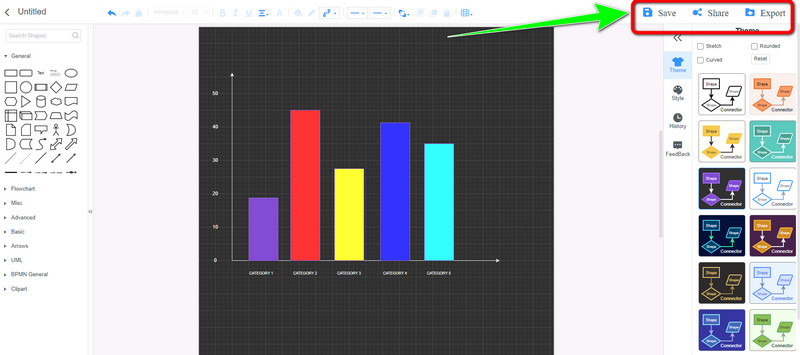
2. osa. Kuidas teha Wordis tulpdiagrammi
Meil on parim lahendus, kui eelistate luua tulpdiagrammi võrguühenduseta. Tulpdiagrammi loomiseks kasutage Microsoft Word. See võrguühenduseta programm aitab teil tõhusalt rinnahoidja graafikut koostada. See võib tulpdiagrammi loomisel pakkuda kõike, mida vajate. Saate kasutada kujundeid, kirjastiile, tausta, teksti ja palju muud. Samuti võib see võimaldada teil muuta kujundite värvi vastavalt teie eelistustele. Lisaks võib Microsoft Word pakkuda tasuta tulpdiagrammide malle. Nii saate neid malle kasutada, kui olete algaja ja soovite lihtsalt graafikut koostada. Saate oma graafiku jaoks kohe kõik andmed sisestada ja töö kiiresti lõpetada. Pealegi ei vaja see võrguühenduseta programm kõrgelt kvalifitseeritud kasutajaid. Microsoft Wordil on intuitiivne paigutus, mis sobib kõigile kasutajatele. Microsoft on juurdepääsetav nii Maci kui ka Windowsi arvutites.
Vaatamata suurepärastele võimalustele on Microsoft Wordil siiski piirang. Kasutatavad mallid on piiratud. Samuti peate selle kõigi funktsioonide kasutamiseks hankima tasulise versiooni. Kuid tarkvara on kallis. Samuti on programmi installimisel palju protsesse, mis muudab selle mitteprofessionaalsete kasutajate jaoks keeruliseks. Järgige allolevaid samme, et teada saada, kuidas Wordis tulpdiagrammi luua.
Lae alla Microsoft Word Windowsi või Maci operatsioonisüsteemides. Seejärel jätkake installiprotsessiga. Pärast seda käivitage võrguühenduseta programm.
Oma loomise alustamiseks avage tühi dokument tulpdiagramm. Seejärel navigeerige lehele Sisestage menüü ülemisel liidesel. Seejärel klõpsake nuppu Diagramm > Riba valikut ja valige eelistatud mallid. Võite kasutada horisontaalse või vertikaalse riba malle ja klõpsata Okei.
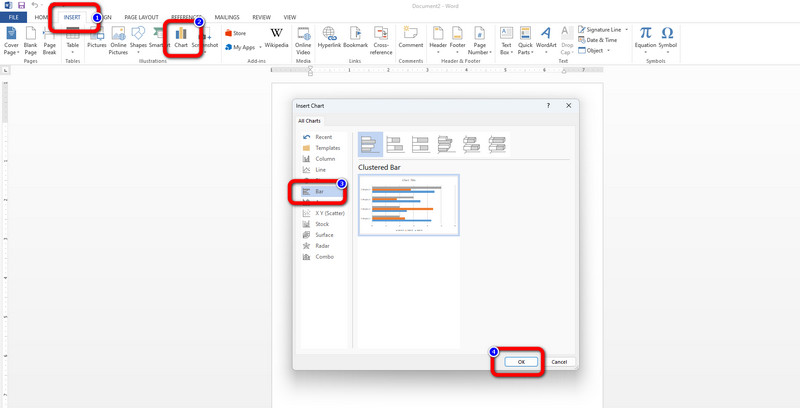
Siis sisestada kõik andmed, mida vajate oma tulpdiagrammil. Riba värvi muutmiseks topeltklõpsake kujundil ja klõpsake nuppu Täitevärv valik.
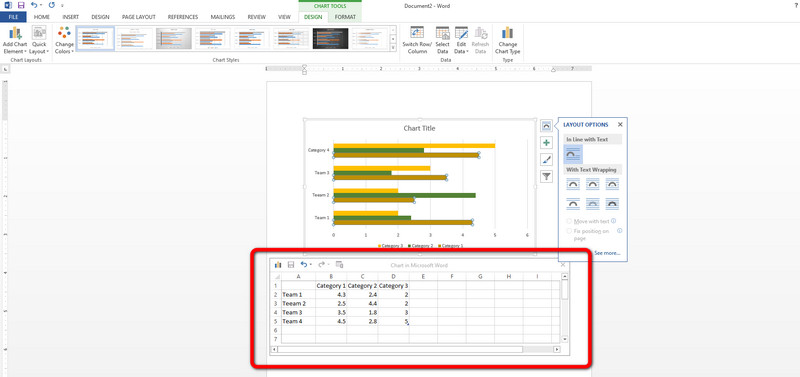
Kui olete tulpdiagrammi loomise lõpetanud, salvestage lõplik väljund. Navigeerige lehele Fail menüü ja klõpsake nuppu Salvesta kui valik.
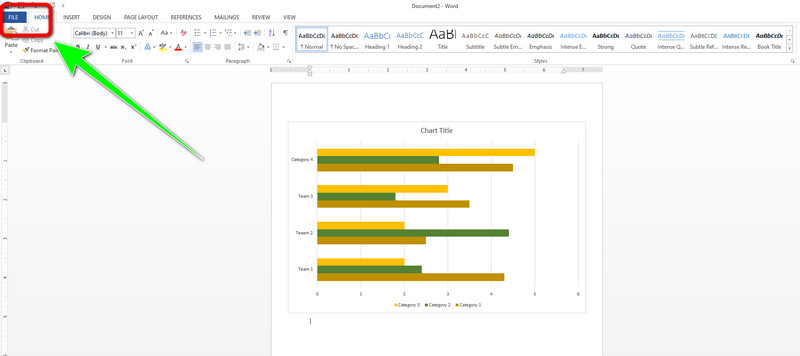
3. osa. Kuidas teha Google Docsis tulpdiagrammi
Google Docs on ka tõhus veebitööriist tulpdiagrammide koostamiseks. See tulpdiagrammi looja on lihtne ja sobib suurepäraselt kõigile kasutajatele. Tulpdiagrammi mallid on saadaval teenuses Google Docs, mis on abiks. See pakub ka automaatset salvestamise funktsiooni. Nii ei lähe väljund kaotsi, kui arvuti kogemata välja lülitate. Samuti saate selle alla laadida ja salvestada erinevates vormingutes, sealhulgas DOC ja PDF. Lisaks võimaldab jagatav fail teil tulpdiagrammi teistele meiliga saata.
Google Docsil on aga puudusi. Kuna tegemist on võrgutööriistaga, ei tööta see ilma Interneti-ühenduseta. Tööriista kasutamine on samuti aeganõudev. Enne tulpdiagrammi loomist peate esmalt looma oma Google'i konto. Kasutage allolevat meetodit, et õppida, kuidas Google Docsis tulpdiagrammi luua.
Minge oma brauserisse ja looge oma Google'i konto. Seejärel minge oma Gmaili ja valige Google Docs tööriist. Pärast seda avage tühi dokument.
Klõpsake nuppu Sisesta > Diagramm > Riba võimalus kasutada tasuta tulpdiagrammi malli. Pärast seda kuvatakse mall ekraanile.
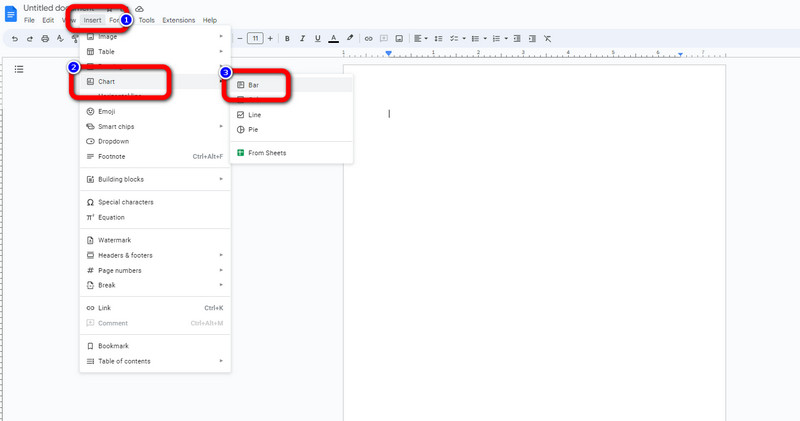
Klõpsake nuppu alla nool suvand tasuta mallil ja valige Avatud lähtekoodiga valik. Seejärel ilmub ekraanile leht, kus saate muuta ja sisestada kõik tulpdiagrammi andmed.
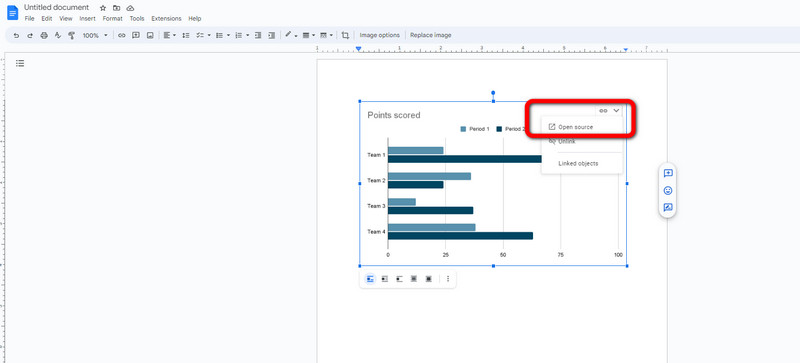
Pärast tulpdiagrammi loomist minge lehele Fail > Laadi alla valik. Seejärel valige eelistatud vorming.
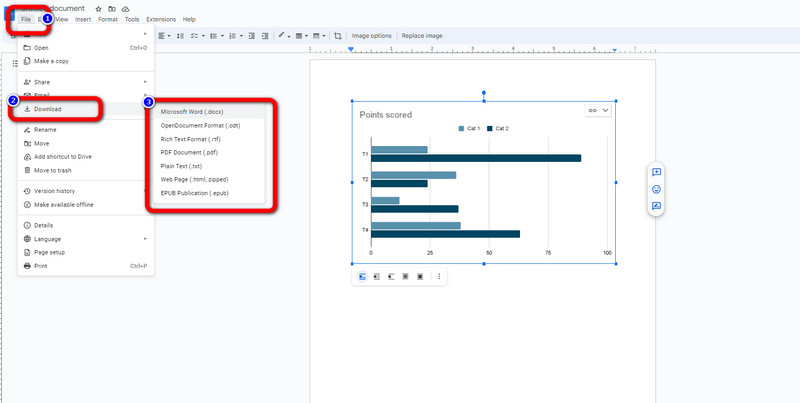
4. osa. KKK-d tulpdiagrammi loomise kohta
1. Mis on tulpdiagrammi eesmärk?
Tulpdiagrammi üks eesmärke on näidata seoseid andmete vahel, mis ei ole omavahel seotud.
2. Miks peaksite valima tulpdiagrammi?
Kui teil on teavet või andmeid, mida peate diagrammi loomisega võrdlema, kasutage tulpdiagrammi. Tulpdiagramm võib muuta andmed hõlpsasti mõistetavaks ja tõlgendatavaks. Nii näete, mis on teie andmetel kõrgeim ja madalaim.
3. Kas tulpdiagrammid sobivad andmete visualiseerimiseks?
Absoluutselt, jah. Visualiseerimiseks on palju diagrammitüüpe. Uuringute põhjal on tulpdiagramm üks tõhusamaid tööriistu. Selle loomine on kiire, näitab lihtsal viisil võrdlust ja on ka vaatajale arusaadav.
Järeldus
Pärast selle juhendi lugemist oleks teil seda lihtne teha koosta tulpdiagramm. Samuti, kui soovite lihtsat tulpdiagrammi koostamise meetodit, kasutage MindOnMap. See veebipõhine tulpdiagramm muudab teie tulpdiagrammi hõlpsasti mõistetavaks ja samas ainulaadseks.










