Täielik ülevaade PowerPointi kaardi loomiseks esitluseks
Keerulise teema või uue teabe õppimine võib olla keeruline uute ideede tõttu. Seega on ülevaadatud andmeid üsna raske meeles pidada ja meelde tuletada. Üks tõeseid ja järeleproovitud viise keeruka teabe õppimise protsessi hõlbustamiseks on mõtete kaardistamine. See aitab teil jagada suured ideed väiksemateks tükkideks, mis võiksid parandada tegija jaoks säilitamist. Samuti võimaldab see välja tuua uusi ideid, mis muudavad õppimise lõbusaks ja suurendavad teie loovust.
Samal ajal on PowerPoint esitluste tegemise poolest tuntud. Veel üks viis selle tööriista kasutamiseks on mõttekaardi loomine. Lihtsamalt öeldes on PowerPoint kasulik visuaalsete abivahenditena ja on abiks ka visuaalsete esituste tegemisel. Kui soovite seda käepärast tööriista kasutada ja õppida teha PowerPointi kaarte ja muid diagramme, vaadake allolevat juhendit. Samuti koostasime juhendi ülima lahenduse jaoks, et mõttekaarti vaevata koostada.
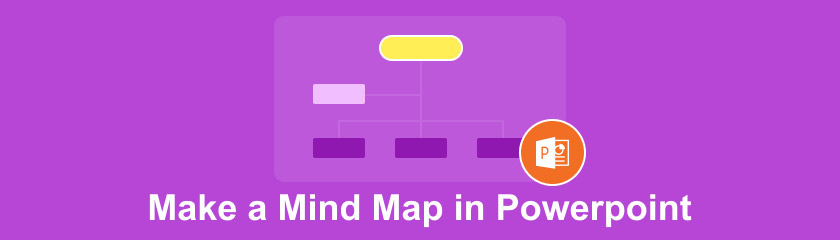
- 1. osa. Kuidas PowerPointis mõttekaarti teha
- 2. osa. Parim viis mõttekaardi loomiseks veebis
- 3. osa. KKK-d PowerPointi mõttekaardi loomise kohta
1. osa. Kuidas PowerPointis mõttekaarti teha
PowerPoint on Microsofti toode, mida saate kasutada esitluste jaoks erinevate diagrammide koostamiseks. Tavaliselt on tööriist välja töötatud esitluste tegemiseks, paigutades visuaalseid abivahendeid teksti, piltide, videote jms abil. Teisest küljest on võimalik luua mõttekaarte, ämblikskeeme ja mõistekaarte.
Lisaks on sellel programmil erinevad joonistustööriistad, mis võimaldavad teil sisestada jooni, kujundeid, plokke, kujundeid ja ikoone, mis on vajalikud ideede ühendamiseks ja esitamiseks. Eelkõige saate kasutada selle esitlusfunktsiooni, mis aitab teil luua muljetavaldavaid slaidiseansse oma ideede esitluste kaudu edastamiseks. PowerPointis ja muudes diagrammides ämblikdiagrammi loomiseks vaadake järgmisi samme.
Käivitage MS PowerPoint
Käivitage oma töölaual Microsoft PowerPoint ja avage tühi slaid. Mine lehele Sisestage vahekaarti ja keerake lahti Kujundid menüü. Pärast seda valige oma mõttekaardi jaoks vajalikud kujundid. Seejärel lohistage soovitud kujundid ja kujundid. Valige kesksete ja seotud ideede jaoks kindlasti tegelikud arvud.
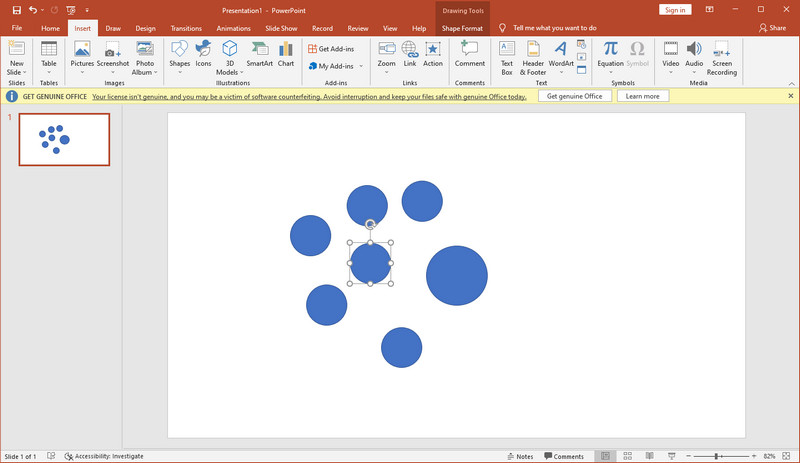
Korraldage ja redigeerige mõttekaarti
Pärast mõttekaardi kujundite valimist korraldage need mõttekaarti esindama. Keskuse põhiteema on ümbritsetud asjakohaste ideedega. Kujundite hõlpsaks sisestamiseks võite kujundeid dubleerida. Kui see on tehtud, kohandage nende suurust ja joondust, seejärel lisage ühendusjooned, sisestades joonekujundeid. Idee esindamiseks täitke kujundid teksti või pildiga, seejärel kujundage need värvide, stiilide jne abil.
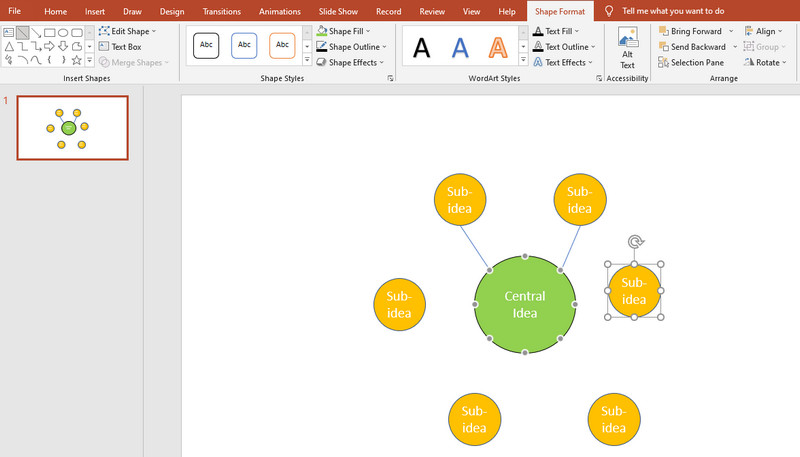
Kuidas teha PowerPointis Spider-diagrammi
PowerPointi abil saate luua ka muid diagramme, näiteks ämblikdiagramme. See on ka suurepärane visuaalne esitus teema täielikuks mõistmiseks, eriti keerulise teabe käsitlemisel. Kasutatud kujundid ja kujundid on peaaegu identsed. Jälgige lihtsalt ämbliku struktuuri, mille oksad on jalad ja keskseks teemaks põhikeha. Võite vaadata allolevat illustratsiooni.
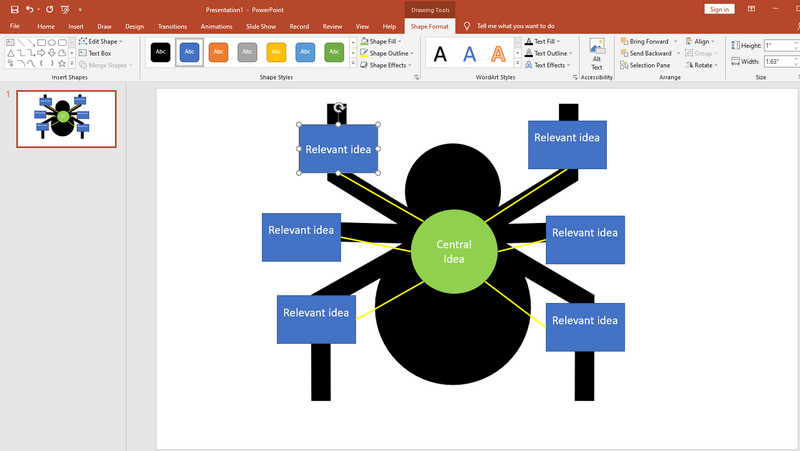
Kuidas PowerPointis kontseptsioonikaarti teha
PowerPointi saab kasutada ka mõistekaartide tegemiseks. Samamoodi peate alustama laiast kontseptsioonist ja hargnema keerukamate ideedeni. Seda esitust kasutades saate stimuleerida visuaalset ja loovat mõtlemist. Vaadake allolevat näidist.
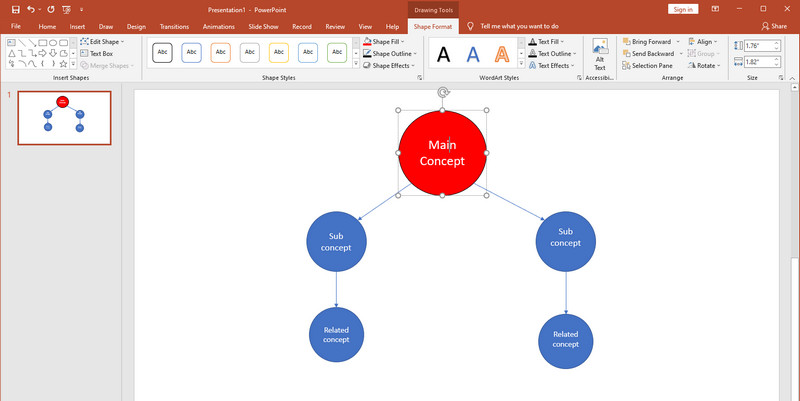
Salvestage mõttekaart
Kui olete PowerPointis mõttekaardi koostanud ja olete tulemusega rahul, saate selle esitlusena salvestada ja seda igal ajal muuta. Minema Fail > Salvesta nagu. Seejärel salvestage see kohta, kust leiate selle hõlpsalt. Samuti saate kasutage ajaskaala loomiseks PowerPointi.
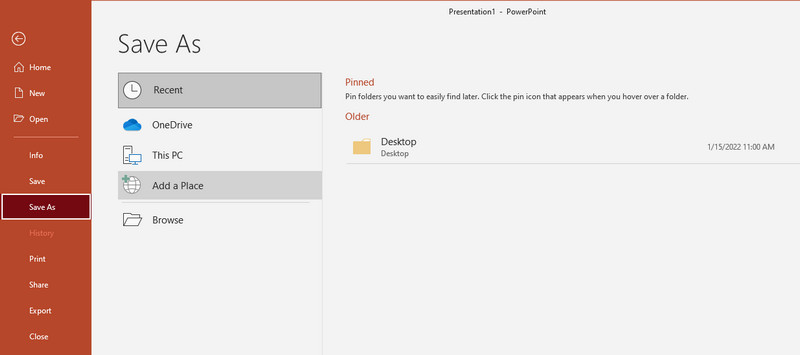
2. osa. Parim viis mõttekaardi loomiseks veebis
Järgmine tööriist, mis aitab teil esitluseks PowerPointi kaarte luua, on MindOnMap. See veebirakendus võimaldab teil luua arvukalt mõttekaarte ja diagramme ilma peenraha kulutamata. Samuti ei pea te oma arvutisse lisatarkvara installimisega vaeva nägema. Selle abil saate luua mõttekaardi, ämblikdiagrammi, vooskeemi ja mõistekaardi intuitiivses liideses. Tegelikult on valida mitme teema ja paigutuse vahel. See koosneb mõttekaardist, organisatsioonidiagrammist, kalaluust, puukaardist ja muudest struktuuridest. Samuti saate valida tumedate ja heledate teemade vahel.
Stiil on hõlpsamini juurdepääsetav tänu paljudele redigeerimistööriistadele ja valikutele, mida saate kohandada. Kaardid ja diagrammid on väga konfigureeritavad. Saate muuta ühendusliini struktuuri, et muuta kuju, värvi, stiili, äärist, paksust jne. Mis kõige parem, saate lisada ikoone ja sümboleid, et luua põhjalikke ja ahvatlevaid mõttekaarte. Tööriistaga alustamiseks vaadake allolevat juhendit.
Juurdepääs võrgurakendusele
Kõigepealt avage oma arvutis brauser ja külastage MindOnMapi. Kui olete avalehele jõudnud, klõpsake nuppu Looge võrgus või Tasuta allalaadimine nuppu, et pääseda tööriista juurde. Võimalik, et peate kiiresti registreerima konto, et seda esmakasutajatele kasutada.
Turvaline allalaadimine
Turvaline allalaadimine
Looge uus mõttekaart
peal Uus vahekaart, valige MindMap nullist alustada. Teise võimalusena võite alustada olemasolevatest teemadest, mida saate kohe muuta. Pärast valimist peaksite teid tervitama tööriista redigeerimislehe või lõuendiga.
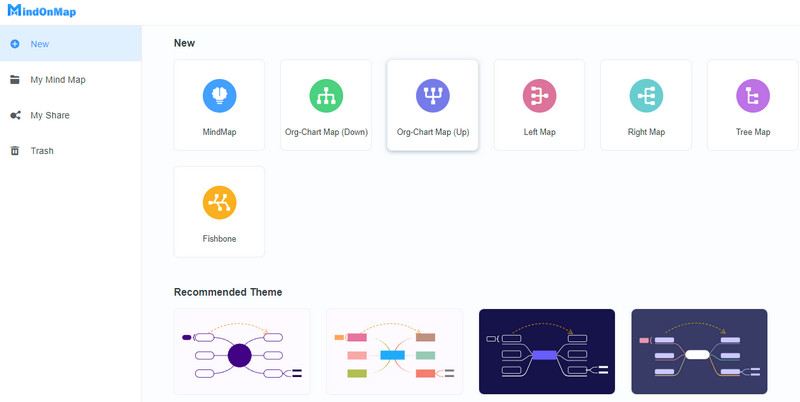
Muutke mõttekaarti
Kui valisid MindMap, peaksite nägema lõuendil keskmist sõlme. Nüüd lisage filiaale, klõpsates nuppu Sõlm nuppu ülaltoodud menüüst. Lisage alamsõlmed, klõpsates selle kõrval olevat nuppu. Seejärel sisestage teave, topeltklõpsates sõlmedel ja sisestades teksti.
Nüüd avage paremas servas olev tööriistariba sõlmede redigeerimiseks, ikoonide lisamiseks, teemade rakendamiseks ja muuks. all Stiil jaotises saate muuta kuju, värvi ja figuuri. Seejärel saate rakendada muudatusi ülejäänud sõlmedele, kasutades Formaatmaalija asub tööriista lindil. Samuti saate muuta joone stiili vastavalt oma vajadustele. Samuti saate koostada ämbliku- või mõistekaarte, paigutades sõlmed vastavalt.

Salvestage projekt
Lõpuks salvestage äsja loodud mõttekaart. Klõpsake nuppu Ekspordi nuppu paremas nurgas. Valige, kas soovite seda säilitada pildi-, SVG-, Wordi- või PDF-failina. Soovi korral saate mõttekaardi linki jagada ja kolleegide või sõpradega jagamiseks parooliga kindlustada.
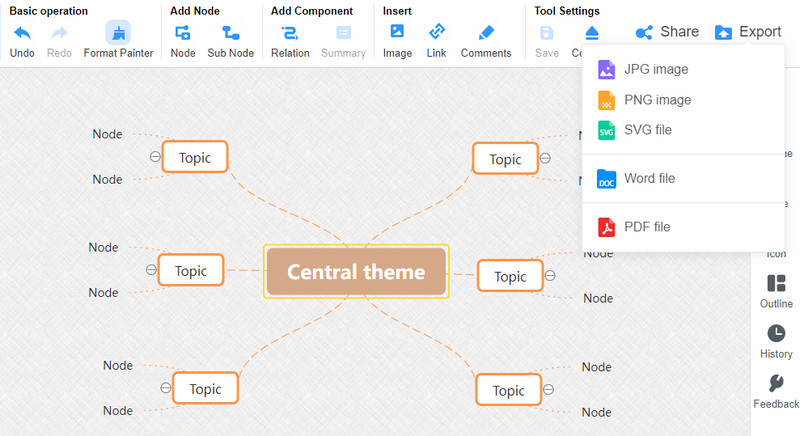
Lisalugemist
3. osa. KKK-d PowerPointi mõttekaardi loomise kohta
Kuidas PowerPointi kaarti lisada?
Saate mõttekaardi otse PowerPointi lisada, luues selle. Mõttekaardi loomiseks saate sisestada kujundeid, kujundeid ja ikoone. PowerPointi kaartide koostamiseks võite järgida ülaltoodud protseduuri. Abiks võib olla ka eraldi programm või tarkvara. Lihtsalt eksportige mõttekaart pildina, et see PowerPointi sisestada.
Kas PowerPointis on mõttekaardi malle saadaval?
Kahjuks pole PowerPointis mõttekaardi malle. Kuid on olemas hea funktsioon nimega SmartArt graafika, et luua mallidest mõttekaart, nagu kasutaksite kaarte PowerPointis. See on täis hierarhia- ja suhteskeeme, mis aitavad teil mõttekaarti koostada.
Kuidas Wordis mõttekaarti koostada?
Microsofti toodetel, nagu Word, on SmartArt graafiline funktsioon, mida saate mõttekaardi loomiseks kasutada. Teise võimalusena saate selle luua nullist, kasutades MS Wordi pakutavaid kujundeid ja kujundeid.
Järeldus
Pärast kogu postituse lugemist peaksite nüüd teadma, kuidas teha a mõttekaart PowerPointis. Lisaks on boonustööriist, MindOnMap, võimaldab teil lihtsalt ja lihtsalt koostada mõttekaarte ja muid diagramme. Mõelge ideedele ja looge mõjuvaid illustratsioone, korrastades ideid ja teavet läbivaadatud programmide abil.










