Põhjalikud juhised kontseptsioonikaardi koostamiseks Google'i dokumendis
Mõistekaart on laiem, kuna see kujutab graafiliselt erinevaid keerulisi küsimusi käsitlevaid õppimise liike. Lisaks on see olnud suureks abiks õpilastele, õpetajatele, äriinimestele või kõikidele spetsialistidele, kes vajavad abi, et korraldada, välja mõelda ja ideelahendust käsitletavale probleemile või asjale lahendada. Edasi liikudes ei ole kontseptsioonikaardi loomine nii veenev ja veenev, kui seda ei tehta hea tarkvaraga. Seega, kuna aitame teid sammude tegemisel kuidas luua Google Docsis mõistekaarti, tutvustame teile ka palju suurepärasemat ja usaldusväärsemat viisi mõistekaartide tegemiseks. Need järgnevad, kui jätkate allpool lugemist.
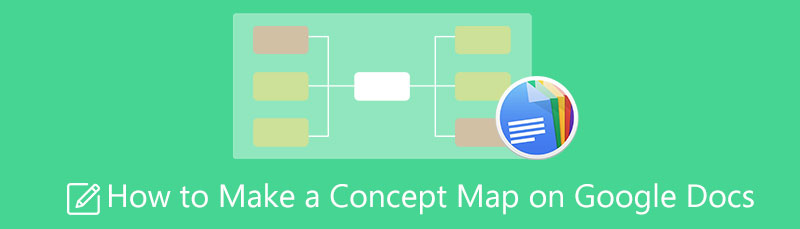
- Osa 1. Praktilised juhised mõistekaardi loomisel Google Docsis
- 2. osa. Võrreldamatu meetod mõistekaardi koostamisel
- 3. osa. Concept Mapi ja Google Docsi KKK-d
1. osa. Tõhusad juhised mõistekaardi loomisel Google Docsis
Google'i komplekti osana on Google Docs tõestanud oma paremust Wordiga võrreldes. See pakub kasutajatele peaaegu kõike, mida Word pakub, sealhulgas tööriistu, vormindamist, šabloone ja funktsioone graafika dokumenteerimiseks ja tegemiseks. Sellest hoolimata võimaldab Google Docs kasutajatel seda omistamist tasuta nautida. Google Docsi mõistekaardi koostamise protseduur ei taga aga teie mugavust, kuna see on üsna keeruline. Teisest küljest pakume teile selle programmiga kõige lihtsamat protseduuri.
Jõuage Google Docsini
Avage Google Docs oma Macis, töölaual või mis tahes seadmes, mis seda programmi toetab. Et avada mõistekaardi looja, peate tooma brauseri Gmaili konto Google Drive'i. Minema Minu ketas, seejärel paremklõpsake programmi kuvamiseks hiirt.
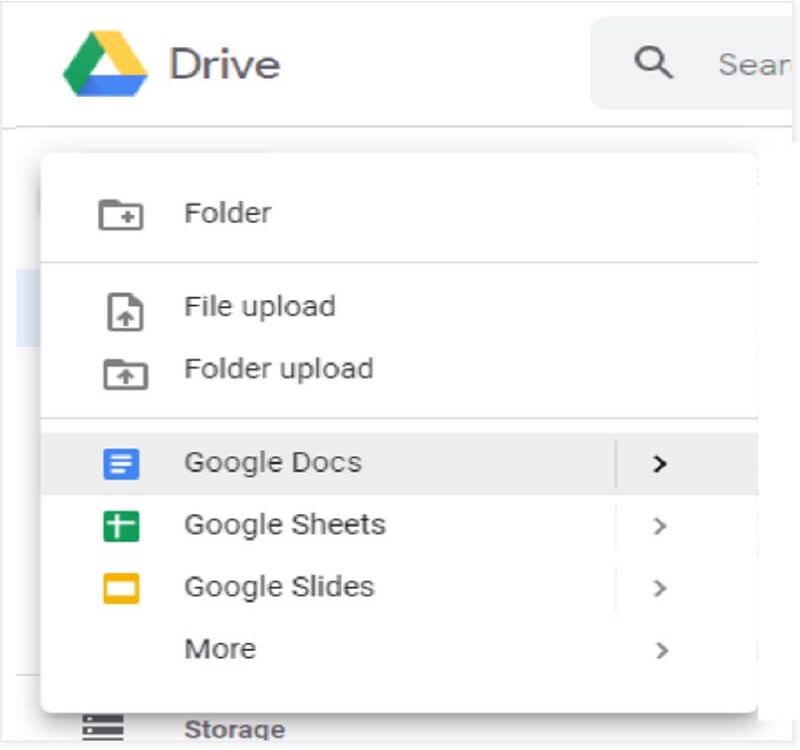
Avage joonistustööriist
Ülesande hõlbustamiseks kasutage Joonistamine selle programmi tööriist. Klõpsake nuppu Sisestage vahekaarti ja klõpsake nuppu Joonistamine, siis + Uus sakk. Ilmub uus aken tühja lõuendiga, kus on saadaval šabloonid ja eelseaded.
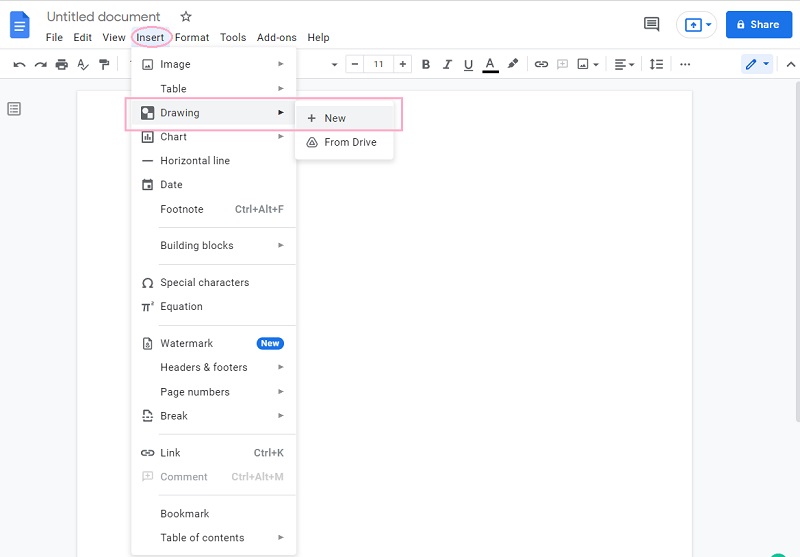
Alustage kontseptsioonikaardi koostamist
Nii luuakse a mõiste kaart Google Docsis. Tuleb hakata seadistama akna antud tööriistu. Alustage kujundite ja noolte lisamisega mõistekaardile, et kujutada oma ideid ja nende seoseid. Seejärel märgistage lisatud elemendid.
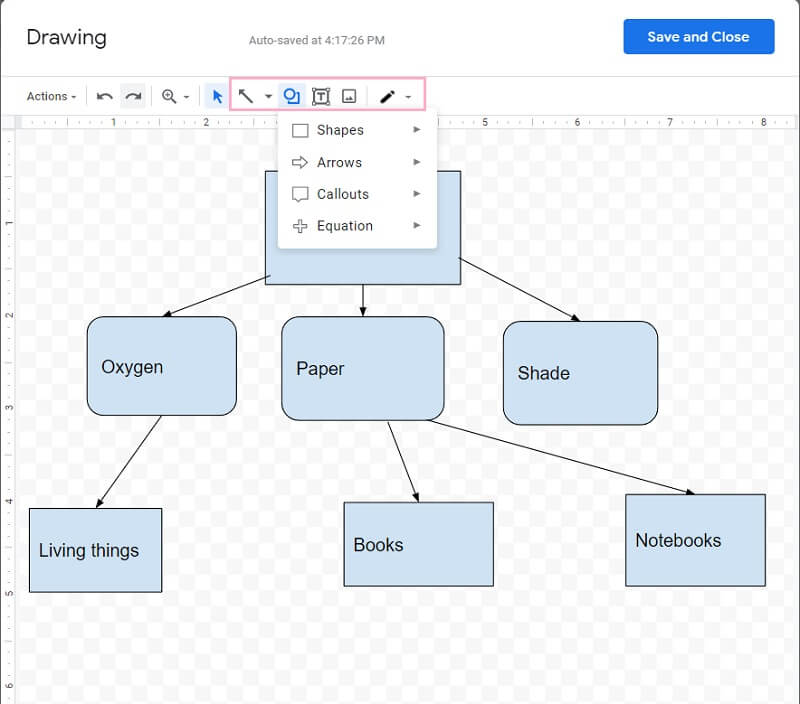
Muutke toone
Mõistekaardid luuakse sageli ilma piltideta. Ühtse mõistekaardi saamiseks saate siiski elemente täita erinevate värvidega. Värvi muutmiseks klõpsake igal sõlmel, seejärel ilmub šabloonide osa ja sealt valige värv, mis sobib sõlmel oleva ideega.
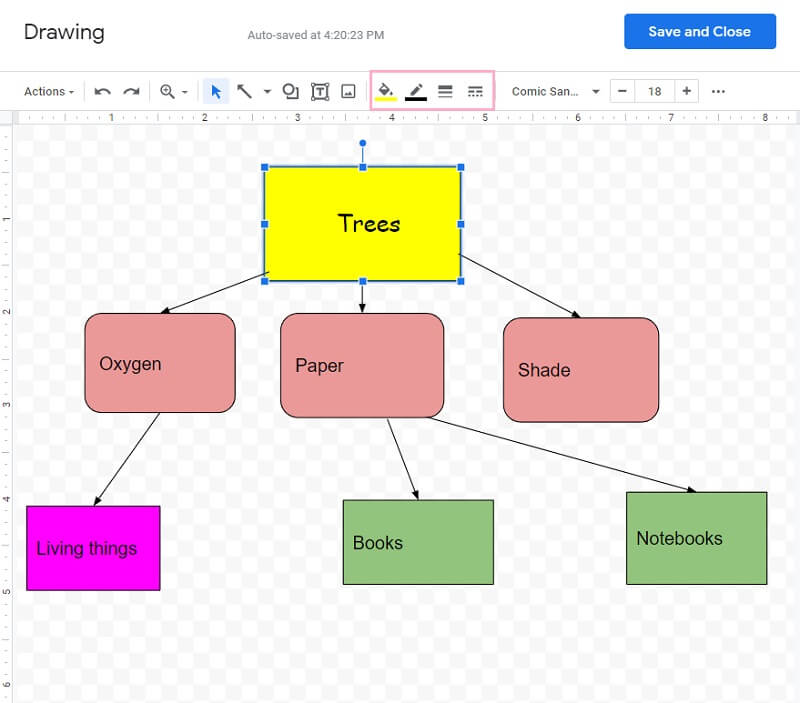
Hankige kontseptsioonikaart teenuses Google Docs
Lõpuks klõpsake selle salvestamiseks vahekaarti Salvesta ja sulge ja nii toote loodud mõistekaardi Google Docsi. Seejärel märkate, et see on kaarti juba teie Google Drive'is hoidnud.
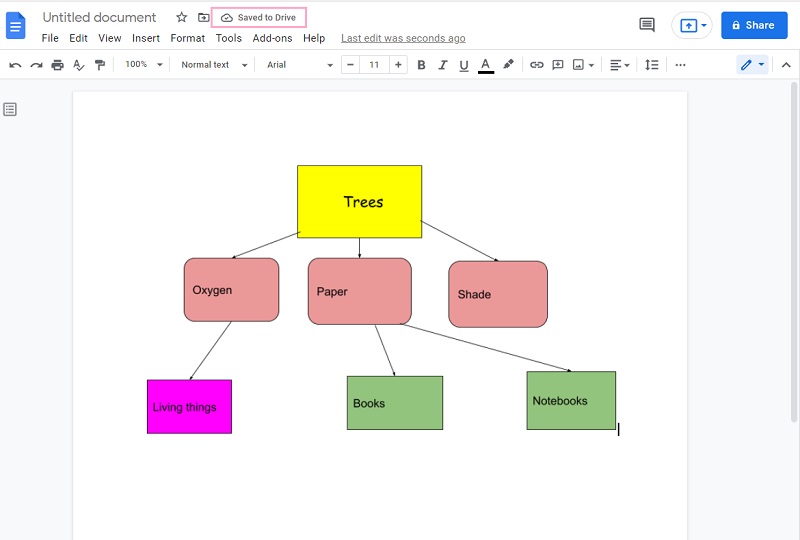
2. osa. Võrreldamatu meetod mõistekaardi koostamisel
MindOnMap on tänapäeval kõige usaldusväärsem mõistekaartide koostaja veebis. Erinevalt Google Docsist loob see hämmastav mõttekaardistamise tööriist kaarte, graafikat ja diagramme kõige kasutajasõbralikuma liidesega. Lisaks võimaldab see kasutajatel koostöö eesmärgil oma ideekaarti kolleegidega vabalt jagada. Mitte ainult, sest see tähelepanuväärne veebitööriist, kuigi see töötab võrgus, ei sisalda reklaame. Sel põhjusel saate nautida sujuvat mõistete kaardistamist, nautides samal ajal selle funktsioonide ja tööriistade kõige selgemat illustratsiooni, mis on väga kaugel sellest, kuidas te Google Docsis mõistekaarti koostate.
Mis veel? MindOnMap on väga paindlik erinevate vormingute abil väljundite tootmisel. Kujutage ette, teil võib olla oma mõistekaart JPG-, SVG-, Word-, PNG- ja PDF-vormingus! Te ei saa aru, kui suurepärane see kaardistamistööriist on. Seetõttu vaatame allolevaid üksikasjalikke juhiseid veenva mõistekaardi kõige sujuvamal viisil koostamiseks!
Turvaline allalaadimine
Turvaline allalaadimine
Minge ametlikule veebisaidile
Külastage oma brauserit ja minge aadressile MindOnMap's ametlik sait. Esialgu looge konto, logides lihtsalt sisse e-posti kontoga, kui klõpsate nupul Looge oma mõttekaart nuppu.

Valige mall
Erinevalt sellest, kuidas Google Docs kontseptsioonikaarti koostab, võimaldab see suurepärane tööriist valida paljude valikute hulgast. Täpselt nagu järgmisel lehel, hetk tabada Uus vahekaardil saate kontseptsioonikaardi jaoks valida erinevate stiilide ja teemade hulgast. Seetõttu võtame tänaseks teemaks ühe.
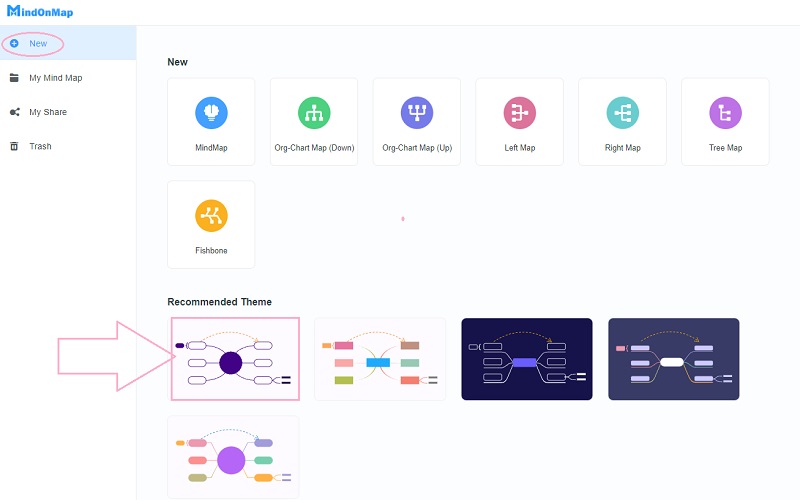
Alustage kontseptsioonikaardi koostamist
Alustage põhilõuendil sõlmede reguleerimist. Kui soovite sõlme lisada, klõpsake nuppu TAB nuppu klaviatuuril. Kuna valisime temaatilise kaardi, palutakse teil ainult olemasolevad sõlmed joondada, et saada ideekaardi jaoks soovitud moodustis.
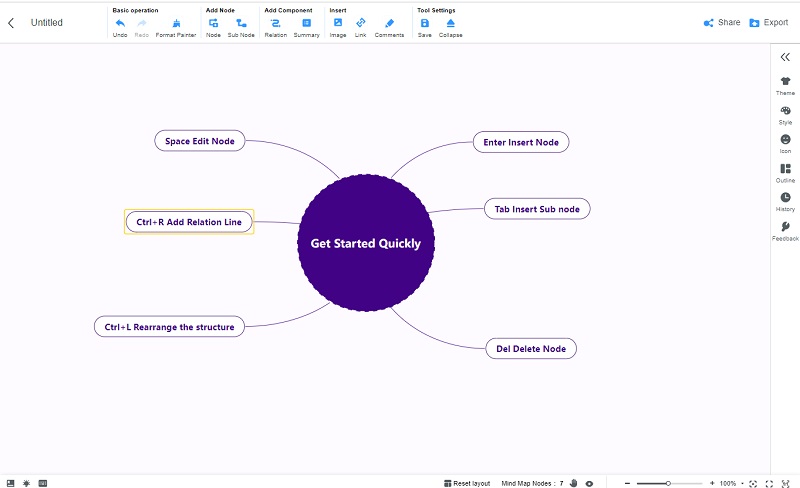
Kohandage kontseptsioonikaarti
Sarnaselt sellele, kuidas Google Docs loob ideekaarti, annab see tööriist teile aega, et näidata oma loovust kaarti kohandades. Kaunistage seda šabloonide, näiteks värvide, ikoonide, kujundite ja muu abil. Kuid enne seda nimetage või sildistage sõlmed oma mõistekaardil vajalike üksikasjadega. Seejärel järgige selle kaunistamiseks allolevaid täiendavaid näpunäiteid.
4.1. Ikoonide lisamiseks klõpsake igal sõlmel ja minge ekraani paremas servas asuvale menüüribale. Sealt valige ikoon ja valige pakutud valikute hulgast.
4.2. Proovige panna ka taust. peal Menüüriba, minge lehele Teema, seejärel valige Taustaks. Sealt valige oma mõistekaardi jaoks kõige sobivam taust.

Salvestage oma kontseptsioonikaart
Lõpuks salvestage mõistekaart, klõpsates klahvikombinatsiooni CTRL + S. Muul juhul, kui soovite kaarti oma seadmes hoida, klõpsake nuppu Ekspordi ja seejärel valige soovitud vormingud. Pärast seda laadib see kohe teie mõistekaardi alla. Pealegi saate koostage Wordis mõistekaart.
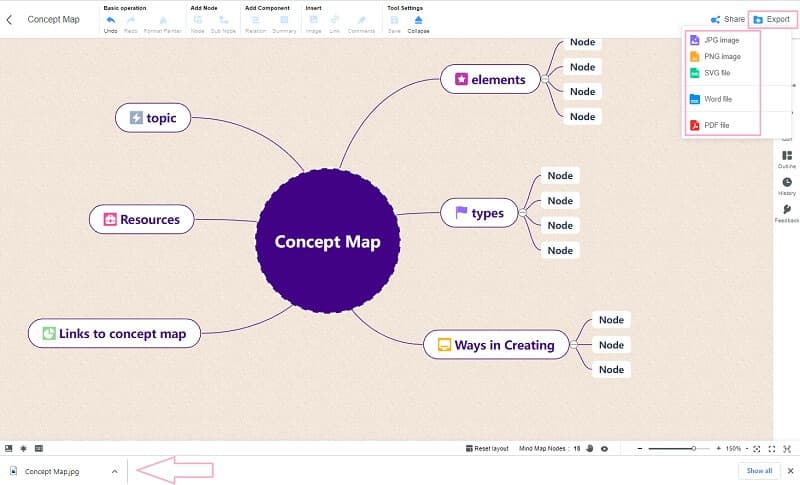
3. osa. Concept Mapi ja Google Docsi KKK-d
Kuidas luua Google Docsis mõistekaarti ilma joonistustööriista kasutamata?
Peaksite Google Docsis joonistustööriista abil koostama mõistekaardi, diagrammi või isegi ajaskaala. Selle põhjuseks on asjaolu, et see joonistustööriist on ainus viis, kuidas kasutajad kaartidele kujundeid, nooli ja muid vajalikke elemente sisestada.
Kas vooskeemi, graafilisi korraldajaid, tabelit ja Venni diagramme peetakse mõistekaartideks?
Jah. Mõistekaart on konteksti illustratsioon, mida saab näidata Venni diagrammi, tabeli, vooskeemide ja muu abil.
Kuidas aitab mõistekaart ettevõtlusega tegelevaid inimesi?
Kontseptsioonikaart võib aidata ettevõtetel mõista ja ette kujutada, kuidas ettevõte õnnestub.
Järeldus
See artikkel annab põhjalikud sammud kuidas teha Google Docsis mõistekaarti. Olete näinud selle programmi kasutamise eeliseid ja puudusi ainuüksi sammude põhjal. Seetõttu pakkusime teile kõige usaldusväärsema ja tõhusama mõistekaardi koostaja MindOnMap. Loodame, et leiate selle ainulaadseks, sest see on tõesti nii.










