Parimad viisid mõistekaardi loomiseks Microsoft Wordis: kaks lihtsat viisi
Kas olete õpilane, kes peab oma mõtteid korrastama, eriti mis puudutab teie klassitunde? Kas see võib olla koolitaja, kes peab koguma väljaannete jaoks kontseptsioone? Isegi ärimees, kes peab välja mõtlema oma järgmise tooteesitluse plaani? Ükskõik mis elukutse meil ka poleks, me kõik teame, et fantastiline arusaam võib olla mõttekas, kui seda pole piisavalt kontseptualiseeritud. Seetõttu on oluline kasutada tööriista, mis aitab meil luua mõistekaarti. Seetõttu tahame selles postituses aidata teil korraldada meie kontseptsioone meie tulevaste ettevõtmiste jaoks. Tutvustame teile töölauda ja võrgutarkvara, mida saate kasutada.
Lisaks anname teavet kaardistamistööriistade kohta üliüksikasjalike sammudega. Leevendagem nüüd oma võitlust Wordi mõistekaardi loomise nimel selle teile mõeldud lihtsa, kuid praktilise juhendi abil. Tüsistuste vältimiseks vaadake palun kõiki detaile ja samme mõistekaardi loomine Wordis.

- 1. osa. Mis on mõistekaart?
- 2. osa. Mõistekaardi koostamine Wordi abil
- 3. osa. Kuidas koostada kontseptsioonikaarti Internetis
- 4. osa. KKK-d mõistekaardi loomise kohta Wordis
1. osa. Mis on mõistekaart?

Kontseptsioonikaardid on kuulsad andmete graafiliste esituste poolest ning need graafikad hõlmavad diagramme, graafilisi korraldajaid, tabeleid, vooskeemi, Venni diagramme, ajaskaalasid, T-diagramme ja palju muud. Lisaks on kontseptsioonikaardid eriti kasulikud erinevatele kasutajatele, näiteks õpilastele, kes õpivad visuaalide abil hõlpsalt, kuid sellest hoolimata võivad need olla kasulikud kõigile õppijatele. Samuti on mõistekaardid tõhus õppetaktika, kuna need aitavad meil näha laiemat pilti, alustades kõrgema taseme kontseptsioonidest. Need võimaldavad teil mõista teavet, mis põhineb tähenduslikel seostel. Muus osas muudab üldpildi mõistmine üksikasjad olulisemaks ja hõlpsamini meeldejäävaks, mis on mõistekaardi eesmärk.
Lisaks on mõistekaardid kasulikud klassides või visuaalsete elementidega sisu kirjutamisel või siis, kui on oluline näha ja mõista asjadevahelisi seoseid. See on ka suurepärane kaart, mida saame kasutada andmete võrdlemiseks, vastandamiseks ja analüüsimiseks.
2. osa. Mõistekaardi koostamine Wordi abil
Microsoft Word

Microsoft Word on üks paindlikest tarkvaradest, mida saame kasutada oma mõtete ja arusaamade korrastamiseks. See on ka suurepärane tööriist erinevat tüüpi dokumentide loomiseks. Kui me räägime selle funktsioonidest, ei pruugi see artikkel olla piisav, et neid kõiki käsitleda. Üks on aga kindel: Microsoft Word on ka suurepärane tööriist kontseptsioonikaardi loomisel. See võib pakkuda tohutuid tööriistu meie kaartide atraktiivsemaks ja nähtavamaks muutmiseks. Mitte ainult, nagu me kõik teame, et Microsoft suudab meile igas aspektis kõige professionaalsema väljundi pakkuda. Selleks on meil hea meel jagada teiega lihtsaid samme a mõistekaart Wordi dokumendis. Palun vaadake allolevaid üksikasju ja samme.
Avatud Microsoft Word arvutis.
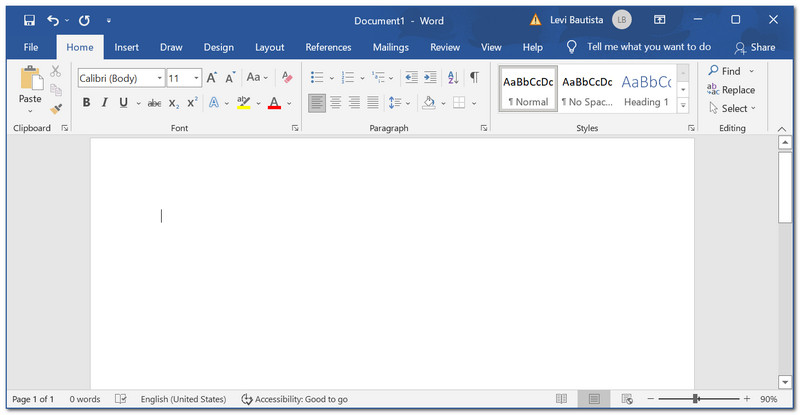
Ülemises nurgas mõistekaardi koostaja, leidke üles Sisestage sakk. Selle all minge lehele Kuju ja klõpsake Uus joonistuslõuend ripploendi alumises osas.
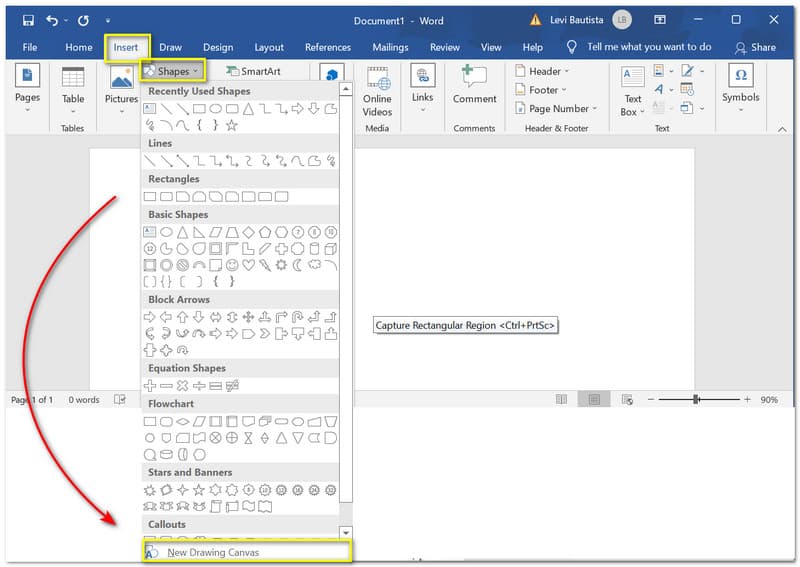
Nüüd näete a Lõuend teie Dokumendil. Klõpsake nuppu Värvige ikooni, et lisada oma lõuendile värvi.
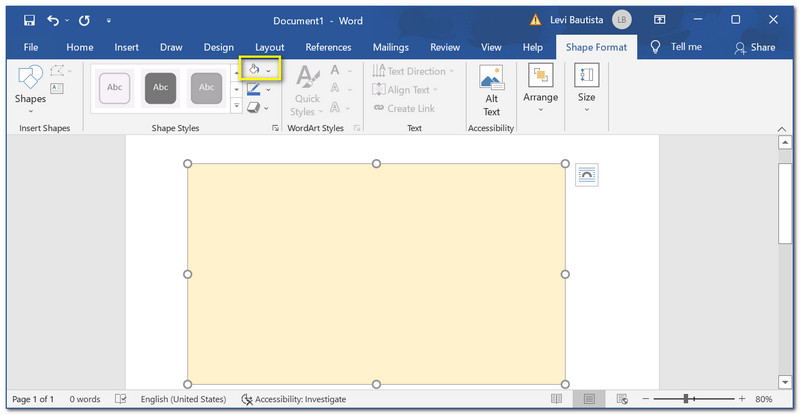
Klõpsake nuppu Sisestage uuesti ja lisage mõned Kujundid mida soovite oma kontseptsioonikaardile lisada. Klõpsake kujundil ja hoidke seda all, kuni saate selle dokumendile kukutada. Saate selle suurust ja värvi muuta vastavalt oma eelistustele.
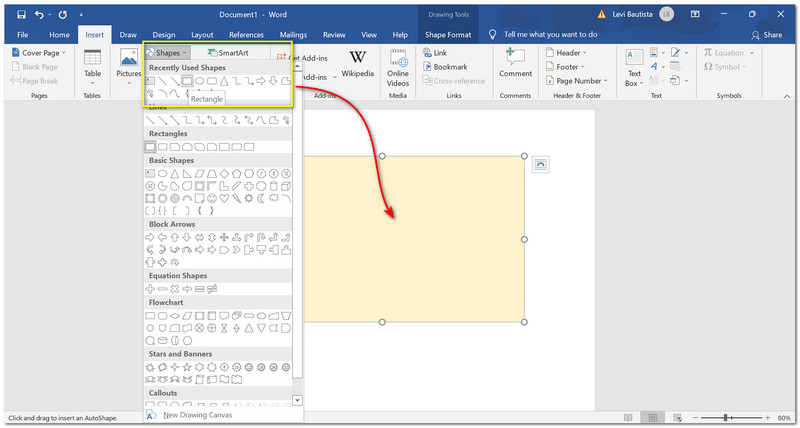
Lisage rohkem soovitud kujundeid ja korraldage need vastavalt oma kontseptsioonile. Saame lisada Tekst muuta mõistekaart kõikehõlmavaks, kui me üksikasjalikumalt esitame.
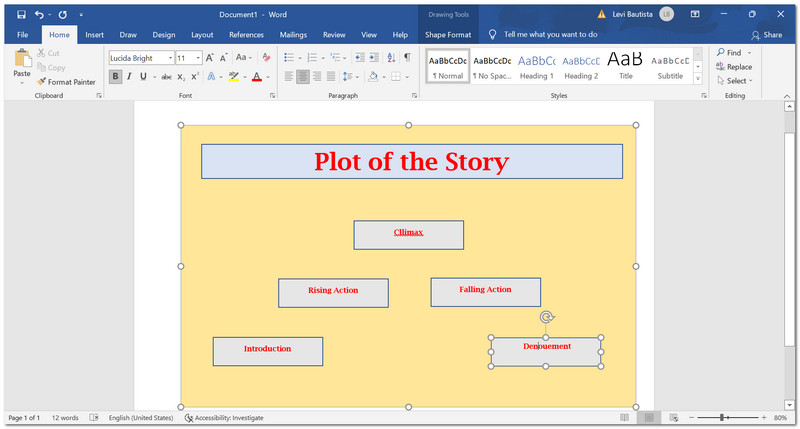
Samuti on oluline lisada mõned Nooled et muuta meie mõistekaart sisutihedamaks ja hõlpsasti arusaadavaks, eriti selle voogu. Mine lehele Kujundid ja lohistage nooled dokumentide kujundite vahele.
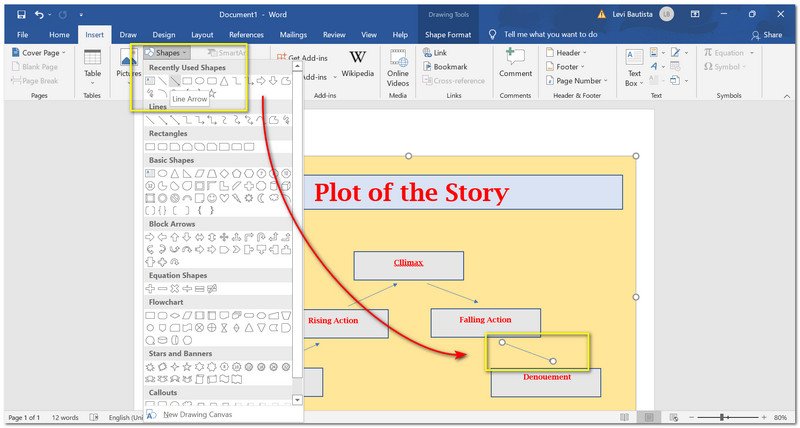
Enne salvestamist viimistlege oma kontseptsioonikaart. Kontseptsioonikaardi sisulisemaks muutmiseks võite teha mõned parandused ja korrektuurid.
Seejärel klõpsake nuppu Fail sakk tarkvara ülaosas. Selle all leidke asukoht Salvesta kui. Klõpsake nuppu See arvuti, seejärel salvestage fail oma eelistatud failidesse.
Seejärel klõpsake tarkvara ülaosas vahekaarti Fail. Selle all leidke Salvesta kui. Klõpsake nuppu See arvuti ja seejärel salvestage fail oma dokumenti.
Nüüd klõpsake nuppu Salvesta nuppu.

3. osa. Kuidas koostada kontseptsioonikaarti Internetis
MindOnMap
Järgmine tööriist on suurepärane meedium kontseptsioonikaardi loomiseks võrguprotsessi abil. MindOnMap on veebipõhine korraldamise tööriist, millele pääseme tasuta juurde. See tähendab, et meie kaartide loomine on nüüd selle tarkvara kaudu võimalik. See pakub palju funktsioone, mis on kasulikud meile kõigile. Mõned selle pakutavad funktsioonid on kasutusvalmis mallid. See protsess võib meie lihvimishetkedega lihtsustada. Lisaks on sellel professionaalsed alamsõlmede funktsioonid, mis muudavad meie kontseptsioonikaardid tähelepanu köitvamaks ja kõikehõlmavamaks. Seal näeme ja mõistame funktsioone rohkem. Siin on lihtne õpetus kontseptsioonikaardi loomise kohta MindOnMapi veebitööriista abil.
Turvaline allalaadimine
Turvaline allalaadimine
Minge MindOnMapi ametlikule veebisaidile. Klõpsake nuppu Looge oma mõttekaart veebisaidi keskosas.
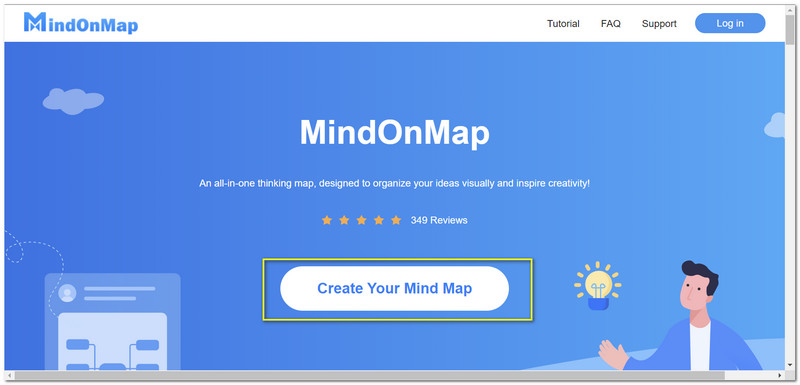
Leidke uuel vahelehel Uus klõpsake seda tüüpi kaarti, mida soovite luua.
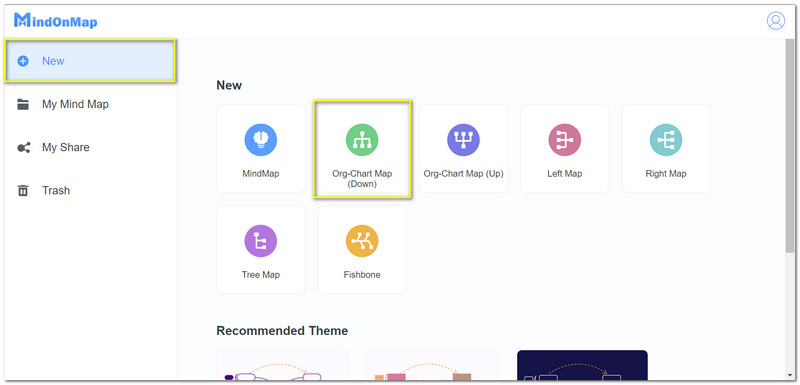
Seejärel lisage oma faili nimi. Veebisaidi vahekaardi ülaosas.
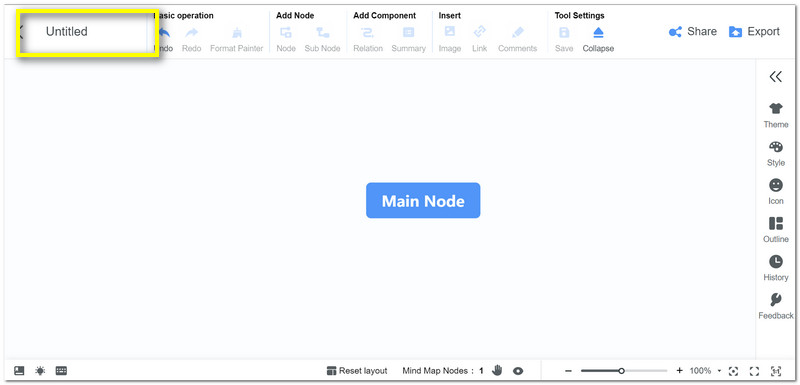
Keskosas näete Peasõlm. See samm on teie mõistekaardi tuumaks. Kaardi paigutuse ajal klõpsake sõlme või Alamsõlm all Lisa sõlm. See samm võimaldab teil visualiseerida kontuuri, mida soovite luua.
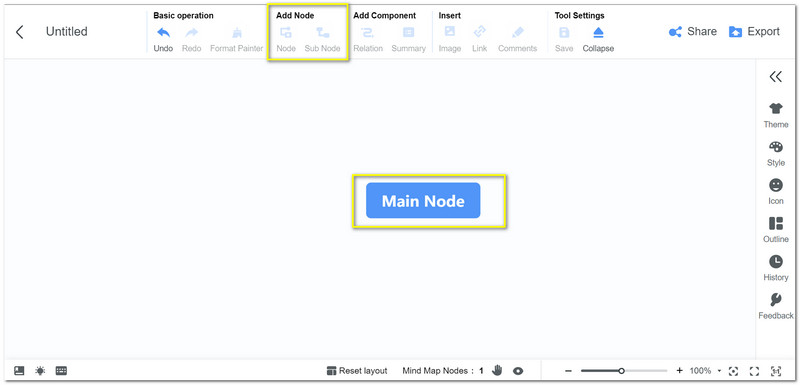
Lisage soovitud sõlme ja alustage oma kaardi paigutust.
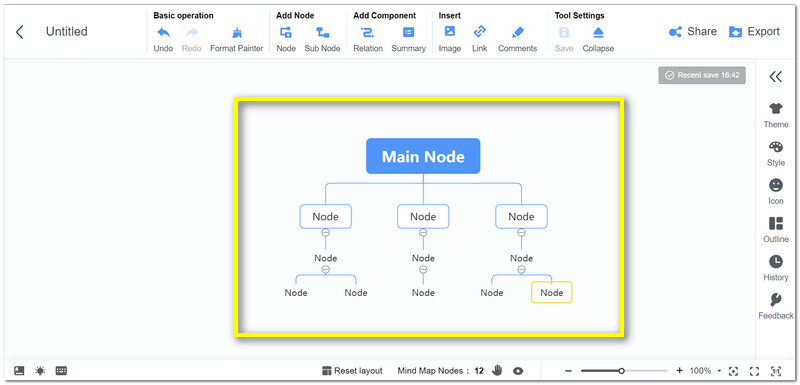
Kui paigutus on nüüd valmis, peame järgmisena lisama Tekst lisateabe saamiseks. Topeltklõpsake sõlmedel, et saaksime neile silte lisada.
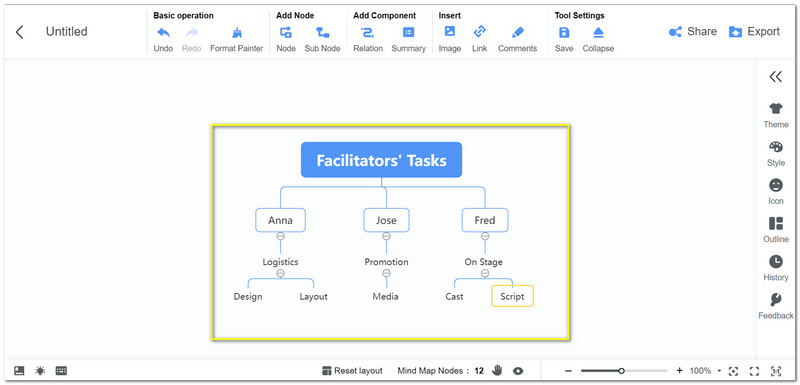
Nüüd saate oma kaartide üksikasju enne salvestamist lõplikult vormistada ja üle kontrollida. Klõpsake nuppu Ekspordi ikooni veebisaidi paremas ülanurgas. Sealt saate valida soovitud vormingu ja seejärel hoida seda oma kaustades.
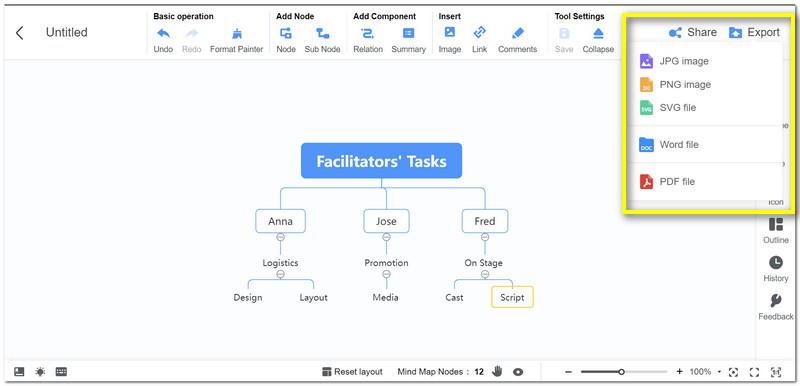
Lisalugemist
4. osa. KKK
Kuidas Wordi mõistekaarti sisestada?
Üks lihtsamaid viise mõistekaardi lisamiseks Wordis on kõigepealt mõistekaardi salvestamine JPG-vormingus. Seejärel otsige üles Sisestage vahekaart Wordis. Mine oma Fotod ja valige kontseptsioonikaart, mille soovite oma dokumendile lisada.
Kas ma saan oma kontseptsioonikaardile fotosid lisada?
Jah. Saate lisada pilte oma kontseptsioonikaardiga Wordis või isegi MindOnMapis. Otsige üles Sisestage vahekaart liidese või veebisaidi ülaosas. Seejärel leidke Fotod. Klõpsake seda, et minna oma kausta. Valige kaustast visuaal, mille soovite lisada, ja klõpsake Avatud.
Kas ma saan Wordis kujundi käsitsi joonistada?
Jah. Kui teil on hea taganeda, saate oma kontseptsioonikaardi jaoks kujundi käsitsi joonistada. Mine lehele Joonista vahekaarti ja valige pliiats ja värv. Liikuge tühja dokumendi juurde ja joonistage kujundid kohe.
Järeldus
Kontseptsioonikaart on meie plaani ja mõtte korraldamiseks hädavajalik. Õnneks on meil Word ja MindOnMap, mis teeb selle hõlpsaks võimalikuks. Loodame, et see postitus aitab teil oma ülesandeid täita. Jaga seda oma klassikaaslastega, et saaksime ka neid aidata.










