Tõhusad meetodid tulpdiagrammi loomiseks Excelis ja veebitööriista abil
Tulpdiagramm on Excelis üks populaarsemaid graafikuid. Selle põhjuseks on asjaolu, et tulpdiagrammi loomine on lihtne ja kergesti mõistetav. See riba aitab teil arvulisi väärtusi võrrelda. Need võivad olla protsendid, temperatuurid, sagedused, kategoorilised andmed ja palju muud. Sel juhul pakume teile kõige lihtsamat meetodit koostage Excelis tulpdiagramm. Lisaks Exceli kasutamisele tutvustatakse artiklis veel üht tööriista. Selle abil saate tulpdiagrammi loomisel valiku, mida kasutada. Kui soovite teada graafiku loomise meetodit ja parimat alternatiivi, lugege seda artiklit.
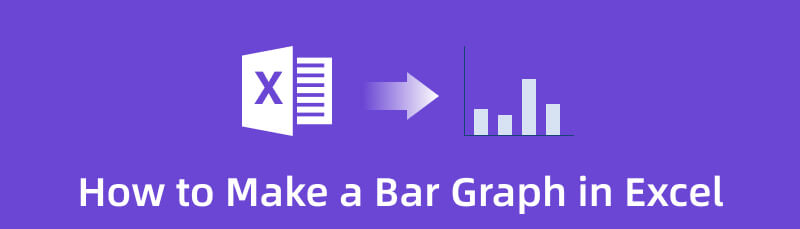
- 1. osa. Kuidas teha Excelis tulpdiagrammi
- 2. osa. Alternatiivne viis tulpdiagrammi loomiseks Excelis
- 3. osa. KKK-d Excelis tulpdiagrammi loomise kohta
1. osa. Kuidas teha Excelis tulpdiagrammi
Kui soovite oma andmeid tulpdiagrammi abil visualiseerida, võite tugineda Excelile. Paljud inimesed ei ole teadlikud selle võrguühenduseta programmi kõigist võimalustest. Sel juhul peate selle postituse läbi lugema. Üks Exceli suurepäraseid funktsioone on võimalus luua erinevaid diagrammitüüpe, sealhulgas tulpdiagramme. Saate seda võrguühenduseta programmi kasutada andmete võrdlemiseks tulpdiagrammi abil. Microsoft Excel võib tulpdiagrammi loomiseks pakkuda erinevaid kujundeid, jooni, teksti ja palju muud. Sellel on lihtsalt arusaadav liides, mis muudab selle sobilikuks mitteprofessionaalsetele kasutajatele. Veelgi enam, kui te ei soovi kujundeid tulpdiagrammi loomiseks kasutada, võib Excel pakkuda teist võimalust. Üks parimaid asju, mida saate selles programmis kogeda, on see, et see võib pakkuda tasuta tulpdiagrammide malle. Kõik, mida vajate, on sisestada andmed Excelisse ja seejärel sisestada tulpdiagrammi mallid. Peale selle saate kohandada ribade värvi, muuta silte ja palju muud.
Microsoft Excelil on aga mõned puudused. Esiteks peate lahtritesse sisestama kõik oma andmed, vastasel juhul ei kuvata tasuta malli. Samuti ei saa Excel tasuta versiooni kasutamisel pakkuda teile kõiki oma funktsioone. Seega, kui soovite selle programmi kõiki funktsioone kasutada, ostke liitumispakett. Lisaks on programmi installiprotsess segane, eriti uute kasutajate jaoks. Exceli arvutisse installimisel vajate professionaalide abi. Lintdiagrammi loomiseks Excelis järgige allolevat juhendit.
Laadige alla ja installige Microsoft Excel teie Windowsi või Maci operatsioonisüsteemis. Pärast installiprotsessi käivitage oma arvutis võrguühenduseta programm. Seejärel avage tühi dokument.
Seejärel sisestage kõik andmed lahtritesse. Saate sisestada tähti ja numbreid, et täiendada tulpdiagrammi jaoks vajalikke andmeid.
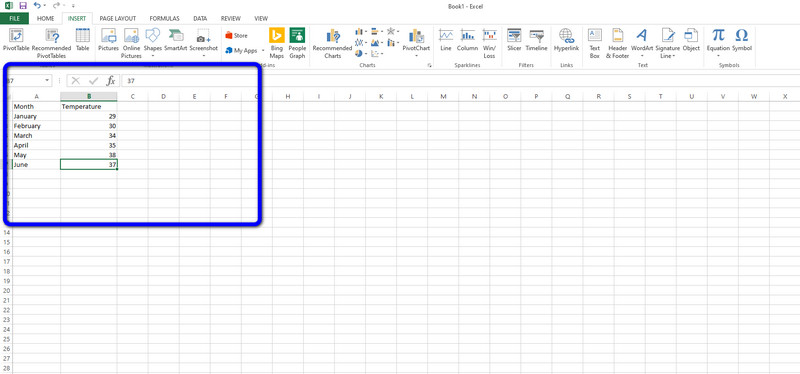
Pärast seda, kui sisestate kõik andmed, klõpsake nuppu Sisestage valik ülemisel liidesel. Seejärel klõpsake nuppu Sisesta veergdiagramm valik. Näete erinevaid malle, mida saate kasutada. Valige soovitud mall ja klõpsake seda.
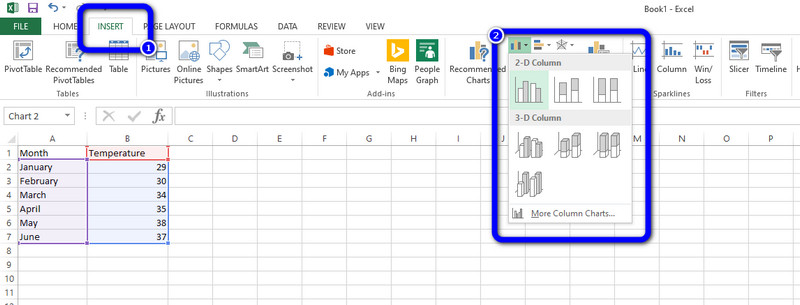
Pärast seda ilmub ekraanile tulpdiagramm. Samuti näete, et andmed on juba mallil. Kui soovite riba värvi muuta, topeltklõpsake ribal ja klõpsake nuppu Täitevärv valik. Seejärel valige valitud värv.
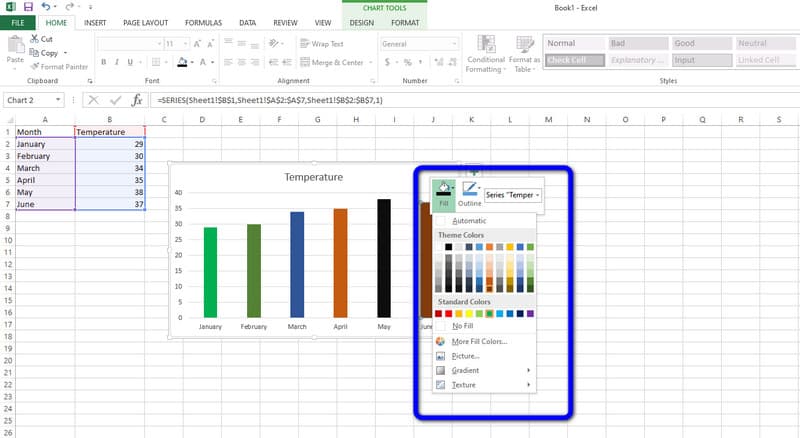
Kui olete lõpetanud, saate juba oma finaali salvestada tulpdiagramm. Navigeerige Fail menüüst liidese vasakus ülanurgas. Seejärel valige Salvesta valikuna ja salvestage graafik oma arvutisse.
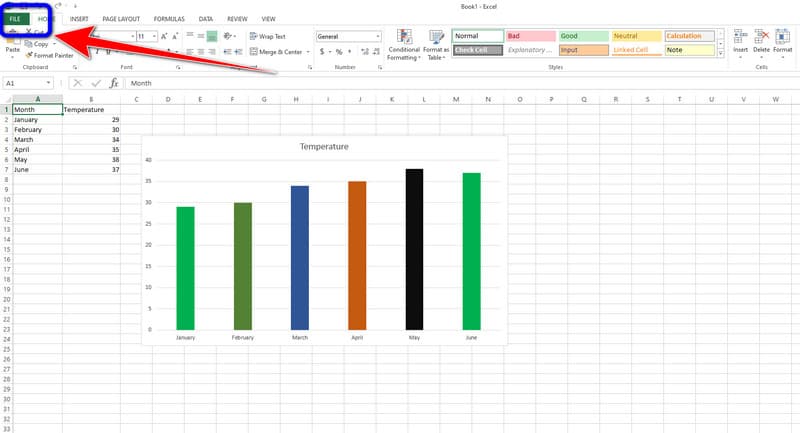
2. osa. Alternatiivne viis tulpdiagrammi loomiseks Excelis
Kuna Microsoft Excel ei saa tasuta versioonis kõiki funktsioone pakkuda, saavad kasutajad kasutada võrguühenduseta programmi piirangutega. Sel juhul pakume teile Excelile erakordse alternatiivi. Kui soovite nautida tulpdiagrammi koostaja kõiki funktsioone ilma plaani ostmata, kasutage seda MindOnMap. See veebitööriist võimaldab teil nautida selle kõiki võimalusi ilma sentigi maksmata. Võite kohata palju funktsioone ja me arutame neid edasi liikudes. Tulpdiagrammi loomiseks vajate ristkülikukujulisi ribasid, jooni, numbreid, andmeid ja muid elemente. Õnneks suudab MindOnMap pakkuda kõiki nimetatud elemente. Tulpdiagrammi saate luua vaid mõne sammuga. Selle võrgutööriista hea asi on see, et liides ei tekita probleeme kõigile kasutajatele. Iga liidese valik on arusaadav, mistõttu on see kasutajatele ideaalne paigutus.
Lisaks on selle tarkvara jaoks saadaval teemad. See tähendab, et saate oma tulpdiagrammi taustale maitse anda. Nii saate teatud mõistete võrdlemisel saada värvika ja atraktiivse diagrammi. Üks selle tööriista kasutamise funktsioonidest on lihtne jagamise funktsioon. Kui soovite oma meeskonnakaaslaste või teiste kasutajatega ajurünnakuid teha, on see võimalik. Lihtsad jagamisfunktsioonid võimaldavad teil ideede kokkupõrkeks teistega diagrammi saata. Nii ei pea te teiste kasutajatega isiklikult rääkima. Kõik, mida vajate, on saata oma tööd ja omandada neist uusi mõtteid. MindOnMapile on lihtne juurde pääseda. Olenemata sellest, millist seadet kasutate, pääsete MindOnMapile juurde, kui sellel on brauser. Lõpuks saate oma tulpdiagrammi edasiseks säilitamiseks eksportida erinevates vormingutes. Saate tagada, et teie väljundit ei kustutata ega kao kiiresti. Tulpdiagrammi loomiseks võite järgida allolevaid kõige otsesemaid õpetusi.
Turvaline allalaadimine
Turvaline allalaadimine
Esimeseks sammuks külastage ametlikku veebisaiti MindOnMap. Seejärel looge oma MindOnMapi konto. MindOnMapile hõlpsaks juurdepääsuks saate ühendada oma Gmaili konto. Pärast seda klõpsake veebilehe keskosas nuppu Looge oma mõttekaart valik. Oodake, et ekraanile ilmub teine veebileht.
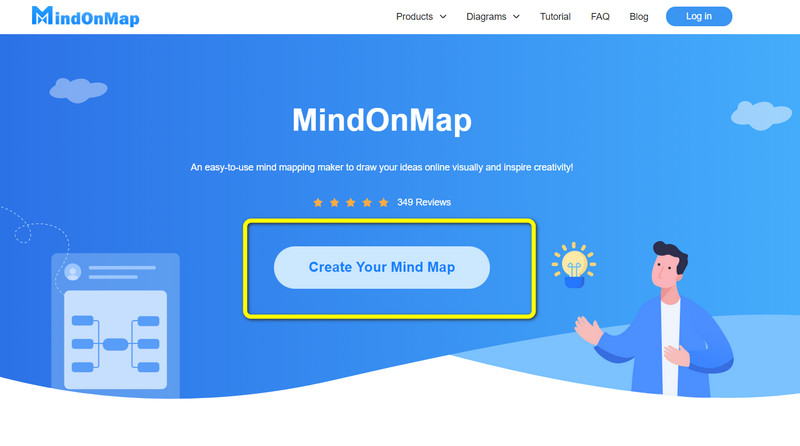
Valige Uus menüü veebilehe vasakus osas. Seejärel klõpsake nuppu Vooskeem võimalus alustada tulpdiagrammi tegemise protseduuriga.
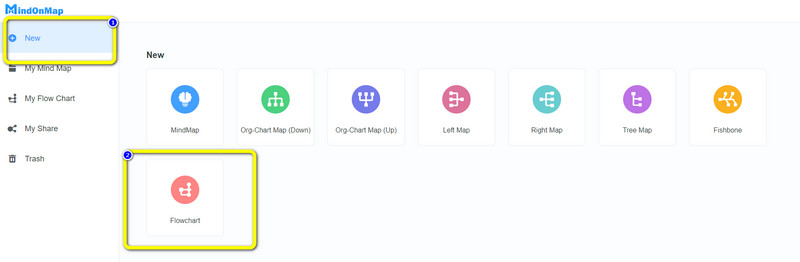
Selles jaotises saate looge oma tulpdiagramm. Kasutamiseks võite minna vasakpoolsesse liidesesse ristkülikukujulised kujundid ja lisada teksti, ridu, ja veel. Samuti minge ülemisse liidesesse, et muuta kirjastiile, lisage värvija teksti suurust muuta. Võite kasutada ka tasuta teemad paremas liideses, et näha veel viis tulpdiagrammi mõju.
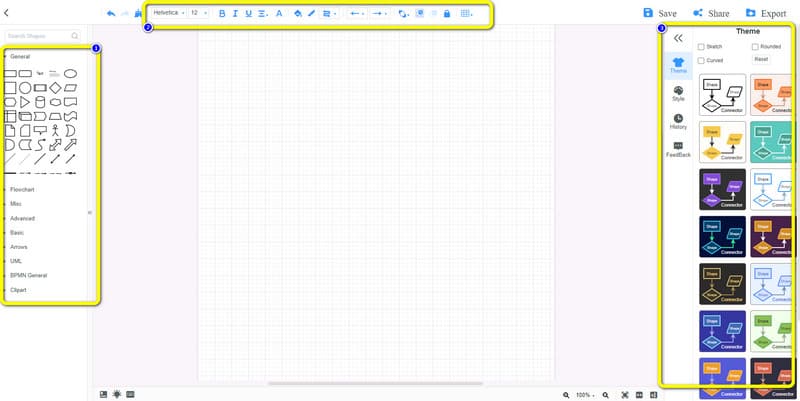
Kui olete lõpetanud, salvestage lõplik väljund. Klõpsake nuppu Salvesta võimalus salvestada tulpdiagramm oma MindOnMapi kontole. Kui soovite tulpdiagrammi oma arvutisse alla laadida, klõpsake nuppu Ekspordi. Samuti klõpsake oma töö teiste kasutajatega jagamiseks nuppu Jaga valik. Samuti võite lasta teistel pärast jagamist oma tulpdiagrammi muuta.
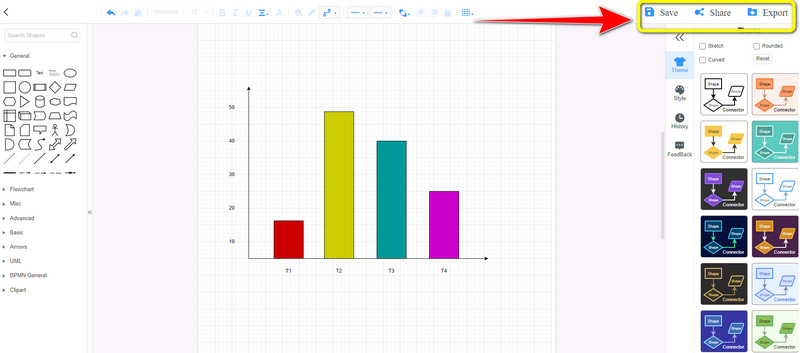
3. osa. KKK-d Excelis tulpdiagrammi loomise kohta
1. Kuidas teha Excelis virnastatud tulpdiagrammi?
Virnastatud tulpdiagrammi koostamine Excelis on lihtne. Pärast Exceli käivitamist sisestage kõik diagrammi andmed. Seejärel liikuge vahekaardile Lisa ja klõpsake ikooni Sisesta veergdiagramm. Ilmuvad erinevad mallid ja valige virnastatud tulpdiagrammi mall.
2. Miks on tulpdiagrammid kujutatud ühisel baasjoonel?
Üks põhjusi on võimaldada lugejatel andmete võrdlusest hõlpsasti aru saada. Seda tüüpi diagrammide abil saavad inimesed andmeid hõlpsasti tõlgendada.
3. Mis juhtub, kui tulpdiagrammi pikkus on suurem?
See tähendab, et riba väärtus on antud andmetel kõrgeim. Mida kõrgem on riba, seda suurem on selle väärtus.
Järeldus
Kui soovite õppida, kuidas koostage Excelis tulpdiagramm, see postitus sobib teile ideaalselt. Saate teada kõik tulpdiagrammi tegemise üksikasjad. Selle tasuta versioonil on aga piirang. Seetõttu tutvustati artiklis Exceli parimat alternatiivi. Seega, kui soovite tulpdiagrammi loomist ilma piiranguteta ja tasuta, kasutage seda MindOnMap. See veebitööriist pakub teile kõike, mida vajate tulpdiagrammi loomiseks.










