Sektordiagrammi loomise veebi- ja võrguühenduseta viisid
Kuidas tee sektordiagramm? Kui teil on probleeme, kuna te ei tea, kuidas sektordiagrammi luua, lugege seda artiklit. Pakume kõiki samme, mida saate diagrammi loomiseks proovida. Lisaks avastate nii online- kui ka võrguühenduseta viise, kasutades erinevaid diagrammitegijaid. Kui soovite meetodeid õppida, lugege selle postituse kohta lisateavet.

- 1. osa. Lihtsaim viis sektordiagrammi loomiseks
- 2. osa. Kuidas teha PowerPointis sektordiagrammi
- 3. osa. Sektordiagrammi loomine Google Docsis
- 4. osa. Kuidas teha Google'i esitluses sektordiagrammi
- 5. osa. Kuidas Illustratoris sektordiagrammi luua
- 6. osa. Kuidas teha Wordis sektordiagrammi
- 7. osa. KKK-d sektordiagrammi koostamise kohta
1. osa. Lihtsaim viis sektordiagrammi loomiseks
Üks parimaid veebipõhiseid sektordiagrammide tegijaid, mida saate kasutada, on MindOnMap. Selle võrgutööriista kasutamisel on sektordiagrammi loomine lihtne. Sellel on loomisprotsessi ajal põhimeetod. Lisaks on liides intuitiivne. See tähendab, et kõiki valikuid, tööriistu ja stiile on lihtne mõista ja kasutada. Peale selle pakub tööriist kõiki elemente, mida vajate sektordiagrammi loomisel. See võib pakkuda kujundeid, jooni, teksti, sümboleid, värve, teemasid ja palju muud. Nende elementide abil saate tagada, et saate soovitud tulemuse. Lisaks saate pärast MindOnMapi konto loomist nautida kõiki funktsioone. Sellel on automaatse salvestamise funktsioon, mis salvestab teie diagrammi automaatselt iga sekund. Nii on teie failid turvalised ja ei kao. Lõpliku sektordiagrammi saate salvestada PDF-, SVG-, JPG-, PNG- ja muude väljundvormingutena.
Turvaline allalaadimine
Turvaline allalaadimine
Külastage MindOnMap veebilehel oma brauseris. Seejärel looge oma MindOnMapi konto või ühendage oma e-post. Pärast seda klõpsake nuppu Looge oma mõttekaart suvand veebilehe keskosas.
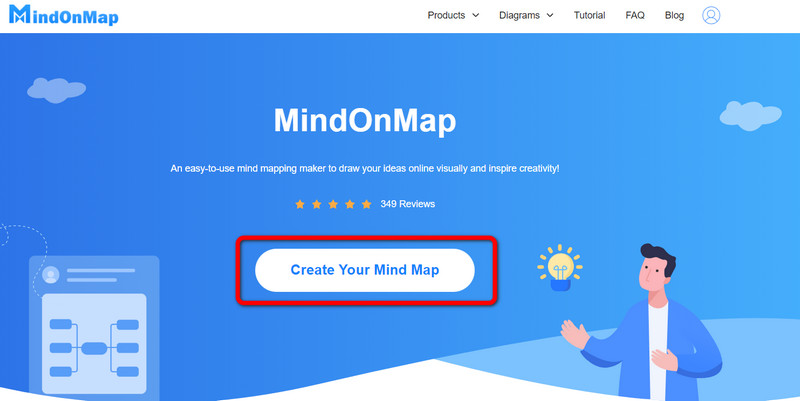
Seejärel ilmub ekraanile teine veebileht. Valige Uus menüü vasakpoolses osas ja klõpsake nuppu Vooskeem valik. Pärast klõpsamist ilmub põhiliides.
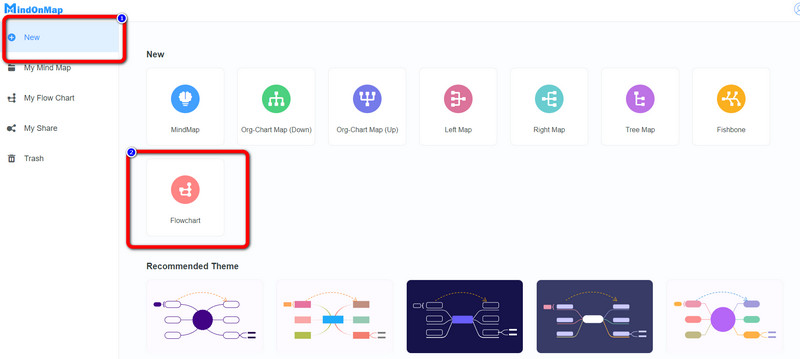
Nagu liidesest näete, saate kasutada mitmesuguseid tööriistu. Kasutamiseks avage vasakpoolse osa liides Kujundid. Teksti sisestamiseks tehke kujundil topeltklõps. Kujunditele värvide lisamiseks minge valikule Täitevärv. Samuti kasutage Teema parempoolses liideses, et lisada diagrammile rohkem efekti.
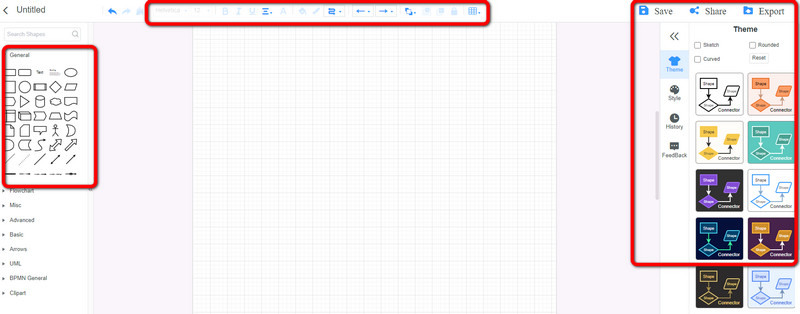
Kui olete sektordiagrammi lõpetanud, klõpsake nuppu Ekspordi nuppu, et salvestada see erinevates vormingutes. Klõpsake nuppu Jaga võimalus linki teiste kasutajatega jagada. Samuti klõpsake nuppu Salvesta nupp sektordiagrammi kontole salvestamiseks.
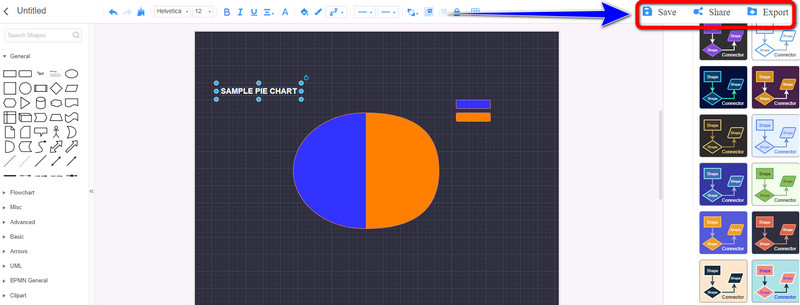
2. osa. Kuidas teha PowerPointis sektordiagrammi
PowerPoint pakub lihtsat meetodit sektordiagrammi loomiseks. Sellel on mitmesuguseid elemente, mida saate diagrammi koostamisel kasutada. Sellel on kujundid, kirjastiilid, kujundused ja palju muud. Lisaks pakub PowerPoint ka tasuta sektordiagrammide malle. Nende tasuta mallide abil saate hõlpsasti sisestada ja korraldada kõik andmed vastavalt oma vajadustele. Samuti saate muuta värve, silte, kategooriaid ja muud. Rohkemate funktsioonide ja funktsioonide kasutamiseks peate siiski ostma tarkvara.
Käivitage Microsoft PowerPoint arvutis. Seejärel avage tühi esitlus.
Seejärel navigeerige lehele Sisestage vahekaarti ja valige Diagramm tööriist. Pärast seda ilmub ekraanile veel üks väike aken.
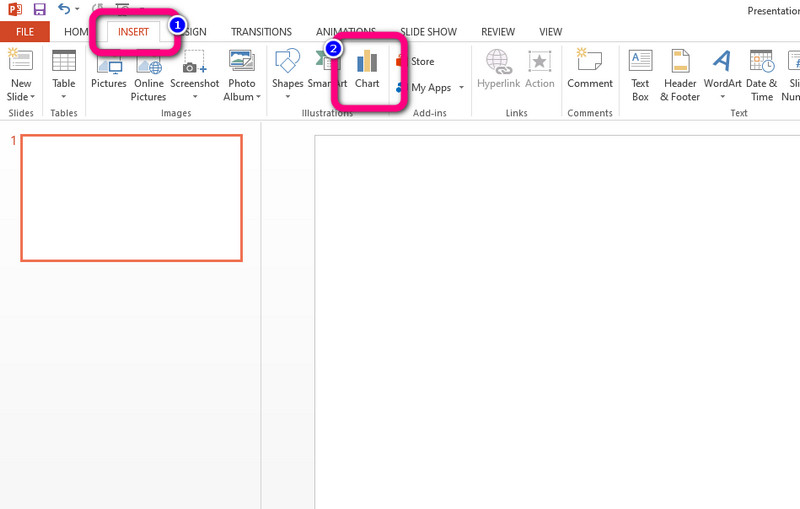
Valige Pirukas ja valige eelistatud sektordiagrammi mall. Seejärel sisestage mallile kõik andmed.
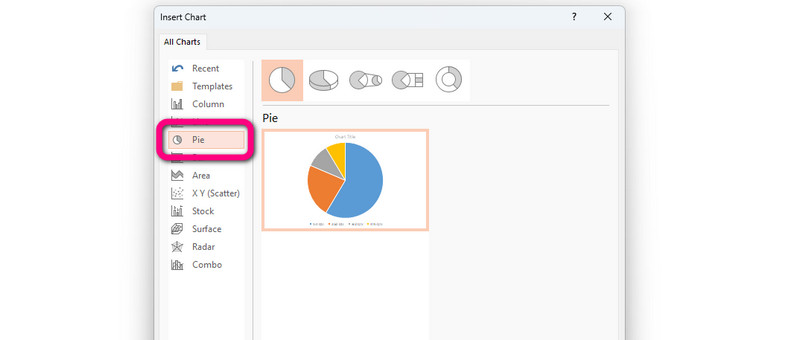
Lõpuks, kui olete sektordiagrammi loomise lõpetanud, minge lehele Menüü Fail > Salvesta valikuna ja salvestage sektordiagramm oma arvutisse.
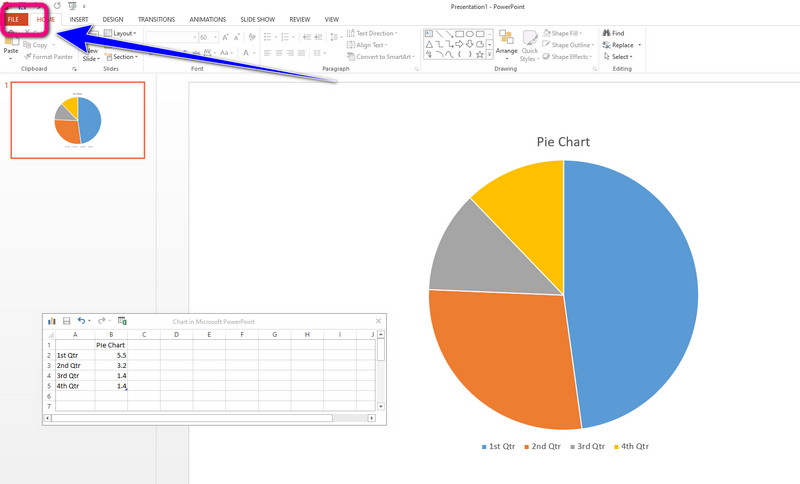
3. osa. Sektordiagrammi loomine Google Docsis
Enne kasutamist Google Docs, peate esmalt looma oma Google'i konto. See pakub sektordiagrammide malle, mis on mugav. Lisaks pakub see automaatset salvestamise protsessi. Seega, kui lülitate arvuti kogemata välja, ei kustutata väljundit. Kuid Google Docs ei tööta ilma Interneti-ühenduseta.
Jätkamiseks looge oma Gmaili konto. Seejärel käivitage Google Docs tööriista ja avage tühi dokument.
Pärast seda navigeerige lehele Sisestage menüü ja klõpsake nuppu Diagramm > Pie valikuid.
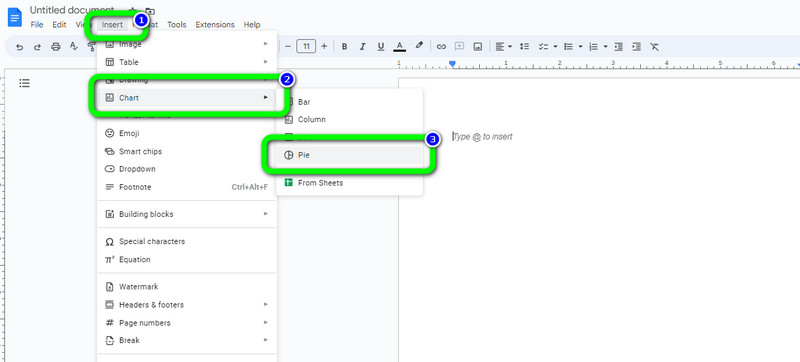
Kui kuvatakse sektordiagrammi mall, klõpsake nuppu Avatud lähtekoodiga malli sees olevate andmete muutmise võimalus.
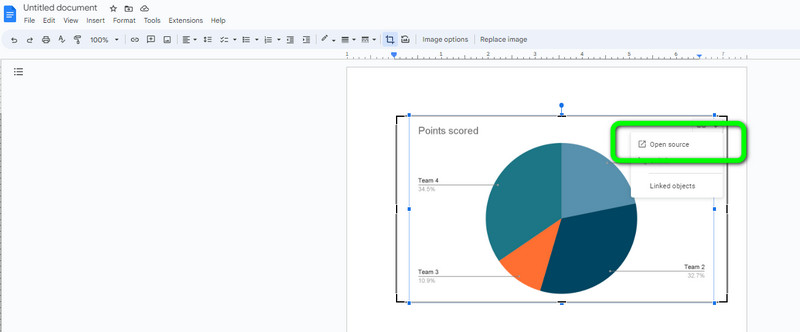
Seejärel, kui olete sektordiagrammi loomise lõpetanud, salvestatakse see teie kontole automaatselt. Samuti, kui soovite diagrammi oma arvutisse alla laadida, avage Fail > Laadi alla valik. Seejärel valige Microsoft Word valik või soovitud vorming.
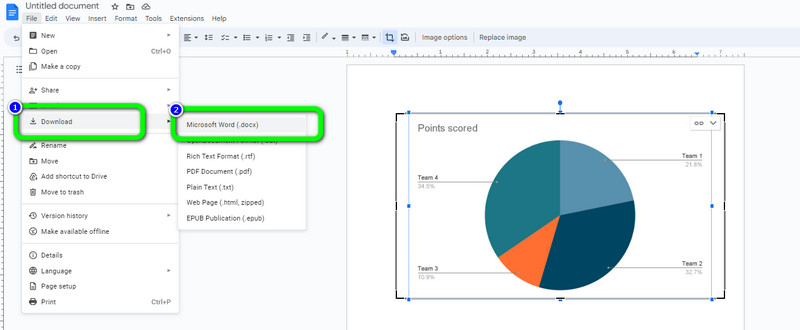
4. osa. Kuidas teha Google'i esitluses sektordiagrammi
Kasutades saate koostada ka sektordiagrammi Google'i esitlused. Nagu eelmises osas, vajab Google Slide kasutamiseks Gmaili kontot. See veebipõhine sektordiagrammi tegija võimaldab teil diagrammi lihtsalt ja koheselt luua. See võib teie töö hõlbustamiseks pakkuda sektordiagrammi malli. Samuti saab see teie diagrammi automaatselt salvestada, muutes selle kasutajatele mugavamaks. Google'i esitlused saab aga pakkuda vaid piiratud teemasid.
Pärast konto loomist. Seejärel käivitage Google'i esitlused ja avage tühi dokument.
Klõpsake Sisesta > Diagramm > Pie valikuid. Nii ilmub ekraanile sektordiagrammi mall.
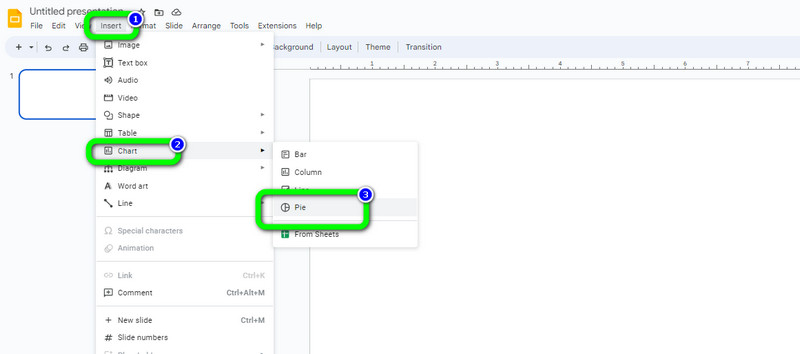
Valige Avatud lähtekoodiga nuppu kogu teabe muutmiseks. Saate muuta nimesid, silte ja muud.
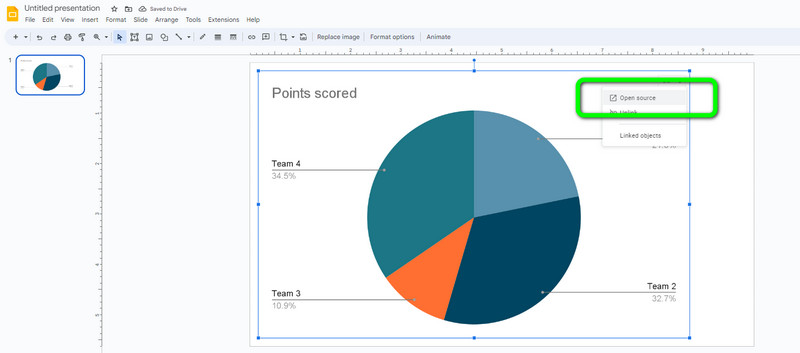
Lõpliku sektordiagrammi arvutisse allalaadimiseks klõpsake nuppu Fail valik. Seejärel valige Lae alla ja valige soovitud väljundvorming.
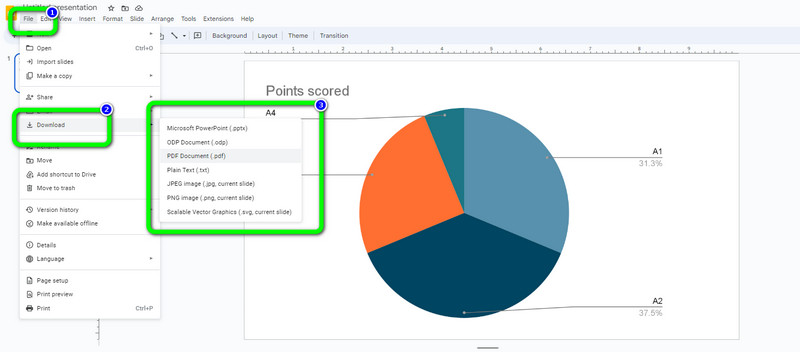
5. osa. Kuidas Illustratoris sektordiagrammi luua
Kui olete vilunud kasutaja, võite proovida kasutada Adobe Illustrator. See allalaaditav tarkvara pakub sektordiagrammide loomiseks kasutusvalmis malle. Saate teha rohkem asju, näiteks muuta diagrammi värvi viilu, siltide, kujunduste ja palju muud. Lisaks pääsete programmile juurde nii Maci kui ka Windowsi arvutites. Lisaks võib see sektordiagrammi salvestamisel pakkuda suurepärast kvaliteeti, muutes selle vaatamise meeldivamaks. Kuid Adobe Illustrator sobib ainult professionaalsetele kasutajatele. Programm kulutab ka arvutis liiga palju salvestusruumi. Samuti peate pärast 7-päevast tasuta prooviperioodi Illustratori pidevaks kasutamiseks ostma tellimuspaketi.
Käivitage Adobe Illustrator arvutis. Seejärel minge lehele Täpsemalt tööriistariba ja valige Sektordiagramm tööriista valik. Ilmub veel üks miniaken ja määrake diagrammi suurus.
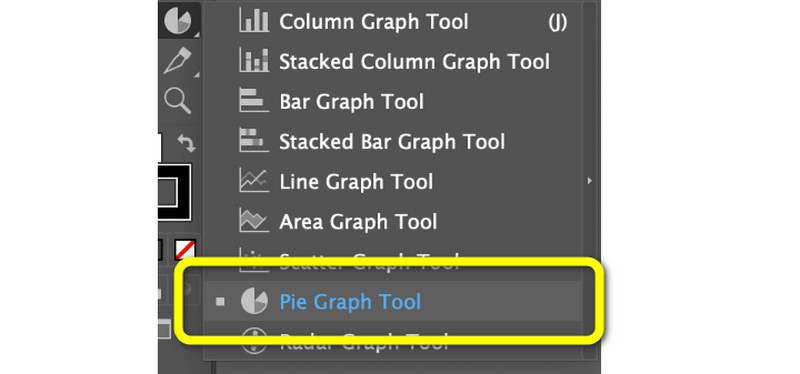
Pärast seda saate sisestada andmed lehele/tabelisse. Pärast kõigi üksikasjade sisestamist klõpsake nuppu Linnuke. Seejärel ilmub ekraanile sektordiagramm.
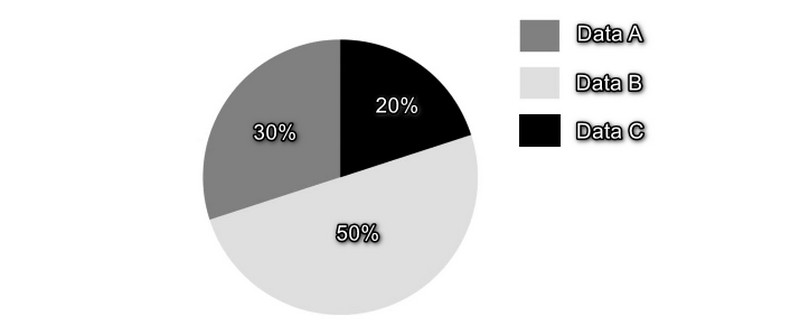
Samuti saate muuta oma sektordiagrammi värvi. Mine lehele Täitevärv valikut ja muutke värvi vastavalt oma eelistustele. Kui olete lõpetanud, salvestage lõplik väljund.
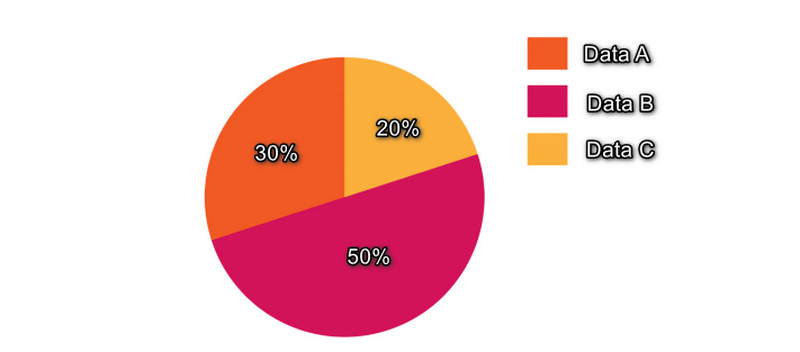
6. osa. Kuidas teha Wordis sektordiagrammi
Microsoft Word võib samuti aidata luua a sektordiagramm. Selle võrguühenduseta tarkvaraga saate kiiresti luua sektordiagrammi. Selle kasutajaliides on arusaadav, muutes selle sobivaks asjatundjatele ja tavakasutajatele. Selle abil diagrammide loomiseks on saadaval palju valikuid. Sellel on tekst, numbrid, värvid, vormid ja muud asjad. Lisaks võib Microsoft Word pakkuda malle sektordiagrammide jaoks, mis on kasutajatele kasulik. Selle tasuta malli abil on lihtne töötada ja diagrammi koostada. Kõik, mida pead tegema, on sisestada iga lõigu kohta kogu teave. Samuti saate kohandada sektordiagrammi värvi vastavalt oma maitsele. Kuid Word ei luba teil kasutada tasuta versiooni kõiki funktsioone.
Avatud Microsoft Word arvutis. Seejärel avage tühi fail. Pärast seda minge menüüsse Lisa ja valige Diagramm ikooni. Kui miniaken juba kuvatakse, klõpsake nuppu Pirukas valik ja valige soovitud mall ja klõpsake Okei.
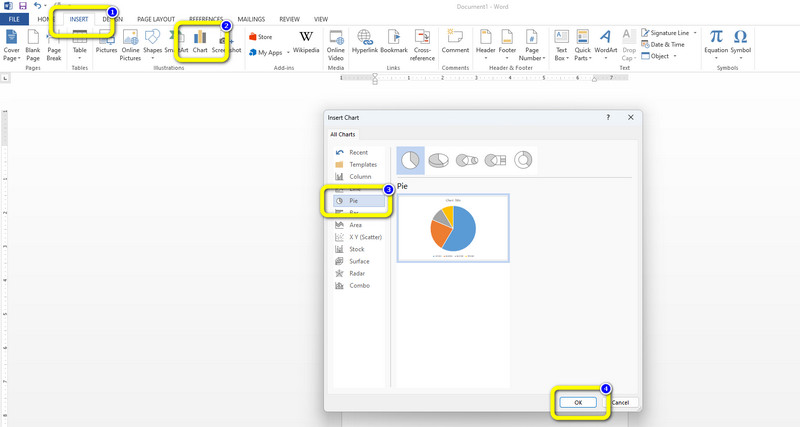
Pärast seda ilmub ekraanile tabel. Sisestage kogu teave tabelisse.
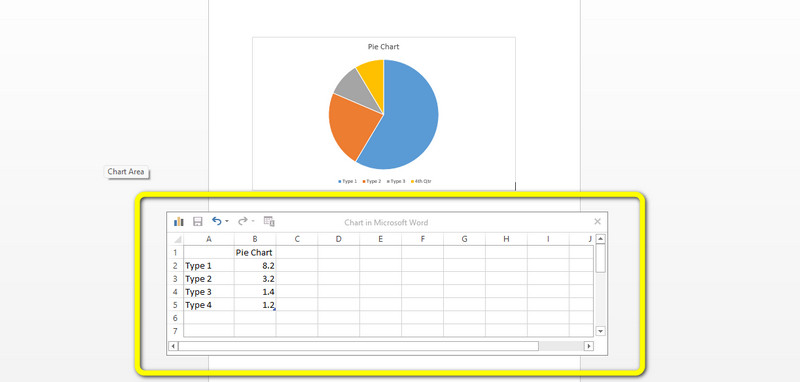
Kui olete sektordiagrammi lõpetanud, salvestage lõplik väljund rakendusse Fail menüü.
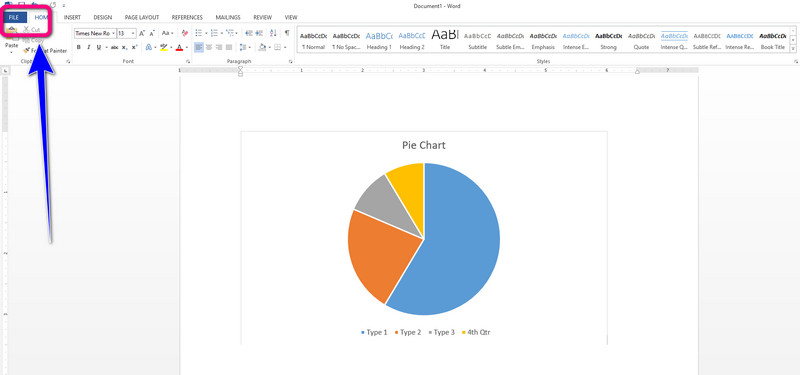
7. osa. KKK-d sektordiagrammi koostamise kohta
Kuidas teha head sektordiagrammi?
Kui soovite luua suurepärase sektordiagrammi, saate seda kasutada MindOnMap. See veebitööriist võimaldab teil paremini ja selgemalt luua sektordiagrammi. Selle tööriista juhendi abil saate oma sektordiagrammile lisada vajalikud andmed. Samal ajal saate lisada erinevaid värve, teemasid, stiile ja palju muud. Seega on hea sektordiagrammi koostamiseks vaja erakordset tööriista nagu MindOnMap.
Kuidas teha Microsoft Excelis sektordiagrammi?
Microsoft Exceli abil sektordiagrammi loomiseks minge vahekaardile Lisa. Pärast seda valige ikoon Diagramm ja klõpsake erinevate mallide vaatamiseks suvandit Pie. Saate juba lisada kogu vajaliku teabe oma sektordiagrammi.
Kuidas sektordiagrammi õigesti kasutada?
Sektordiagrammi kasutamisel peate arvestama teatud asjadega. Segaduste vältimiseks peate viilude arv olema väike. Samuti ei pea te võrdlemiseks looma arvukalt sektordiagramme. Sektordiagrammi kasutamisel veenduge, et see oleks vaatajatele arusaadav.
Järeldus
Kõik selles artiklis mainitud diagrammi tegijad on praktilised ja kasulikud tee sektordiagramm. Pakkusime võrguühenduseta ja võrgus olevatele pirukate valmistajatele tõhusaid meetodeid. Mõnel neist on aga oma piirangud ja need nõuavad liitumisplaani. Sel juhul kasutage MindOnMap. See veebipõhine tööriist on 100% tasuta ja pakub lihtsalt järgitavat meetodit.










