Lihtsad viisid tööjaotuse struktuuri loomiseks (WBS)
Kas olete projektijuhina endiselt mures projekti ebaselge edenemise ja ebatõhusate probleemide pärast? Kas kolledži õppejõuna mõtled ka sellele, kuidas erinevaid teadmispunkte huvitavalt ja arusaadavalt lahti seletada? Ärge muretsege, saate selle lahendada tööjaotuse struktuuri loomine (WBS). Selles artiklis tutvustatakse 3 lihtsat viisi tööjaotuse vormingu tegemiseks.
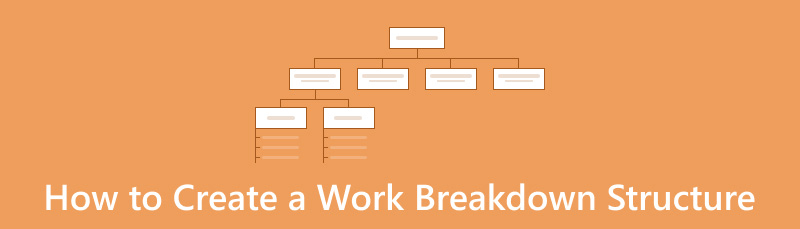
- 1. osa. Kuidas luua MindOnMapiga tööjaotuse struktuuri
- 2. osa. Kuidas koostada Excelis tööjaotuse struktuur
- Osa 3. Kuidas luua Wondershare EdrawMaxiga tööjaotuse struktuur
- 4. osa. KKK
1. osa. Kuidas luua MindOnMapiga tööjaotuse struktuuri
MindOnMap on kasutajasõbralik tarkvara, mis pakub projektipersonalile professionaalset tööriista mõttekaartide koostamiseks. Selle disain on lihtne ja funktsioonid selged. Saate tasuta alla laadida oma Windowsi ja Maci arvutisse, välja arvatud veebiversiooni tugi. Lisaks saate seda vabalt kasutada lihtsate vajaduste ja piiratud seadmete jaoks. Lisaks on see ka väga põhjalik ja aitab kasutajatel oma projekte paremini korraldada, planeerida ja korraldada. Selle tööjaotuse struktuuri koostajaga saate tööjaotuse struktuuri vaevata välja töötada ja planeerida.
Niisiis, kuidas luua MindOnMapis tööjaotuse struktuur? Siin on sammud.
Selle tööjaotuse loomise tööriista tasuta allalaadimiseks arvutisse klõpsake järgmist nuppu.
Turvaline allalaadimine
Turvaline allalaadimine
Avage MindOnMap tarkvara ja logige oma e-postiga sisse. Vali Uus vasakust paneelist. Näete sellist liidest ja saate valida soovitud mõttekaardi tüübi, sealhulgas levinud mõttekaardi, puukaardi, kalaluu, vooskeemi jne.
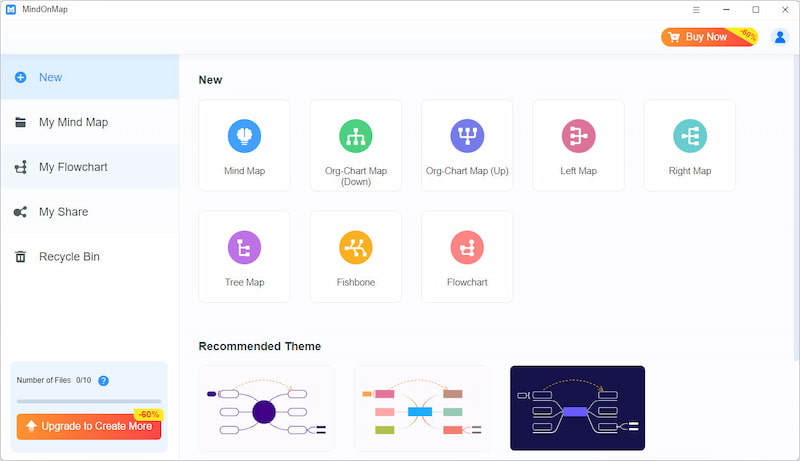
Võtame näiteks ühise mõttekaardi; klõpsake nupul Mind Map.
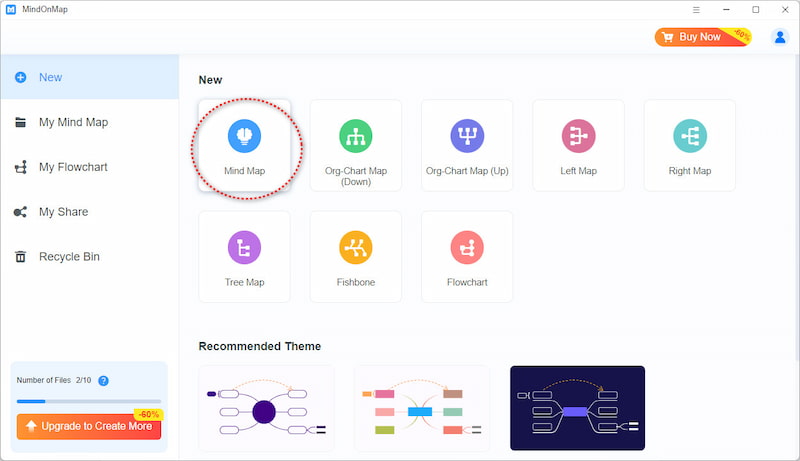
Kui valite tööjaotuse teema sisestamiseks keskse teema. Seejärel klõpsake nuppu Teema nuppu, on teil keskse teema all väike haru töö teisese pealkirja tippimiseks.
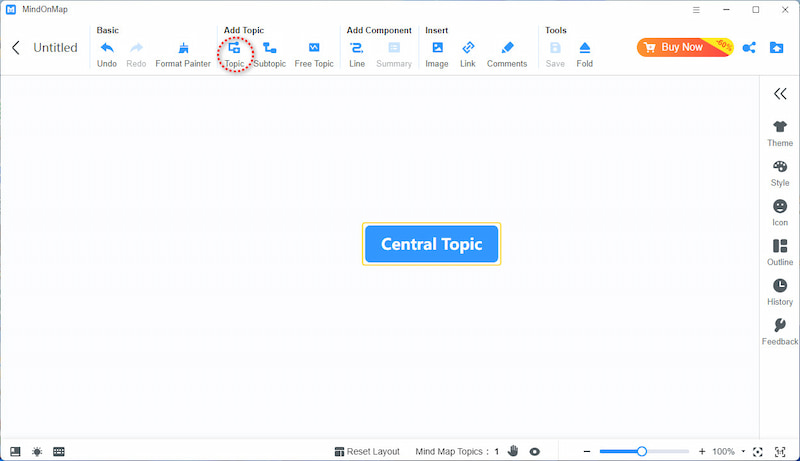
Alloleval pildil on näha efekt pärast kolme klõpsamist. Laiendati kolme teisest rubriiki.

Samamoodi, kui hõljutate hiirekursorit Peamine teema ja klõpsake nuppu alateema, hargnete selle teema raames väikesteks piirkondadeks.
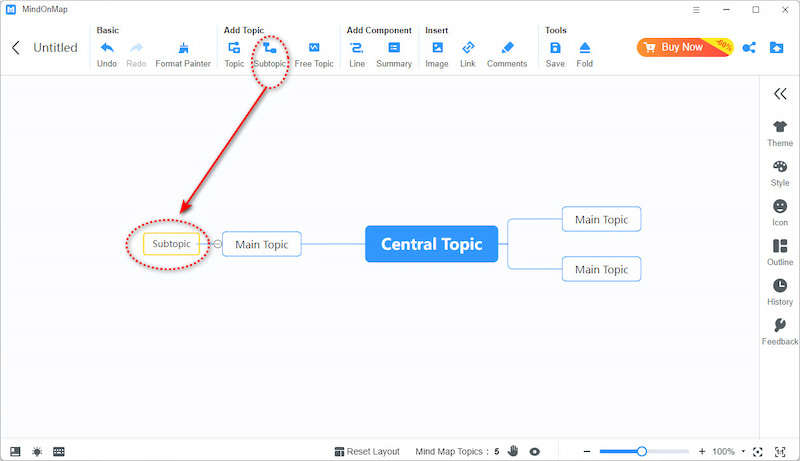
Nõuanded: Juhuks, kui vajate neid funktsioone, on MindOnMapil ka mõned lisanupud, nagu näete allolevalt pildilt, mis aitavad teil oma tööjaotuse struktuuri paremini luua. Näiteks saate lisada pilte, linke ja kommentaare, mis aitavad teil luua mõningaid töömõttekaarte, nagu diagrammid, jaotusstruktuurid ja palju muud. Toimingud on samad, mis ülaltoodud juhistes, olenevalt teie konkreetsetest vajadustest.
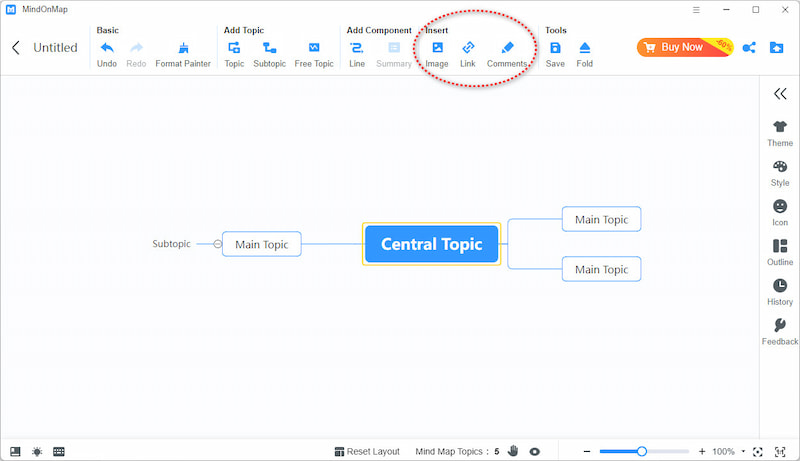
Kui olete oma tööjaotuse struktuuri loomise lõpetanud, klõpsake nuppu Salvesta nuppu, et hoida oma WBS-i projektifaili.
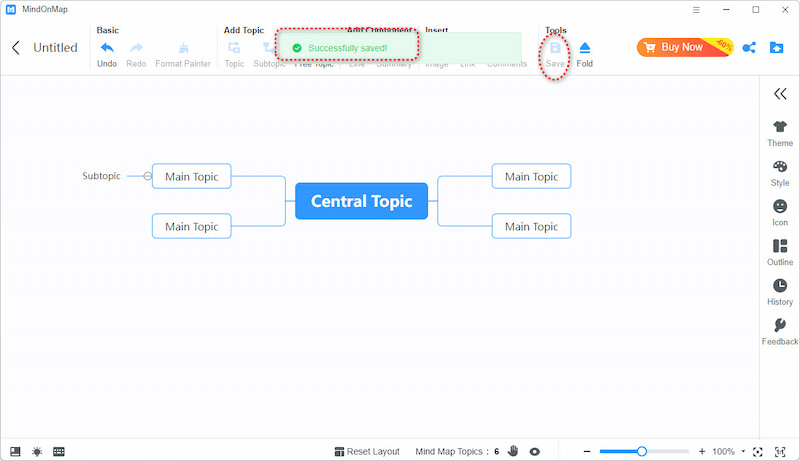
MindOnMap saab teha palju tööjaotusstruktuure, sealhulgas meie osakonna artikliideid, sündmuste planeerimist ja nii edasi. Selle tarkvara liides on väga huvitav ja ilus ning seda on töötamise ajal väga meeldiv kasutada. Selle paljud mõttekaardi tüübid vastavad ka meie vajadustele kõigis aspektides. Pärast selle tarkvara kasutamist muutus meie mõtlemine oluliselt selgemaks, tõhusus paranes ja saime üksteise WBS-ist paremini aru.
2. osa. Kuidas koostada Excelis tööjaotuse struktuur
Excel on mitmekülgne tööriist, mida kasutatakse peamiselt tekstidokumentide ja arvutustabelite loomiseks. See suudab teha erinevaid andmesisestus- ja analüüsiarvutusi ning tugesid mõttekaardi koostamine et rahuldada nende kasutajate vajadusi, kes mõnikord töötavad Exceli jaotusstruktuuri kallal.
Järgmiseks teeme koos Exceli jaotusstruktuuri.
Avage oma töölaual Exceli tarkvara, otsige ülaltoodud tööriistariba ning leidke ja klõpsake sellel Sisestage nuppu. Seejärel ilmub alamtööriistariba. Klõpsake nuppu SmartArt nuppu.
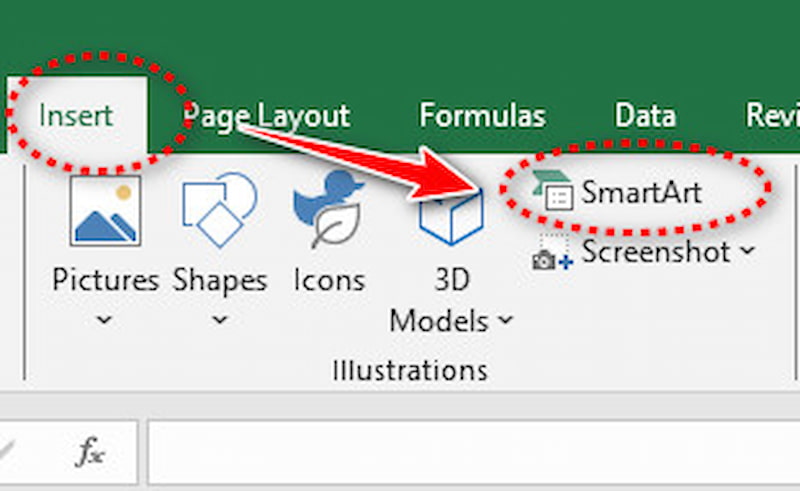
Nüüd ilmub teie silme ette aken. Valige oma plaanile sobiv mõttekaardi vorm. Oletame, et vajame protsessipõhist tööjaotuse struktuuri. Seetõttu klõpsame protsessi nuppu ja valime vajaliku mõttekaardi tüübi.

Pärast sisu mõttekaardi tüüpi trükkimist valisime, näeme seda. Kui tahame lisada punkti põhipunkti alla, klõpsake nuppu Lisa Bullet.
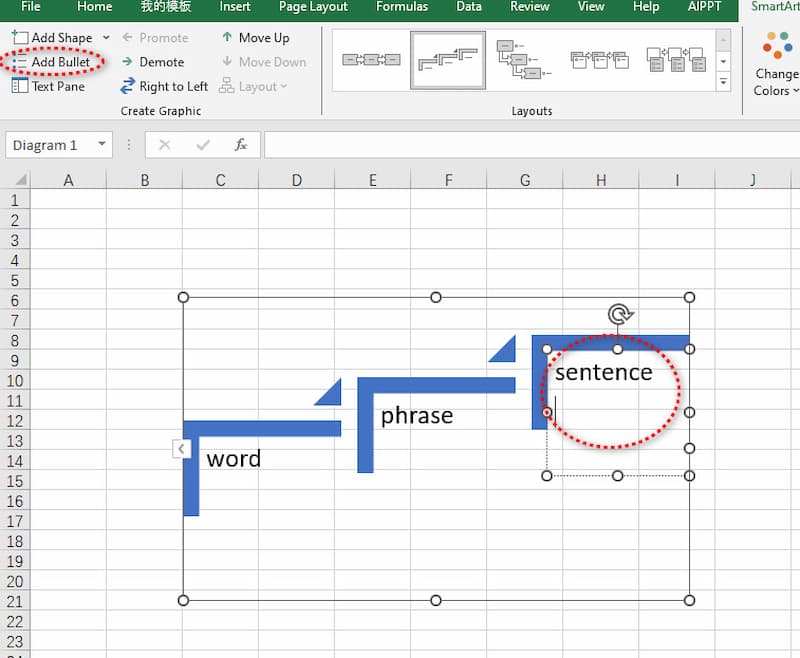
Kui me arvame, et kolmest põhipunktist ei piisa oma arvamuse avaldamiseks, võime klõpsata Lisa kujund et laiendada meie väljendust.
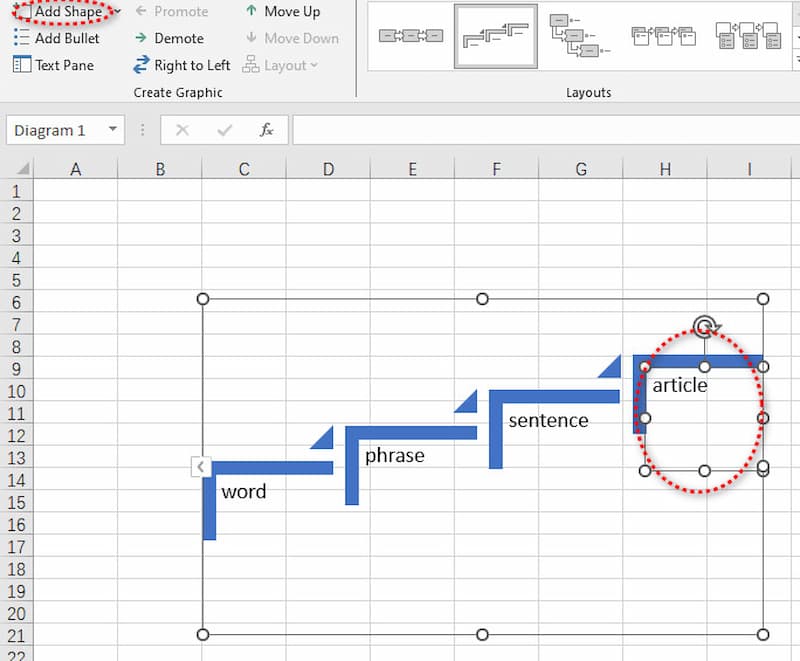
Pärast kogu töö lõpetamist ärge unustage seda salvestada.
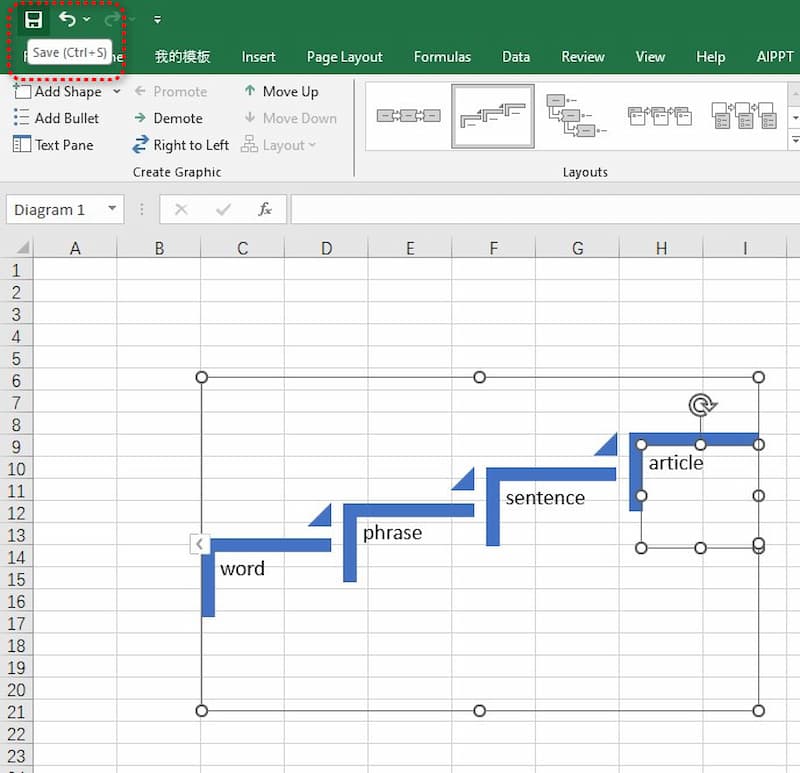
Excel on mugav ja kiire tööriist, kuid kuna mõtete kaardistamine pole selle põhifunktsioon, nõuab see sageli rohkem käsitsi kasutamist. Piiratud on ka mõnede suurte ja keerukate projektide tööjaotuse struktuur.
Osa 3. Kuidas luua Wondershare EdrawMaxiga tööjaotuse struktuur
Edraw Max on lihtne ja hõlpsasti kasutatav kiire mõtete joonistamise tarkvara, mis aitab kasutajatel koostada kujundusjooniseid, veebisaidi kujundusjooniseid, ajavooskeeme, mõttekaarte ja palju muud. See pakub kasutajatele erinevaid tööjaotuse struktuuri vorme, mille vahel valida. Kuidas saame selle tööriista abil välja töötada tööjaotuse struktuuri? Siin on sammud.
Kõigepealt peate selle tarkvara kasutamiseks arvutisse alla laadima.
Pärast oma kontole sisselogimist näete liidest. Otsige üles Uus nuppu vasakus ülanurgas.

Valige üht tüüpi mõttekaart, mille jaoks soovite tööjaotuse struktuuri välja töötada. Võtame Organisatsiooni diagramm, näiteks.
Nüüd näete selle mõttekaardi sarnaseid malle. Võib-olla olete märganud + märk, et oleme ringi teinud; otse selle kõrvale haru lisamiseks klõpsake sellel väikesel punktil.
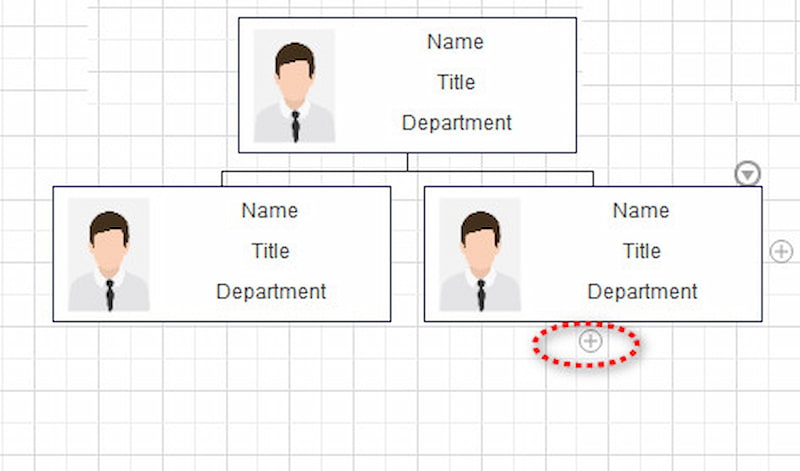
Kui olete kogu tööjaotuse struktuuri kujundamise lõpetanud, ärge unustage lõpptulemust salvestada. Palun leidke järgmiselt pildilt nupp, mille oleme ringiga ümbritsenud. Salvestage see oma arvutifailidesse.
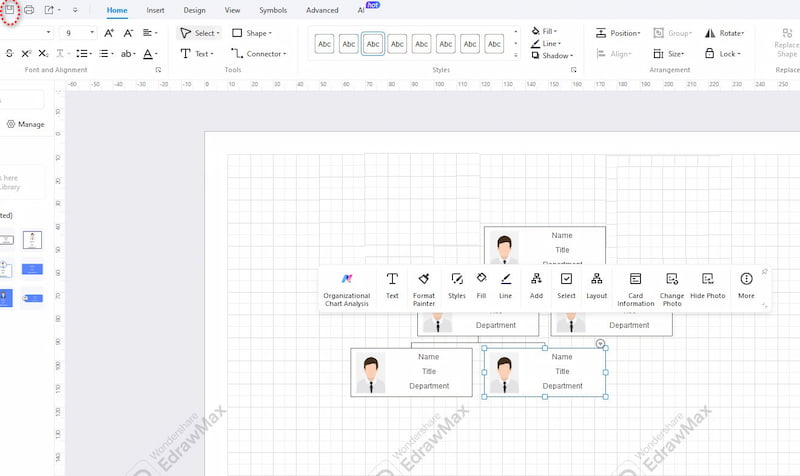
Peame nõustuma, et see oli võimas ja malli kujundus oli suurepärane. Siiski on sellel ka mõned puudused, näiteks vähem keerulisi funktsioone, palju krüpteerimiskaitset vajavaid dokumente ning vanemad ja vähem uuenduslikud lehed.
4. osa. KKK
Kuidas WBS välja näeb?
WBS (töö jaotuse struktuur) sarnaneb tavaliselt pideva ja hajutatud struktuuriga. Ülaosas on tipptaseme ülesanne või lõppeesmärk, mis hargneb selle all pidevalt, et lõpetada selle ülesande lagunemine ja planeerimine.
Mis on jaotusstruktuuri vorming?
Sellel on mitmesugused vormingud, olenevalt sellest, milline ülesanne on tööjaotuse struktuur. Näiteks kui tegemist on andmete või projekti analüüsiga, oleks kalasaba formaat sobivam. Kui seda on vaja kategoriseerida, kasutatakse puu vormingut. Kui soovite väljendada ülesande järjekorda, peate kasutama vooskeemi.
Kuidas teisendada Excel WBS-iks?
1. Klõpsake ettevalmistatud WBS-failiga Exceli lehel ikooni Ctrl+C selle valimiseks.
2. Otsige tööriistariba jaotisest Lisa jaotisest SmartArt, et valida soovitud vorming. Kopeerige tekst üle
3. Lõpuks esitatakse teie tekstid WBS-vormingus.
Järeldus
Kõik kolm ülaltoodud viisi aitavad teil luua a töö jaotuse struktuur. Excel sobib mõne lihtsa WBS-i tegemiseks, kuid mõttekaardi tüübid pole piisavalt paindlikud. Edraw Max suudab rahuldada teie põhivajadused, kuid liides on vanem ja sisaldab vähem uuenduslikke lehti. Kui otsite väärtuslikumat ja kasulikumat tööriista, soovitame tungivalt MindOnMapi. WBS-i loomise meetodi valimisel saavad kasutajad valida sobiva tööriista vastavalt oma konkreetsetele vajadustele ja kasutusaladele. MindOnMap pakub intuitiivset ja lihtsat liidest, mis sobib professionaalidele või algajatele. Proovige ja muutke oma tööelu lihtsamaks ja lihtsamaks!










