Google'i dokumentides organisatsioonidiagrammi loomise sammud [üksikasjalik juhend]
Paljudes ettevõtetes nähakse ja kasutatakse sageli organisatsiooni diagrammi. See kujutab üksikisikute hierarhiat koos nende rollide, kohustuste ja sotsiaalse positsiooniga. Hierarhia algab diagrammi ülaosas kõrgeimast punktist ja selle alumised jooned näitavad madalamaid positsioone. Lisaks on see võimalus teavitada teisi või ettevõtte uusi töötajaid, kellega rääkida või kellega seoses teatud olukorraga tegeleda.
Kui olete suur organisatsioon, võib see olla üsna vaevarikas ülesanne. Samuti on selle käsitsi käsitsi loomine ebamugav. Õnneks on Google Docsiga kaasas joonistustööriist, mis aitab teil diagramme ja diagramme koostada. Siin näitame samme selleks luua Google Docsis organisatsiooni diagramm. Lisaks saate teada selle suurepärase alternatiivi kohta, mis on spetsiaalselt loodud organisatsiooni diagrammide, kaartide ja diagrammide loomiseks. Vaadake neid allpool.
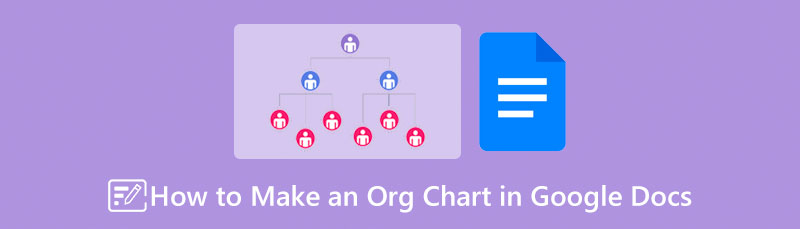
- 1. osa. Juhend Google Docsi organisatsioonidiagrammi koostamiseks
- 2. osa. Organisatsioonidiagrammi koostamine parima Google Docsi alternatiiviga
- 3. osa. Korduma kippuvad küsimused organisatsiooni diagrammi kohta
1. osa. Juhend Google Docsi organisatsioonidiagrammi koostamiseks
Google Docsi saab kasutada organisatsiooni diagrammi koostamisel. See on Interneti-põhine tööriist, mis on loodud peamiselt veebilehe teksti töötlemiseks. Seetõttu ei pea te alla laadima Organisatsioonidiagrammi looja teie seadmes. Teisest küljest on sellega kaasas joonistustööriist illustratsioonide loomiseks või erinevate diagrammide visandamiseks. Parim osa on see, et programmi kasutamine on tasuta ja tööriista tasuta kasutamiseks vajate ainult registreeritud Google'i kontot.
Lisaks pakub see sümboleid kujundite, noolte, viiktekstide ja võrrandite jaoks. Põhimõtteliselt saate teha mis tahes soovitud illustratsiooni otse veebilehelt. Lisaks saavad kasutajad oma diagrammidele ja diagrammidele pilte lisada. Läheme pikema jututa lähemalt protsessi, kuidas Google Docsis organisatsioonidiagrammi koostada.
Sirvige tööriista lehte
Esmalt külastage oma arvuti mis tahes brauseriga programmi veebisaiti. Pealehele pääsemiseks sisestage brauseri aadressiribale lihtsalt nimi.
Avage tühi dokument
Kui olete lehele jõudnud, klõpsake plussikooni all Alustage uut dokumenti liidese osa. Seejärel kuvatakse järgmisel lehel uus tühi dokument.
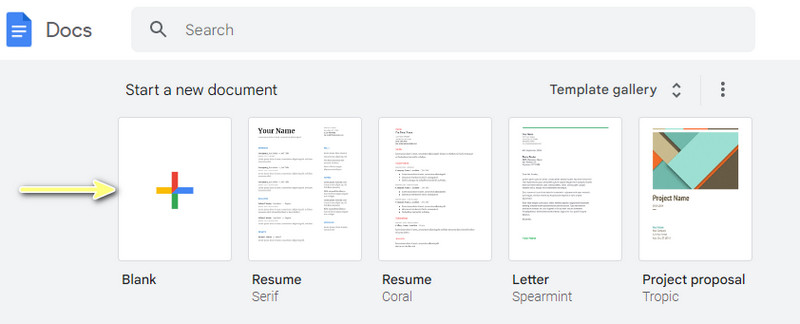
Juurdepääs joonise aknale
Nüüd märkige ülemises menüüs nupp Lisa ja hõljutage kursorit Joonistamine valik. Siit valige Uusja kuvatakse dialoogiboks Joonistus.
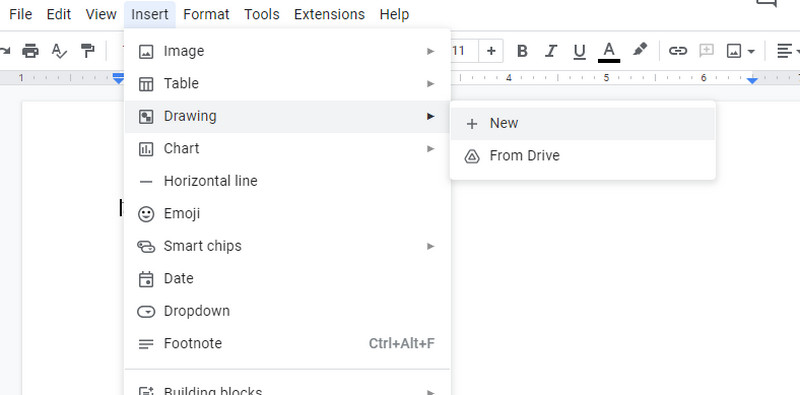
Looge organisatsiooni diagramm
Seejärel klõpsake nuppu Kuju nuppu ja lisage elemente Kujundid sakk. Selle ülesande jaoks lisame ringikujud, mis esindavad üksikisikuid organisatsiooni skeemis. Seejärel ühendage elemendid, klõpsates valikut Line. Hõljutage kursorit, et näha, kuidas joon osutab mõne muu elemendi sihtpunktile.
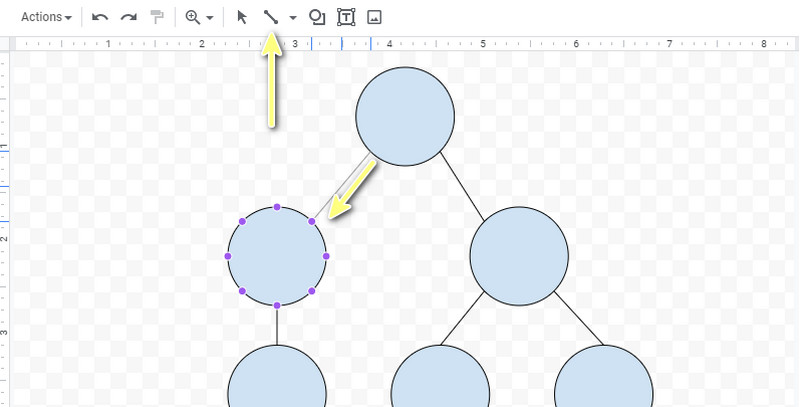
Organisatsioonidiagrammi teksti lisamine
Järgmiseks topeltklõpsake kujunditel ja lisage vajalik teave. Kohandusvalikud kuvatakse ka menüüs, mis võimaldab teil reguleerida fondi suurust, suurust ja stiili.
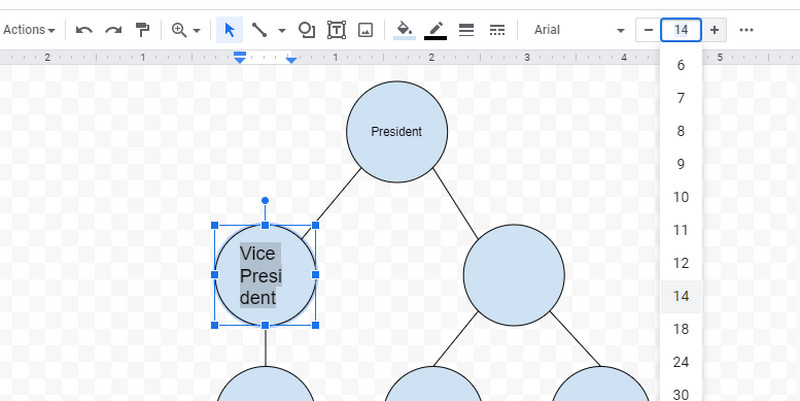
Kohandage diagrammi
Nüüd kohandage diagrammi, kohandades sõlme värvi ja suurust. Seda saate teha, klõpsates elemendil ja Täitevärv või lohistades elemendi suuruse suuruse määramise käepidemeid. Lõpuks vajuta nuppu Salvesta ja Sule protsessi lõpetamiseks paremas ülanurgas nuppu. Nii saate hõlpsasti Google Docsis organisatsiooni diagrammi luua.
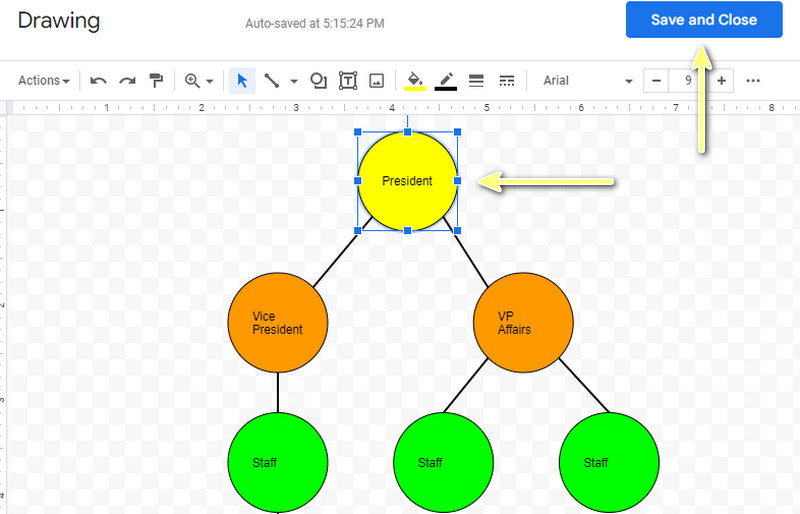
2. osa. Organisatsioonidiagrammi koostamine parima Google Docsi alternatiiviga
Kui otsite mõnda muud tasuta, hõlpsasti kasutatavat ja mugavat organisatsioonidiagrammide koostamise programmi, MindOnMap on teie parim valik. Samuti on see veebiprogramm, mis pakub olulisi funktsioone ja funktsioone erinevate diagrammide ja diagrammide loomiseks. See pakub valmis malle, mis sobivad erinevat tüüpi ja tüüpi diagrammide ja diagrammide jaoks. Peale selle on programm eeltäidetud ka mitme paigutusega, nii et te ei pea nullist mõtlema ja looma. Tõepoolest mugav tööriist, eriti kui olete esmakordne tegija.
Lisaks saate oma diagrammidele maitset lisada, sisestades ikoone, jooniseid ja pilte. Lisaks võimaldab tööriist teil oma tööd teistega jagada. Seetõttu saavad teie kolleegid ja sõbrad teie töid vaadata. Rääkimata sellest, et tööriist annab kasutajatele võimaluse eksportida oma projekte erinevatesse vormingutesse. Dokumentide ja piltide jaoks on olemas vormingud. See funktsioon muudab diagrammi kasutatavamaks ja jagatavamaks, võimaldades teil Google Docsi organisatsiooni diagrammi sisestada. Teisest küljest on siin täielik komplekt samme Google Docsi organisatsiooni diagrammi loomiseks alternatiivse tööriistaga.
Külastage programmi ametlikku veebisaiti
Kõigepealt minge tööriista ametlikule veebisaidile. Lihtsalt avage brauser ja tippige oma brauseri aadressiribale programmi nimi. Seejärel pääsete kohe tööriista juurde, vajutades nuppu Looge võrgus nuppu. Samuti saate töölauaversiooni hankida, klõpsates nuppu Tasuta allalaadimine nuppu.
Turvaline allalaadimine
Turvaline allalaadimine

Juurdepääs paigutuse menüüle
Järgmises aknas näete soovitatud paigutuste ja teemade menüüd. Kuna koostame organisatsiooniskeemi, valime selle Organisatsiooni diagrammi kaart paigutus.
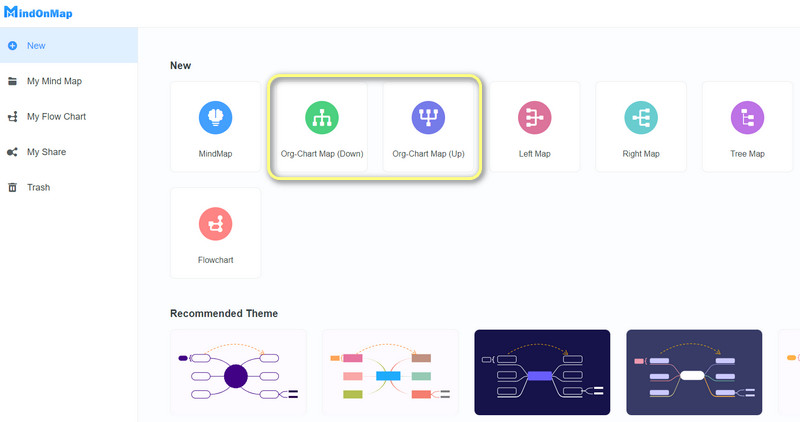
Lisage diagrammile sõlmed
Järgmisena lisage sõlmed, vajutades nuppu Sõlm nuppu ülaltoodud menüüs või valides põhisõlme ja vajutades Tab arvuti klaviatuuril. Seejärel topeltklõpsake igal sõlmel ja sisestage vajalik teave
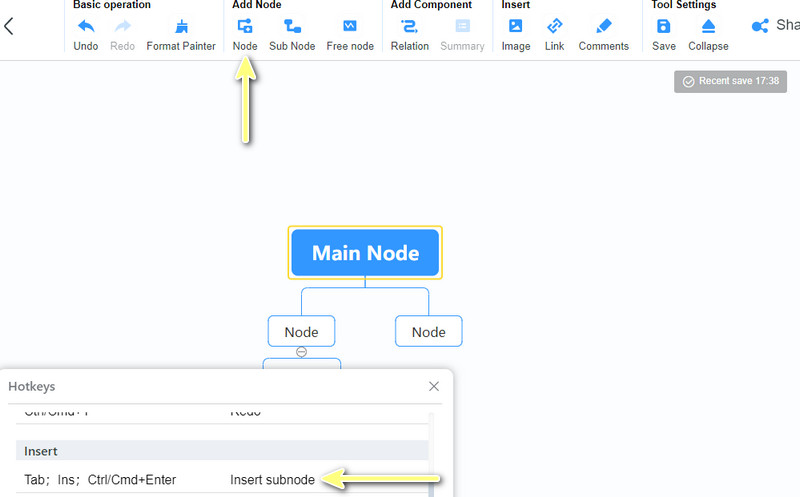
Kohandage oma organisatsiooniskeemi
Juurdepääs parempoolse külgriba menüü menüüle Stiil. Saate muuta kujundite, harude ja fondi omadusi. Samuti saate sirvida teemat, et muuta oma organisatsiooniskeemi välimust või muuta tausta.

Salvestage organisatsiooni diagramm
Lõpuks märkige linnuke Ekspordi nuppu paremas ülanurgas ja valige sobiv vorming. Nii saate Google Docsis organisatsioonidiagrammi alternatiivseks teha.
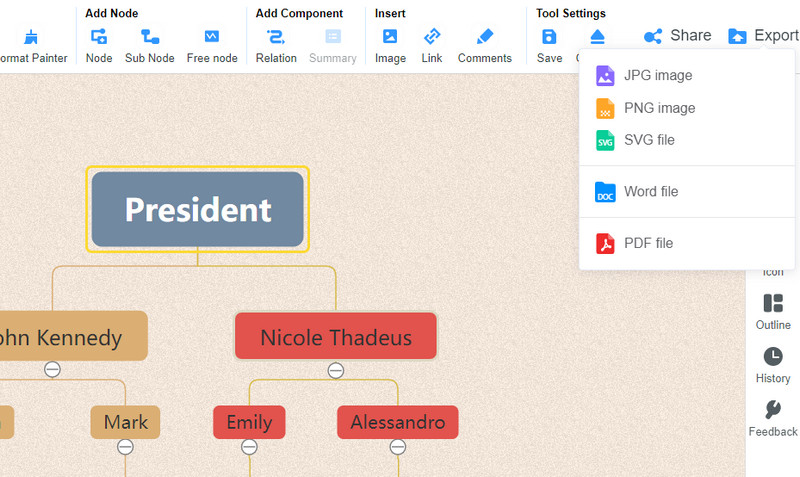
Lisalugemist
3. osa. KKKd organisatsiooni diagrammi kohta Google Docsis
Kuidas näeb välja traditsiooniline organisatsiooniline struktuur?
Traditsioonilises organisatsioonidiagrammi struktuuris algab hierarhia tase kõrgeimast positsioonist (nt tegevjuht või asutaja), millele järgneb keskastme juhtkond. Allosas on madalama taseme auastmed ehk töötajad.
Mis on funktsionaalne organisatsiooniline struktuur?
Funktsionaalses organisatsiooni struktuuriskeemis jagatakse üksikisikud nende oskuste alusel. Seetõttu näete erinevaid osakondi nende erialade või funktsioonidega.
Millised on organisatsioonilise struktuuri vormid?
Organisatsioonilisel struktuuril on viis vormi. Teil on divisjoni-, maatriks-, meeskonna-, võrgustiku- ja funktsionaalsed struktuurid.
Järeldus
Organisatsiooniskeemid aitavad saavutada organisatsiooni eesmärke. See aitab organisatsioonil teha tööd kuluefektiivselt ja tõhusalt. Nüüd ei pea te seda käsitsi tegema, sest a Google Docsi organisatsiooni diagramm saab luua ülaltoodud õpetuse abil. Vahepeal, kui otsite spetsiaalset tööriista erinevate diagrammide ja diagrammide koostamiseks, MindOnMap on teile soovitatav.










