Lehtridiagrammi loomine PowerPointis ja Alternatiivis
Üks parimaid meetodeid mitmesuguste faktide ja detailide graafiliseks esitamiseks on lehtridiagramm, mida sageli tuntakse lehtridiagrammina. See meedium on kasulik. Need võivad olla suureks abiks teie ettevõtte esitluste jaoks ja on vaieldamatult suur täiendus tekstirohketele slaididele. Sellega kooskõlas saate meie lihtsaid juhiseid järgides kiiresti õppida kuidas luua PowerPointis lehtri diagrammi. Lisandina anname teile lisavõimaluse selle lihtsamaks muutmiseks. Olgu, selleks alustame!
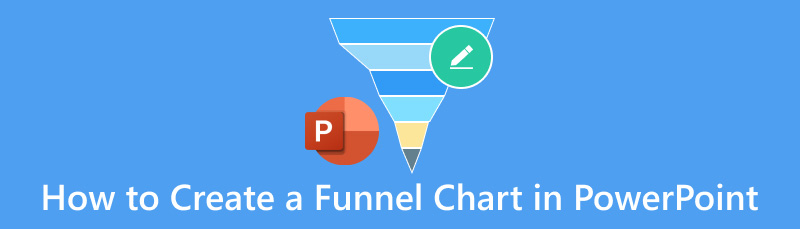
- 1. osa. Lehtri diagrammi loomine PowerPointis
- 2. osa. PowerPointi kasutamise plussid ja miinused lehtridiagrammi koostamiseks
- 3. osa. Alternatiivne viis loomiseks Kuidas luua PowerPointis lehtridiagrammi
- 4. osa. KKK-d selle kohta, kuidas PowerPointis lehtridiagrammi luua
1. osa. Lehtri diagrammi loomine PowerPointis
PowerPointi abil on lehtridiagrammi loomine üsna lihtne! Neid saab valmistada erinevatel meetoditel. Kuid nüüd vaadake tüüpilisi meetodeid selle loomiseks: kujundid ja funktsioon SmartArt.
1. meetod: lisage kuju
Esimene meetod, mida saame PowerPointis lehtridiagrammi loomiseks kasutada, on kujundite lisamine. Selles jaotises kirjeldatakse samme, mida peame tegema lehtri diagrammi loomiseks. Need meetodid näitavad PowerPointi ainulaadsust lehtridiagrammide loomine võrreldes teiste tööriistadega, nagu Google'i arvutustabelid või Microsoft 260. Järgige kohe neid samme.
Avage oma seadmes PowerPoint ja looge uus esitlus. Seejärel valige Kujundid vahekaardilt Lisa, et sisestada trapetsikuju.
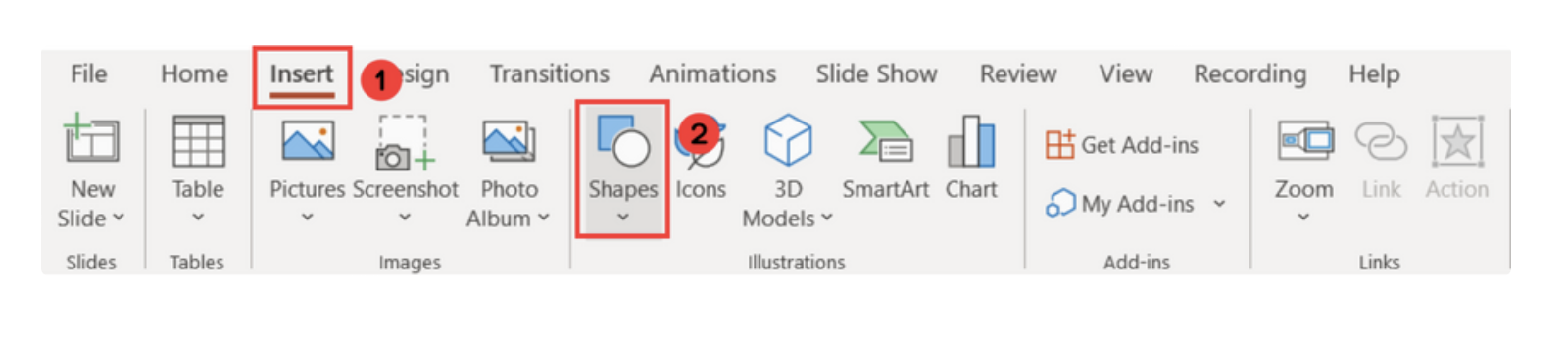
Nüüd tuleb seda pöörata nii, et kitsam osa jääks allamäge. Järgmisena peame valima Pöörake alates Kujundi vormingu vahekaart ja seejärel klõpsake Pööra vertikaalselt.
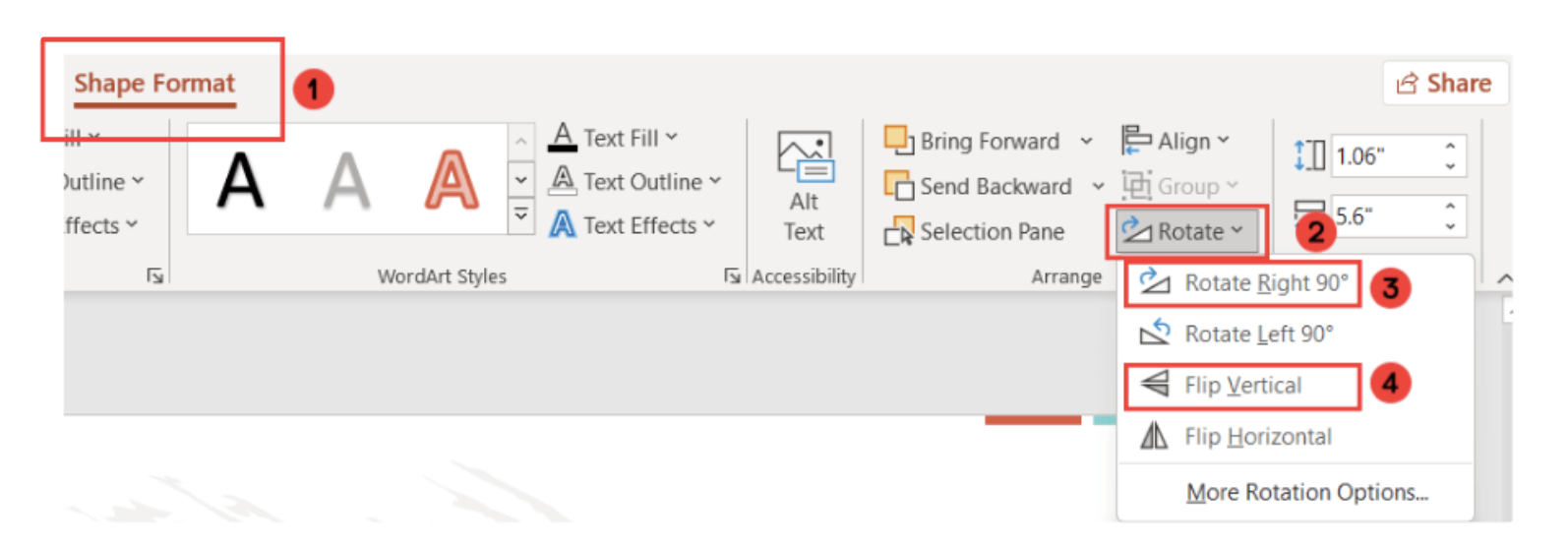
Pärast seda peaksime selles etapis nägema ümberpööratud trapetsi. Kontrollige kohe kuju.
Pärast seda vali lahkelt tehtud kujund ja löö Ctrl+D et teha kujundist nii palju koopiaid, kui on tasemeid. Siit valige neile soovitud värv, seejärel asetage need ümber ja reguleerige lehtrilaadse kuju saamiseks. See on see, millega tulemus sarnaneb. Palun vaadake allolevat fotot.
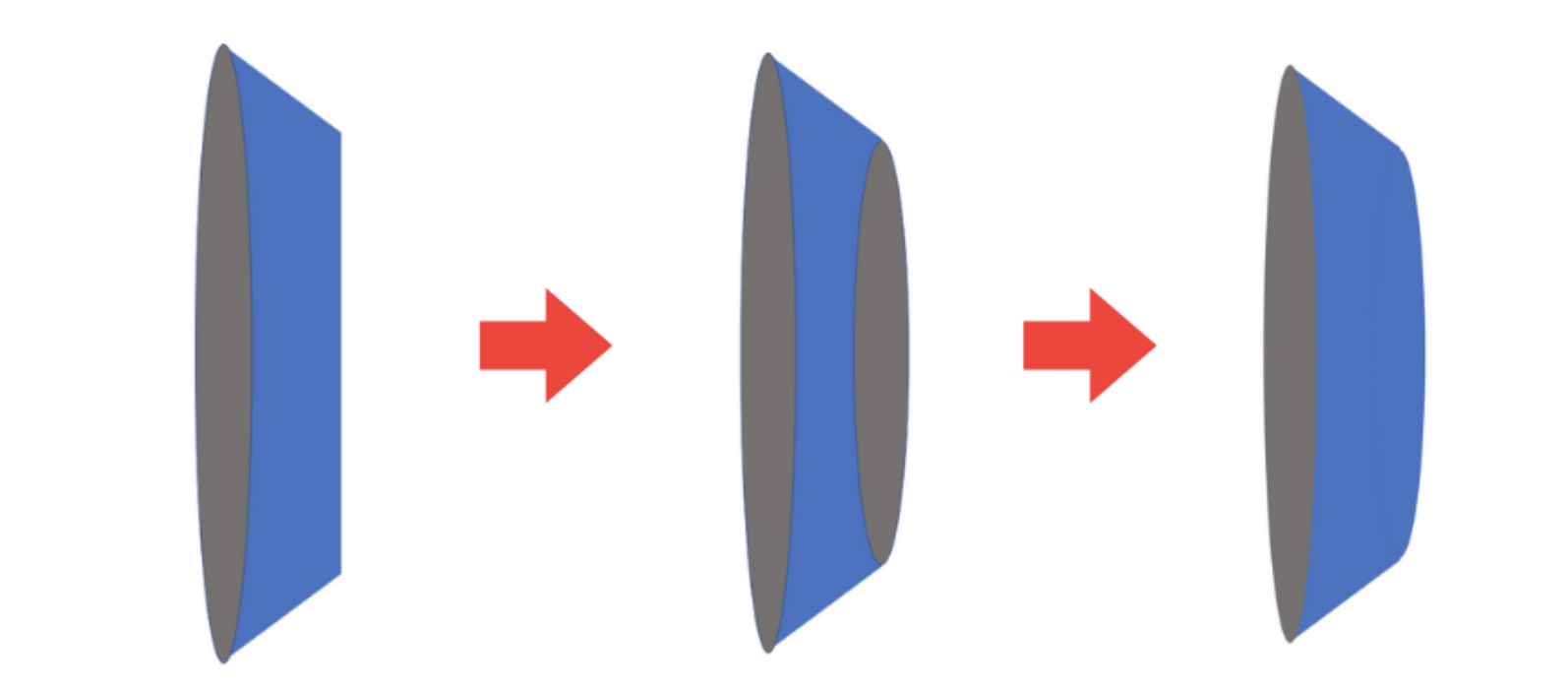
Kujundite lisamine PowerPointi esitlustele on suurepärane viis PPT-s lehtri diagrammi loomiseks. Peame ainult meeles pidama, et suurepärase diagrammi saamiseks peame tagama kujundite õige joonduse. Kui arvate, et see võib nõuda pingutust, vaadake teist meetodit.
2. meetod: kasutage funktsiooni SmartArt
Järgmise meetodi puhul on meil suurepärane funktsioon SmartArt. See on tavaline funktsioon, mida kasutajad kasutavad visuaalsete esitluste (nt lehtridiagrammid) loomiseks. Vaatame, kuidas saame seda kasutada. Palun järgige allolevaid samme.
Valige meie PowerPointi esitluses SmartArt klõpsates nuppu Lisa vahekaart.
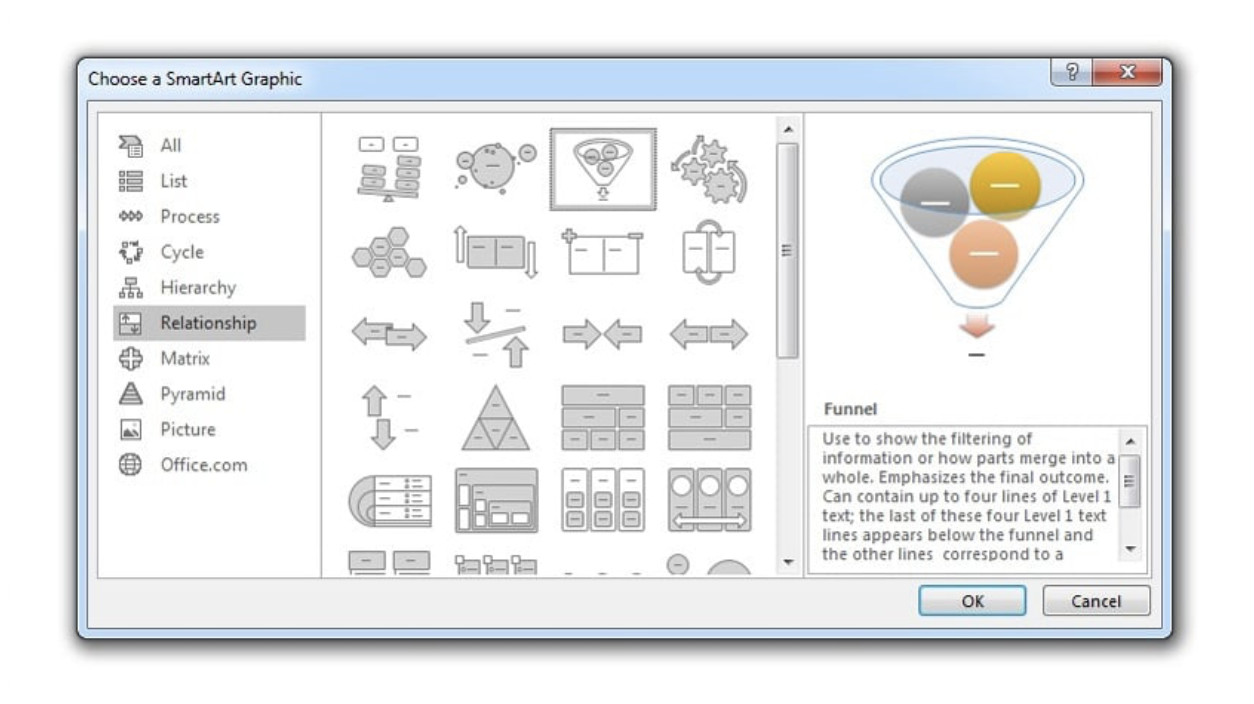
Nüüd peame valima suhete jaotise. Seejärel valige lehtridiagrammi esitlusse kaasamiseks see ja klõpsake Okei.
Teie esitlusele on nüüd lisatud lehtri graafika ja täppidega tekstikast selle kõrval. Esimesed kolm täppi tähistavad lehtri sees olevaid objekte ja neljas täpipunkt kokkuvõtlikku mõistet. Muutke oma asjade sisestamiseks tekstikasti.
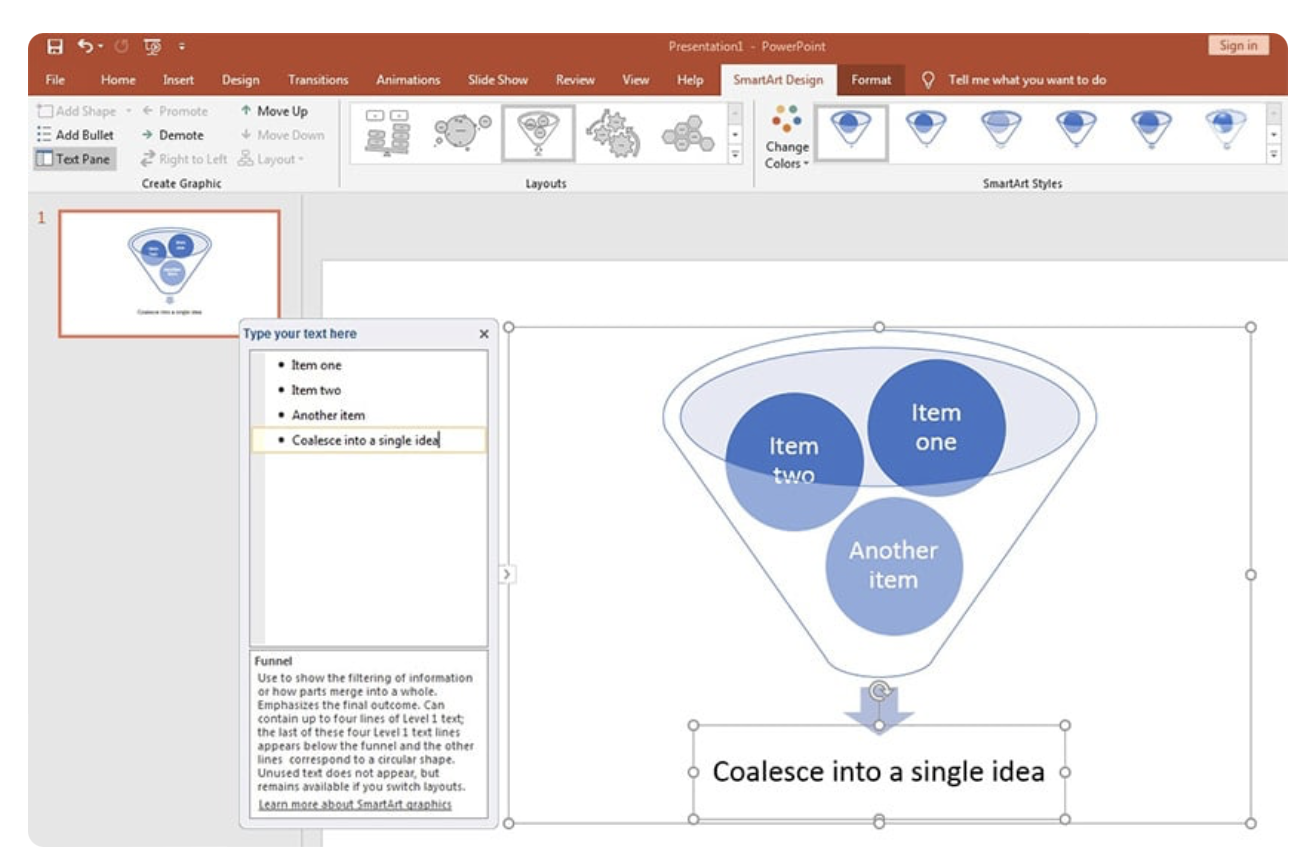
Lõpuks kohandage pilti nii, et see peegeldaks teie logo. all SmartArt disain valik, vali Muuda toonid toonide muutmiseks.
Tõepoolest, SmartArt on palju professionaalsem kasutada ja PPT-s lehtridiagrammi loomine on lihtne. See on esimese meetodiga võrreldes palju lihtsam ja aegasäästvam protsess.
2. osa. PowerPointi kasutamise plussid ja miinused lehtridiagrammi koostamiseks
PLUSSID
- Tööriist pakub erinevaid vorme, toone ja kujundusi.
- Töötab hõlpsalt kuvade ja visuaalidega.
- Saadaval on kasutusvalmis lehtrimallid.
- Lihtne toimetamine ja töökaaslastega jagamine.
MIINUSED
- Tööriista äärmiselt keerukad kujundused on vähem sobivad.
3. osa. Alternatiivne viis lehtridiagrammi loomiseks PowerPointis
Eespool on näha, et PowerPoint on suurepärane tööriist lehtridiagrammi loomiseks. Selle kasutamine võib aga vajada pingutust, eriti mittetehniliste kasutajate puhul. Seda öeldes, kui teil on vaja alternatiivi, siis MindOnMap on see, mida otsite. See tööriist aitab kasutajatel lihtsalt luua erinevaid diagramme ja diagramme. See tööriist pakub kõiki elemente, mida vajate detailide esitamiseks, mida soovite Funner Chart'is edastada.
Lisaks suudab MindOnMap sarnaselt PowerPointile pakkuda kvaliteetseid ja selge visuaaliga tulemusi. Seetõttu on MindOnMap suurepärane alternatiiv PowerPointile, kuna see pakub kõiki vajalikke funktsioone palju lihtsamalt. Hankige see kohe ja vaadake, kuidas saame seda kasutada.
Avage arvutis uskumatu MindOnMap ja valige Vooskeem uute portsjonite alla.
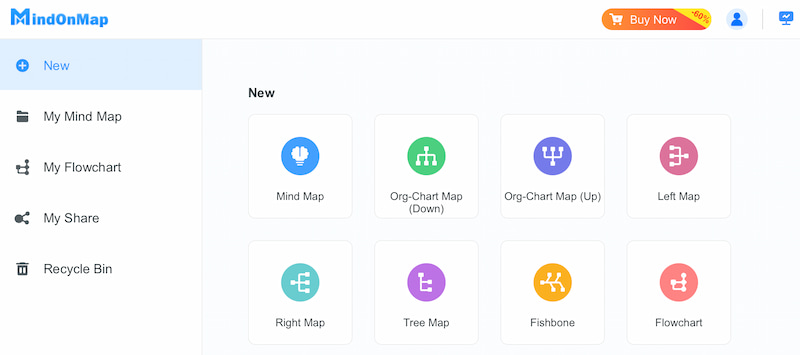
Nüüd saame lisada Kujundid vajaliku lehtridiagrammi koostamiseks. Sümboolika jaoks on soovitatav kasutada ülaosas trapetsi ja kolmnurka. Järjestage need suurimast protsendist madalaima protsendini. Pärast seda lisage teksti kaudu iga kujundi silt.
Nüüd viimistlege lehtri diagramm, muutes neid ja stiile. Seejärel klõpsake nuppu Salvesta nuppu protsessi lõpetamiseks.
Näeme MindOnMapi abil diagrammi koostamise lihtsust. Lisaks pakub see tööriist kvaliteetseid väljundeid, mistõttu paljud kasutajad seda kahtlemata salvestavad. Kui me selle protsessi lõpetame, lubage meil anda teile luba seda lehtridiagrammi malli muuta. Saate seda kasutada ja muuta vastavalt oma eelistustele.
4. osa. KKK-d selle kohta, kuidas PowerPointis lehtridiagrammi luua
Kust saada lehtri diagrammi PowerPointi malli?
PowerPointis uut esitlust tehes otsige lehtridiagrammi, et avastada eelnevalt loodud võimalused, kui otsite lehtridiagrammi malli. Lisaks pakuvad sellised ettevõtted nagu SlideModel ja Envato Elements kalleid paigutusi, samas kui SlideHunter pakub tasuta võimalusi.
Mis on PowerPointi lehtri kujunduskontseptsioon?
PowerPointi lehtri kujunduskontseptsioon, mida tavaliselt näidatakse laia ülemise osana, mis kitseneb väiksemaks põhjaks, näitab protsessi, mis kitsendab andmeid või alternatiive järjestikuste etappide kaudu. Äriesitlustes kasutatakse sageli seda stiili, et näidata selliseid protseduure nagu turunduslehtrid ja müügitorud.
Kuidas lisada slaidile lehtrit?
Saate kasutada SmartArti suvandit, et valida eelnevalt valmistatud lehtri kujunduse hulgast või luua see käsitsi, virnastades trapetsikujulisi kujundeid, et lisada lehter PowerPointi slaidile. Sisseehitatud lehtridiagrammi funktsioon, mis asub PowerPoint 2016 ja uuemate versioonide menüüs Diagramm, võimaldab teil luua lehtri, sisestades andmed otse tööriista.
Kuidas kasutada PowerPointi vooskeemi koostamiseks?
Lisage PowerPointi abil slaididele vooskeem. Seejärel valige vahekaart Lisa. Valige jaotises Protsess asuvast rippmenüüst protsessi vooskeem, nagu rõhuasetusprotsess või põhipainutusprotsess.
Kas Wordi või PowerPointi abil on lehtridiagrammide loomine vooskeemides lihtsam?
Word töötab hästi lihtsate vooskeemide jaoks, millel on piiratud arv kujundeid, kui need kõik mahuvad Wordi lehepiirangutesse. PowerPointi slaidipiirangud on võrreldavad Wordi lehepiirangutega; suuremate vooskeemide puhul saate aga kasutada PowerPointi hüperlinkimise funktsioone, et jagada vooskeemi mitmele slaidile.
Järeldus
Seetõttu järeldame, et PowerPoint saab luua mõttekaarte nagu lehtri diagrammid. Lisaks avastasime, et meie jaoks sobivad kaks funktsiooni: kujundite lisamine ja funktsioon SmartArt. Siiski peavad mõned kasutajad seda väga vaikimisi ja hirmutavaks. Seetõttu on MinOnMind siin, et teid aidata, kuna see pakub kõike, mida lehtri diagrammi loomiseks vajate. Tõepoolest, lehtridiagrammi koostamise võimalus on võimalik.










