Tutvuge PowerPointis, Wordis ja Excelis organisatsioonidiagrammi loomise õige protseduuriga
Me ei saa eitada tõsiasja, kui oluline on organisatsiooni skeem, eriti ettevõtetes ja koolides. Selle põhjuseks on asjaolu, et seda tüüpi diagramme kasutame nimetatud osapoolte organiseeritud hierarhia kuvamiseks. Seetõttu näevad paljud meist vajadust oma organisatsiooni jaoks see luua. Õnneks saavad Microsofti kontorikostüümid, mis on meie Windowsi-põhiste arvutite tavalised rakendused, ka selle tööga hakkama. Me õpetame teid õigete protseduuride kohta, mida peate loomisel järgima organisatsioonide diagrammid PowerPointis, Word ja Excel. Nii on teil kindel alus ülesande täitmiseks, kasutades tänapäeval enim lahendatud ja kasutatavaid võrguühenduseta programme. Lisaks anname teile ka parima veebipõhise organisatsiooniskeemi koostaja jootrahaprotseduuri, mis lööb teie lõualuu alla.

- 1. osa. Parim viis organisatsioonidiagrammi loomiseks veebis
- 2. osa. Juhised PowerPointi kasutamiseks organisatsiooni diagrammi koostamisel
- 3. osa. Wordis organisatsioonidiagrammide loomise sammud
- Osa 4. Organisatsioonidiagrammi koostamine Excelis
- 5. osa. Korduma kippuvad küsimused organisatsiooni skeemide ja tegijate kohta
1. osa. Parim viis organisatsioonidiagrammi loomiseks veebis
Enne Microsofti kontorisuutide juurde asumist võiksite kaaluda võrgus organisatsioonidiagrammi loomist, eriti kui teie arvutiseadmel pole ühtegi neist, ja kui see on nii, kasutage parimat tarkvara, MindOnMap. MindOnMap on tunnustatud veebikaartide, diagrammide ja diagrammide koostaja, mis sisaldab täielikku, kuid arusaadavat lõuendit. Lisaks on sellel kõik funktsioonid, mida vajate veenva, korraliku ja sidusa organisatsioonidiagrammi loomiseks. Eelkõige võimaldab see kasutada oma menüüriba, mis on varustatud kaunite fontide, teemade, kujundite ja ikoonidega.
Seda tuleb meeles pidada ka selle tasuta teenuse tõttu, mitte ainult põhikasutajatele, vaid ka laiendatud kasutajatele, kes võivad oma koostööfunktsiooni tõttu töötada ka organisatsiooni diagrammi koostamisel. Vaatamata suurepärastele funktsioonidele, eelseadetele ja tööriistaribadele ei lase see teil maksta ühtegi peenraha.
Organisatsioonidiagrammi koostamine MindOnMapi abil
Minge ametlikule lehele
Kõigepealt peate jõudma MindOnMapi ametlikule lehele. Selleks ajaks alustage registreerumist, logides lihtsalt oma e-posti kontole sisse, kui vajutate nuppu Logi sisse või Looge võrgus nuppu. Kui soovite kasutada töölauaversiooni, klõpsake nuppu Tasuta allalaadimine allpool.
Turvaline allalaadimine
Turvaline allalaadimine

Valige organisatsiooni diagrammi mall
Avage nüüd uues aknas Uus valik. Seejärel valige liidese paremast servast veebis organisatsioonidiagrammi loomiseks mall. Saate valida kas Organisatsioonikaardi kaart (alla) või organisatsiooni diagrammi kaart (üles).
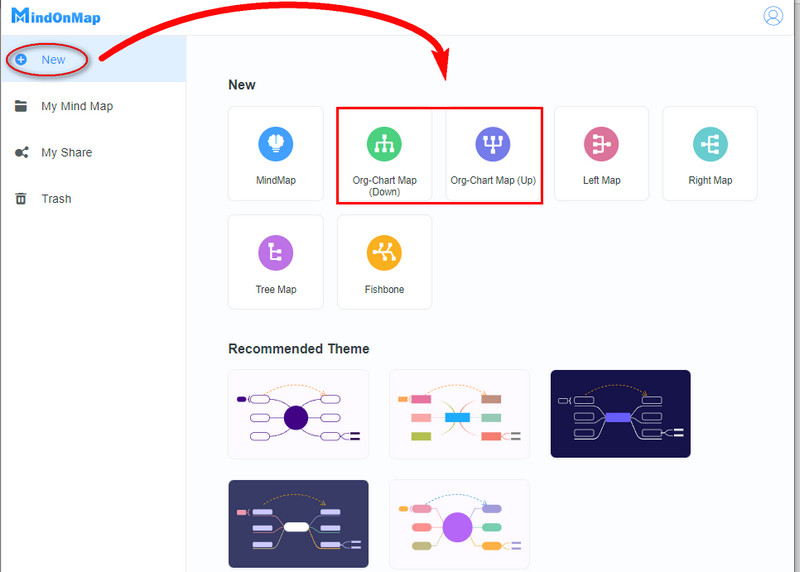
Laiendage diagrammi
Kui jõuate põhilõuendile, saate sõlmede lisamisega organisatsiooni diagrammi laiendada. Kuidas? Klõpsates SISENEMA klaviatuurilt kiirklahvide osana. Vastasel juhul võite leida diagrammi ülaosas valiku Lisa sõlm.
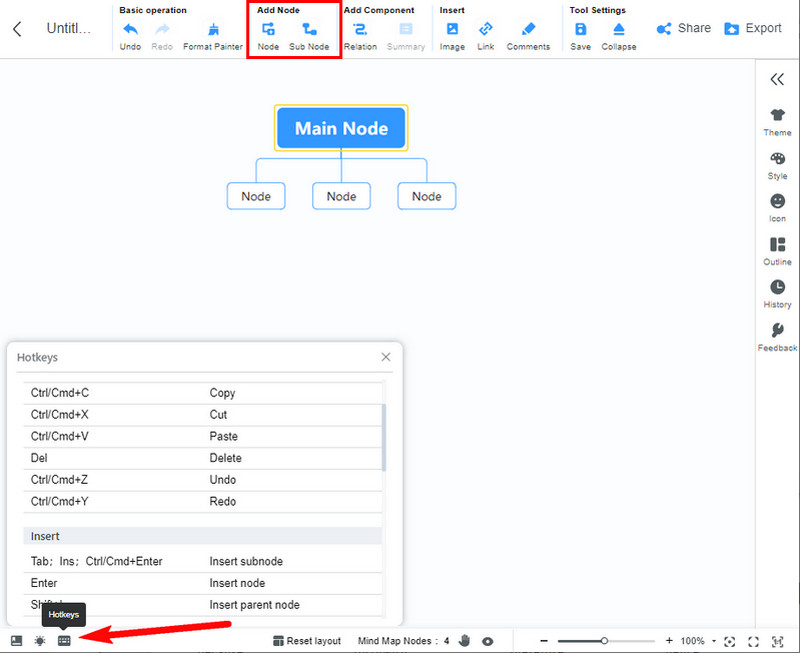
Kaunistage diagrammi
Seekord saate teha ja rakendada mis tahes eelseadeid, mida soovite. Pange sõlmedele teabesildid, seejärel minge lehele Menüüriba paremal küljel tausta, sõlmede värvide jms kohandamiseks.
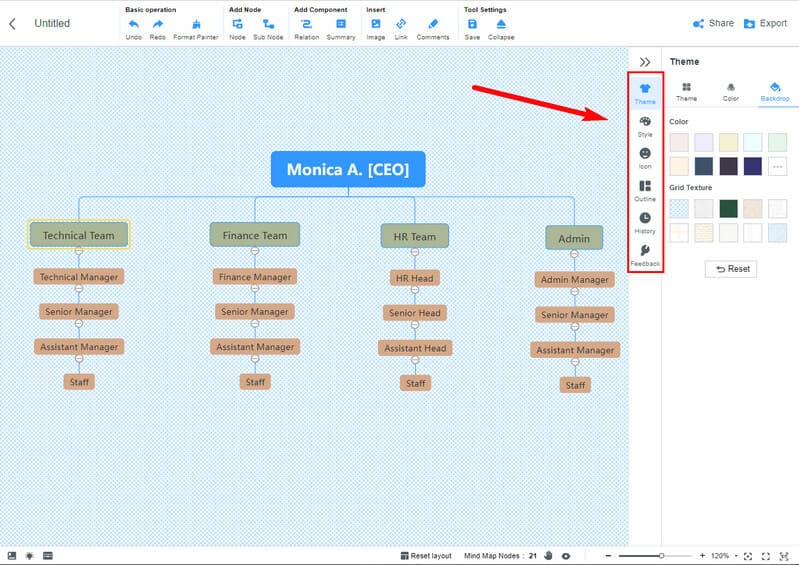
Muu võimalus. Pildi panek
Kui teil on vaja luua organisatsioonidiagrammi liikmete piltidega organisatsioonidiagrammis, klõpsake liikmel ja minge Sisesta > Pilt > Sisesta pilt. Järelikult ilmub pildivaliku aken, kuhu saab pilti vabalt üles laadida.
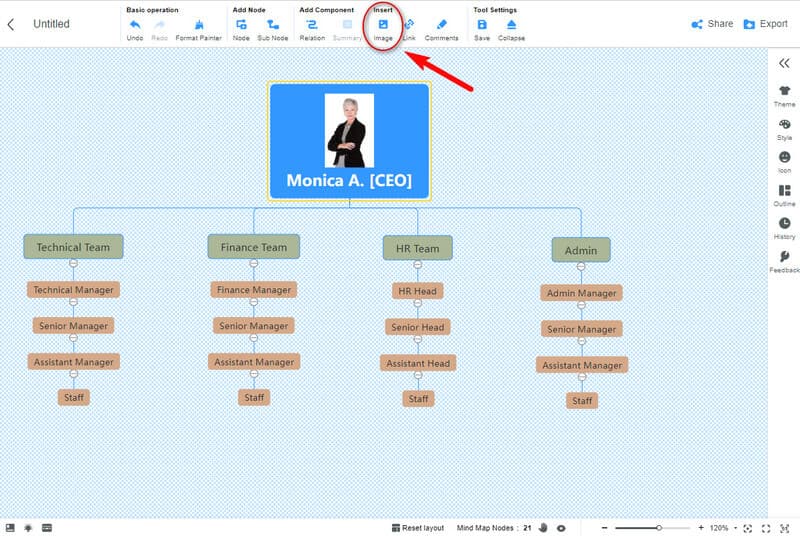
Salvestage diagramm
Nüüd on aeg anda oma projekti diagrammile nimi, minnes nimega lõuendi vasakpoolsesse ülanurka Pealkirjata. Seejärel klõpsake nuppu CTRL+S et see oma pilve salvestada. Muul juhul, kui soovite koopiat oma arvutiseadmes hoida, klõpsake nuppu Ekspordi nuppu, seejärel valige vorming.
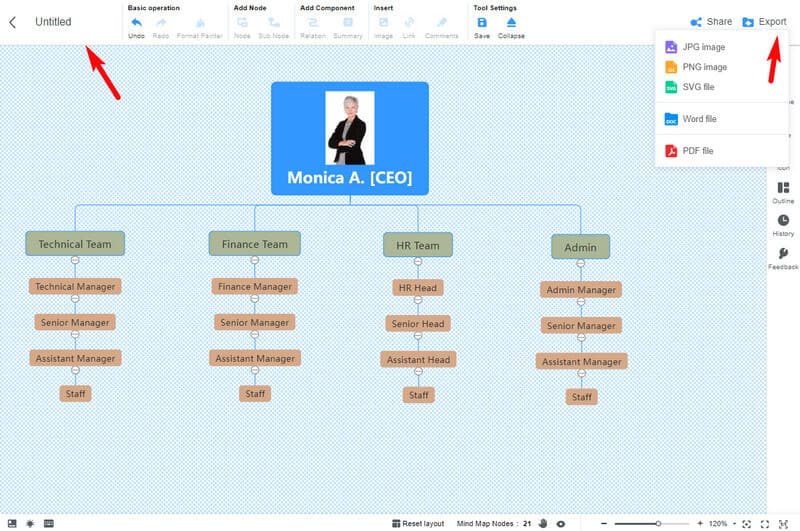
2. osa. Juhised PowerPointi kasutamiseks organisatsiooni diagrammi koostamisel
Kuidas teha PowerPointis organisatsioonidiagrammi? Kui te ei tea, on PowerPointi Microsoft Office'i ülikondade seas kõige keerulisem kasutada. See on sellepärast, et sa organisatsiooni diagrammi koostaja on välja töötatud esitlemiseks. Seetõttu sisaldab selle liides esitamiseks mõeldud elemente. Sellest hoolimata on siin kõige lihtsamad sammud, mida saate järgida.
Käivitage PowerPoint ja alustage, minnes lehele Uus. Seejärel valige liidese paremast servast erinevat tüüpi esitluste seast.
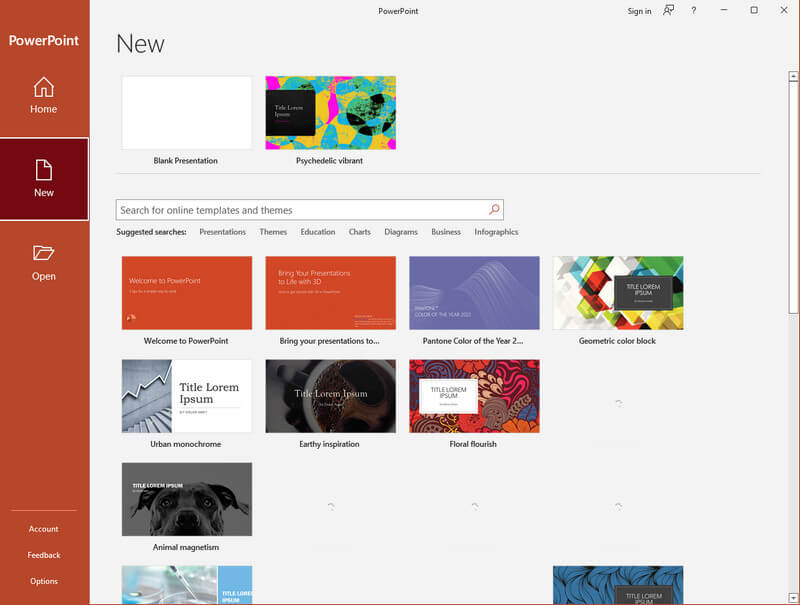
Kui jõuate esitluslehele, peate lehe enne organisatsiooniskeemi koostamist puhastama. Kustutage elemendid, paremklõpsates nende nurgas lohistamispaneelil ja vajutades nuppu Lõika nuppu, et luua kena leht, kus saate koostada organisatsiooni diagrammi.
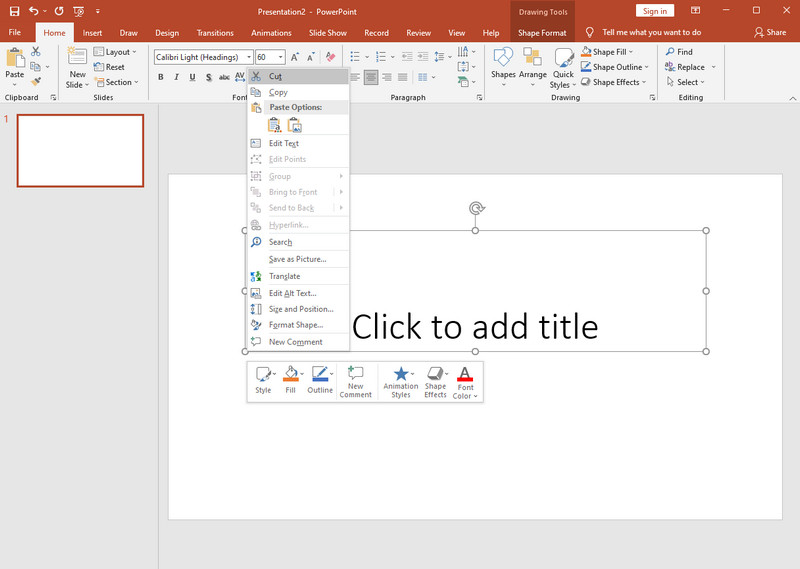
Mine lehele Sisestage osa, seejärel klõpsake nuppu SmartArt. Ilmub hüpikaken. Seejärel minge lehele Hierarhia valikut, et näha erinevaid malle. Valige üks nende hulgast, lähtudes sellest, mida eelistate, ja seejärel klõpsake nuppu Okei sakk.
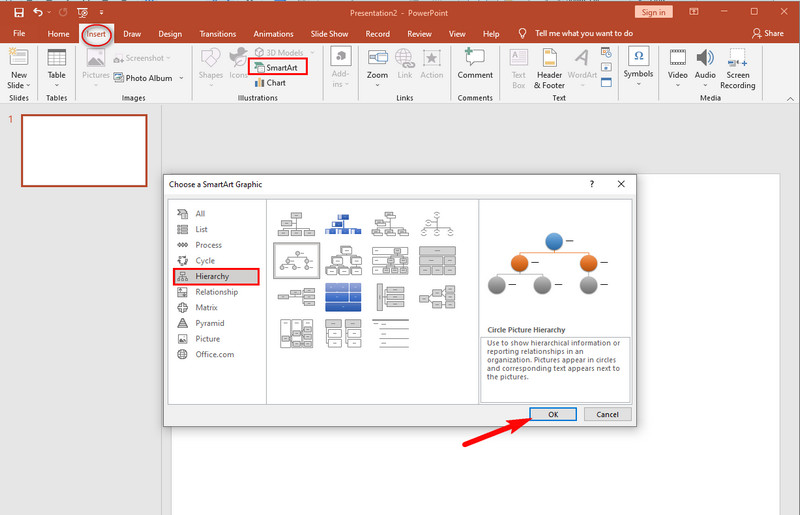
Pärast seda võite alustada diagrammi kohandamist, lisades vajaduse korral sildid ja pildid. Seejärel, kui soovite selle eksportida, klõpsake nuppu Salvesta ikooni ja valige kaust, kuhu soovite seda hoida.
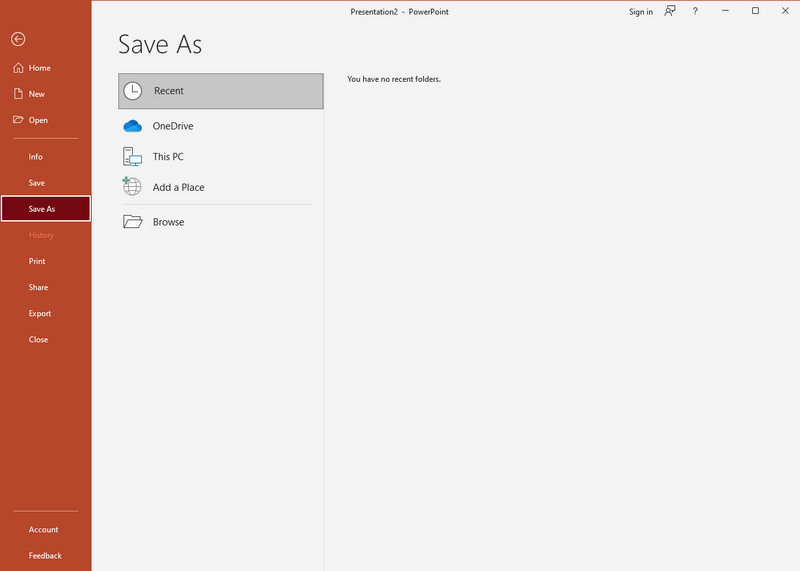
3. osa. Wordis organisatsioonidiagrammide loomise sammud
Kuidas Wordis organisatsioonidiagrammi luua? Sarnaselt PowerPointile on ka Word varustatud SmartArt tunnusjoon. Siiski näitame teile lihtsaid samme selle nullist tegemiseks.
Avage Word ja minge tühja dokumendi juurde. Nüüd minge ja klõpsake nuppu Sisestage vahekaarti, seejärel valige Kujundid.
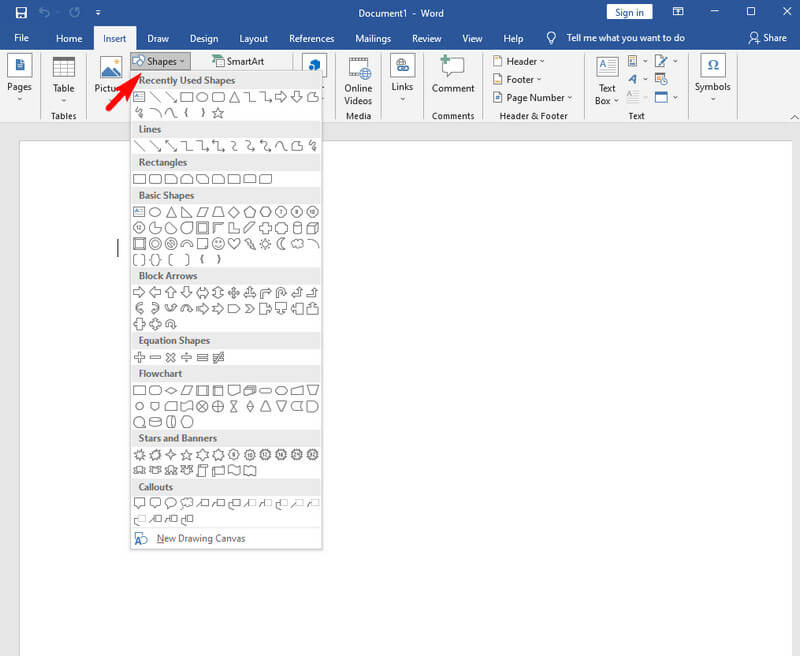
Alustage tööd, klõpsates eelistatud kujundil ja noolel, seejärel rakendage need dokumendile. Iga kord, kui joonistate figuuri, viib tööriist teid selle juurde Kuju vorming võimalus seda kohandada.
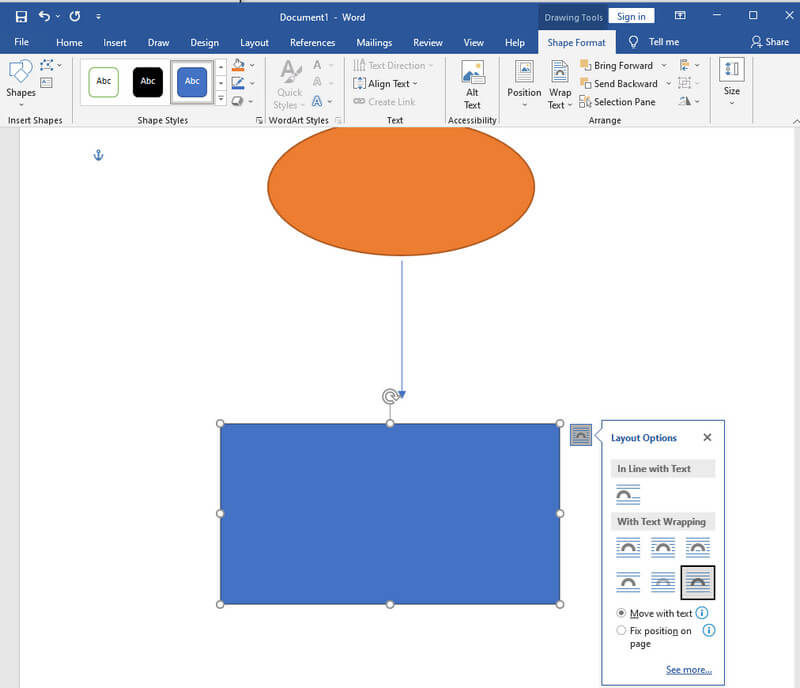
Olge diagrammi korraldamisel kannatlik, kuni saavutate soovitud välimuse. Seejärel alustage sõlmedele siltide sisestamist ja salvestage pärast koostatud organisatsioonidiagramm.
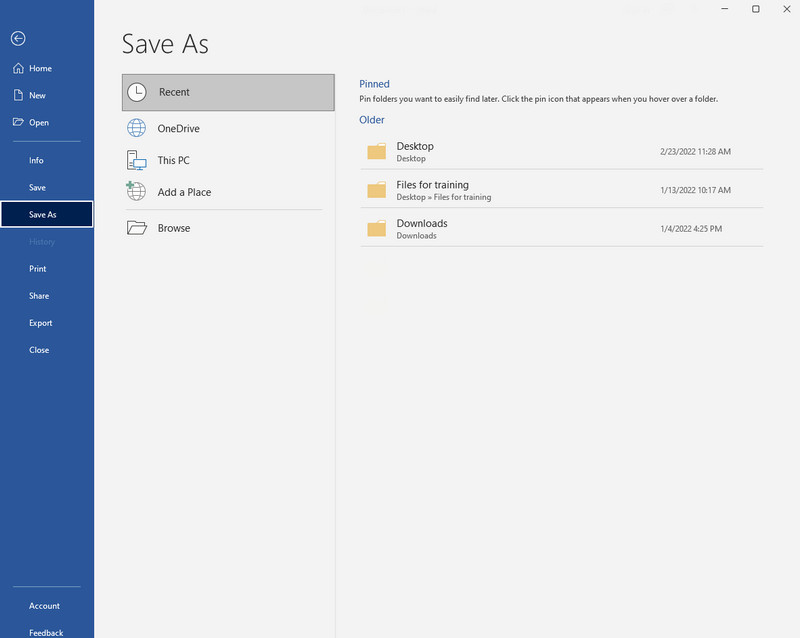
Osa 4. Organisatsioonidiagrammi koostamine Excelis
Exceli kasutamine on ka diagrammide loomisel keeruline. Sellel tarkvaral on oma eesmärk ja diagrammi loomine on vaid väike osa sellest. Sellegipoolest muudab selle funktsioon SmartArt ülesande lihtsamaks.
Klõpsake Exceli lehel nuppu Sisestage nuppu. Seejärel minge lehele Illustratsioon vahekaarti ja klõpsake selle kuvamiseks rippmenüü noolt SmartArt valik.
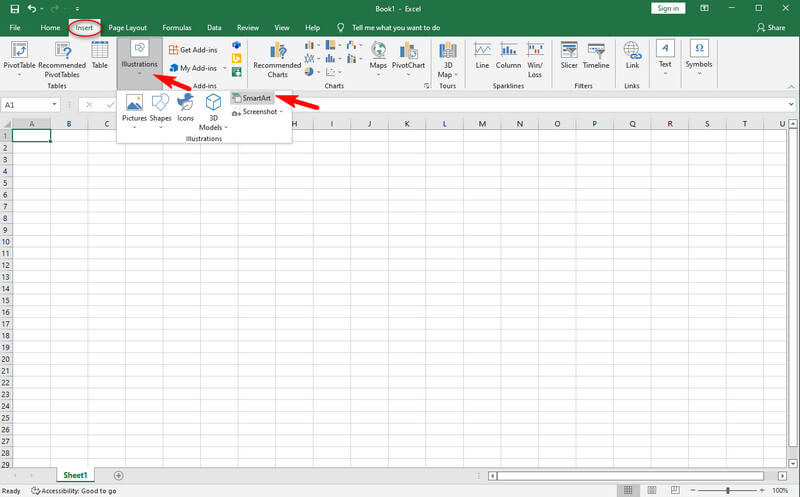
Nüüd valige mall hulgast Hierarhia valik. Lisaks sellele kohandage diagrammi nimede, stiilide ja värvidega ning seejärel jätkake selle salvestamist pärast lõpetamist. Ja see on lihtsaim viis Excelis organisatsioonidiagrammi loomiseks.

5. osa. Korduma kippuvad küsimused organisatsiooni skeemide ja tegijate kohta
Millist muud Microsofti perekonda saan organisatsiooniskeemi koostamisel kasutada?
Võite kasutada ka Microsoft Visiot. Kuid nagu teisedki, peate selle ostma.
Kas ma saan mõttekaardi koostamiseks kasutada Wordi, PowerPointi ja Excelit?
Jah. Kuna neil on kaartide tegemiseks vajalikud tööriistad ja elemendid, on nad mõttekaartide koostajateks üsna kvalifitseeritud.
Kas organisatsiooni diagrammi koostamine on õigeaegne?
An org diagramm sõltub komponentidest, mida peate kaasama. Ulatuslike detailidega massiivse diagrammi tegemine võtab aega.
Järeldus
Rääkisite just endale erinevatest viisidest organisatsioonidiagrammi loomiseks nii võrgus kui ka väljaspool seda. Loodetavasti on see artikkel teile kasulik. See sisaldab kõike, mida vajate erinevate Microsoft Office'i ülikondade kasutamiseks. Samuti, kui soovite juurdepääsetavamat tööriista, minge võrku ja kasutage MindOnMap! Samuti saate seda kasutada luua vooskeemi, protsessikaardi koostamine ja palju muud.










