Põhjalikud juhised organisatsiooni diagrammide loomiseks Excelis
Enne sind luua Excelis organisatsiooni diagramm, peate esmalt omama piisavalt teadmisi selle kohta, mida teete. Organisatsiooniskeem ei ole ainult teie organisatsiooni töötajate või liikmete ringdiagramm, vaid see on midagi enamat. Organisatsiooniskeemis pole see mitte ainult liikmete nimi ja roll, vaid ka nende käsuliin ja keerulised suhted ettevõttes. Lisaks, kui soovite näha ülevaadet organisatsiooni või osakonna struktuurist, siis peate nägema selle organisatsiooni skeemi. Oletame, et te ei tea ja küsige seetõttu, kes on organisatsiooniskeemi koostamise eest vastutavad inimesed. Sel juhul peaksite teadma, et see on HR-i kohustus.
Seega, et vastata teie küsimusele, kuidas Excelis organisatsioonidiagrammi koostada, on siin kaks meetodit, mida peate järgima. Pange tähele, et järgmised õpetused kehtivad Microsoft Exceli töölauaversiooni kohta, seega oleks tore, kui teil on programm juba arvutis olemas.
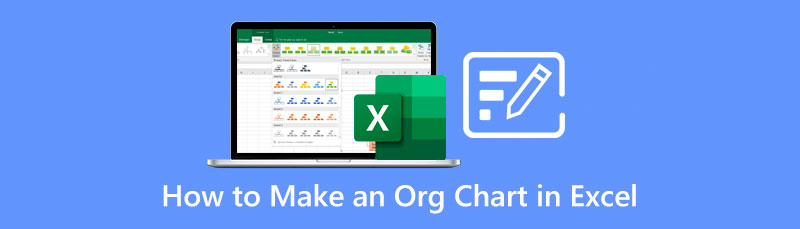
- Osa 1. Organisatsioonidiagrammi koostamine Microsoft Excelis
- 2. osa. Parim alternatiivne organisatsioonidiagrammi koostaja veebis Excelisse
- 3. osa. Korduma kippuvad küsimused organisatsioonidiagrammide loomise kohta
Osa 1. Organisatsioonidiagrammi koostamine Microsoft Excelis
Excel on Microsofti üks parimaid kontorikomplekte. Kuigi see juhtiv tabelarvutusprogramm aitab teil andmeid visualiseerida ja analüüsida, on see sobiv seade ka diagrammide, diagrammide ja isegi mõttekaartide loomiseks. Excel, nagu ka teised Microsofti komplektid, on varustatud SmartArti funktsiooniga, mis võimaldab kasutajatel hõlpsasti illustreerivaid diagramme luua. Samal ajal võib Excel ise aidata teil diagramme koostada ilma seda funktsiooni kasutamata. Sellepärast, et sellel on fantastilised elemendid, nagu kujundid, pildid ja 3D-mudelid, on diagrammide loomisel palju tähendust.
Seega, et vastata teie küsimusele, kuidas Excelis organisatsioonidiagrammi koostada, on siin kaks meetodit, mida peate järgima. Pange tähele, et järgmised õpetused kehtivad Microsoft Exceli töölauaversiooni kohta, seega oleks tore, kui teil on programm juba arvutiseadmes olemas.
1. meetod. Looge SmartArti abil organisatsioonidiagramm
Käivitage see Organisatsioonidiagrammi koostaja arvutiseadmes ja avage tühi leht. Kui jõuate arvutustabeli liidesesse, valige Sisestage sakk ja muud ülaosas olevad lintsakid. Seejärel klõpsake nuppu Illustratsioonid valik ja leida SmartArt funktsioon seal.
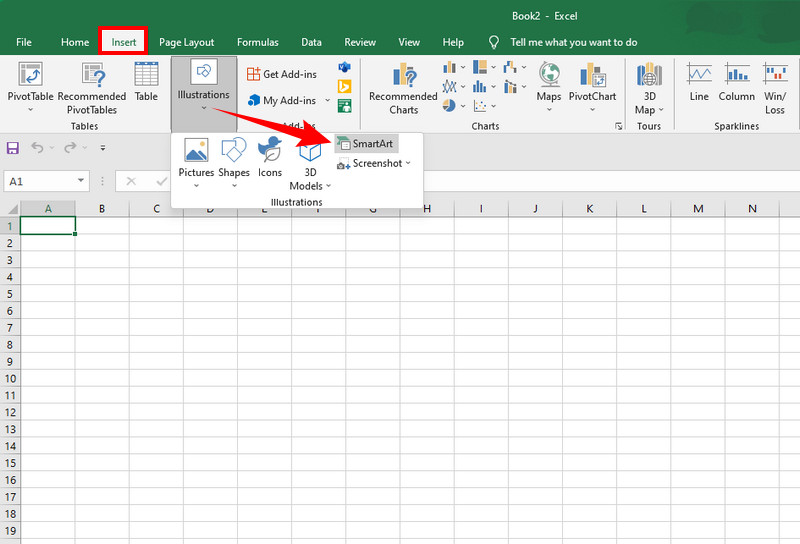
Nüüd on aeg valida oma mall. Kui näete funktsiooni SmartArt akent, klõpsake nuppu Hierarhia valik. Seejärel valige siin Excelis paremal pool mall, mida soovite organisatsioonidiagrammi loomiseks. Pärast seda klõpsake nuppu Okei nuppu, et tuua mall arvutustabelisse. Pidage meeles, et paigutuse valimine peaks sobima organisatsiooniskeemi kaasatavate liikmete arvuga.
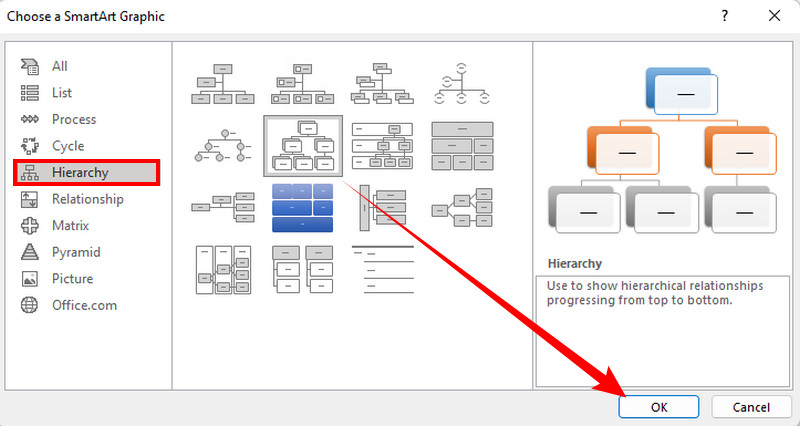
Alustage kastide märgistamist. Nüüd, kui mall on sees, võite hakata diagrammi hierarhia jaoks kastidele või sõlmedele märgistama. Alustage ülemisest sõlmest, mis tuleks täita organisatsiooni juhi teabega. Seejärel jätkake järgmiste liikmete keskosaga, kuni jõuate põhja.
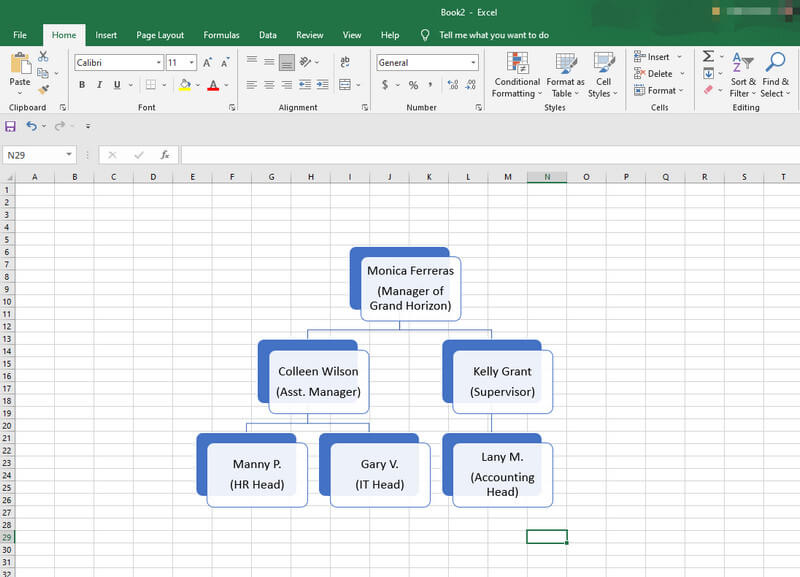
Seekord on teil aega organisatsiooni diagrammi kohandamiseks. Selleks paremklõpsake redigeerimistööriistade avamiseks diagrammi. Sealt saate muuta diagrammi stiili, paigutust ja värvi. Pärast seda salvestage diagramm igal ajal, klõpsates nuppu Fail > Salvesta.
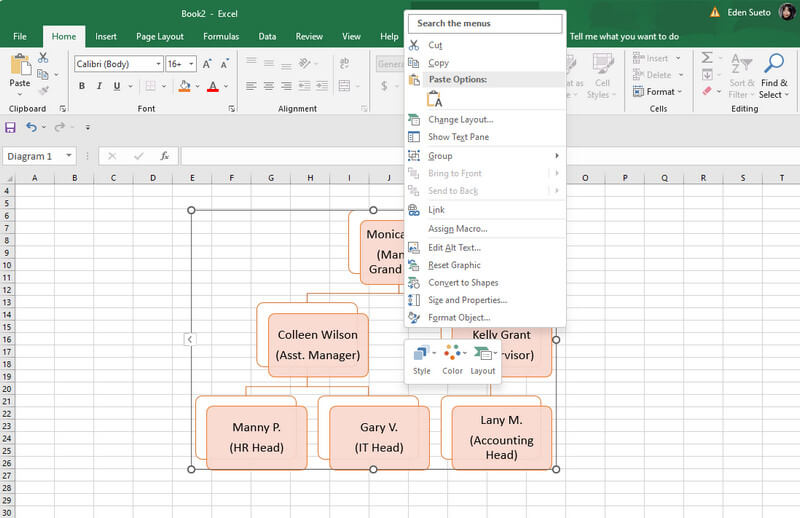
1. meetod. Looge organisatsiooni diagramm Excelis Via Shapes
Klõpsake tühjal arvutustabelis Fail sakk. Seejärel sirutage käe Illustratsioonid ja vali Kujundid valikute hulgas.
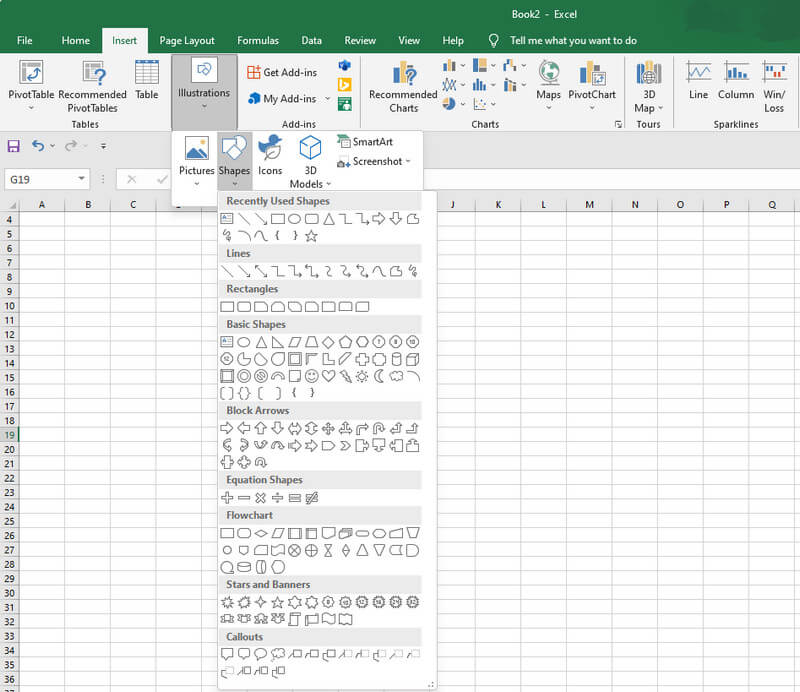
Võite alustada organisatsiooni diagrammi käsitsi koostamist, valides valikust kujundid ja nooled. Hea on see, et iga kord, kui lisate elemendi, on teil ka võimalus seda oma eelistuste järgi muuta. Pärast seda saate nüüd organisatsiooniskeemi vabalt sildistada ja tavapärasel viisil salvestada.

2. osa. Parim alternatiivne organisatsioonidiagrammi koostaja veebis Excelisse
Kui soovite kasutada veebipõhist viisi, pole Excelis võrgus organisatsioonidiagrammi koostamine nii juurdepääsetav, kui arvate. Sel põhjusel esitleme teile veebis kõige juurdepääsetavamat, käepärasemat ja sada protsenti tasuta organisatsioonidiagrammi koostajat, MindOnMap. Jah, see on mõttekaartide tegija, kuid see on ka parim diagrammide, ajaskaalade ja diagrammide tegija. Lisaks pakub see fantastiline programm teile palju valikuid teemade, mallide, kujundite, värvide, ikoonide, fontide, piirjoonte, stiilide ja paljude muude kohta. Lisaks võimaldab see teha koostööd ka oma meeskonnakaaslastega, kuna sellel on koostööfunktsioon, mis võimaldab teil graafikut reaalajas jagada. Lisaks on see pilvepõhine programm, mis tähendab, et erinevalt Excelis organisatsioonidiagrammi tegemisest saate oma diagrammiprojekte pikka aega hoida.
Siin on veel, erinevalt teistest tasuta veebiprogrammidest ei sisalda MindOnMap reklaame. See tähendab, et te ei häiri teid ja seetõttu lõpetate oma projektid õigeaegselt. Rääkimata selle kasutajasõbralikust liidesest, mida naudite kindlasti, mõtlemata, kas see sobib teile, kuna see sobib kõikidele kasutajatele, isegi esmakordsetele organisatsioonidiagrammide koostajatele. Seega, kui see teave teile põnevust pakub, saate nüüd jätkata selle kasutamise täielikku õpetust.
Turvaline allalaadimine
Turvaline allalaadimine
Organisatsioonidiagrammi loomine MinOnMapi abil
Käivitage mis tahes brauser mis tahes seadmega ja külastage www.mindonmap.com. Seejärel tehke oma Gmaili konto abil ühekordne tasuta registreerimine.
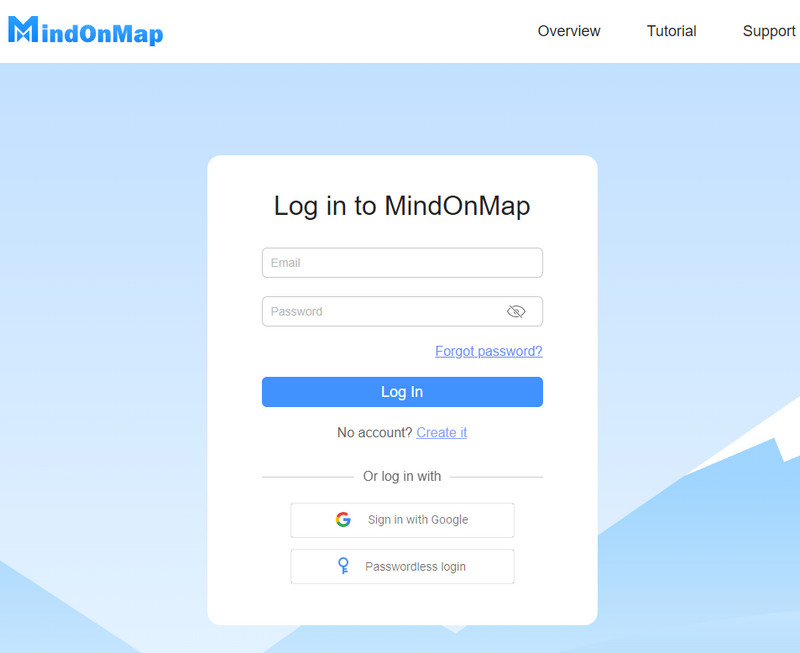
Kui olete edukalt sisse loginud, minge lehele Uus valik. Seejärel valige organisatsiooni diagrammide paigutus. Muidu saate valida ka ühe soovitatud teemade hulgast.
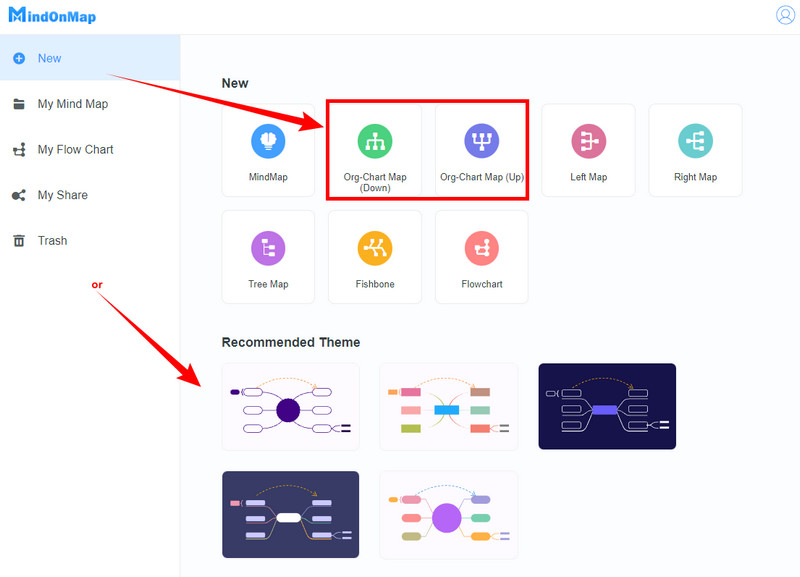
Nüüd näitab see põhilõuendil ühte sõlme, mis on esmane. Nüüd saate seda laiendada, vajutades nuppu Sisenema võti sõlmede lisamiseks ja Tab võti alamsõlmede lisamiseks. Seejärel alustage oma sõlmede märgistamist vastava teabega.
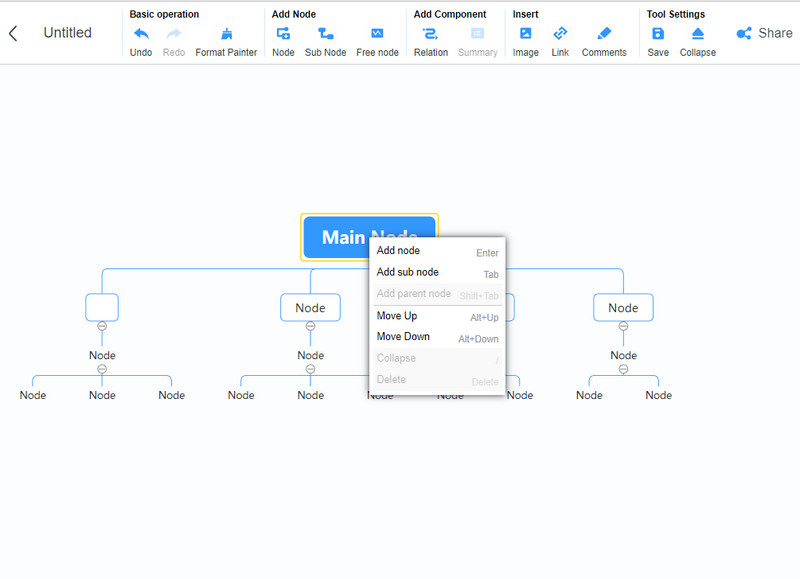
Kohandage oma organisatsiooni kaarti, avades Menüü võimalus küljel. Siin saate rakendada tausta, sõlme värvi, stiili ja muud. Samuti pääsete vabalt juurde teistele ülaosas olevatele lindivahekaartidele, et lisada diagrammile muid komponente. Vastasel juhul vajutage nuppu Ekspordi organisatsiooni diagrammi kiireks allalaadimiseks.
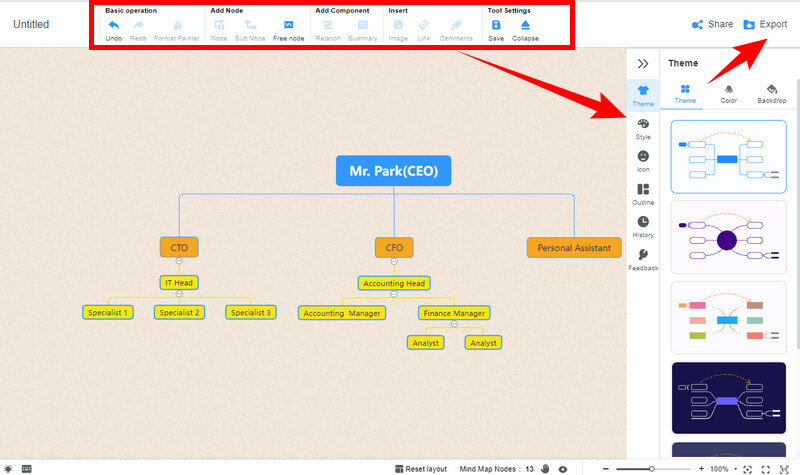
Kui soovite professionaalset viisi organisatsioonidiagrammi loomiseks MindOnMapi abil, saate kasutada selle vooskeemi funktsiooni. Selle funktsiooni saavutamiseks järgige alltoodud samme.
Pärast sisselogimist minge otse lehele Minu vooskeem valik. Seejärel vajutage nuppu Uus alustamiseks vahekaarti.
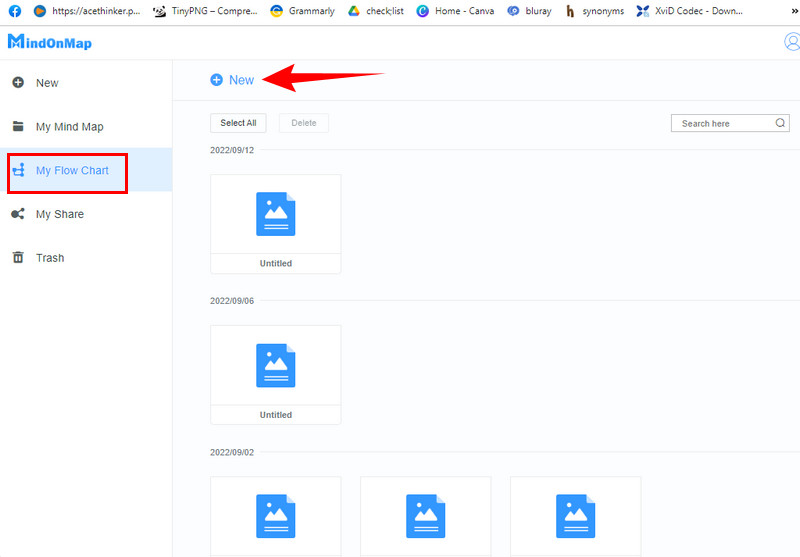
Kui jõuate põhilõuendini, võite alustada tööd org diagramm juba. Esiteks võiksite valida parima Teema oma diagrammi jaoks mitme paremal oleva valiku hulgast. Seejärel alustage diagrammi koostamiseks lõuendile mõne elemendi lisamisega.
Lõpuks vajutage nuppu Salvesta diagrammi allalaadimiseks ikooni ekraani paremas ülanurgas.
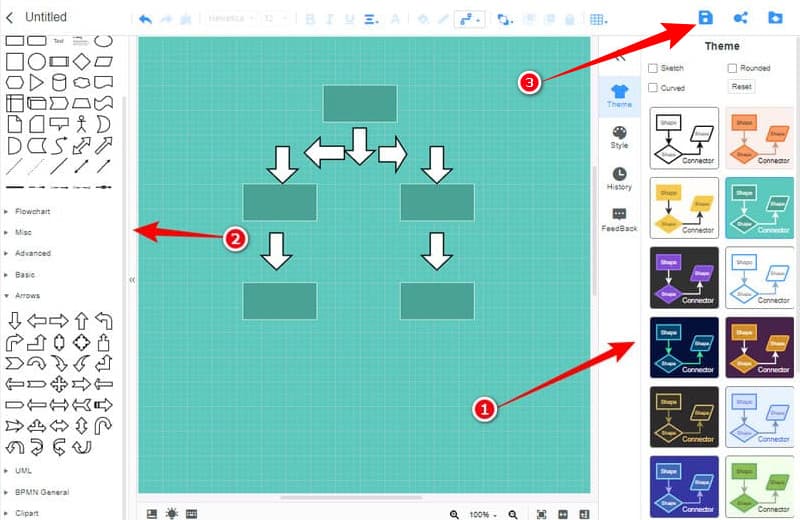
3. osa. Korduma kippuvad küsimused organisatsioonidiagrammide loomise kohta
Kas saan Exceli teisendada PowerPointi organisatsioonidiagrammiks?
Jah, kui kasutate Exceli lisandmoodulit. See lisandmoodul võimaldab teil eksportida oma organisatsiooni diagrammi PPT-sse. Samuti saate kasutada PowerPoint organisatsioonidiagrammide tegemiseks.
Kas ma saan oma organisatsiooni diagrammi eksportida Exceli abil JPEG-vormingus?
Ei. Excelil pole võimalust diagrammi JPEG-vormingus salvestada. Seega, kui soovite luua JPEG-vormingus organisatsiooni diagrammi, kasutage MindOnMap.
Kas saan veebis Exceli abil tasuta luua organisatsiooni diagrammi?
Jah. Excel pakub tasuta prooviversiooni, mille abil saate tasuta organisatsioonidiagrammi luua.
Järeldus
Vaieldamatult on tänapäeval organisatsiooniskeemi koostamise viisid kättesaadavamad ja mitmekesisemad, olenemata sellest, kas kasutate veebirakendust, nagu MindOnMap või Excel. Kes oleks arvanud, et suudad luua Excelis organisatsiooniskeeme? Kuid me ei saa eitada, et veebitööriistad nagu MindOnMap oleks mugav, kuna need on täis palju malle.










