Kuidas luua PERT-diagrammi tõhusalt ja lihtsalt [Probleem LAHENDATUD]
PERT-diagramm on programmi hindamise ja ülevaatamise tehnika lühend. Nagu nimigi ütleb, on see paradigma, mis kujutab programmi läbivaatamise ja hindamise tehnikat. See tähendab, et selle diagrammi abil saate jälgida konkreetse projekti jaoks kogutud teavet. Lisaks saate selle illustratsiooni abil teie ja teie meeskond kaardistada täiendavaid ülesandeid, millega töötada, ning samal ajal ajastada ja korraldada neid oma projekti raames. Lisaks, kuna selle diagrammi koostamiseks on erinevaid viise, on paljud huvi äratanud kuidas koostada PERT-i diagramme. Sel põhjusel oleme loonud selle artikli, et pakkuda teile alloleva sisu lugemisel vajalikku lahendust.
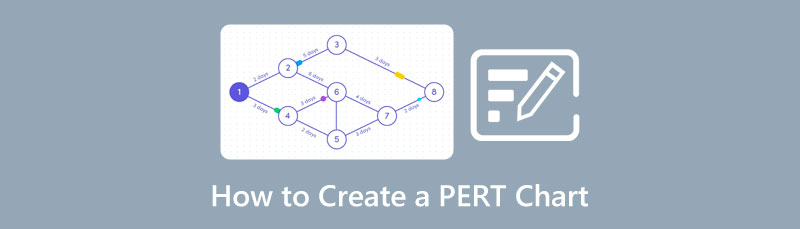
- 1. osa. Lihtsaim viis veebis PERT-diagrammi koostamiseks
- 2. osa. PERT-diagrammi koostamine Excelis
- Osa 3. PERT-diagrammi koostamine Microsoft Wordis
- 4. osa. KKK-d PERT-diagrammide koostamise kohta
1. osa. Lihtsaim viis veebis PERT-diagrammi koostamiseks
PERT-diagrammi koostamine pole kunagi olnud lihtne enne, kui olete kohtunud MindOnMap. See on veebipõhine mõttekaardistamise tööriist, mis pakub tasuta kõiki funktsioone. Selle funktsioonide abil saate joonistada PERT-i diagrammi kunstiliselt ja vaimukalt. Saate seda teha, rakendades elavaid värve, teemasid, ikoone ja fonte, liigendades samal ajal PERT-i piltide ja ühenduskuvadega, et muuta see loominguliseks. Teisest küljest, kui soovite, et teie diagramm näeks välja professionaalne, on selle teostamiseks saadaval ka valikud, näiteks selle link, kokkuvõte, kommentaarid ja seosribad.
Lisaks ei saa me seda arvustust mööda vaadata, mainimata selle täiustatud funktsioone, nagu koostöö, kiirklahvid ja vooskeemi koostaja. Need MindOnMapi valdused võivad tõesti suureks abiks olla, eriti kui tegemist on ulatuslikuma projektiga. Selle diagrammi hõlpsaks koostamiseks võite tugineda protsessile, mida me allpool tutvustame.
Turvaline allalaadimine
Turvaline allalaadimine
PERT-diagrammi koostamine MindOnMapiga
Alustame oma brauseris diagrammitegijale juurdepääsuga. Seejärel klõpsake nuppu Looge oma mõttekaart nuppu lehe keskel ja registreeruge, kuna olete esmakasutaja. Registreerumine võtab teie ajast vaid sekundeid, sest saate sisselogimiseks kasutada oma e-posti kontot.
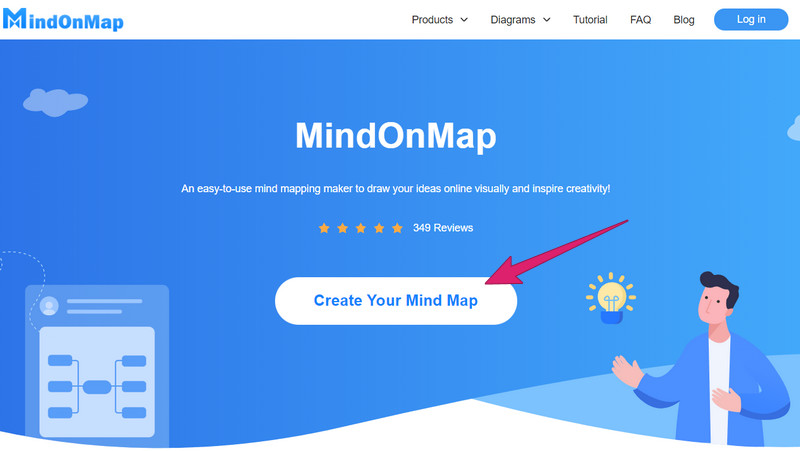
Nüüd jätkame diagrammi koostamist. Mine lehele Minu vooskeem valik ja vajuta nuppu Uus dialoog, mis viib teid põhilõuendile.
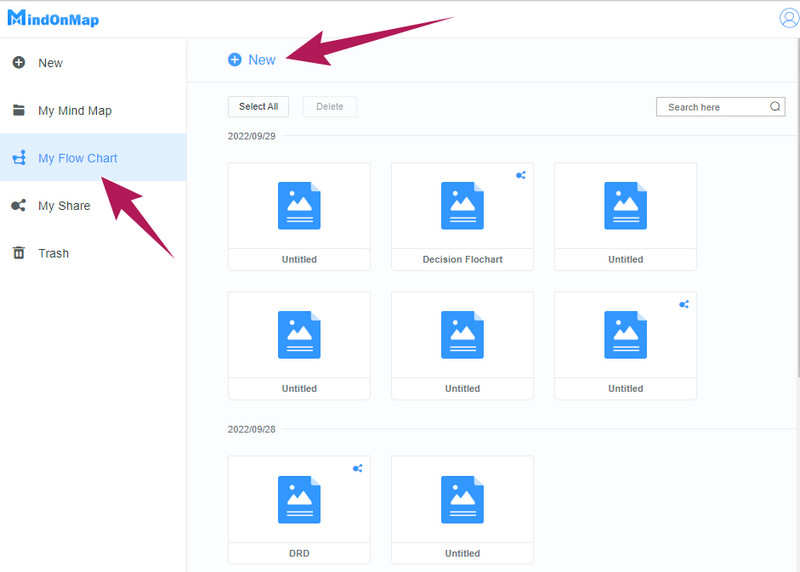
Lõuendile jõudes võite alustada PERT-i ehitamist. Liikuge vasakpoolsetel šabloonidel arvukate kujundite ja elementide valiku jaoks ning paremal pool asuvatel teemadel ja stiilidel, mida saate oma PERT-is kasutada.
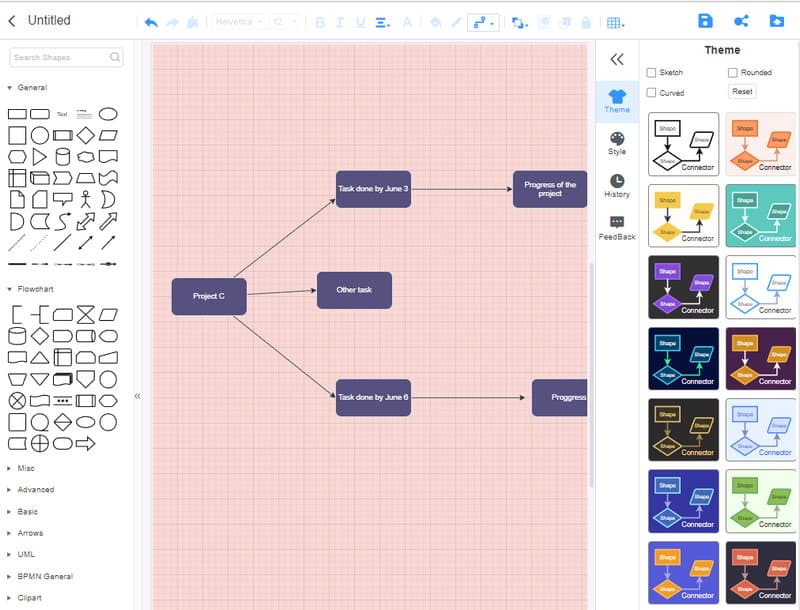
Kui olete PERT-diagrammi joonistamise lõpetanud ja soovite seda oma kaaslastega koostööks jagada, võite vajutada nuppu Jaga nuppu. Seejärel lülitage hüpikaknas sisse Parool ja nende nähtavaks tegemise kehtivus. Pärast seda klõpsake nuppu Kopeerige link ja parool ja saatke link oma sõpradele avamiseks.
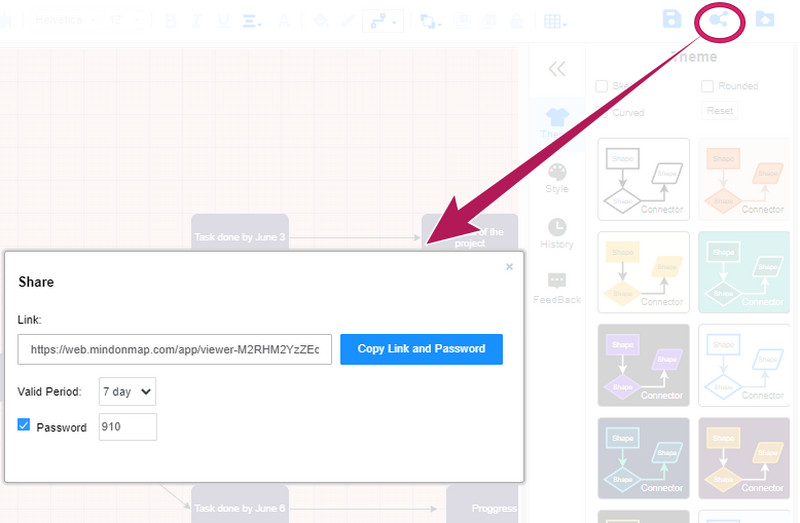
Järelikult võite tabada Ekspordi nuppu ja valige PERT-i oma seadmesse allalaadimiseks väljundvorming.
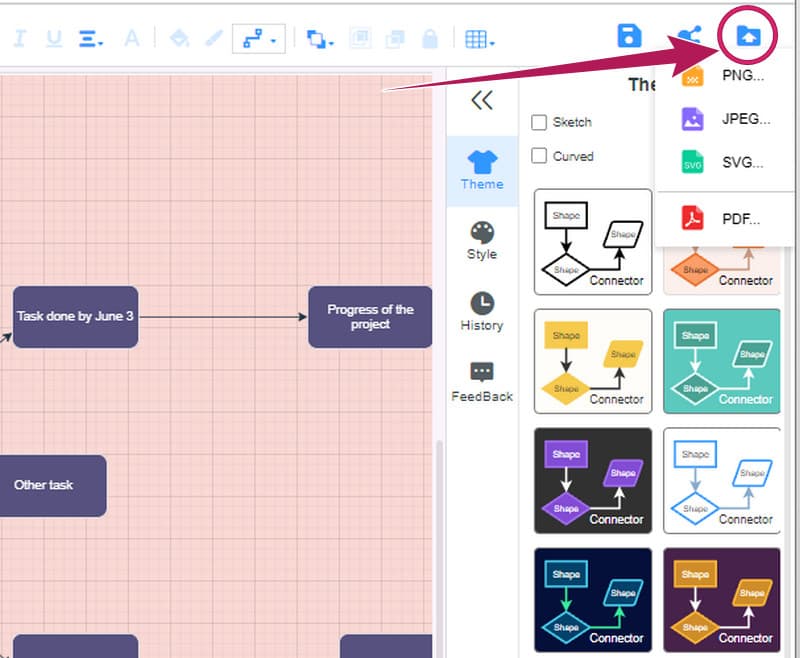
2. osa. PERT-diagrammi koostamine Excelis
Pert-diagrammi koostamine Excelis saab toimuda mitmel viisil. Seda MS ülikonda saate kasutada vaikeviisi, funktsiooni SmartArt ja selle tekstitööriista abil. Jah, saate luua diagrammi Exceli teksti tööriista abil, mida arutame allpool PERT-diagrammi tegemise sammude abil Excelis.
Käivitage PERT diagrammi koostaja teie töölaual. Pange tähele, et selles protseduuris kasutame MS Exceli 2019. aasta versiooni. Kui olete Exceli avanud, alustage tühja lehega.
Nüüd minge lehele Sisestage menüü lindiosast ja vajuta nuppu Tekst valik. Ja sealt klõpsake nuppu Tekstikast valik ja alustage töölehel kasti joonistamist. Teil on võimalus sisestada teave juba pärast kasti asetamist või täita ja joondada kastid enne nende märgistamist.
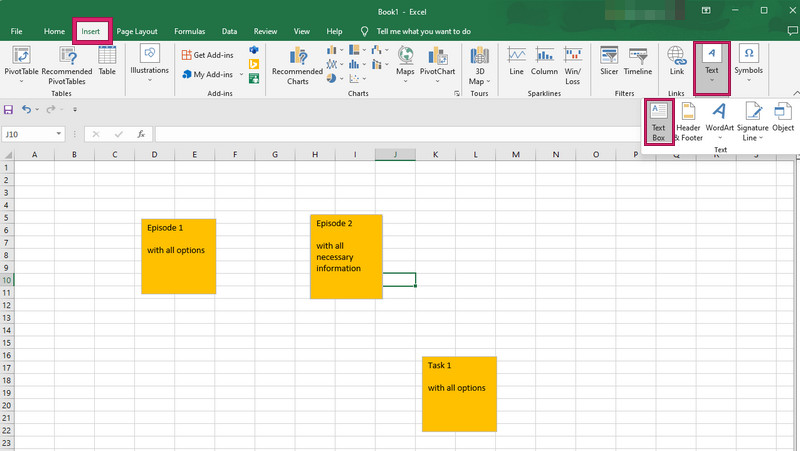
Seekord saate PERt-diagrammi täiendamiseks lisada muid illustratsioone, nagu nooled ja konnektorid. Kuidas? Aastal Sisestage menüü, vajutage nuppu Illustratsioonid ja valige kujundid.
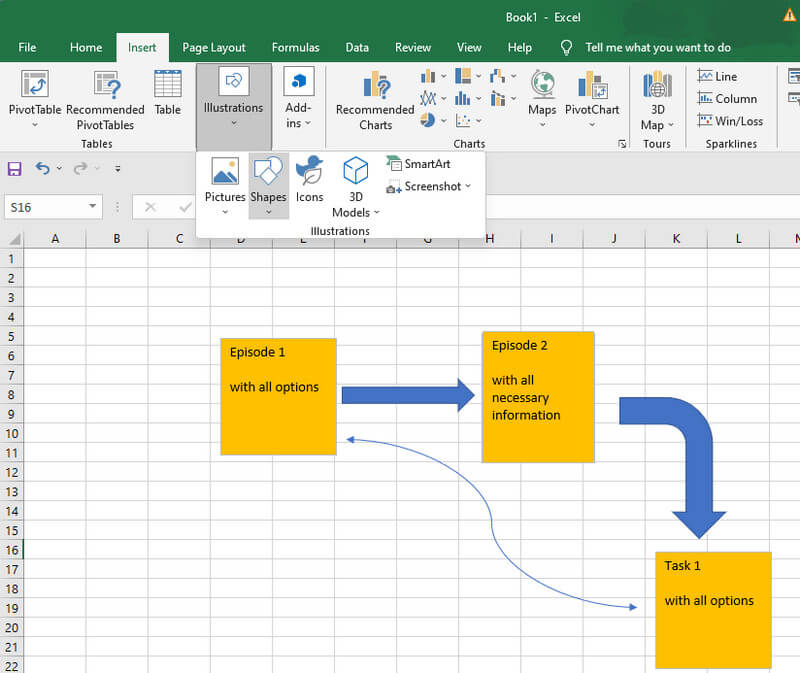
Pärast seda, kui soovite PERT-i toone muuta, paremklõpsake elemendil, mida soovite muuta. Seejärel valige Vorminda Kuju valikut ja alustage elementide muutmist eelseadistatud jaotises, mis ilmus ekraani paremas osas. Seejärel salvestage PERT-diagramm pärast seda. Klõpsake siin, et õppida, kuidas seda teha koostage Excelis kalasaba diagramm.
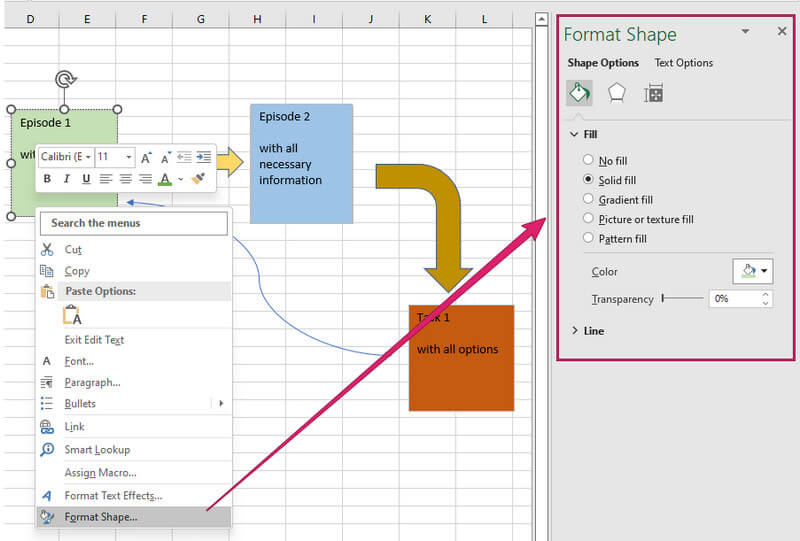
Osa 3. PERT-diagrammi koostamine Microsoft Wordis
Word on üks populaarsemaid kontoriülikondi kogu maailmas. Ja see tarkvara võib olla tööriist PERT-i loomiseks sama protseduuriga nagu Excel. Siiski näitame teile seekord funktsiooni SmartArt protsessi.
Avage Wordis pärast selle käivitamist tühi leht. Seejärel klõpsake nuppu Sisestage menüü ja vajuta nuppu SmartArt valik seal.
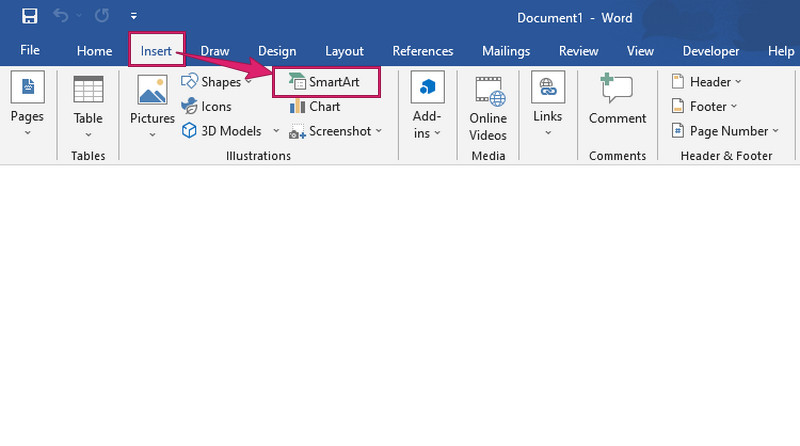
Pärast seda valige mall, mida kasutate oma PERT-diagrammi jaoks. Pärast valimist klõpsake nuppu Okei vahekaarti, et tuua mall tühjale lehele.
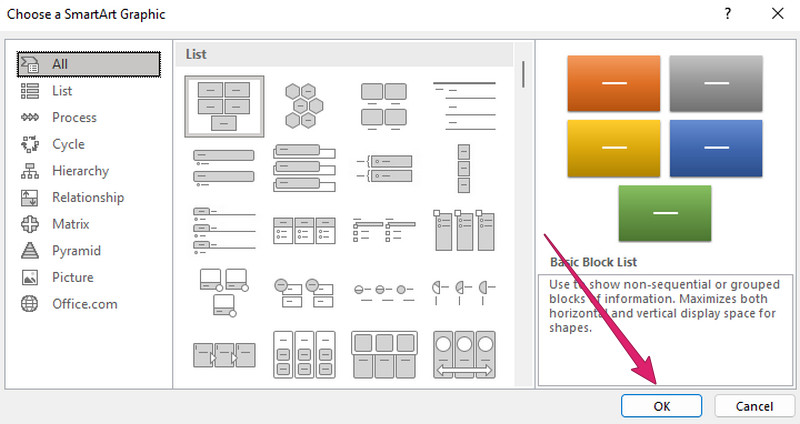
Nüüd saate sisestada andmed ja kujunduse PERT diagramm minnes menüüsse Vorming. Pärast seda ärge unustage oma diagrammi salvestada, vajutades nuppu Salvesta ikooni või Fail > Salvesta nimega valikud.
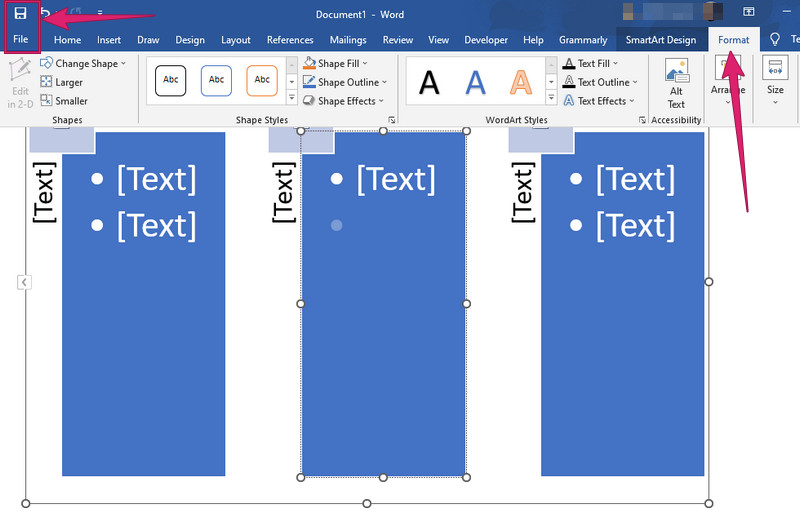
4. osa. KKK-d PERT-diagrammide koostamise kohta
Kuidas teha PowerPointis PERT-diagrammi?
PERT-diagrammi koostamine PowerPointis toimub peaaegu samamoodi nagu Excelis ja Wordis. Ainus erinevus seisneb selles, et enne diagrammi kleepimist peate slaidi tekstikasti tühjendama. Seejärel minge aadressile Sisesta > SmartArt seejärel valige oma PERT-i jaoks hea mall.
Millised on PERT-diagrammi elemendid?
PERT-diagrammi loomisel kasutatavad elemendid on aja ja tegevuse kestus.
Mida tuleb teha PERT-diagrammi koostamisel?
PERT-i loomisel peate teadma, et tuvastada, määrata, konstrueerida, hinnata ja värskendada.
Järeldus
Te ei esita endale enam selliseid küsimusi nagu kuidas luua PERT-diagrammi eriti Excelis ja Wordis. Oleme teile juba esitanud lahendusjuhised, mida järgida. Kuid mitte kõigil arvutitel pole neid MS-i ülikondi. Sel põhjusel pakkusime teile selleks parima võimaluse ja seda kasutades MindOnMap, silmapaistev tasuta PERT-diagrammide koostaja. Nii saate luua diagrammi igal ajal, ilma tarkvara vajamata.










