Juhend Wordis organisatsioonidiagrammi koostamine | Samm sammu haaval
Kuna igal inimesel ettevõttes on oma roll, peab organisatsioon teadma iga inimese vastutust ja kohustusi. See on määratletud organisatsiooni skeemi kaudu. See on ka viis suhelda õigete inimestega, õppides nende organisatsioonilisi rolle. Organisatsioonidiagramm kujutab üksikisikute rolle ja nende omavahelisi suhteid.
Kui plaanite oma organisatsiooni diagrammi värskendada või loote selle esimesena, sattusite lugemiseks õigele lehele. Allpool arutame, kuidas saate luua organisatsiooni diagramm Wordis. Lisaks saate teada, milline on parim Wordi alternatiiv organisatsiooniskeemide koostamiseks.
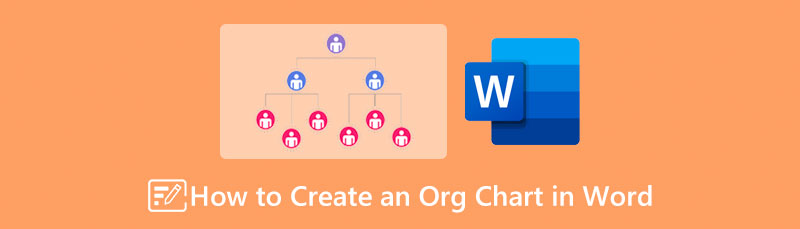
- 1. osa. Juhend Wordis organisatsioonidiagrammi koostamiseks
- 2. osa. Kuidas teha organisatsioonidiagrammi suurepärase sõnaalternatiiviga
- 3. osa. KKK Wordis organisatsioonidiagrammi loomise kohta
1. osa. Juhend Wordis organisatsioonidiagrammi koostamiseks
Lisaks tekstiprotsessorile on Microsoft Word abiks ka illustratsioonide, sealhulgas organisatsioonidiagrammide loomisel. Saate seda teha selle tööriista abil käsitsi või automaatselt. Manuaalse meetodi all peame silmas tööriista sisseehitatud kujundite teegi kasutamist organisatsiooni diagrammi koostamiseks Wordis. Soovi korral saate SmartArt-funktsiooni abil mallist luua. See funktsioon pakub erinevaid malle, mis hõlmavad erinevaid kategooriaid.
Nende kategooriate hulka kuuluvad loend, maatriks, suhe, püramiid, hierarhia, tsükkel ja protsess. Rääkimata sellest, saate neid malle hõlpsasti isikupärastada, kasutades programmis saadaolevaid eeltehtud kujundusi. Olenemata sellest, kas soovite õppida Word 2010 või uuemas versioonis organisatsioonidiagrammi koostamist, saate seda teha. Teisest küljest vaadake allolevaid samme.
Avage tühi dokument
Käivitage organisatsiooni diagrammi koostaja arvutis. Vajutage peaaknas nuppu Must dokument võimalus avada uus dokument.
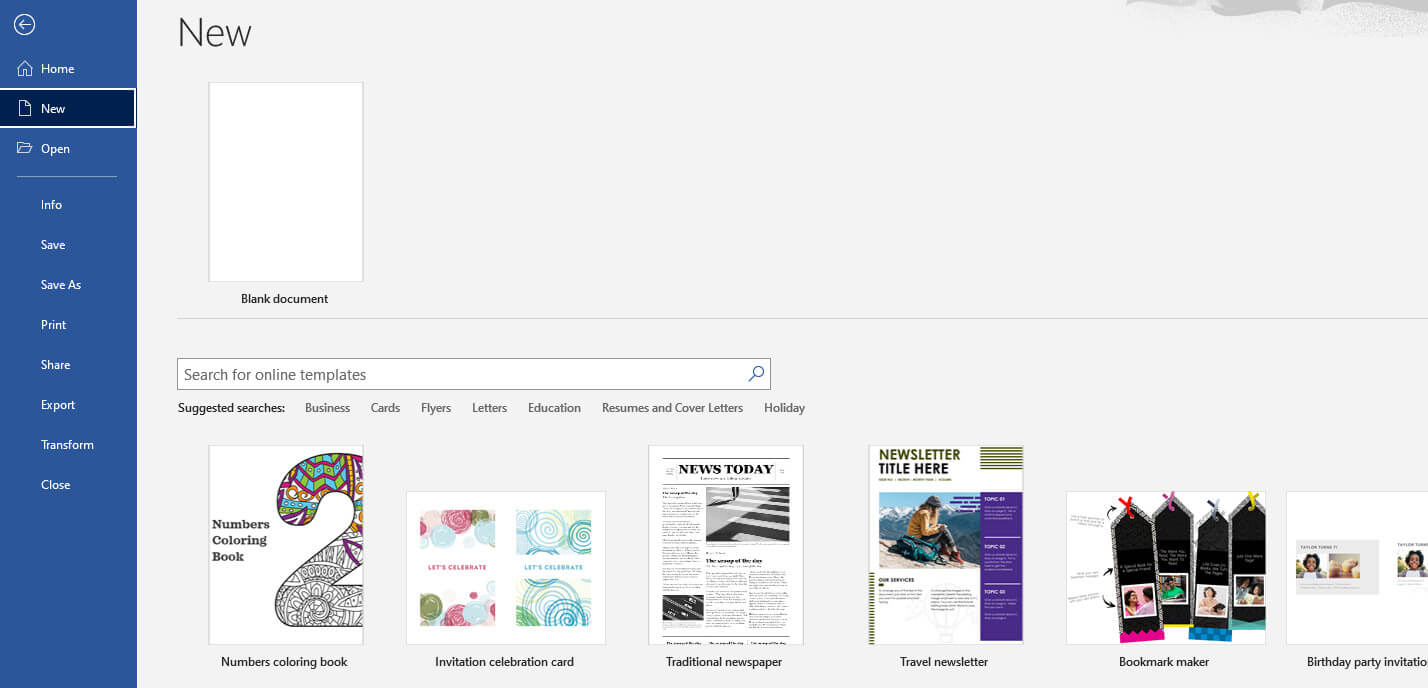
Juurdepääs SmartArt menüü
Järgmisena valige SmartArt ja ilmub dialoogiboks. Siit näete erinevaid malle. Sel juhul valige Hierarhia valik. Seejärel kuvatakse erinevate paigutustega mallivalikute loend. Vali endale meelepärane ja vajuta Okei.
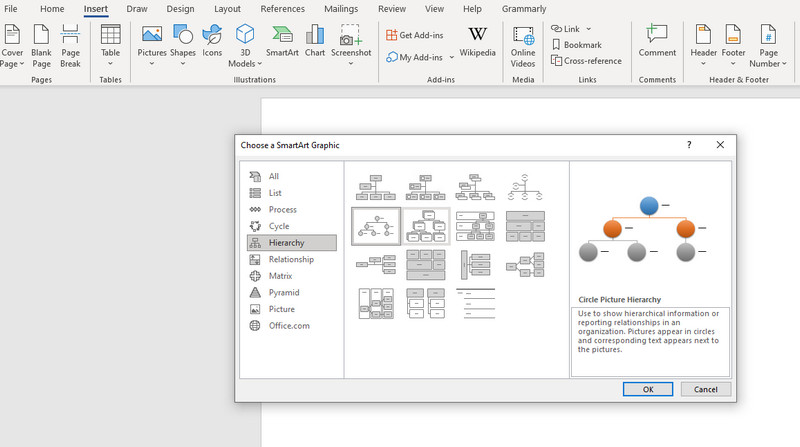
Sisestage vajalik teave
Pärast seda näete a Tekst silt mallile. Tehke linnuke ja sisestage vajalik teave. Mõnikord näete ka pildiikooni, mis võimaldab teil pilte kohalikust failikaustast üles laadida.
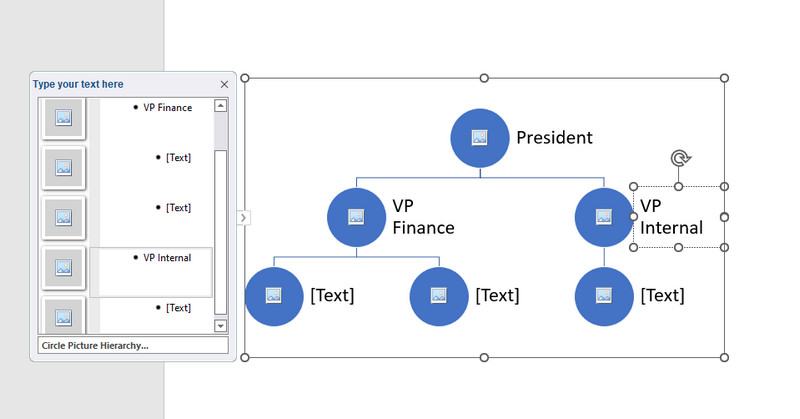
Kohandage oma organisatsiooniskeemi
Pärast vajaliku teabe sisestamist kohandage diagrammi välimust, minnes lehele SmartArt disain sakk. Selle vahekaardi all näete erinevaid kohandamistööriistu. Värvi muutmiseks valige Muuda värve rippmenüüst ja valige oma eelistatud stiil.
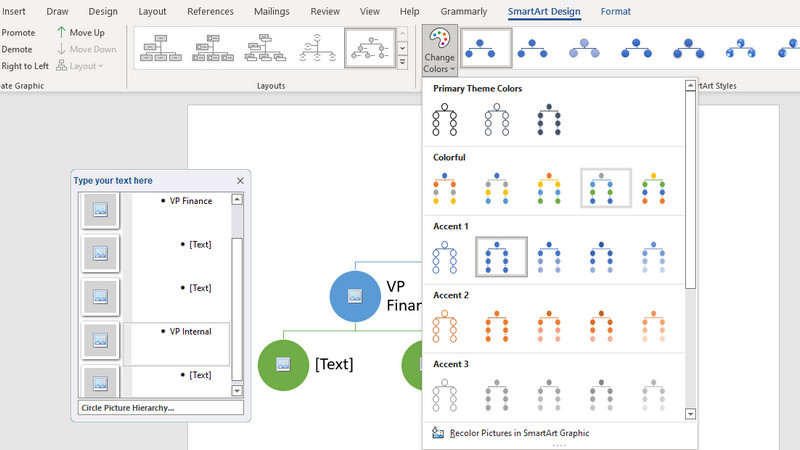
Salvestage oma organisatsiooni diagramm
Pärast kõiki muudatusi minge lehele Fail menüü. Pärast seda navigeerige saidile Ekspordi ja valige oma vajadustele vastav formaat. Nii saate Wordis organisatsiooni diagrammi luua.
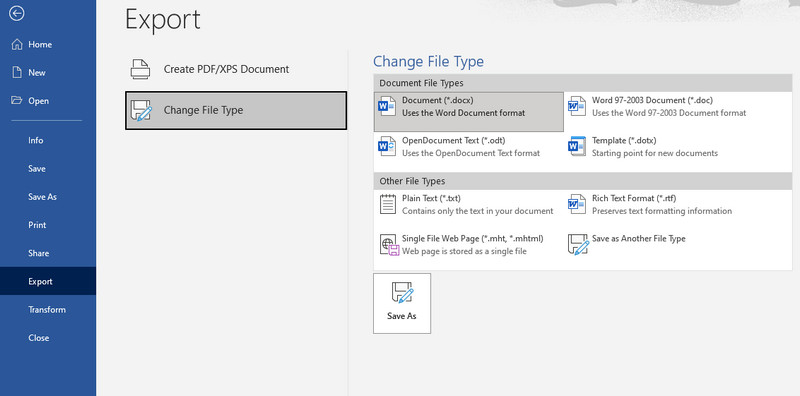
2. osa. Kuidas teha organisatsioonidiagrammi suurepärase sõnaalternatiiviga
Kui otsite võimsat ja professionaalset graafikute tegijat, otsige rohkem MindOnMap. See on veebipõhine programm, mis võimaldab teil kiiresti luua visualiseerimismudeleid. Lisaks organisatsioonidiagrammidele saate luua vooskeemi, mõistekaarte, kalaluude diagramme, mõttekaarte ja palju muud. Samuti saate diagrammi mugavaks loomiseks malli abil luua visualiseerimisi.
Mugavuse suurendamiseks on sellega kaasas kiirklahvid, mis võimaldavad teil kiiresti täita käske, nagu harude lisamine, lõikamine, salvestamine, kleepimine, emasõlme, suhterea, kokkuvõtte ja palju muud sisestamine. Lisaks saate redigeerida diagrammi joone värvi, haru täitmist, fondi stiili, värvi ja nii edasi. Pilte ja linke saab lisada ka info lisamisel või rõhutamisel. Teisest küljest on siin kirjeldatud, kuidas Wordis organisatsioonidiagrammi alternatiivina teha.
Turvaline allalaadimine
Turvaline allalaadimine
Käivitage võrgutööriist
Esmalt avage programmi mis tahes brauseriga, mida eelistate kasutada. Seejärel tippige tööriista avalehele pääsemiseks aadressiribale programmi link. Kui olete avalehele jõudnud, märkige ruut Looge oma mõttekaart nuppu, et luua organisatsiooni diagramm.
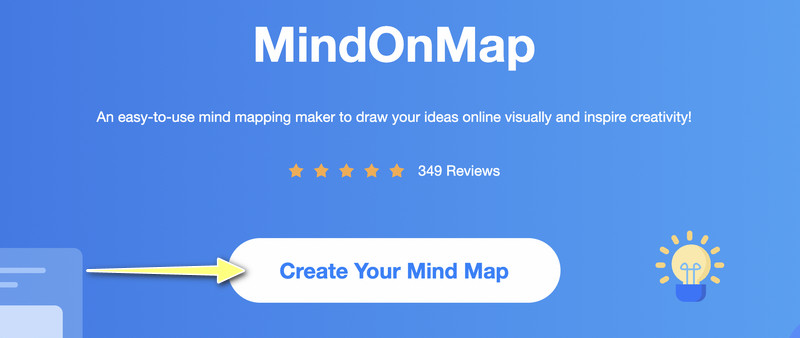
Valige organisatsiooni diagrammi paigutus
Järgmisel lehel näete armatuurlauda, millel on erinevad paigutused ja soovitatavad teemad. Valige Organisatsioonidiagrammi kaart paigutuse ja lisage harud peamisele redigeerimispaneelile.
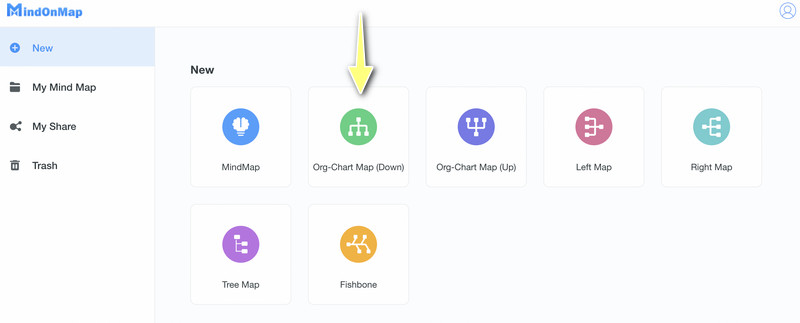
Lisage organisatsiooni diagrammi harud
Valige põhisõlm ja klõpsake nuppu Sõlm harude lisamiseks nuppu ülemises menüüs. Võite vajutada nuppu Tab sama tegemiseks klahvi oma arvuti klaviatuuril. Lisage nii palju harusid kui vaja.
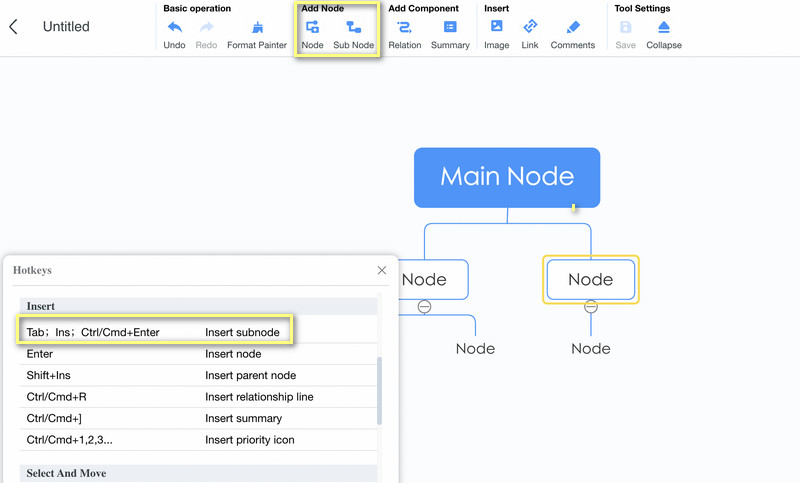
Sisestage organisatsiooni diagrammi tekst, ikoonid või sildid
Seekord lisage vajalik teave oma organisatsiooni diagrammi. Teabe lisamiseks tehke topeltklõps konkreetsel sõlmel. Seejärel sisestage tekst. Järgmisena sisestage pildid, klõpsates ülamenüüs nuppu Pilt ja valides Sisesta pilt. Nüüd lohistage foto, mille soovite üleslaadimisaknasse lisada.
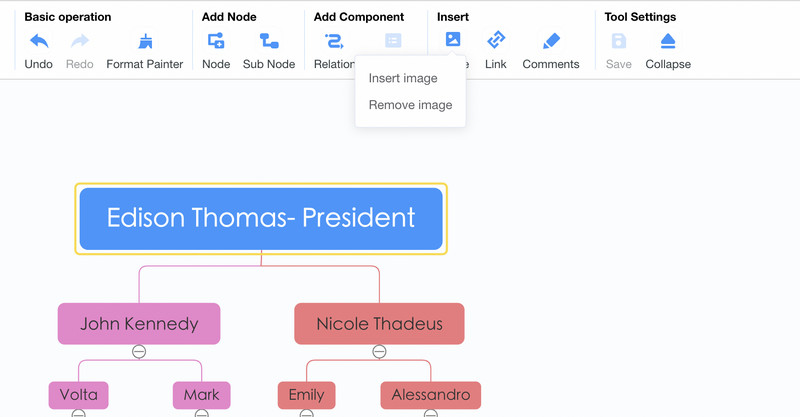
Isikupärastage organisatsiooni diagramm
Organisatsioonidiagrammi kohandamise õppimiseks avage Stiil menüü parempoolsel tööriistaribal. Oletame, et soovite kujundada värvi, äärist, harude täitmist, ühendusjoone stiili ja fonti. Saate neid kõiki siin teha. all Stiilmenüü on koht, kust leiate ka Struktuur valik. Siin on paigutuse ja ühendusliinide valikud.
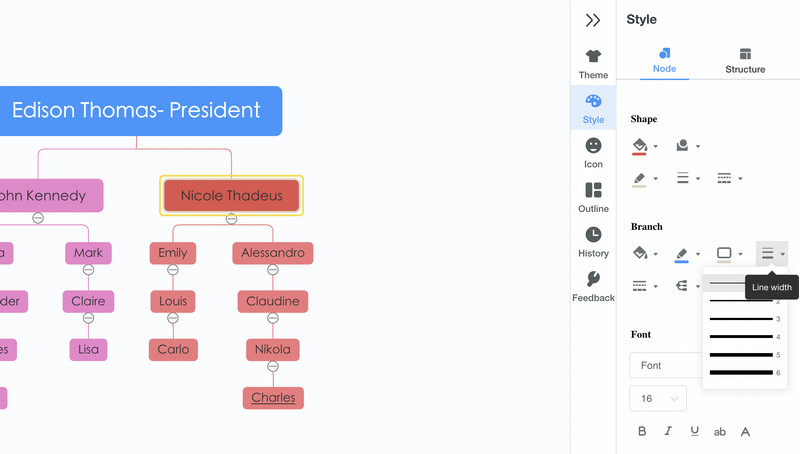
Salvestage ja eksportige diagramm
Kui olete oma tööga rahul, saate oma diagrammi teistega jagada. Märkige lihtsalt linnuke Jaga nuppu, seejärel kopeerige ja jagage linki. Saate selle salvestada ka muus vormingus, vajutades nuppu Ekspordi nuppu. Saate valida JPG, PNG, SVG, Wordi ja PDF-failide vahel.
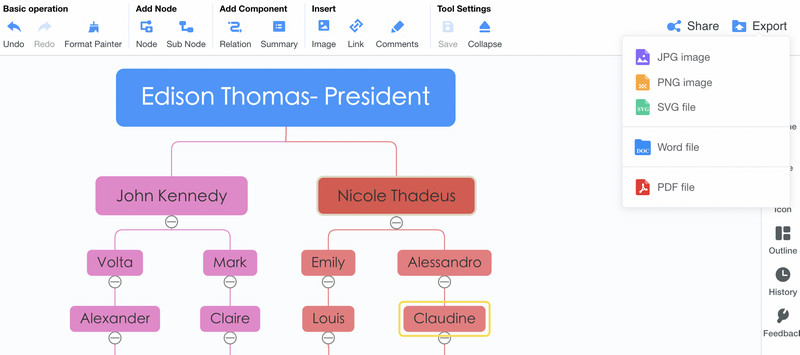
Lisalugemist
3. osa. KKK Wordis organisatsioonidiagrammi loomise kohta
Kas ma saan redigeerida teistest rakendustest imporditud organisatsiooni diagrammi?
Jah. Eeldusel, et organisatsiooni diagramm on salvestatud Wordi dokumendina, on võimalik seda Microsoft Wordis redigeerida. Kui aga organisatsiooni diagramm imporditakse otse programmi, siis vorminguid tavaliselt ei säilitata.
Kas Microsoft Wordil on organisatsiooniskeemi mall?
Wordi organisatsioonidiagrammide mallid pole saadaval. Kui aga otsite alustamiseks juhendit, saate selle hankida funktsioonist SmartArt.
Kas Microsoft Word on parim organisatsiooni diagrammide loomiseks?
Microsoft Word võimaldab teil luua ainult lihtsaid organisatsiooniskeeme. Kui teie eesmärk on lihtne, siis on see teie parim valik. Kui aga soovite spetsiaalset tööriista, mis aitab teil professionaalse välimusega organisatsioonidiagramme koostada, võite kasutada spetsiaalset tööriista, näiteks MindOnMap.
Järeldus
Paljud ettevõtted peavad organisatsiooni skeeme kasulikuks ja need on tõepoolest iga ettevõtte või organisatsiooni jaoks kohustuslikud. Nüüd on selle loomine kiire ja lihtne, kasutades selliseid rakendusi nagu Microsoft Word. Seetõttu koostasime selle kohta õpetuse kuidas Wordis organisatsioonidiagrammi teha. Hoiatus on see, et funktsioonid ja funktsioonid võivad end piirata. Sel juhul peaksite kasutama MindOnMap, mis on programm, mis on välja töötatud peamiselt visuaalsete mudelite (nt organisatsioonidiagrammide) loomiseks. Sellel on kõik, mida vajate erinevate diagrammide ja diagrammide koostamiseks.










