Cómo hacer un diagrama de Gantt en Word [con alternativa]
Crear un diagrama de Gantt es esencial, especialmente si desea realizar un seguimiento y administrar planes, proyectos, tareas, cronogramas, etc. Sin embargo, si no sabe qué herramientas o programas usar, lea este artículo. Le daremos métodos inigualables de como hacer un diagrama de Gantt usando Microsoft Word. También aprenderá todo lo que necesita saber, como sus ventajas y desventajas. Además, además de Microsoft Word, el artículo ofrecerá otra herramienta excepcional que puede utilizar. De esta manera, tendrá otra opción al crear un gráfico. Dado que se le dio una pista sobre la discusión, lea este artículo para obtener información más detallada.
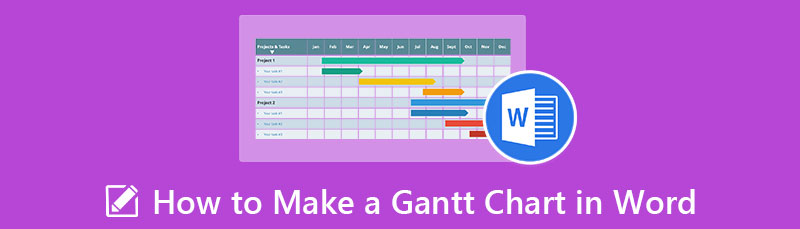
- Parte 1. Manera efectiva de crear un diagrama de Gantt en Word
- Parte 2. Pros y contras de crear diagramas de Gantt en Word
- Parte 3. Bonificación: el creador de diagramas de Gantt más recomendado
- Parte 4. Preguntas frecuentes sobre cómo hacer un diagrama de Gantt en Word
Parte 1. Manera efectiva de crear un diagrama de Gantt en Word
Uno de los programas efectivos que puede usar para crear un diagrama de Gantt es usar Microsoft Word. Este programa fuera de línea es útil para crear gráficos, diagramas, mapas, ilustraciones y más. Microsoft Word ofrece muchas opciones para que su gráfico sea atractivo. Puede cambiar el color, el estilo de fuente, las formas, etc. Además, el Creador de diagramas de Gantt tiene un gráfico de barras apiladas. De esta manera, no necesita crear un gráfico manualmente. Sin embargo, crear un diagrama de Gantt en este programa es demasiado complicado. Tiene muchos procedimientos que debe realizar, lo que lo hace confuso para los usuarios no profesionales. Además, el programa tiene muchas opciones que ofrecer, que son difíciles de comprender. Además, debe obtener una cuenta de Microsoft o comprar el programa para obtener otra característica destacada de este creador de gráficos. Pero comprarlo es costoso. Siga los pasos a continuación para aprender a usar Microsoft Word para crear un diagrama de Gantt.
Para darle más espacio a su diagrama de Gantt, abra un nuevo documento de Word y cambie la orientación de la página de Vertical a Paisaje. Seleccione Orientación desde el Pestaña Diseño en la cinta de Word.

Navegar a la Insertar pestaña y seleccione la Cuadro opción. Después de eso, todos los gráficos aparecerán en la pantalla. Selecciona el Bar opciones y haga clic en el barra apilada.
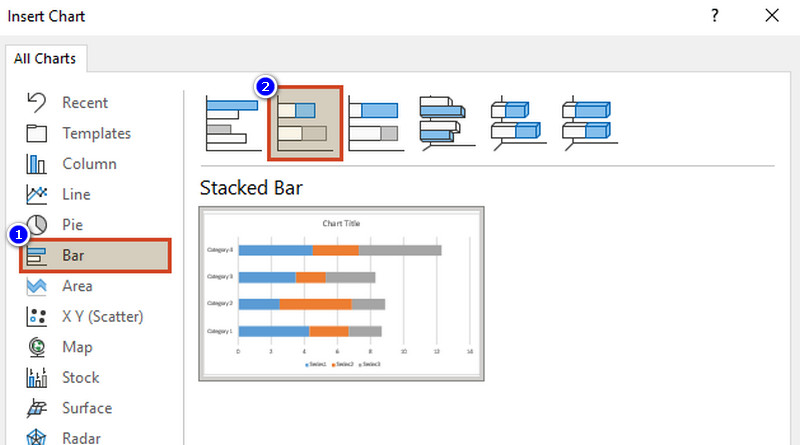
Luego, debe delinear las tareas de su proyecto. Después de determinar las tareas, asigne la duración, el inicio y la hora de finalización. Luego, ingrese la descripción de la tarea en la columna A de la tabla de Excel en un documento de Word. Después de eso, cambie el nombre de las columnas a Fecha de inicio Fecha de término, y Duración.
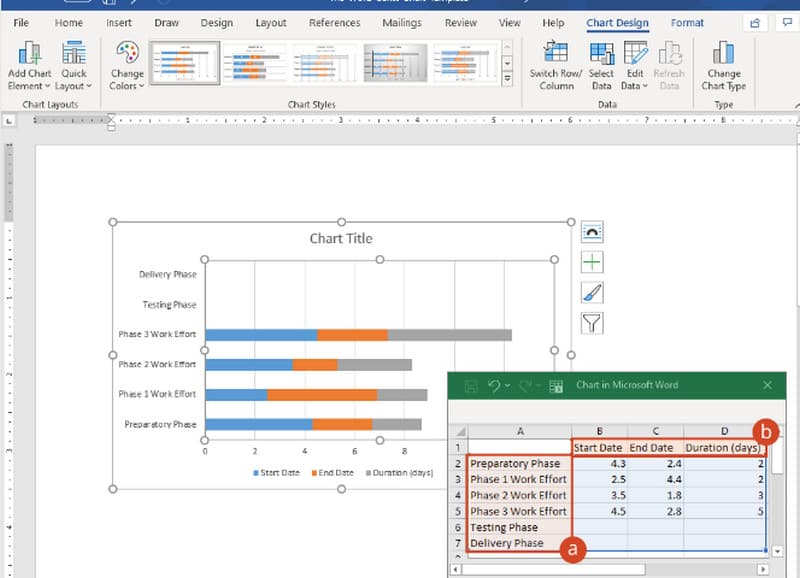
Seleccione dos columnas y haga clic en el Formato de celdas opción. Luego, elija la fecha y seleccione la fecha deseada de la Tipo opción.
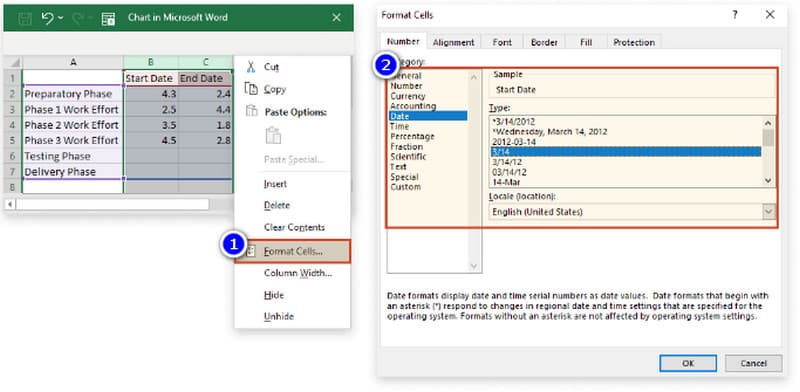
Calcula la duración de la primera tarea poniendo la fórmula =$C2-$B2 en la celda D2. Después de eso, seleccione la celda y arrastre su relleno hacia abajo a lo largo de la columna D.
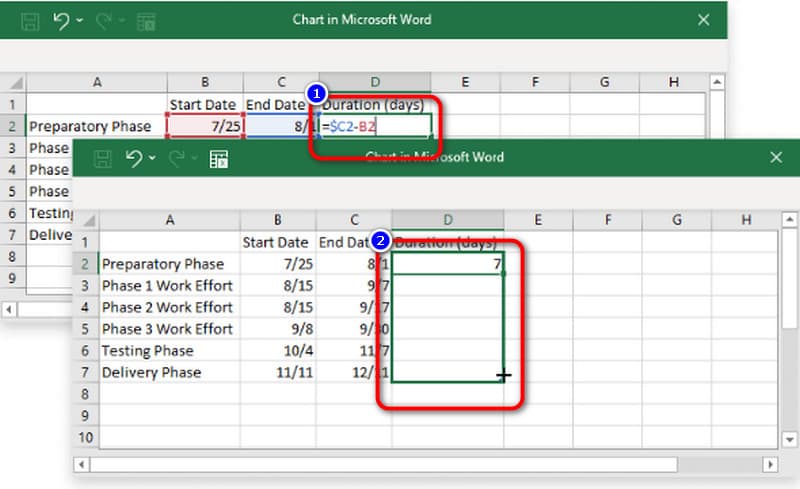
Ve a la Filtros de gráficos botón o el icono más divertido. Desmarque la casilla en el lado izquierdo de la Fecha final. Luego haga clic en el Aplicar botón.
Después de eso, el gráfico se volverá así. El rectángulo rojo servirá como hito en su gráfico. Entonces, después de eso, ya puede guardar su diagrama de Gantt haciendo clic en el Archivo > Guardar como opción. Esta es la forma de agregar un diagrama de Gantt en Word.
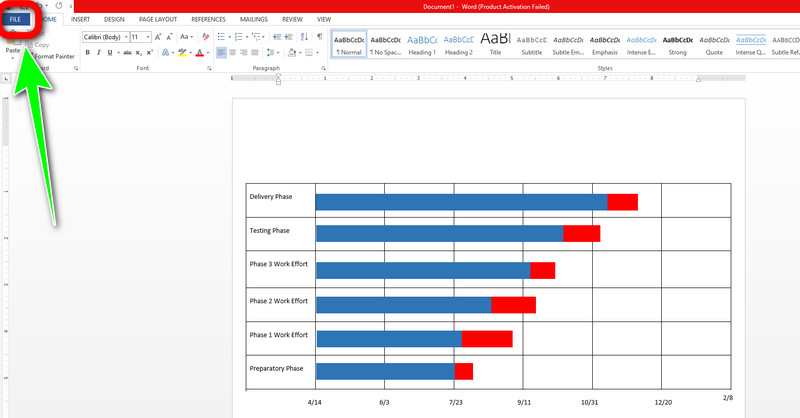
Parte 2. Pros y contras de crear diagramas de Gantt en Word
PROS
- Ofrece opciones de gráfico para crear un gráfico de Gantt para las ilustraciones de muestra.
- Permite a los usuarios modificar el gráfico cambiando formas de color, texto y más.
- Ofrece otra opción para mantener su gráfico para una mayor conservación.
CONTRAS
- No ofrece gratis plantilla de diagrama de Gantt.
- El proceso de creación de un diagrama de Gantt es demasiado complicado.
- Se recomienda encarecidamente pedir ayuda a otros usuarios, especialmente a usuarios expertos.
Parte 3. Bonificación: el creador de diagramas de Gantt más recomendado
Como observó, los métodos anteriores que usan Microsoft Word son demasiado complicados. Tiene muchos pasos que tienes que seguir. En ese caso, descubrirás la mejor alternativa para Microsoft Word. Si prefiere una forma más sencilla de crear un gráfico de Gantt, utilice MindOnMap. Esta herramienta en línea puede ayudarlo a crear su diagrama de Gantt sin esfuerzo y al instante. Ofrece numerosos elementos que puede usar, como formas, tablas, colores, texto y más. Además, puede elegir varios temas al usar su gráfico. Además, su interfaz es más comprensible y las opciones son sencillas. De esta manera, los usuarios profesionales y no profesionales pueden utilizar este creador de diagramas de Gantt. Además, MindOnMap es gratuito. Además, puede guardar su gráfico en varios formatos después de crear su gráfico en esta herramienta. Admite diferentes formatos de salida como PDF, SVG, JPG, PNG y más. También está disponible en todos los navegadores web como Google, Edge, Safari y más. Siga los sencillos pasos a continuación para crear un diagrama de Gantt utilizando esta herramienta en línea.
Abra cualquier navegador desde su computadora y navegue hasta el MindOnMap sitio web. Luego, cree su cuenta MindOnMap. Puede conectarse al sitio web desde su cuenta de Gmail. Desde la página web, haga clic en el Crear en línea botón de la interfaz central. También hay una versión de escritorio que puedes instalar haciendo clic Descarga gratis.
Descarga segura
Descarga segura

Una vez que la nueva página web aparezca en su pantalla, haga clic en el Nuevo opción. Luego, hay muchas ilustraciones en la pantalla. Selecciona el diagrama de flujo opción.
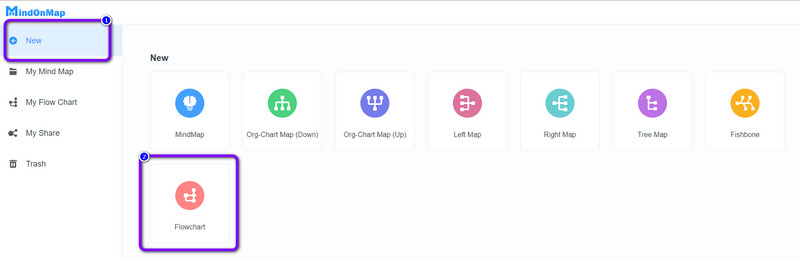
El siguiente paso es navegar a la parte superior de la interfaz y seleccionar el Mesa icono. Luego, crea una tabla para tu diagrama de Gantt.
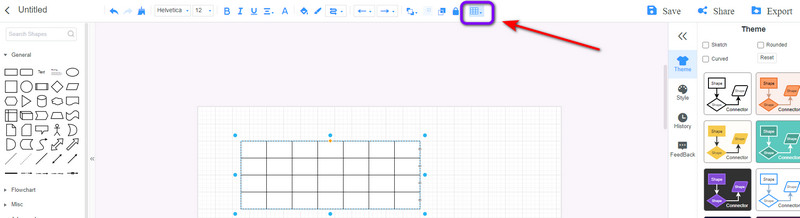
Entonces, ya puede ingresar todos los detalles en su gráfico. Además, también puede agregar hitos a la tabla agregando una forma de rectángulo. Tenga en cuenta que puede elegir el color que desee al agregar el hito.
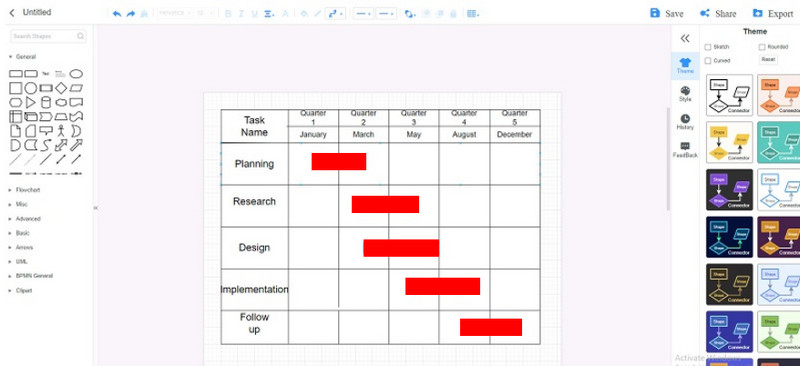
Para el último paso, guarde el Gráfico de gantt haciendo clic en el Exportar botón. Puede guardar el gráfico en varios formatos como JPG, PDF, SVG y más.
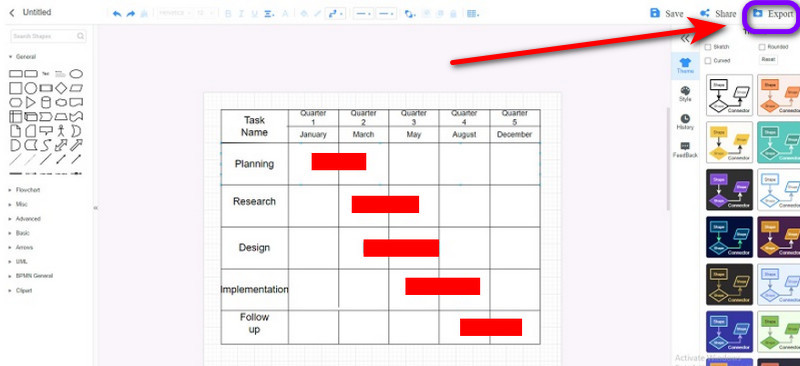
Parte 4. Preguntas frecuentes sobre cómo hacer un diagrama de Gantt en Word
1. ¿Para qué tipos de proyectos son más adecuados los diagramas de Gantt?
Los diagramas de Gantt son la mejor ilustración cuando desea programar sus tareas o planificar un proyecto. Este cuadro le permite estar al tanto de las cosas que necesita priorizar primero. Con la ayuda de esto, obtendrá una idea de cuánto tiempo necesita para terminar una tarea en particular.
2. ¿Qué programa de Microsoft es el mejor para crear diagramas de Gantt?
Según investigaciones adicionales, Excel es el mejor cuando se crea un diagrama de Gantt en los programas de Microsoft. Excel es el programa líder para crear un gráfico simple. Proporciona una tabla simple y puede organizar todos los detalles en su gráfico.
3. ¿Debo hacer que mi diagrama de Gantt sea más granular?
Depende de lo que prefieras. Puede ser tentador hacer que el alcance de su diagrama de Gantt sea amplio y que los detalles de sus tareas sean específicos y factibles. Sin embargo, esto podría conducir a una representación gráfica intrincada del trabajo que es difícil de usar y administrar.
Conclusión
Si quieres conocer las formas más destacadas de como hacer un diagrama de gantt en word, lo mejor que puedes hacer es leer este post. Sin embargo, Microsoft Word ofrece un procedimiento complicado para crear un diagrama de Gantt. En ese caso, utilice MindOnMap. Esta herramienta en línea puede ofrecer una manera mucho más fácil de crear un diagrama de Gantt. También es gratuito y accesible para todos los navegadores.










