Guía Tutorial Cómo Hacer un Organigrama en Word | Paso a paso
Como cada persona en una empresa tiene un rol, la organización debe conocer las responsabilidades y deberes de cada persona. Que se define a través de un organigrama. También es una forma de comunicarse con las personas adecuadas aprendiendo sus roles organizacionales. Un organigrama representa los roles de los individuos y su relación entre ellos.
Si planea actualizar su organigrama o es el primero que crea, se topó con la página correcta para leer. A continuación, discutiremos cómo puede crear un organigrama en Word. Además, aprenderá sobre la mejor alternativa de Word para hacer organigramas.
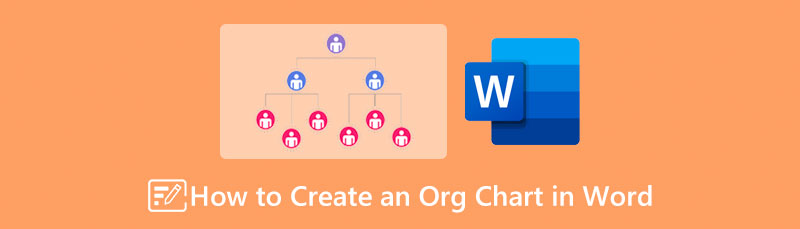
- Parte 1. Guía sobre cómo hacer un organigrama en Word
- Parte 2. Cómo hacer un organigrama con una excelente alternativa a Word
- Parte 3. Preguntas frecuentes sobre la creación de un organigrama en Word
Parte 1. Guía sobre cómo hacer un organigrama en Word
Además de ser un procesador de texto, Microsoft Word también es útil para crear ilustraciones, incluidos organigramas. Puedes hacerlo usando esta herramienta de forma manual o automática. Por el método manual, nos referimos al uso de la biblioteca de formas integrada en la herramienta para crear un organigrama en Word. Opcionalmente, puede optar por crear a partir de una plantilla con la ayuda de la función SmartArt. Esta característica ofrece varias plantillas que cubren diferentes categorías.
Estas categorías incluyen lista, matriz, relación, pirámide, jerarquía, ciclo y proceso. Sin mencionar que puede personalizar fácilmente estas plantillas utilizando diseños prefabricados disponibles en el programa. Ya sea que desee aprender a hacer un organigrama en Word 2010 o posterior, podrá hacerlo. Por otro lado, echa un vistazo a los pasos a continuación.
Abrir un documento en blanco
Lanzar el creador de organigramas en tu ordenador. Desde la ventana principal, presione el botón documento negro opción para abrir un nuevo documento.
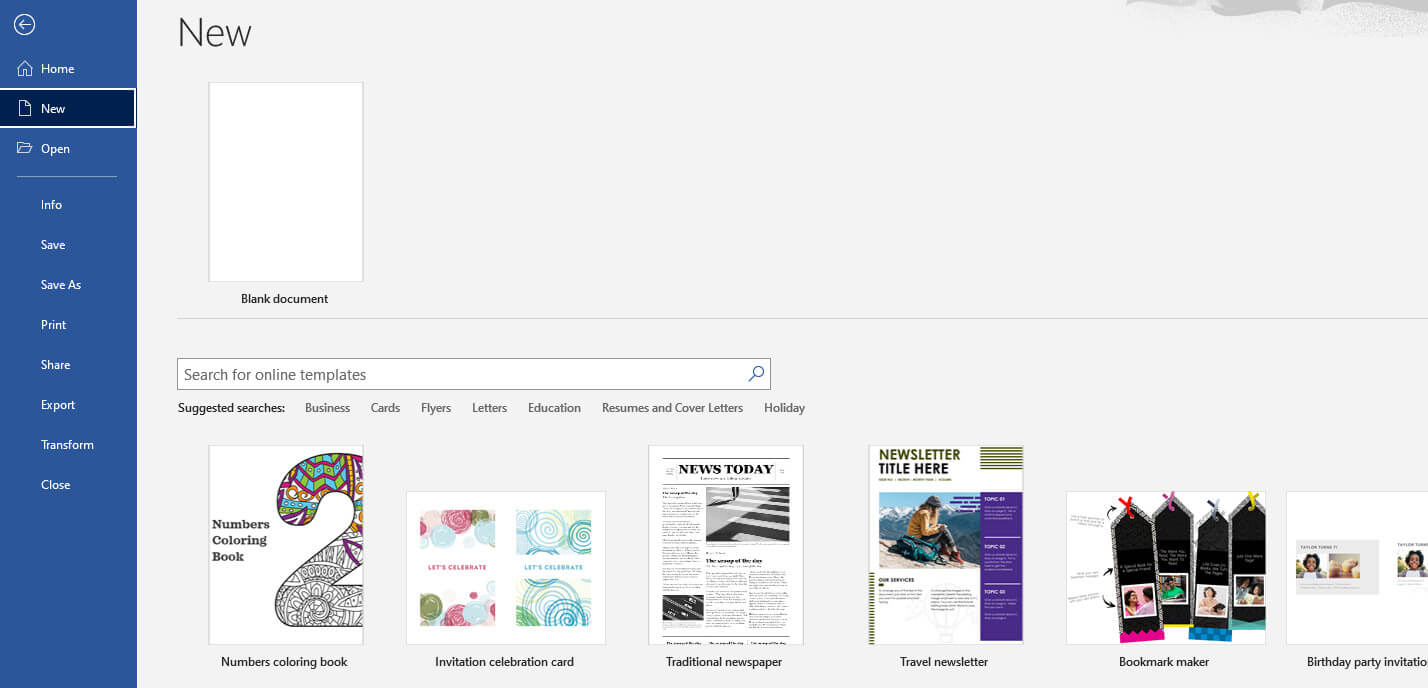
Acceder al Arte inteligente menú
A continuación, elija SmartArt y aparecerá un cuadro de diálogo. Desde aquí, verá diferentes plantillas. En este caso, seleccione el Jerarquía opción. Luego, aparecerá una lista de opciones de plantillas con diferentes diseños. Elige el que más te guste y dale OK.
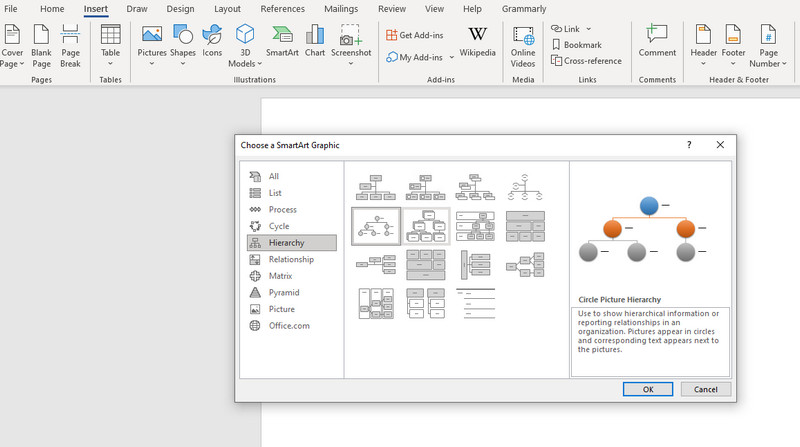
Ingrese la información necesaria
Posteriormente, verá un Texto etiqueta en la plantilla. Márquelo e introduzca la información necesaria. A veces, también verá un ícono de imagen que le permite cargar imágenes desde su carpeta de archivos local.
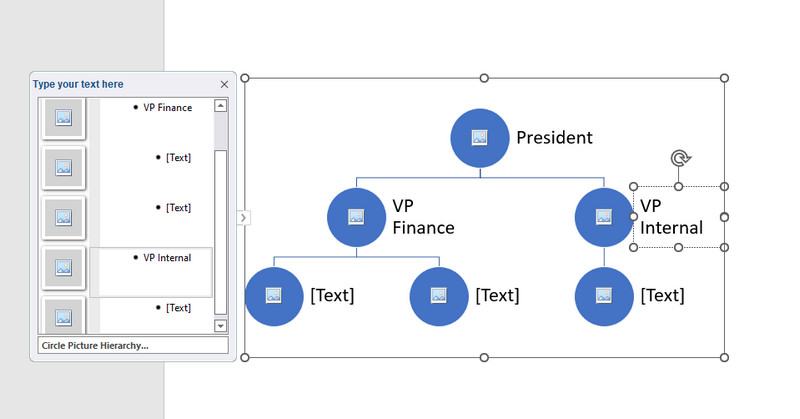
Personaliza tu organigrama
Después de ingresar la información necesaria, personalice la apariencia del gráfico yendo a la Diseño SmartArt pestaña. En esta pestaña, verá diferentes herramientas de personalización. Para modificar el color, seleccione el Cambiar colores lista desplegable y elija su estilo preferido.
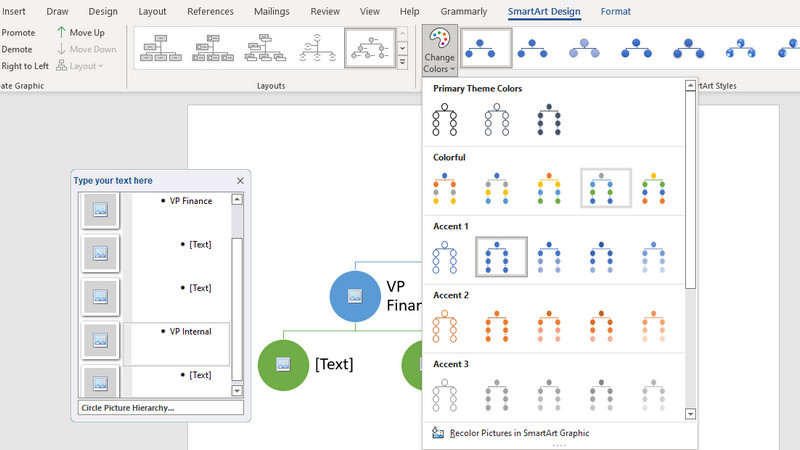
Guarda tu organigrama
Después de todos los cambios, vaya a la Expediente menú. A continuación, navegue hasta Exportar y seleccione el formato adecuado a sus necesidades. Así es como se crea un organigrama en Word.
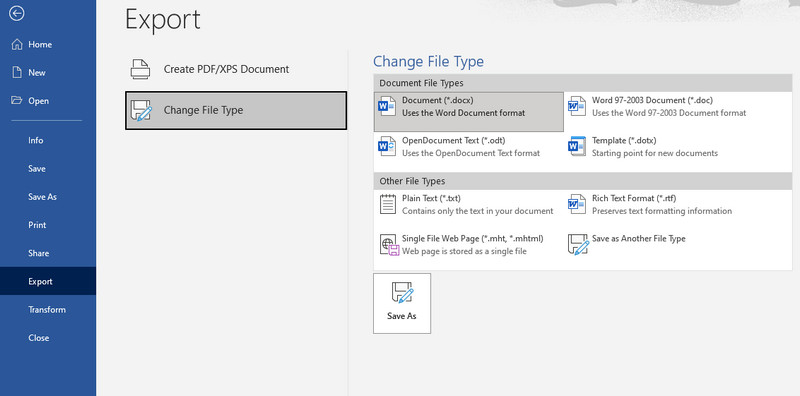
Parte 2. Cómo hacer un organigrama con una excelente alternativa a Word
Si está buscando un creador de gráficos potente y profesional, no busque más. MindOnMap. Este es un programa en línea que le permite crear modelos de visualización rápidamente. Además de organigramas, puede crear diagramas de flujo, mapas conceptuales, diagramas de espina de pescado, mapas mentales y mucho más. Del mismo modo, puede crear visualizaciones usando una plantilla para crear diagramas de manera conveniente.
Para mayor comodidad, viene con teclas de acceso rápido que le permiten ejecutar rápidamente comandos como agregar ramas, cortar, guardar, pegar, insertar nodo principal, línea de relación, resumen y muchos más. Además de eso, puede editar el color de la línea del gráfico, el relleno de la rama, el estilo de fuente, el color, etc. También puede insertar imágenes y enlaces al agregar información o enfatizar. Por otro lado, aquí se explica cómo hacer un organigrama en la alternativa de Word.
Descarga segura
Descarga segura
Inicie la herramienta en línea
Primero, acceda al programa usando cualquier navegador que prefiera usar. Luego, escriba el enlace del programa en la barra de direcciones para acceder a la página principal de la herramienta. Una vez que llegue a la página principal, marque la casilla Crea tu mapa mental botón para crear un organigrama.
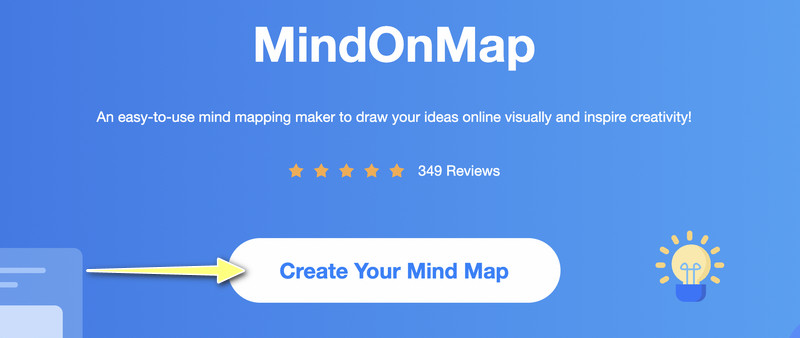
Seleccione el diseño del organigrama
En la página siguiente, notará el tablero que presenta diferentes diseños y temas recomendados. Selecciona el Mapa de organigrama diseño y agregar ramas al panel de edición principal.
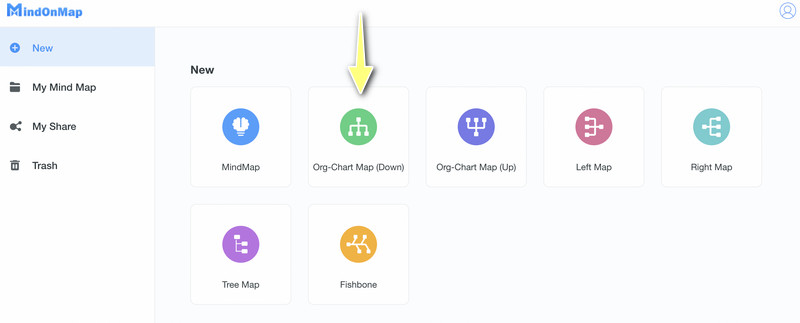
Agregar las sucursales del organigrama
Seleccione el nodo principal y presione el Nodo en el menú superior para agregar sucursales. Puede presionar el Pestaña en el teclado de su computadora para hacer lo mismo. Agregue tantas sucursales como sea necesario.
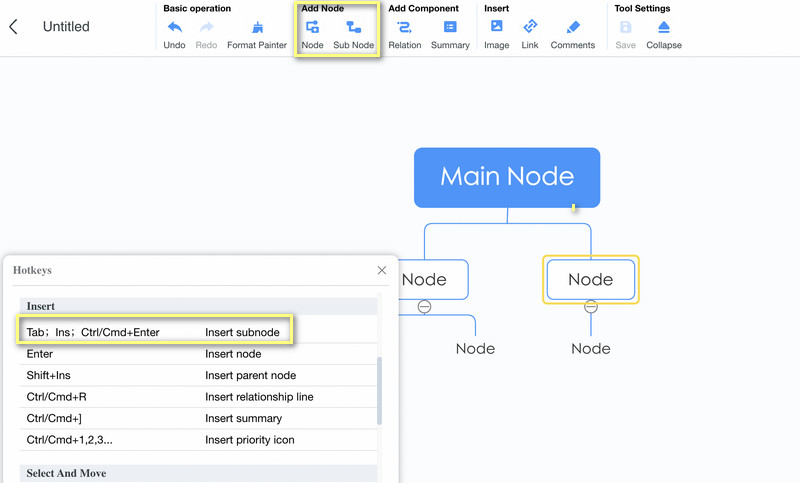
Ingrese texto, iconos o etiquetas en el organigrama
Esta vez, agregue la información necesaria a su organigrama. Puede agregar información haciendo doble clic en un nodo en particular. Luego, ingrese el texto. A continuación, inserte imágenes haciendo clic en el botón Imagen en el menú superior y seleccionando Insertar imagen. Ahora, arrastre la foto que desea agregar a la ventana de carga.
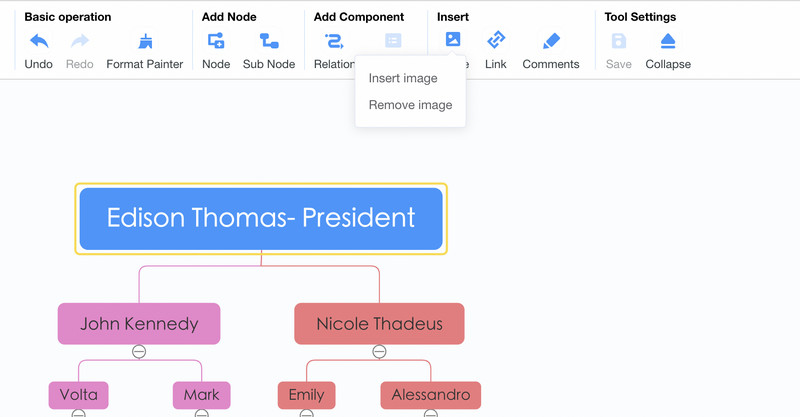
Personaliza el organigrama
Para aprender a personalizar su organigrama, abra el Estilo menú en la barra de herramientas del lado derecho. Suponga que desea dar forma al color, borde, relleno de rama, estilo de línea de conexión y fuente. Puedes hacerlos todos aquí. Bajo la Menú de estilo es donde también encontrarás la Estructura opción. Aquí están las opciones de diseño y líneas de conexión.
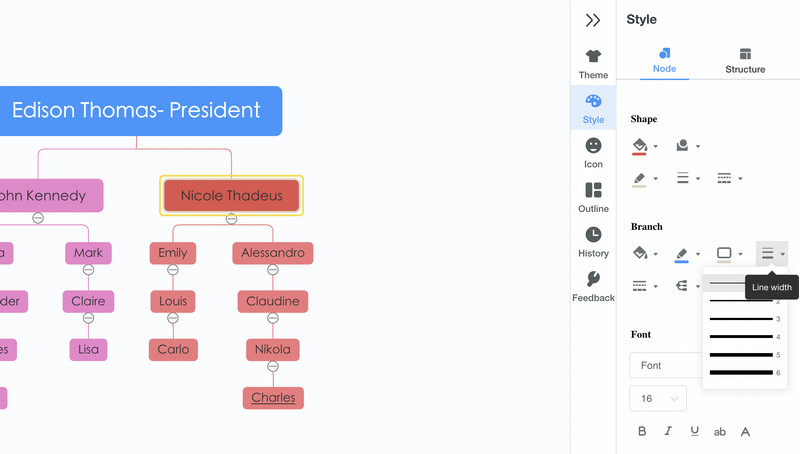
Guardar y exportar el gráfico
Si está satisfecho con su trabajo, puede compartir su gráfico con otros. Simplemente marque la Cuota y luego copie y comparta el enlace. También puede guardarlo en otro formato presionando el botón Exportar botón. Puede elegir entre archivos JPG, PNG, SVG, Word y PDF.
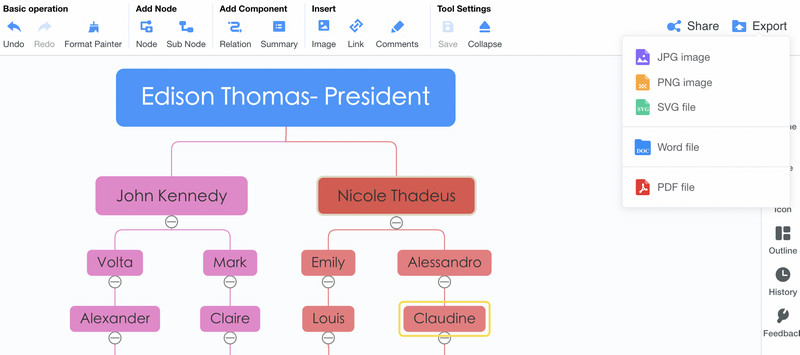
Otras lecturas
Parte 3. Preguntas frecuentes sobre la creación de un organigrama en Word
¿Puedo editar un organigrama importado de otras aplicaciones?
Sí. Siempre que el organigrama se guarde como un documento de Word, es posible editarlo en Microsoft Word. Pero cuando un organigrama se importa directamente al programa, los formatos no suelen mantenerse.
¿Microsoft Word tiene una plantilla de organigrama?
Las plantillas para organigramas en Word no están disponibles. Sin embargo, cuando busque una guía para comenzar, puede obtenerla desde la función SmartArt.
¿Microsoft Word es mejor para crear organigramas?
Microsoft Word solo le permite crear organigramas simples. Si lo simple es tu objetivo, entonces es tu mejor opción. Sin embargo, si desea una herramienta dedicada que lo ayude a crear organigramas de aspecto profesional, puede usar una herramienta dedicada como MindOnMap.
Conclusión
Considerados útiles por muchas empresas, los organigramas son de hecho imprescindibles para todas las empresas u organizaciones. Ahora, crearlo es rápido y fácil usando aplicaciones como Microsoft Word. Por lo tanto, preparamos un tutorial sobre como hacer un organigrama en word. La advertencia es que puede encontrarse limitado con las características y funciones. En este caso, debe utilizar MindOnMap, que es un programa desarrollado principalmente para crear modelos visuales como organigramas. Tiene todo lo que necesitas para construir varios gráficos y diagramas.










