3 consejos eficaces para intentar crear un fondo de imagen negro
A veces, es posible que te acostumbres al aspecto de tus fotos. Por lo tanto, usted planea cambiar el fondo de la imagen a negro. De esa manera, captarás la atención de las personas o la utilizarás para otros fines. Sin embargo, puede que al principio le resulte difícil hacerlo. Pero no te preocupes más. En esta publicación, te ayudaremos a convertir el fondo de tu foto en negro de forma rápida y sencilla. No sólo eso, también discutiremos cuándo debes hacerlo para que estés mejor informado. Con eso, comencemos ahora con este video para crear imágenes de fondo oscuro.
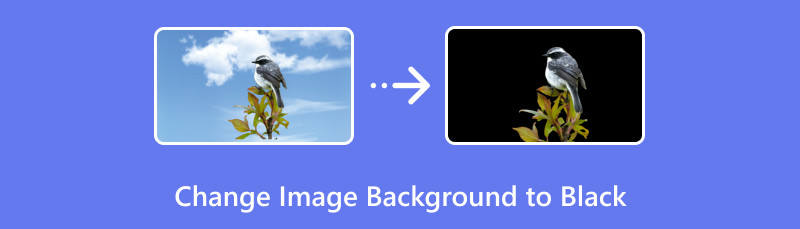
- Parte 1. ¿Cuándo necesito una imagen de fondo negra?
- Parte 2. Cómo hacer que el fondo de una imagen sea negro
- Parte 3. Preguntas frecuentes sobre cómo cambiar el fondo de la imagen a negro
Parte 1. ¿Cuándo necesito una imagen de fondo negra?
Para saber cuándo cambiar el fondo de la imagen a negro, aquí está la lista que necesita saber:
◆ Cuando desee mejorar el contraste de los elementos colocados en el fondo de su fotografía. De esa manera, puede brindar una mejor visibilidad y legibilidad.
◆ Cuando desee resaltar los colores. Los fondos negros suelen resaltar los colores.
◆ Cuando quieras que tu foto luzca estética y elegante. Ya que el negro suele asociarse con la sofisticación y la elegancia.
◆ Dado que un fondo negro puede ayudar a aislar al sujeto eliminando distracciones.
◆ Al crear imágenes para ciertos tipos de impresión o pantallas digitales. Podría preferirse un fondo negro para evitar interferencias con el diseño general.
Parte 2. Cómo hacer que el fondo de una imagen sea negro
Finalmente, has entendido claramente cuándo debes cambiar el fondo de tu imagen a negro. Ahora es el momento de aprender cómo hacer que el fondo de una fotografía sea negro usando herramientas confiables.
Opción 1. Cómo hacer que el fondo de una foto sea negro con MindOnMap Free Background Remover Online
Primero, tenemos MindOnMap Eliminador de fondo gratuito en línea. Es una herramienta en línea que te permite cambiar el fondo de tu imagen a negro. Admite una amplia gama de formatos de fotografías como JPG, JPEG, PNG y más. Es popular para eliminar el fondo de cualquier imagen de forma gratuita. Sin embargo, también es fiable a la hora de cambiar el color. Ofrece desenfoque, rojo, blanco, verde, incluido el negro, etc. Aparte de eso, puedes cambiar tu fondo usando otra imagen. Esta herramienta hace que el fondo de tu imagen sea automáticamente transparente. Pero puedes elegir qué borrar para satisfacer tus necesidades. Ahora, aquí se explica cómo hacer un fondo fotográfico oscuro:
Visita la página oficial de MindOnMap Eliminador de fondo gratuito en línea. Haga clic en Cargar imágenes para seleccionar fotos y eliminarles el fondo.
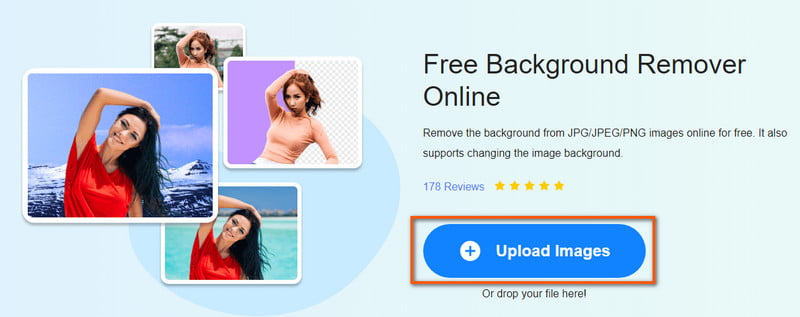
Después de eso, la herramienta detectará y eliminará inmediatamente el fondo de su foto. Ahora, ve a la sección Editar. Luego, en la pestaña Color, elija la opción de color Negro.

Una vez modificado, es hora de guardar el resultado final. Seleccione el botón Descargar en la parte inferior de su interfaz actual.

Opción 2. Cómo cambiar el fondo de la imagen a negro usando remove.ai
Una herramienta más que puedes probar para transformar el fondo de tu imagen en negro es Removal.ai. También utiliza tecnologías de inteligencia artificial que pueden brindarle un resultado transparente. Con él, puedes crear tus imágenes de fondo oscuro ajustando la paleta de colores a tus necesidades. Sin embargo, esta herramienta no le permite personalizar su selección de eliminación. Además, debe registrarse para guardar el resultado de alta calidad. Aquí tienes una guía sencilla a seguir:
Navegue hasta el sitio web Removal.ai. Desde allí, haga clic en el botón ELEGIR UNA FOTO o arrastre y suelte la imagen.
Luego, haga clic en la herramienta Editor y haga clic en Vista previa de imagen. Luego, busca la sección de paleta de colores.

Ahora, ajusta la paleta a negro. Finalmente, presione el botón Descargar imagen para guardarla.
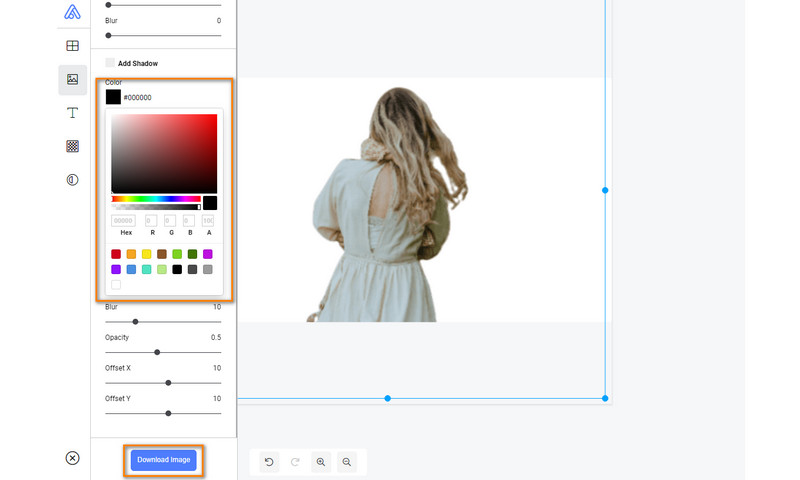
Opción 3. Convertir imagen a fondo negro con Photoshop
Photoshop es uno de los programas de edición de imágenes más populares para profesionales. La buena noticia es que también puedes agregar un fondo negro a las fotos usándolo. De hecho, incluso puedes hacerlo transparente, texturizado y coloreado con fondos de diferentes tonos. También ofrece varios colores de fondo que puedes usar. Sin embargo, si eres principiante, su interfaz puede resultarte abrumadora. Además, necesita una versión premium de la herramienta para acceder completamente a ella y utilizarla según sus necesidades. Aun así, sigue siendo una buena opción.
Primero, importe la imagen a Photoshop. Haga clic en Archivo y seleccione Abrir en el menú desplegable. Desde la paleta de herramientas en el lado izquierdo de la interfaz, seleccione la herramienta de selección rápida.
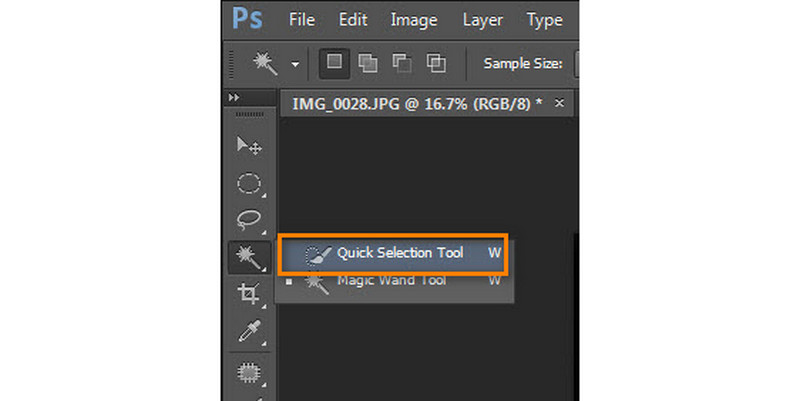
Ahora, haz clic y mantén presionado el lado izquierdo y arrastra el cursor para elegir el fondo que deseas cambiar. Después de eso, busque el Selector de color, que servirá como color de fondo.
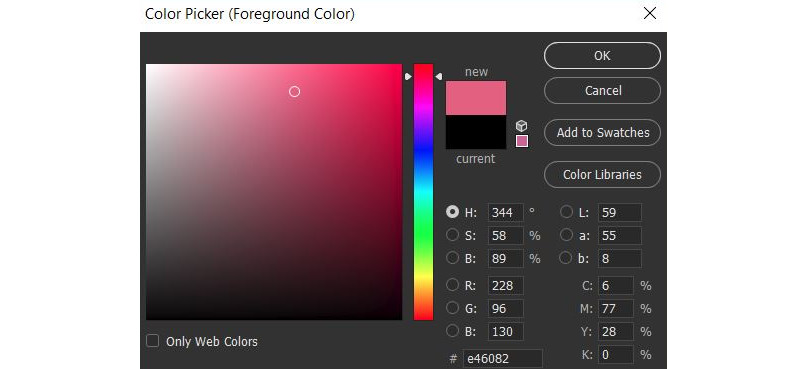
Luego, seleccione la opción negro para el color de fondo de su imagen. Luego, presione la tecla Eliminar en su teclado. Luego, elija Color de fondo junto a la sección Usar. Presiona Aceptar.
Cuando el fondo de tu foto se vuelva negro, guarda tu trabajo ahora. Dirígete a la pestaña Archivo y elige la opción Guardar como.
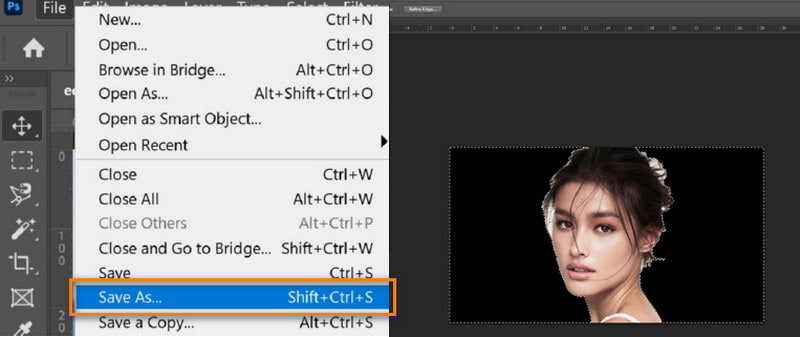
Y así es como hacer que el fondo de una imagen sea negro con Photoshop. Aunque es el método más sencillo en Photoshop; algunos todavía lo encuentran laborioso.
| Rasgo | MindOnMap Eliminador de fondo gratuito en línea | Eliminación.ai | photoshop |
| Tipo de herramienta | En línea | En línea | Software de edición de imágenes profesional |
| Eliminación de fondo | Eliminación de fondo automática y manual impulsada por IA | Eliminación de fondo impulsada por IA | Eliminación manual de fondo con varias herramientas y opciones |
| Facilidad de uso | Fácil de usar, con una sencilla interfaz en línea | Interfaz de usuario amigable para principiantes | Software de nivel profesional con una curva de aprendizaje más pronunciada |
| Plataforma compatible | Basado en web. Es accesible desde cualquier dispositivo con conexión a internet. | Basado en la web, accesible desde cualquier dispositivo con Internet. | Software de escritorio para Windows y macOS |
| Costo | Libre | Suscripciones mensuales – $0.13/imagen De por vida – $0.90/imagen | Individual – $22.99/mes |
Otras lecturas
Parte 3. Preguntas frecuentes sobre cómo cambiar el fondo de la imagen a negro
¿Cómo puedo oscurecer el fondo de una imagen en mi iPhone?
Hay dos formas de poner un fondo negro en una imagen en el iPhone. Primero, puedes usar el modo Retrato cuando capturas en tu dispositivo. Desde allí, seleccione la opción Stage Light Mono. Automáticamente hará que el fondo de la foto capturada sea negro mientras mantiene al sujeto iluminado. El segundo es usar la opción Editar en la aplicación Fotos. Luego, ajuste el contraste a 100 mientras que el brillo a -100.
¿Cómo puedo cambiar el color de fondo de una imagen?
Existen diferentes métodos que puedes probar para cambiar el color de fondo de tu imagen. Una de esas herramientas es MindOnMap Eliminador de fondo gratuito en línea. Es gratuito 100% y te permite cambiar el fondo a negro muy rápidamente. Ofrece varios colores, como blanco, azul y rojo, incluido el negro y más.
¿Cómo hago un fondo de imagen en blanco y negro?
Primero, debes entender que un fondo en blanco y negro significa convertir tu foto en transparente. Ahora, si deseas hacer tu imagen en blanco y negro, usa MindOnMap Eliminador de fondo gratuito en línea. Accede a él a través de tu navegador, luego haz clic en el botón Cargar imágenes. La herramienta detectará y eliminará inmediatamente el fondo de tu foto.
Conclusión
Al final has aprendido a hacer que el fondo de la imagen sea negro. Puede haber muchas formas en Internet. Sin embargo, enumeramos las herramientas más confiables en esta publicación. Entre las opciones proporcionadas, hay una herramienta que destaca más. Es el MindOnMap Eliminador de fondo gratuito en línea. Es fácil de usar, elimina el fondo a gran velocidad y, lo que es más importante, ¡es gratuito para 100%!










