Cómo cambiar el color de fondo de una imagen PNG en línea y sin conexión
¿Estás cansado de mirar tu foto PNG con el mismo fondo? ¿Planeas darle uno nuevo? Bueno, muchos de nosotros podemos acostumbrarnos y aburrirnos fácilmente de mirar nuestras imágenes con el mismo fondo. A algunos les gustaría usarlo para la escuela, el trabajo, la promoción y otras cosas sin antecedentes no deseados. Si usted se enfrenta a la misma situación, bueno, no está solo. Una cosa es segura: hay una manera de resolver esto. Afortunadamente, estás aquí. Si quieres cambiar el color de fondo en PNG en Photoshop, sigue leyendo. Además, si necesita una herramienta en línea gratuita, también la tenemos. Sin más preámbulos, comencemos.
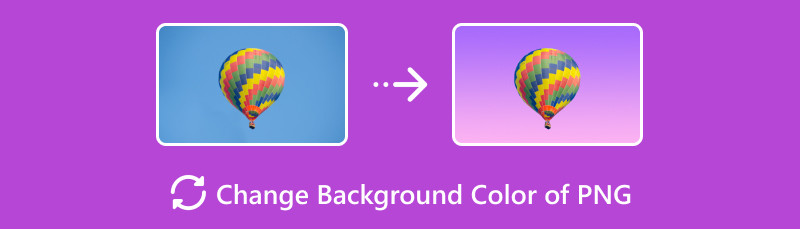
- Parte 1. Cómo cambiar el color de fondo de una imagen PNG en línea
- Parte 2. Cómo cambiar el color de fondo de una imagen PNG sin conexión
- Parte 3. Preguntas frecuentes sobre cómo cambiar el color de fondo de PNG
Parte 1. Cómo cambiar el color de fondo de una imagen PNG en línea
¿Busca una herramienta en línea que le ayude a cambiar el color de fondo de su imagen PNG? MindOnMap Eliminador de fondo gratuito en línea es la herramienta perfecta para ti. Al usarlo, puedes eliminar y cambiar el fondo de tus fotos PNG, JPG y JPEG. Utiliza tecnología de inteligencia artificial para hacer que el fondo sea transparente. Y así, la herramienta puede analizar, detectar y eliminar fácilmente el fondo de su imagen. No sólo eso, puedes borrar el fondo tú mismo. Simplemente use las herramientas de pincel para seleccionar qué eliminar y conservar. Además, te ofrece la opción de cambiar el color de fondo. Puede transformarse en negro, blanco, rojo, azul y otros colores sólidos. Además, puede utilizar las herramientas de edición proporcionadas para modificar su foto. Puede rotar, voltear y recortar sus imágenes. Finalmente, cuando cambia el fondo, no se agrega ninguna marca de agua al resultado final. Ahora, aquí se explica cómo cambiar el color de fondo de una imagen PNG en línea:
Para empezar, vaya al sitio web oficial de MindOnMap Free Background Remover Online. Luego, verá el botón Cargar imágenes. Haz clic en él para agregar tu foto PNG.
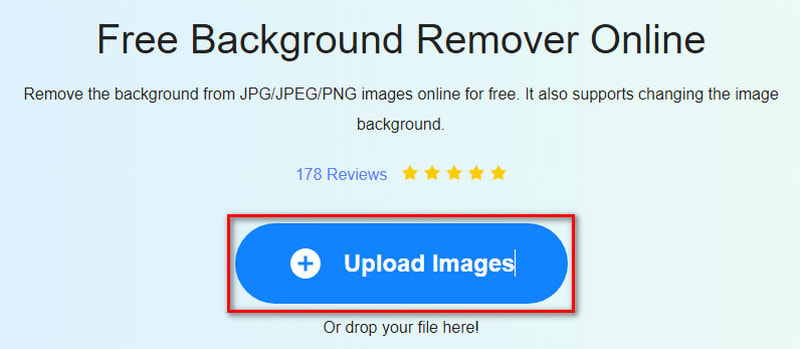
Durante el procedimiento de carga, la herramienta utiliza su tecnología de inteligencia artificial para hacer que la foto sea transparente. Si aún no está satisfecho, utilice las herramientas de selección Conservar y Borrar para hacerlo usted mismo.
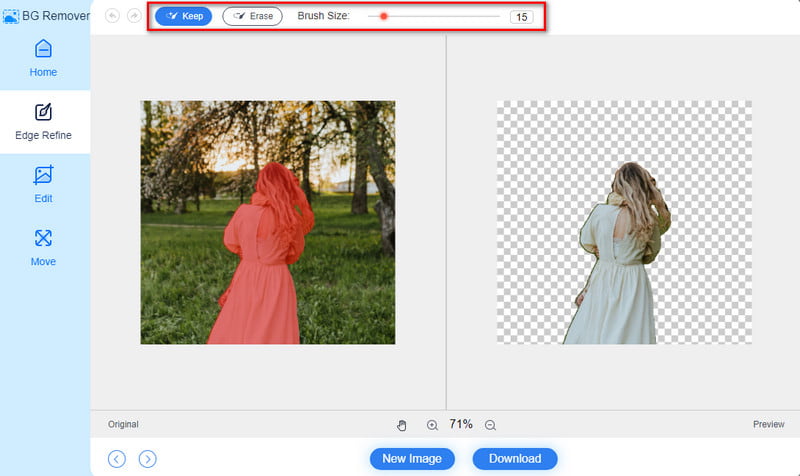
Después de eso, ve a la sección Editar que encontrarás en la parte izquierda de la interfaz de la herramienta. En la sección Color, puede utilizar los colores sólidos proporcionados y utilizarlos como fondo de imagen.
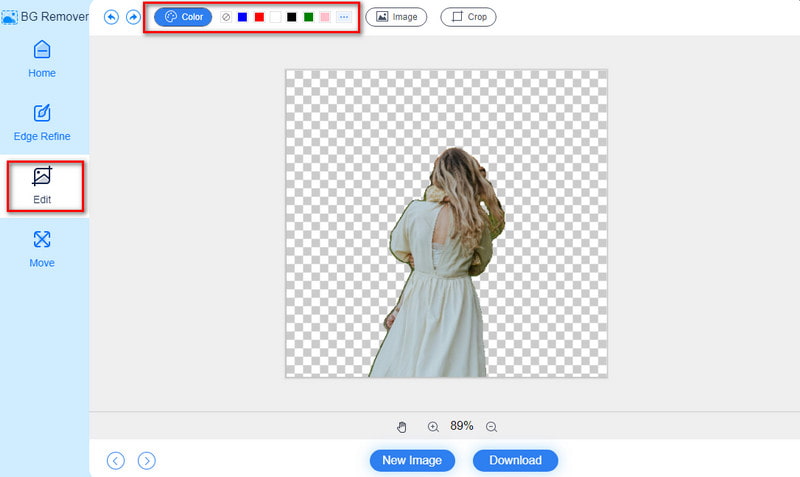
Opcionalmente, utilice la paleta de colores que se adapte a sus necesidades de fondo. Una vez hecho esto, presione el botón Descargar para exportar el resultado final. ¡Ahí tienes!
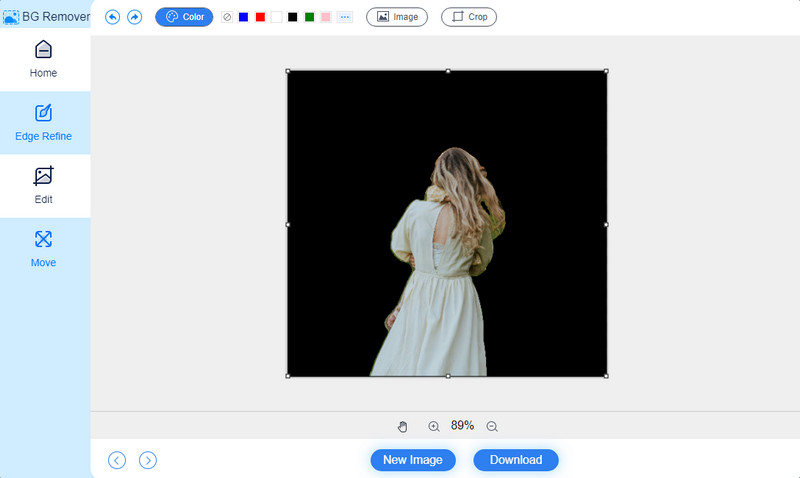
Parte 2. Cómo cambiar el color de fondo de una imagen PNG sin conexión
Si existe una solución online, también existe una forma offline. También se puede cambiar el color de las imágenes PNG en Photoshop. Si ya lo tienes en tu computadora, solo necesitas iniciarlo cambiador de fondo de foto sin conexión a internet. Por lo tanto, puede realizar la tarea sin mucha preparación. Lo único que debes preparar es estar atento. Esto se debe a que cambiar el color de fondo de PNG en Photoshop es bastante laborioso. Por lo tanto, puede resultar útil pero complicado. Pero tenga en cuenta que los pasos siguientes funcionan mejor en fotografías con un fondo blanco existente. Por lo tanto, puede resultar un desafío para quienes tienen antecedentes complicados. Sin más, ¡comencemos!
En primer lugar, inicie el software Photoshop y abra el PNG deseado en él. Dirígete a la barra de herramientas y elige el Selección rápida herramienta. Arrastre el cursor del mouse sobre el tema de su imagen para hacer una selección.
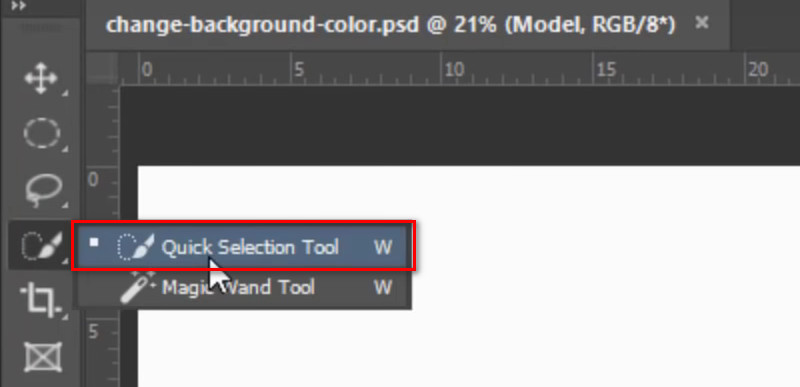
Para refinar la selección que realizó, diríjase a la barra de Opciones en la parte superior. Utilice las herramientas Nueva selección, Agregar a la selección o Restar de la selección si es necesario.
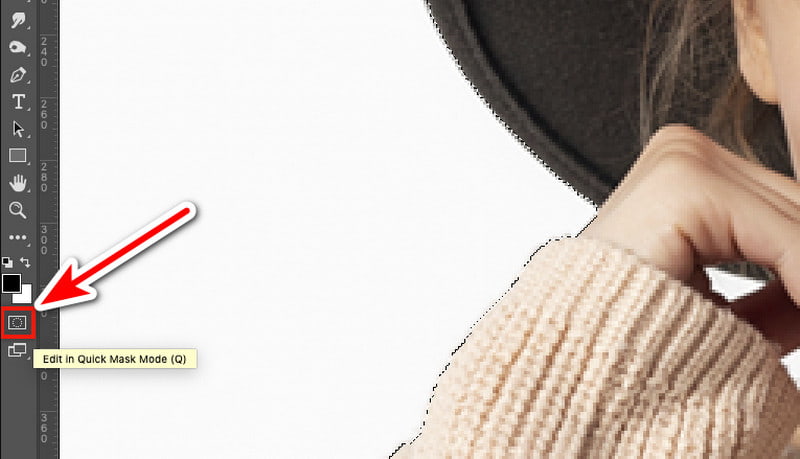
Luego, presione Q para ingresar y editar en el modo Máscara rápida. Aplicará una superposición roja al área que no seleccionó. A continuación, utilice el Cepillo desde el panel de herramientas. Luego, edite la máscara pintando las áreas que desea seleccionar. Seleccione colores blanco o negro.
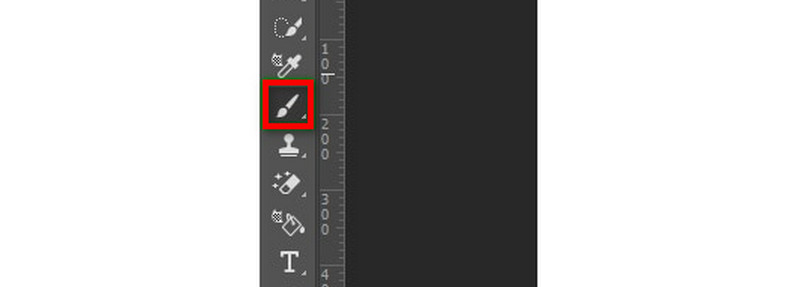
Ahora, presione Q nuevamente para ver el resultado de la selección precisa que realizó para el tema de su foto. Luego, dirígete al panel Capas y haz clic en el botón Nueva capa de ajuste. Finalmente, elige el Color Sólido.
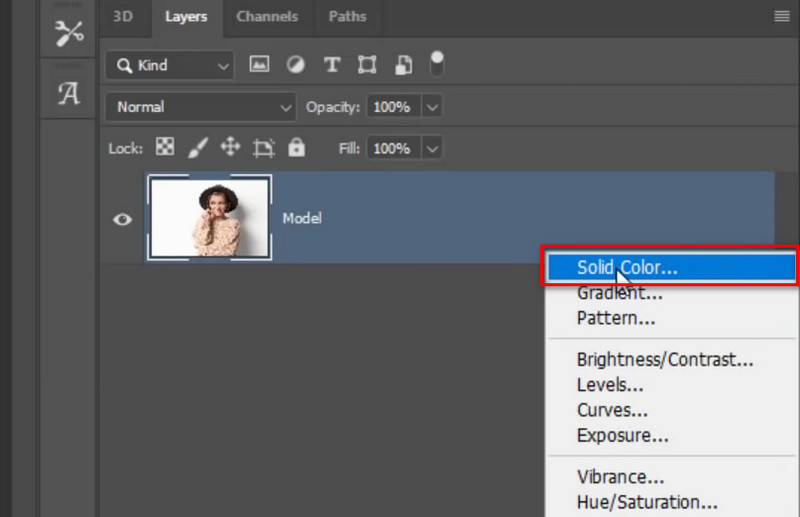
Una vez que aparezca la ventana del Selector de color, elija el color que desee para el fondo de su imagen más adelante. Luego, presione el botón Aceptar. Llenará tu tema con el color elegido.
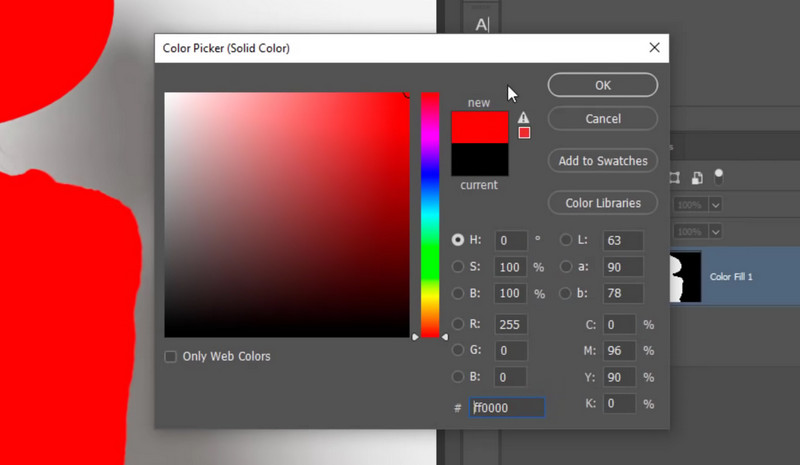
Dado que lo que desea cambiar es el fondo de la imagen, hágalo haciendo clic en el botón Máscara de capa. Finalmente, elija el botón Invertir.
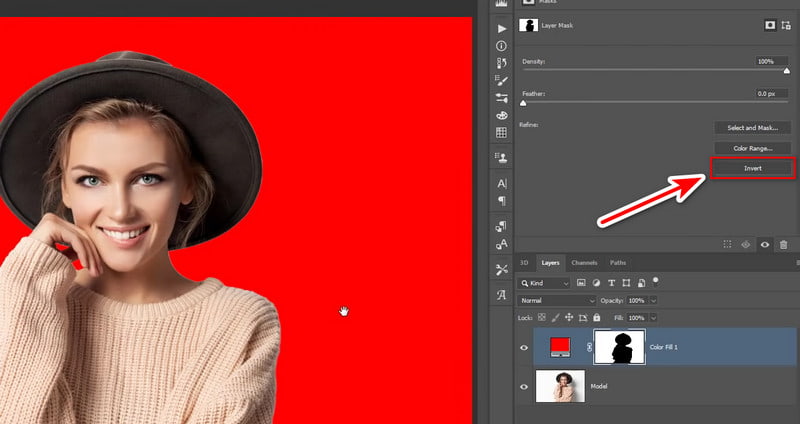
Opcionalmente, puedes hacer que el fondo de tu foto parezca realista y combinarlo con un fondo original. Dirígete al Modo de fusión y selecciona Multiplicar. Así es como cambiar el color de fondo de PNG en Photoshop.
Parte 3. Preguntas frecuentes sobre cómo cambiar el color de fondo de PNG
¿Cómo hago que mi fondo PNG sea blanco?
Para agregar un fondo blanco a fotos PNG, use MindOnMap Eliminador de fondo gratuito en línea. La herramienta es mejor para cambiar el color del fondo además de eliminarlo. Ahora, para que el fondo PNG sea blanco, dirígete a su sitio web principal. Desde allí, busque y haga clic en el botón Cargar imágenes. Espere hasta que la herramienta elimine el fondo y haga que su foto sea transparente. Vaya a la sección Editar y seleccione Blanco en la opción Color. Guárdalo presionando la opción Descargar.
¿Cómo cambio el fondo de un icono PNG?
Cambiar el fondo de un icono PNG es una tarea fácil para MindOnMap Eliminador de fondo gratuito en línea. Vaya al sitio web oficial de la herramienta y cargue el ícono PNG. Después de eso, dirígete a la sección Editar. Desde allí, puedes cambiar el color de fondo. Elija entre los colores sólidos disponibles. Además, puedes reemplazar tu fondo con otra foto.
¿Cómo cambiar el color de fondo PNG en CSS?
Dado que el PNG ya es una imagen transparente, es más fácil cambiar el color de fondo del PNG. Hágalo utilizando los estilos CSS que se proporcionan a continuación. También establecerá el efecto visual de su foto PNG.
filtro: ninguno | desenfoque() | brillo() | contraste() | sombra paralela () | escala de grises() | rotación de tono() | invertir() | opacidad() | saturar() | sepia() | URL() | inicial | heredar;.
Conclusión
En resumen, así es como se agrega un PNG de fondo negro o se usan otros colores. Finalmente, cambiando el color de fondo de PNG es más fácil que nunca. Entre las 2 opciones proporcionadas anteriormente, hay una herramienta que destaca más. No es otro que MindOnMap Eliminador de fondo gratuito en línea. Ofrece un método eficaz y rápido para cambiar el color de fondo. Por último, pero no menos importante, todas sus funciones son 100% de uso gratuito. Entonces, ¡pruébalo hoy para conocerlo!










