Πώς να δημιουργήσετε ένα διάγραμμα Venn στις Παρουσιάσεις Google
Το Google Slides δεν είναι απλώς μια εφαρμογή για τη δημιουργία μοναδικών διαφανειών και παρουσιάσεων. Μπορείτε επίσης να χρησιμοποιήσετε αυτήν την εφαρμογή για τη δημιουργία διαγραμμάτων Venn. Το Διάγραμμα Venn είναι ένα εργαλείο που μπορείτε να χρησιμοποιήσετε για να οπτικοποιήσετε διαφορές και ομοιότητες μεταξύ θεμάτων ή ιδεών. Και αν είστε οι άνθρωποι που ψάχνουν πώς να φτιάξουν ένα Διάγραμμα Venn στις Παρουσιάσεις Google, ολοκληρώστε την ανάγνωση αυτού του άρθρου.
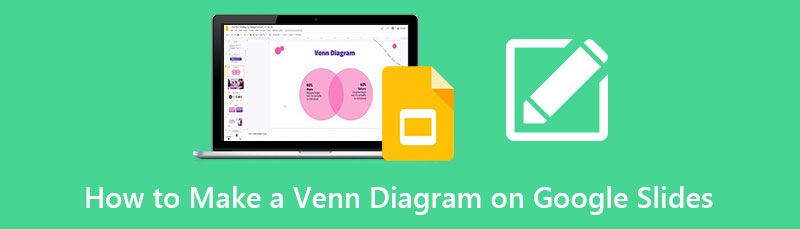
- Μέρος 1. Μπόνους: Δωρεάν Online Δημιουργός Διαγραμμάτων Venn
- Μέρος 2. Πώς να δημιουργήσετε ένα διάγραμμα Venn στις Παρουσιάσεις Google
- Μέρος 3. Πλεονεκτήματα και μειονεκτήματα της χρήσης των Διαφανειών Google για τη δημιουργία ενός διαγράμματος Venn
- Μέρος 4. Βήματα για την εισαγωγή ενός διαγράμματος Venn στις Παρουσιάσεις Google
- Μέρος 5. Συχνές ερωτήσεις σχετικά με το πώς να φτιάξετε ένα διάγραμμα Venn στις Παρουσιάσεις Google
Μέρος 1. Μπόνους: Δωρεάν Online Δημιουργός Διαγραμμάτων Venn
Υπάρχουν πολλά πλεονεκτήματα στη χρήση ενός διαδικτυακού δημιουργού διαγραμμάτων. Χρειάζεστε απλώς πρόσβαση στο Διαδίκτυο και το πρόγραμμα περιήγησής σας. Η χρήση ενός διαδικτυακού εργαλείου θα σας επιτρέψει να εξοικονομήσετε χώρο αποθήκευσης. Επιπλέον, δεν χρειάζεται να ξοδεύετε χρόνο για λήψη. Και σε αυτό το μέρος, θα παρουσιάσουμε τον καλύτερο διαδικτυακό κατασκευαστή διαγραμμάτων για τη δημιουργία ενός διαγράμματος Venn.
MindOnMap είναι η καλύτερη επιλογή εάν αναζητήσετε τον καλύτερο διαδικτυακό κατασκευαστή διαγραμμάτων. Αυτή η διαδικτυακή εφαρμογή σάς επιτρέπει να δημιουργήσετε δημιουργικά ένα Διάγραμμα Venn επειδή υπάρχουν σχήματα που μπορείτε να χρησιμοποιήσετε. Επιπλέον, είναι ένα εργαλείο φιλικό για αρχάριους επειδή έχει ένα απλό περιβάλλον εργασίας χρήστη. Στο MindOnMap, μπορείτε να χρησιμοποιήσετε έτοιμα πρότυπα για να δημιουργήσετε ισχυρά διαγράμματα για το σχολείο, την επιχείρηση ή την εταιρεία σας. Επιπλέον, περιέχει πολλά πρότυπα χαρτογράφησης μυαλού για να σας βοηθήσει να σχεδιάσετε ιδέες εύκολα και γρήγορα.
Επίσης, μπορείτε να προσθέσετε μοναδικά εικονίδια, clipart και εικόνες για να κάνετε το διάγραμμα Venn σας μοναδικά και τέλεια. Διαθέτει επίσης μια διαδικασία αυτόματης αποθήκευσης που αποθηκεύει την εργασία σας αφού σταματήσετε να χρησιμοποιείτε την εφαρμογή. Αυτό που είναι ακόμα φανταστικό με το MindOnMap είναι ότι μπορείτε να αποθηκεύσετε την έξοδο σας σε διάφορες μορφές, όπως JPG, PNG, PDF, SVG, DOC και άλλα. Μπορείτε να έχετε πρόσβαση σε όλα τα προγράμματα περιήγησης ιστού, συμπεριλαμβανομένων των Google, Firefox και Safari. Έτσι, αν ψάχνετε για μια εναλλακτική λύση στις Παρουσιάσεις Google, αυτό είναι το τέλειο εργαλείο.
Πώς να φτιάξετε ένα διάγραμμα Venn στις Παρουσιάσεις Google
Στο πρόγραμμα περιήγησής σας, αναζητήστε MindOnMap.com. Για να μεταβείτε απευθείας στην κεντρική σελίδα, κάντε κλικ σε αυτό Σύνδεσμος. Στη συνέχεια, συνδεθείτε ή εγγραφείτε για έναν λογαριασμό δωρεάν για να συνεχίσετε χρησιμοποιώντας την εφαρμογή. Μπορείτε επίσης να κάνετε κλικ στο ΔΩΡΕΑΝ Λήψη κουμπί παρακάτω για να ξεκινήσετε να χρησιμοποιείτε την εφαρμογή.
Ασφαλής λήψη
Ασφαλής λήψη
Στη συνέχεια, κάντε κλικ στο κουμπί Create Your Mind Map στο κύριο περιβάλλον χρήστη της εφαρμογής. Και μετά, κάντε κλικ στο Νέος κουμπί για να προχωρήσετε στην ακόλουθη διεπαφή.

Στην επόμενη διεπαφή, θα παρατηρήσετε τις επιλογές του διαγράμματος που μπορείτε να χρησιμοποιήσετε. Κάντε κλικ στο ΔΙΑΓΡΑΜΜΑ ΡΟΗΣ επιλογή για να ξεκινήσετε τη δημιουργία ενός διαγράμματος Venn.
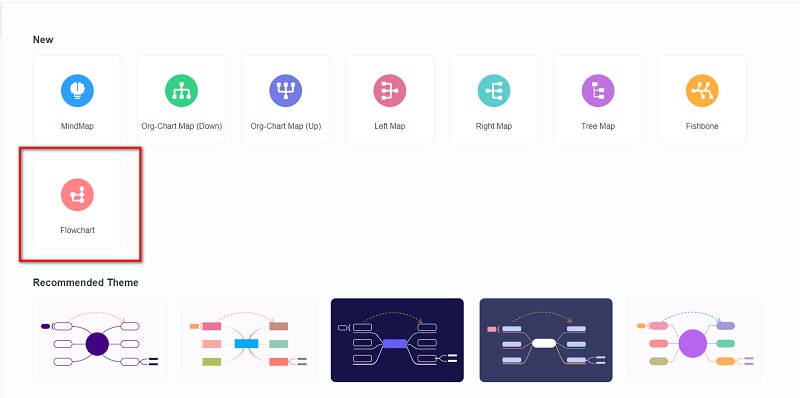
Αφού επιλέξετε το ΔΙΑΓΡΑΜΜΑ ΡΟΗΣ επιλογή, θα δείτε μια κενή σελίδα όπου θα δημιουργήσετε το διάγραμμά σας. Στην αριστερή πλευρά της διεπαφής σας, θα δείτε το Γενικός σχήματα. Κάντε κλικ στο σχήμα Κύκλου και αλλάξτε το μέγεθός του.
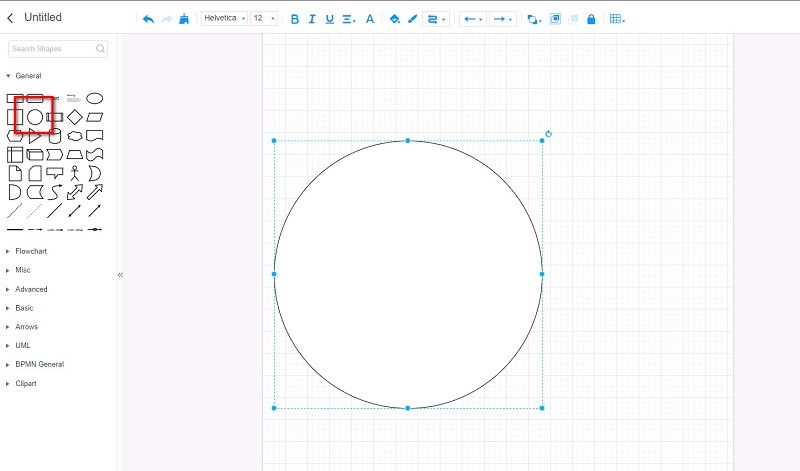
Στη συνέχεια, αντιγράψτε και επικολλήστε τον κύκλο και ευθυγραμμίστε τον στον πρώτο κύκλο. Και μετά, χτυπήστε CTRL + G στο πληκτρολόγιό σας για να ομαδοποιήσετε τους δύο κύκλους. Και τώρα, θα αφαιρέσουμε το χρώμα πλήρωσης των σχημάτων για να φαίνονται μη επικαλυπτόμενα. Κάντε κλικ στο Χρώμα γεμίσματος εικονίδιο και μετά επιλέξτε το Κανένας χρώμα για να αφαιρέσετε το χρωματικό γέμισμα του σχήματος.
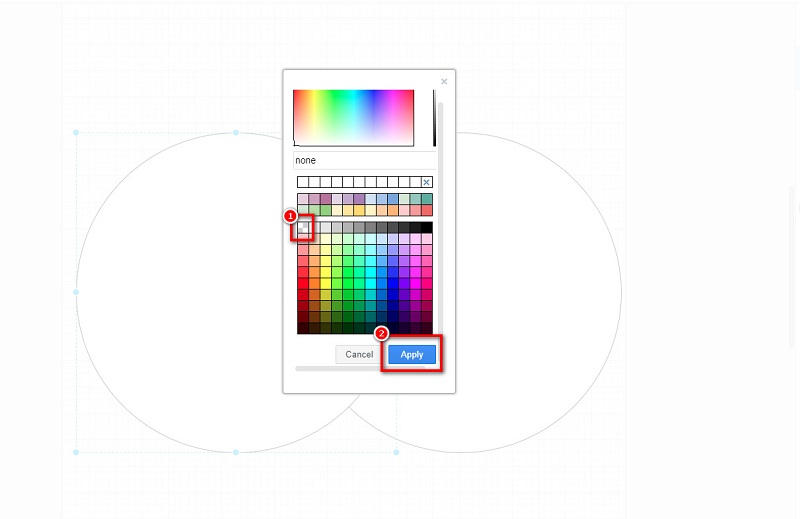
Προαιρετικός. Μπορείτε να αλλάξετε το χρώμα γραμμής των σχημάτων, να κάνετε κλικ στο χρώμα γραμμής και να επιλέξετε το χρώμα που θέλετε για κάθε κύκλο.
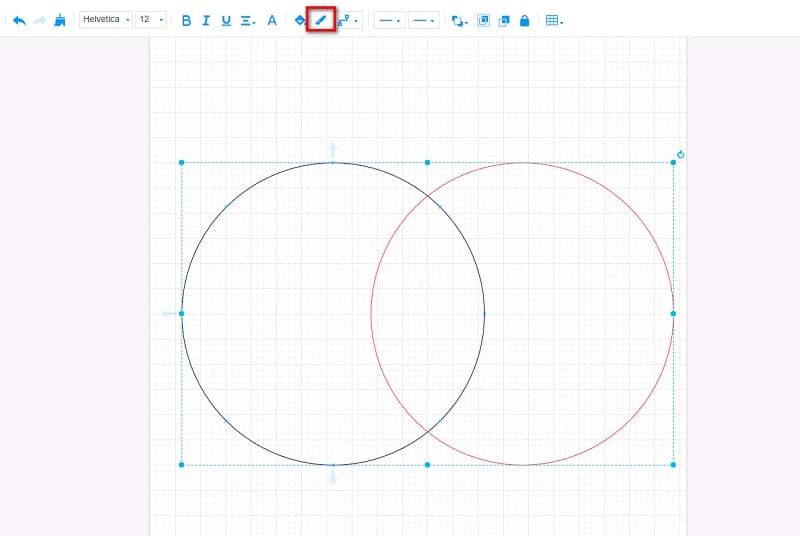
Τώρα ήρθε η ώρα να προσθέσετε το κείμενο. Σύμφωνα με το Γενικός πίνακα, κάντε κλικ στο Κείμενο εικονίδιο και πληκτρολογήστε τα κείμενα που θέλετε να συμπεριλάβετε στο διάγραμμα Venn.
Για να αποθηκεύσετε το διάγραμμα Venn, κάντε κλικ στο Αποθηκεύσετε κουμπί στην επάνω δεξιά γωνία της διεπαφής. Και να εξάγετε το δικό σας Διάγραμμα του βενν σε διαφορετική μορφή, κάντε κλικ στο Εξαγωγή και επιλέξτε τη μορφή αρχείου που επιθυμείτε.
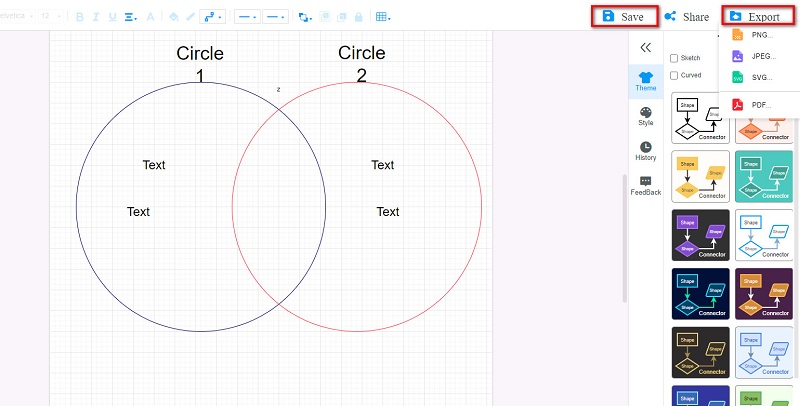
Σε εύθετο χρόνο, η έξοδος σας θα αποθηκευτεί στη συσκευή σας. Όσο εύκολο είναι, μπορείτε να δημιουργήσετε ένα εξαιρετικό διάγραμμα Venn. Αλλά αν εξακολουθείτε να προτιμάτε να χρησιμοποιείτε τις Παρουσιάσεις Google για να δημιουργήσετε ένα Διάγραμμα Venn, διαβάστε το επόμενο μέρος για να μάθετε τα βήματα για το πώς να κάνετε ένα Διάγραμμα Venn στις Παρουσιάσεις Google.
Μέρος 2. Βήματα για τη δημιουργία ενός διαγράμματος Venn στις Παρουσιάσεις Google
Το Google Slides είναι μια πλατφόρμα όπου μπορείτε να δημιουργήσετε εκπληκτικές και μοναδικές παρουσιάσεις. Μπορείτε να κάνετε εκπληκτικές παρουσιάσεις με αυτό το εργαλείο, μαζί με άλλα, γιατί αν μοιραστείτε τον σύνδεσμο, μπορούν επίσης να επεξεργαστούν και να αποκτήσουν πρόσβαση στο έργο που δημιουργείτε. Γνωρίζατε όμως ότι το Google Slides έχει επίσης μια δυνατότητα δημιουργίας διαγραμμάτων Venn;
Οι Παρουσιάσεις Google έχουν μια καθαρή διεπαφή, η οποία διευκολύνει τους χρήστες του να δημιουργούν διαγράμματα, παρουσιάσεις και άλλα. Ωστόσο, το Google Slides δεν είναι δωρεάν για χρήση. πρέπει να αγοράσετε το σχέδιο τιμολόγησης για να χρησιμοποιήσετε το εργαλείο. Ωστόσο, η τιμή του αξίζει τα χαρακτηριστικά του.
Πώς να δημιουργήσετε ένα διάγραμμα Venn στο Google Slides
Ανοίξτε το πρόγραμμα περιήγησής σας και αναζητήστε Παρουσιάσεις Google στο πλαίσιο αναζήτησής σας. Ανοίξτε ένα νέο αρχείο παρουσίασης.
Αφαιρέστε τα αρχικά πλαίσια κειμένου στη διαφάνεια. Στη συνέχεια, εισαγάγετε κύκλους στη διαφάνεια κάνοντας κλικ στο Σχήματα εικόνισμα.
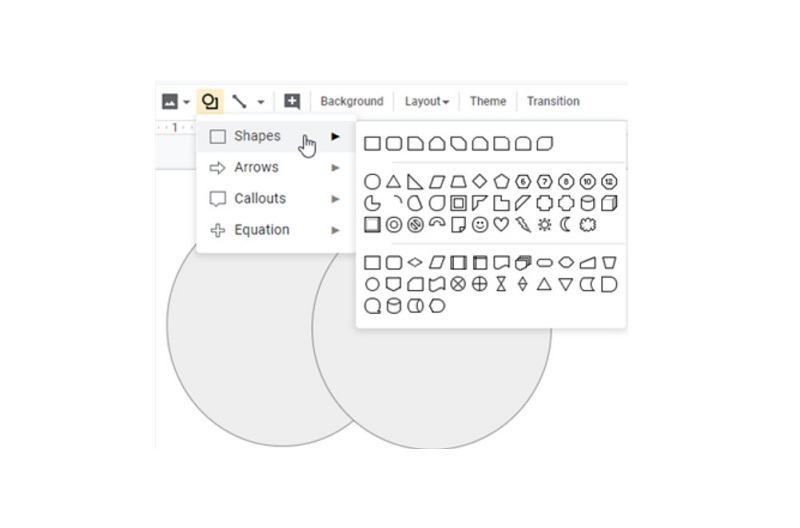
Επιλέξτε κάθε κύκλο και προσαρμόστε το χρώμα γεμίσματος και τη διαφάνεια για να εμφανιστεί η τομή των δύο κύκλων.
Στη συνέχεια, προσθέστε τα πλαίσια κειμένου στο διάγραμμά σας. Τέλος, αποθηκεύστε την έξοδο στη συσκευή σας.
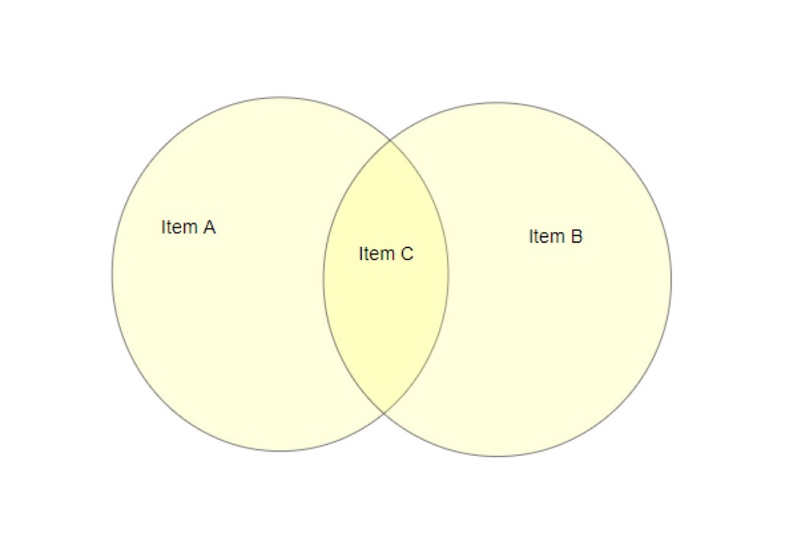
Μέρος 3. Πλεονεκτήματα και μειονεκτήματα της χρήσης των Διαφανειών Google για τη δημιουργία ενός διαγράμματος Venn
ΠΛΕΟΝΕΚΤΗΜΑΤΑ
- Διαθέτει εύχρηστο περιβάλλον εργασίας.
- Μπορείτε να έχετε πρόσβαση σε όλες τις πλατφόρμες, όπως το Google, το Firefox και το Safari.
- Μπορείτε να το χρησιμοποιήσετε διαδικτυακά.
- Είναι ασφαλές στη χρήση.
ΣΥΝ
- Το Google Slides δεν είναι δωρεάν για χρήση. Ωστόσο, έχει μια δωρεάν δοκιμαστική έκδοση.
- Δεν έχει εικονίδια, αυτοκόλλητα ή κλιπ που μπορείτε να εισαγάγετε στο διάγραμμα Venn.
- Δεν διαθέτει έτοιμα πρότυπα για τη δημιουργία Διαγραμμάτων Venn.
Μέρος 4. Βήματα για την εισαγωγή ενός διαγράμματος Venn στις Παρουσιάσεις Google
Εάν έχετε ήδη αποθηκεύσει ένα Διάγραμμα Venn στη συσκευή σας και θέλετε να συμπεριληφθεί στις διαφάνειες ή την παρουσίασή σας, μπορείτε να το εισαγάγετε στις Παρουσιάσεις Google. Ακολουθούν τα βήματα για τον τρόπο εισαγωγής ενός διαγράμματος Venn στις Παρουσιάσεις Google.
Ανοίξτε τις Παρουσιάσεις Google και, στη συνέχεια, κάντε κλικ στην κατάργηση των πλαισίων κειμένου που βλέπετε στη διαφάνειά σας. Στη συνέχεια, κάντε κλικ στο κουμπί Εισαγωγή, επιλέξτε το Εικόνα κουμπί και κάντε κλικ στο Μεταφόρτωση από υπολογιστή.
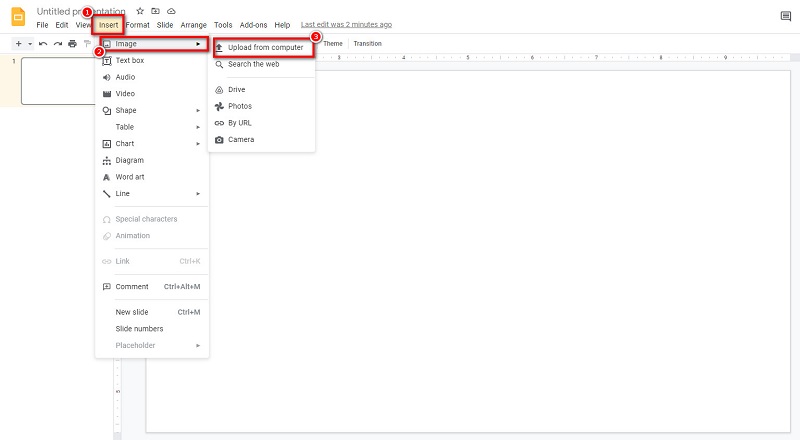
Τα αρχεία του υπολογιστή σας θα σας ζητήσουν πού θα εντοπίσετε το Διάγραμμα Venn και κάντε κλικ Ανοιξε για να το ανεβάσετε στις Παρουσιάσεις Google. Στη συνέχεια, ολοκληρώστε την προσθήκη ενός διαγράμματος Venn στις Παρουσιάσεις Google.
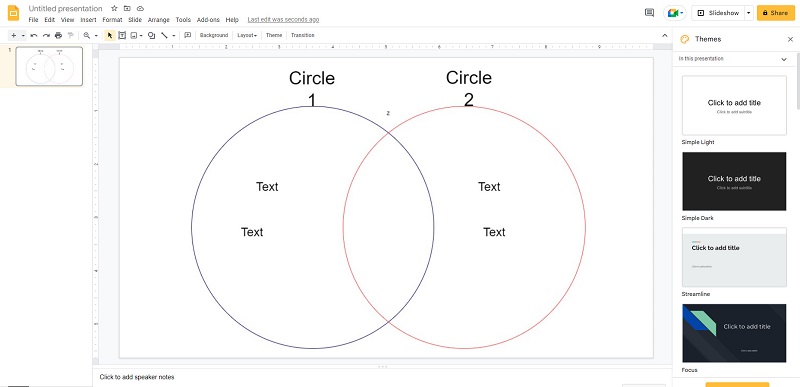
Περαιτέρω ανάγνωση
Μέρος 5. Συχνές ερωτήσεις σχετικά με το πώς να φτιάξετε ένα διάγραμμα Venn στις Παρουσιάσεις Google
Μπορώ να εισαγάγω ένα διάγραμμα Venn στις Παρουσιάσεις Google με μορφή JPG;
Ναί. Μπορείτε να εισαγάγετε ένα ήδη κατασκευασμένο Διάγραμμα Venn στις Παρουσιάσεις Google σε οποιαδήποτε μορφή, όπως JPG και PNG.
Μπορώ να εξάγω το διάγραμμα Venn στις Παρουσιάσεις Google ως εικόνα;
Ναί. Επιλέξτε τη διαφάνεια και μεταβείτε στο Αρχείο > Λήψη. Στη συνέχεια, μπορείτε να αποθηκεύσετε τη διαφάνεια του Διαγράμματος Venn σε μορφή JPG, PNG ή SVG.
Μπορώ να φτιάξω ένα διάγραμμα Venn στα Φύλλα Google;
Μπορείτε να χρησιμοποιήσετε τα Φύλλα Google για να δημιουργήσετε ένα Διάγραμμα Venn ανοίγοντας το πλαίσιο διαλόγου Βιβλιοθήκη και, στη συνέχεια, κάνοντας κλικ στο γράφημα Venn στην κατηγορία Διαγράμματα. Κάντε κλικ στο OK.
συμπέρασμα
Αφού τώρα ξέρετε πώς να φτιάξετε ένα Διάγραμμα Venn στις Παρουσιάσεις Google, ελπίζουμε ότι μπορείτε να το κάνετε τέλεια μόνοι σας. Απλώς θυμηθείτε και ακολουθήστε τα παραπάνω απλά βήματα για να πετύχετε τον στόχο σας. Αλλά αν θέλετε να δημιουργήσετε ένα διάγραμμα Venn δωρεάν, χρησιμοποιήστε το MindOnMap, το οποίο είναι δωρεάν και ασφαλές στη χρήση.










