Απόλυτοι τρόποι για να δημιουργήσετε ένα δέντρο αποφάσεων στο PowerPoint με τις καλύτερες εναλλακτικές λύσεις
Αναρωτιέστε πώς να κάνετε τις αποφάσεις σας πιο διαφανείς και να δείτε τα πιθανά αποτελέσματα κάθε απόφασης; Στη συνέχεια, πρέπει να δημιουργήσετε το δέντρο αποφάσεών σας. Αυτός ο τύπος διαγράμματος είναι αξιόπιστος για τη λήψη των αποφάσεων σας. Με τη βοήθεια ενός δέντρου αποφάσεων, μπορείτε να εισάγετε τις αποφάσεις σας με τα επιθυμητά και ανεπιθύμητα αποτελέσματα. Με αυτόν τον τρόπο, θα έχετε μια ιδέα για το πώς να αποφασίσετε σωστά. Σε αυτήν την περίπτωση, αυτός ο οδηγός μπορεί να είναι χρήσιμος για εσάς. Θα σας δώσουμε τον καλύτερο τρόπο δημιουργήστε ένα δέντρο αποφάσεων στο PowerPoint. Επίσης, εκτός από αυτό το πρόγραμμα εκτός σύνδεσης, θα ανακαλύψετε πιο αποτελεσματικούς φορείς λήψης δέντρων αποφάσεων που μπορείτε να χρησιμοποιήσετε. Διαβάστε λοιπόν αυτό το άρθρο και πάρτε τις αποφάσεις σας πιο οργανωμένες στο μέλλον.
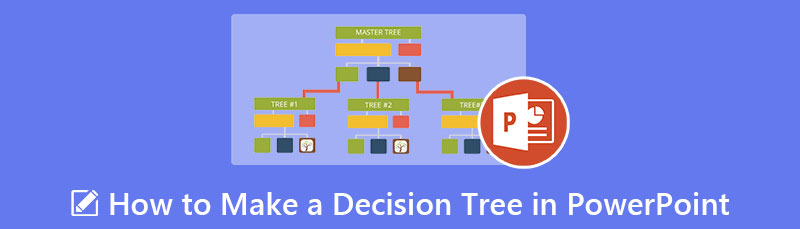
- Μέρος 1. Καλύτερη εναλλακτική λύση για το PowerPoint στη δημιουργία ενός δέντρου αποφάσεων
- Μέρος 2. Πώς να κάνετε ένα δέντρο αποφάσεων στο PowerPoint
- Μέρος 3. Συχνές ερωτήσεις σχετικά με τη λήψη ενός δέντρου αποφάσεων
Μέρος 1. Καλύτερη εναλλακτική λύση για το PowerPoint στη δημιουργία ενός δέντρου αποφάσεων
Η δημιουργία ενός δέντρου αποφάσεων είναι πρόκληση όταν δεν ξέρετε ποια εργαλεία να χρησιμοποιήσετε. Σε αυτή την περίπτωση, χρησιμοποιήστε MindOnMap. Η χρήση αυτού του διαδικτυακού εργαλείου καθιστά ευκολότερο τον σχεδιασμό ενός δέντρου αποφάσεων. Επιπλέον, το εργαλείο προσφέρει μια φιλική προς το χρήστη διεπαφή. Τόσο οι επαγγελματίες όσο και οι αρχάριοι μπορούν να τα χρησιμοποιήσουν αποτελεσματικά, χάρη στις απλές διατάξεις τους. Το MindOnMap προσφέρει επίσης πρότυπα δέντρων αποφάσεων, ώστε να μπορείτε να επιλέξετε ποιο σχέδιο προτιμάτε και να αρχίσετε να προσθέτετε το κείμενο μέσα στα σχήματα. Αλλά αν θέλετε να δημιουργήσετε και να σχεδιάσετε το δέντρο αποφάσεών σας, μπορείτε να το κάνετε.
Το διαδικτυακό εργαλείο μπορεί να σας παρέχει διάφορα στοιχεία που μπορείτε να χρησιμοποιήσετε για τη δημιουργία του διαγράμματός σας. Περιλαμβάνει σχήματα, γραμμές σύνδεσης, βέλη, κείμενο, στυλ και άλλα. Μπορείτε επίσης να τροποποιήσετε το χρώμα κάθε σχήματος εάν θέλετε. Το εργαλείο μπορεί επίσης να προσφέρει μια διαδικασία αυτόματης αποθήκευσης. Κατά τη δημιουργία ενός δέντρου αποφάσεων, το εργαλείο μπορεί να αποθηκεύει αυτόματα το διάγραμμά σας κάθε δευτερόλεπτο. Με αυτόν τον τρόπο, δεν χρειάζεται να ανησυχείτε εάν ξεχάσετε να αποθηκεύσετε το διάγραμμά σας. Επιπλέον, αφού κάνετε το δέντρο των αποφάσεών σας, μπορείτε να το αποθηκεύσετε σε διαφορετική μορφή. Μπορείτε να αποθηκεύσετε το δέντρο αποφάσεων σε PDF, PNG, JPG, SVG και άλλες μορφές. Επιπλέον, μπορείτε επίσης να μοιραστείτε τη δουλειά σας με άλλα άτομα. Το μόνο που έχετε να κάνετε είναι να κοινοποιήσετε τον σύνδεσμο. Μπορείτε επίσης να χρησιμοποιήσετε το MindOnMap σε όλα τα προγράμματα περιήγησης, οπότε μην ανησυχείτε για την προσβασιμότητά του.
Ασφαλής λήψη
Ασφαλής λήψη
Εκκινήστε το πρόγραμμα περιήγησής σας στον υπολογιστή σας και επισκεφτείτε τον κύριο ιστότοπο του MindOnMap. Στη συνέχεια, πρέπει να δημιουργήσετε τον λογαριασμό σας MindOnMap. Μπορείτε να συνδέσετε τον λογαριασμό σας στο Gmail σε αυτό το εργαλείο. Κάντε κλικ στο Δημιουργήστε τον χάρτη του μυαλού σας επιλογή στην κεντρική ιστοσελίδα.

Μετά από αυτό, μεταβείτε στην επιλογή Νέα στην αριστερή οθόνη. Μπορείτε να χρησιμοποιήσετε τα δωρεάν πρότυπα ή να δημιουργήσετε το δέντρο αποφάσεών σας με μη αυτόματο τρόπο. Για να κατανοήσετε περισσότερα σχετικά με τη λήψη ενός δέντρου αποφάσεων, ας δημιουργήσουμε το γράφημά σας κάνοντας κλικ στο ΔΙΑΓΡΑΜΜΑ ΡΟΗΣ επιλογή.
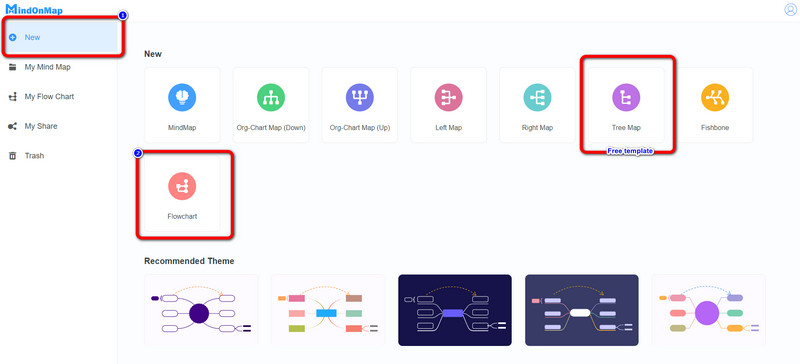
Μπορείτε να ξεκινήσετε τη δημιουργία του διαγράμματός σας προσθέτοντας σχήματα και κείμενο στην οθόνη σε αυτό το μέρος. Για να προσθέσετε τα σχήματα, μεταβείτε στο αριστερό μέρος της διεπαφής και δείτε το Γενικός επιλογή. Υπάρχουν επίσης Θέματα στη σωστή διεπαφή. Μπορείτε επίσης να εισαγάγετε βέλη για τη σύνδεση σχημάτων. Στη συνέχεια, κάντε διπλό κλικ στα σχήματα για να εισαγάγετε κείμενο μέσα σε αυτά. μεταβείτε στο Χρώμα γεμίσματος επιλογή στην επάνω διεπαφή για να αλλάξετε το χρώμα των σχημάτων.
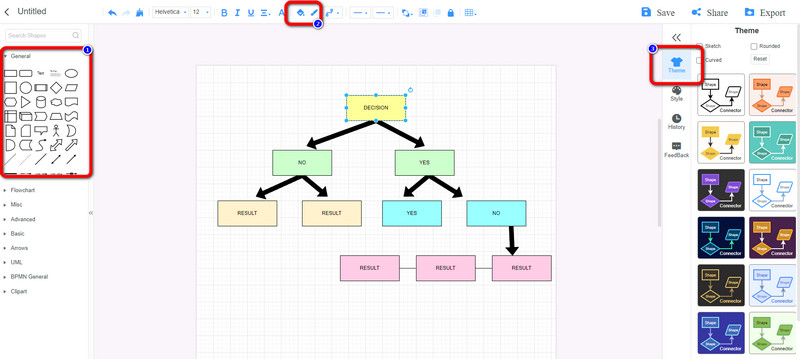
Όταν ολοκληρώσετε τη δημιουργία του δέντρου αποφάσεών σας, κάντε κλικ στο Αποθηκεύσετε επιλογή για να διατηρήσετε το δέντρο αποφάσεών σας στον λογαριασμό σας στο MidnOnMap. Κάντε κλικ στο Μερίδιο κουμπί εάν θέλετε να μοιραστείτε τον σύνδεσμο της εργασίας σας με άλλον χρήστη. Επίσης, μπορείτε να αποθηκεύσετε το δέντρο αποφάσεών σας σε διάφορες μορφές όπως PDF, SVG, DOC, JPG και άλλα κάνοντας κλικ στο Εξαγωγή κουμπί .
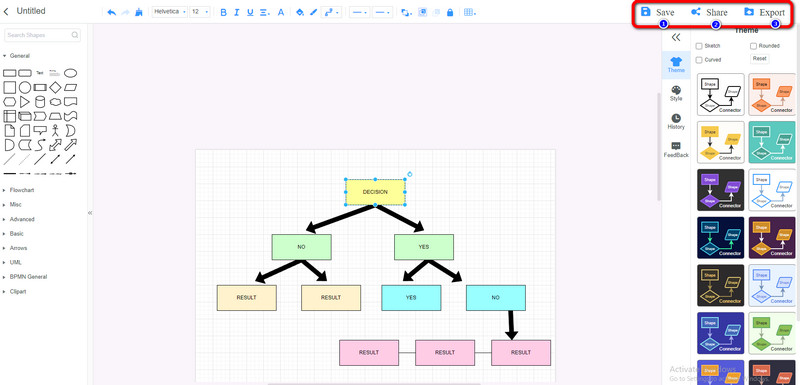
Μέρος 2. Πώς να κάνετε ένα δέντρο αποφάσεων στο PowerPoint
Αν προτιμάτε έναν διαδικτυακό τρόπο πάρτε ένα δέντρο αποφάσεων, χρήση Microsoft PowerPoint. Αυτό το πρόγραμμα εκτός σύνδεσης μπορεί να παρέχει όλα τα απαραίτητα στοιχεία για τη δημιουργία ενός δέντρου αποφάσεων. Μπορείτε να χρησιμοποιήσετε διάφορα σχήματα και κείμενο με σχέδια, γραμμές σύνδεσης και άλλα. Μπορείτε επίσης να χρησιμοποιήσετε απλά πρότυπα δέντρων αποφάσεων χρησιμοποιώντας την ενότητα Εικονογράφηση. Επιπλέον, εάν επιθυμείτε να δημιουργήσετε ένα πολύχρωμο σχήμα για το δέντρο αποφάσεών σας, τότε είναι δυνατό. Το Microsoft PowerPoint σάς επιτρέπει επίσης να αλλάξετε το χρώμα των σχημάτων με τη βοήθεια της επιλογής Γέμισμα χρώματος. Επιπλέον, δεδομένου ότι το πρόγραμμα παρέχει όλα όσα χρειάζεστε, η δημιουργία ενός δέντρου αποφάσεων θα είναι απλή. Με αυτόν τον τρόπο, οι προχωρημένοι χρήστες και οι αρχάριοι μπορούν να χρησιμοποιήσουν το PowerPoint για να δημιουργήσουν ένα δέντρο αποφάσεων. Ωστόσο, δεν μπορείτε να απολαύσετε τις πλήρεις δυνατότητες του όταν χρησιμοποιείτε τη δωρεάν έκδοση. Επίσης, ορισμένες από τις διατάξεις δημιουργούν σύγχυση λόγω κάποιων περίπλοκων επιλογών. Πρέπει να αγοράσετε το πρόγραμμα για να απολαύσετε τις πλήρεις δυνατότητές του. Αν λοιπόν είστε αρχάριος, ακόμα κι αν έχει μια απλή διαδικασία, φροντίστε να γνωρίζετε τη λειτουργία κάθε στοιχείου στη δημιουργία του διαγράμματός σας. Ακολουθήστε τις παρακάτω οδηγίες για να μάθετε τις μεθόδους για το πώς να κάνετε ένα δέντρο αποφάσεων στο PowerPoint.
Εκτόξευση Microsoft PowerPoint αφού το εγκαταστήσετε στον υπολογιστή σας. Μετά από αυτό, κάντε κλικ στο Κενή παρουσίαση για να ξεκινήσετε τη δημιουργία του δέντρου απόφασης.
Μεταβείτε στην καρτέλα Εισαγωγή και επιλέξτε Σχήματα. Μπορείτε να χρησιμοποιήσετε ορθογώνια, σχήματα κύκλους και γραμμές στο δέντρο αποφάσεών σας.

Για να προσθέσετε κείμενο μέσα στο σχήμα, κάντε δεξί κλικ στο σχήμα και επιλέξτε το Προσθέστε κείμενο επιλογή. Στη συνέχεια, εάν θέλετε να αλλάξετε το χρώμα των σχημάτων, μεταβείτε στο Μορφή καρτέλα και κάντε κλικ στο Γέμισμα σχήματος επιλογή για να επιλέξετε το χρώμα που επιθυμείτε.
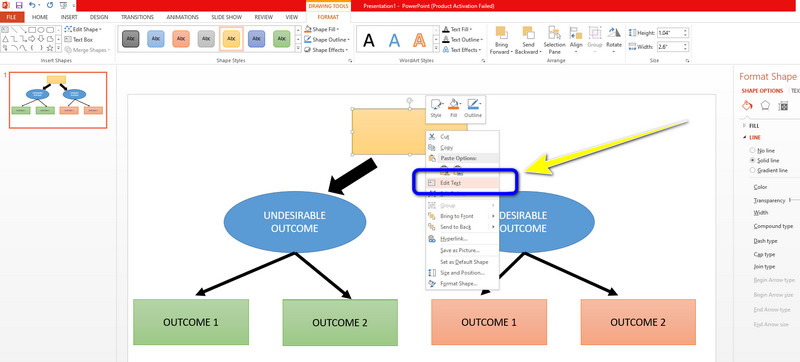
Όταν ολοκληρώσετε τη ζωγραφική σας δέντρο απόφασης στο PowerPoint, αποθηκεύστε το κάνοντας κλικ στο Αρχείο > Αποθήκευση ως επιλογή. Στη συνέχεια, μπορείτε να αποθηκεύσετε την τελική σας έξοδο σε διάφορες μορφές. Περιλαμβάνει έγγραφα JPG, PNG, PDF, XPS και άλλα.
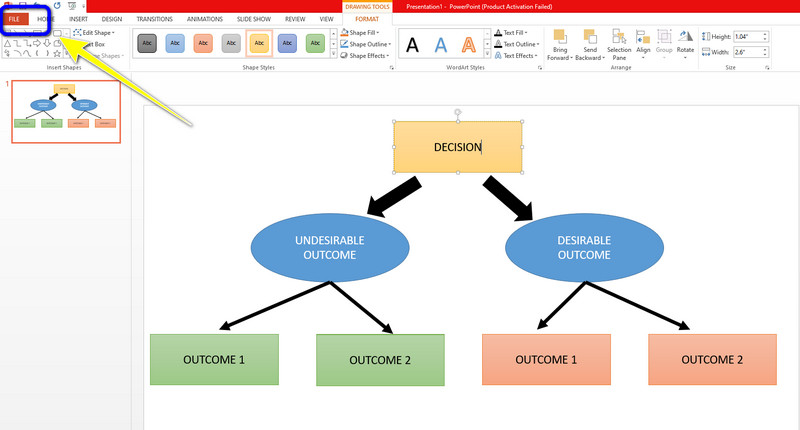
Μέρος 3. Συχνές ερωτήσεις σχετικά με τη λήψη ενός δέντρου αποφάσεων
1. Τι παρέχει ένα δέντρο αποφάσεων;
Τα δέντρα αποφάσεων είναι ένας αποτελεσματικός τρόπος λήψης αποφάσεων γιατί: Διατυπώνουν ορθογραφικά το ζήτημα έτσι ώστε να μπορούν να δοκιμαστούν όλες οι πιθανές λύσεις. Επιτρέψτε μας να εξετάσουμε διεξοδικά τυχόν πιθανές επιπτώσεις μιας επιλογής. Δημιουργήστε ένα πλαίσιο για τον ποσοτικό προσδιορισμό των αξιών του αποτελέσματος και των πιθανοτήτων επιτυχίας. Με αυτόν τον τρόπο, θα έχετε μια ιδέα για τα πιθανά αποτελέσματα που μπορεί να έχετε.
2. Υπάρχει πρότυπο δέντρου αποφάσεων στο PowerPoint;
Μπορείτε να χρησιμοποιήσετε το γραφικό SmartArt ως πρότυπο για το δέντρο αποφάσεων. Εάν θέλετε να δημιουργήσετε ένα δέντρο αποφάσεων, μεταβείτε στην καρτέλα Εισαγωγή και επιλέξτε την επιλογή γραφικών SmartArt. Μετά από αυτό, επιλέξτε την επιλογή Ιεραρχία. Στη συνέχεια, θα δείτε τα πρότυπα που μπορείτε να χρησιμοποιήσετε για τη δημιουργία του δέντρου αποφάσεών σας.
3. Ποιοι είναι οι περιορισμοί του δέντρου αποφάσεων;
Ένα από τα μειονεκτήματά τους είναι ότι τα δέντρα αποφάσεων είναι σημαντικά πιο ασταθή από άλλους προγνωστικούς παράγοντες απόφασης. Μια μικροσκοπική αλλαγή στα δεδομένα μπορεί να επηρεάσει σημαντικά τη δομή του δέντρου αποφάσεων, με αποτέλεσμα ένα αποτέλεσμα που διαφέρει από αυτό που θα έβλεπαν συνήθως οι άνθρωποι.
συμπέρασμα
Αυτό είναι όλο για το πώς να δημιουργήστε ένα δέντρο αποφάσεων στο PowerPoint και MindOnMap. Τώρα μπορείτε να δημιουργήσετε ένα δέντρο αποφάσεων χωρίς να μπερδεύεστε σχετικά με το τι να κάνετε. Ωστόσο, εάν προτιμάτε έναν διαδικτυακό τρόπο για να δημιουργήσετε ένα δέντρο αποφάσεων, χρησιμοποιήστε το MindOnMap. Αυτό το διαδικτυακό εργαλείο είναι προσβάσιμο σε κάθε πρόγραμμα περιήγησης.










