Πλήρεις οδηγοί για το πώς να ακονίσετε μια θολή εικόνα
Οι θολές εικόνες προκαλούν άγχος, ειδικά αν αγαπάτε τη φωτογραφία που τραβήξατε. Λοιπόν, σας ενδιαφέρει η ευκρίνεια των θολών εικόνων; Είστε τυχεροί γιατί αυτό το άρθρο έχει την καλύτερη λύση για εσάς. Εδώ θα βρείτε την δοκιμασμένη και δοκιμασμένη εφαρμογή που μπορείτε να χρησιμοποιήσετε για να οξύνετε την εικόνα σας. Online και offline εργαλεία είναι εδώ. Εκτός από αυτό, θα ανακαλύψετε και άλλα χαρακτηριστικά που μπορούν να σας προσφέρουν. Σε αυτήν την περίπτωση, ας διαβάσουμε όλη αυτή τη συζήτηση και ας δούμε τι μπορούμε να πάρουμε μαθαίνοντας για τις καλύτερες μεθόδους όξυνση εικόνων και να τα κάνει πιο ελκυστικά στο μάτι των θεατών.
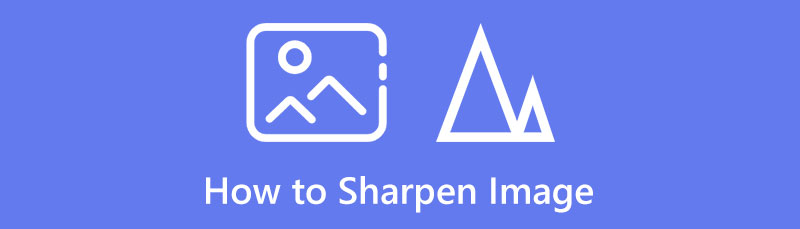
- Μέρος 1: Η πιο εύκολη λύση για την ευκρίνεια εικόνων
- Μέρος 2: Πώς να ακονίσετε τις εικόνες στο GIMP
- Μέρος 3: Συχνές ερωτήσεις σχετικά με τον τρόπο ευκρίνειας των εικόνων
Μέρος 1: Η πιο εύκολη λύση για την ευκρίνεια εικόνων
Δεν μπορείτε να βρείτε τον καλύτερο τρόπο για να βελτιώσετε την εικόνα σας; MindOnMap Free Image Upscaler Online έχει την πιο απλή μέθοδο για εσάς. Αυτό το εργαλείο μπορεί να οξύνει τις εικόνες σας. Μπορεί να κάνει το καλύτερο από την εικόνα σας. Επιπλέον, η χρήση αυτού του εργαλείου είναι εύκολη. Προσφέρει μια φιλική προς το χρήστη διεπαφή και απλές οδηγίες για την ευκρίνεια μιας εικόνας. Με αυτόν τον τρόπο, είτε είστε έμπειρος είτε μη επαγγελματίας χρήστης, είστε τέλειοι για αυτό το εργαλείο. Επίσης, επειδή είναι διαδικτυακό εργαλείο, δεν απαιτεί διαδικασία εγκατάστασης. Δεν χρειάζεται καν να ξοδέψετε τα χρήματά σας σε αυτήν την εφαρμογή, επειδή είναι δωρεάν 100%, καθιστώντας την πιο προσβάσιμη σε όλους τους χρήστες. Επιπλέον, το MindOnMap Free Image Upscaler Online μπορεί να επαναφέρει τις παλιές σας φωτογραφίες και να τις κάνει σαν τις αυθεντικές. Κατά την ευκρίνεια της εικόνας σας, μπορείτε να αναβαθμίσετε τη φωτογραφία σας σε 2×, 4×, 6× και 8× από την επιλογή μεγέθυνσης. Με αυτόν τον τρόπο, θα βλέπετε περισσότερες λεπτομέρειες στις φωτογραφίες σας αντί για θολά μέρη.
Επισκεφθείτε τον κεντρικό ιστότοπο του MindOnMap Free Image Upscaler Online στο πρόγραμμα περιήγησής σας και πατήστε το Μεταφόρτωση εικόνων κουμπί. Το αρχείο του φακέλου σας θα εμφανιστεί στην οθόνη σας και επιλέξτε την εικόνα που θέλετε να ακονίσετε
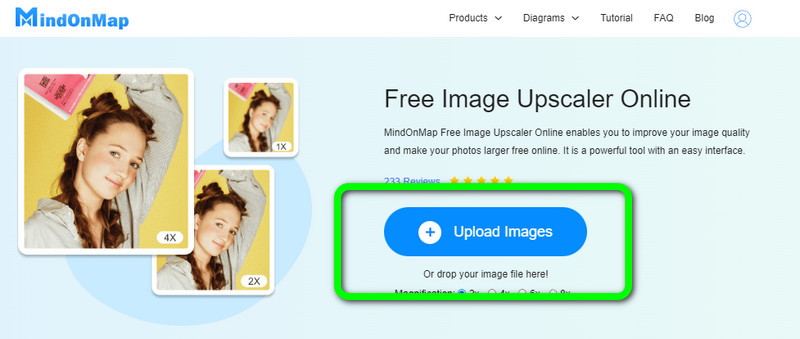
Για να βελτιώσετε τις εικόνες σας, μεταβείτε στις επιλογές μεγέθυνσης και επιλέξτε τους χρόνους μεγέθυνσης σε 2×, 4×, 6× και 8×. Με αυτόν τον τρόπο, μπορείτε να οξύνετε την εικόνα σας και να την κάνετε καλύτερη.
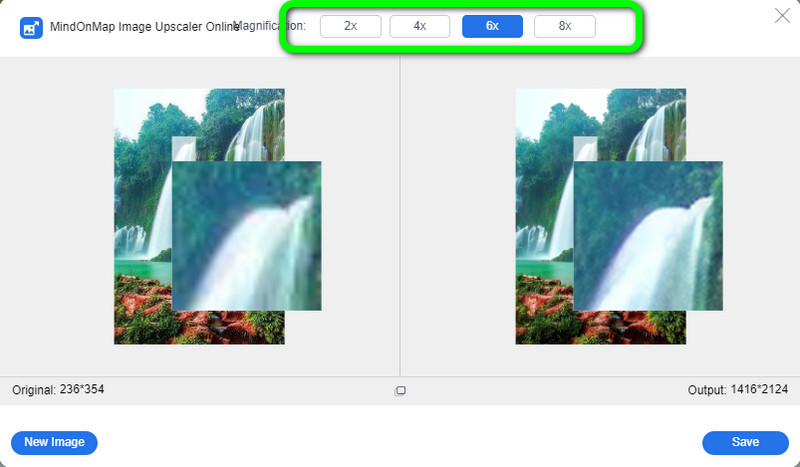
Όπως μπορείτε να δείτε, η εικόνα σας είναι πιο καθαρή από πριν. Η εικόνα στο αριστερό μέρος της διεπαφής είναι η αρχική εικόνα και αυτή στο δεξιό μέρος είναι η ευκρινισμένη φωτογραφία.
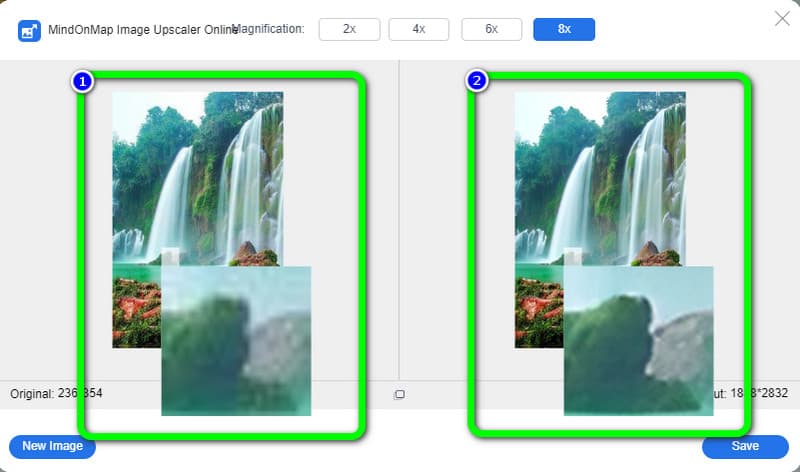
Τέλος, εάν είστε ικανοποιημένοι με την ευκρίνεια της εικόνας σας, μπορείτε να πατήσετε το Αποθηκεύσετε κουμπί στην κάτω δεξιά γωνία της διεπαφής. Εάν θέλετε να κάνετε ευκρίνεια περισσότερων εικόνων, κάντε κλικ στο Νέα εικόνα κουμπί στο κάτω αριστερό μέρος της διεπαφής
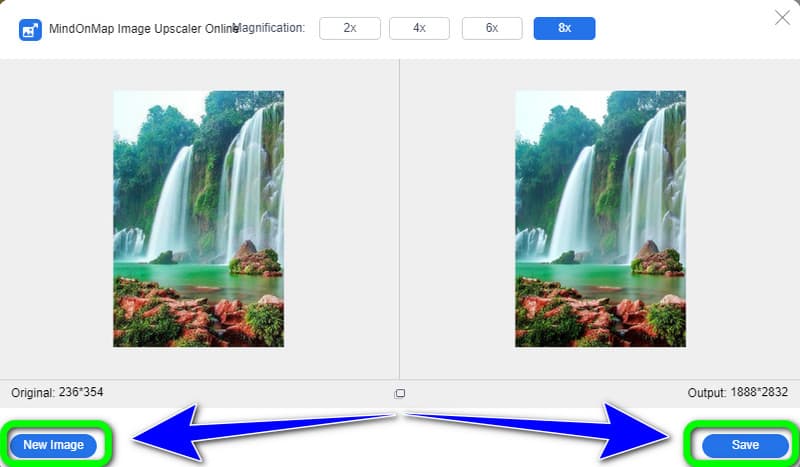
Μέρος 2: Πώς να ακονίσετε τις εικόνες στο GIMP
Θέλετε να μάθετε πώς να ακονίσετε μια εικόνα στο GIMP; Με το σημερινό άρθρο σχετικά με την επεξεργασία εικόνας, θα δούμε πόσο απλό είναι να ακονίσετε μια εικόνα στο GIMP. Η ευκρίνεια είναι ζωτικής σημασίας σε κάθε ροή εργασιών επεξεργασίας φωτογραφιών, καθώς μπορεί να διακρίνει μια καλή από μια εξαιρετική φωτογραφία. Για να το πετύχετε, δεν χρειάζεται να είστε ειδικός στο GIMP. απλά ξέρεις τα βασικά. Υπάρχουν μόνο μερικές επιλογές ευκρίνειας στο GIMP, αλλά η σωστή χρήση τους είναι ζωτικής σημασίας εάν θέλετε να δημιουργήσετε άψογα καθαρές εικόνες που δεν φαίνονται πολύ επεξεργασμένες.
Υπάρχουν δύο κύριοι τρόποι για την ευκρίνεια μιας εικόνας σε αυτό αναβάθμιση εικόνας: Τα εργαλεία Sharpen και Filter είναι και τα δύο απλά στη χρήση. Χρησιμοποιώντας ένα εργαλείο που βασίζεται σε πινέλο, μπορείτε να ακονίσετε μόνο συγκεκριμένες περιοχές ή να χρησιμοποιήσετε ένα φίλτρο για να ακονίσετε ολόκληρη την εικόνα. Ωστόσο, ορισμένες επιλογές προκαλούν σύγχυση για αρχάριους. Η διαδικασία εγκατάστασης είναι πολύ αργή και χρειάζεται πολύς χρόνος για να μπορέσετε να χειριστείτε το λογισμικό. Ακολουθήστε τα παρακάτω βήματα για να μάθετε τις δύο μεθόδους που μπορείτε να χρησιμοποιήσετε για την ευκρίνεια των εικόνων σας χρησιμοποιώντας το GIMP.
Χρησιμοποιώντας το εργαλείο Sharpen
Το εργαλείο Sharpen είναι εξίσου απλό στη χρήση με οποιοδήποτε εργαλείο που βασίζεται σε πινέλο στο GIMP, αν και μπορεί να μην είναι αμέσως σαφές πού να το αναζητήσετε στην εργαλειοθήκη. Το Sharpen και το Blur είναι οι δύο όψεις του ίδιου νομίσματος και το GIMP τα ομαδοποιεί κάτω από το σύμβολο της εργαλειοθήκης δάκρυ.
Κατεβάστε και εγκαταστήστε το ΣΕΙΡΗΤΙ εφαρμογή στον υπολογιστή σας και εκκινήστε την.
Όπως όλα τα εργαλεία που βασίζονται σε πινέλο στο GIMP, το ακόνισμα μπορεί να γίνει χρησιμοποιώντας μια ποικιλία παραμέτρων, από Αδιαφάνεια για Δύναμη, αλλά το Rate είναι το πιο κρίσιμο. Όταν χρησιμοποιείτε το Ακονίζω εργαλείο, ξεκινήστε με α Ποσοστό μεσαίου εύρους επιλογή και αυξήστε το εφέ όπως επιθυμείτε
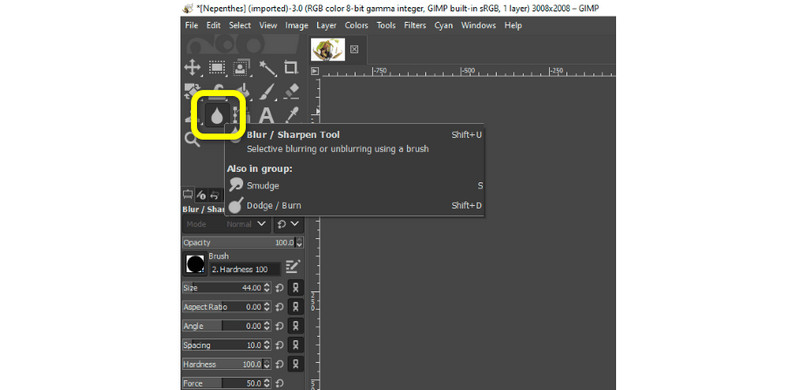
Αφού ακονίσετε την εικόνα σας, μεταβείτε στο Αρχείο > Αποθήκευση επιλογή για να αποθηκεύσετε την ευκρινισμένη φωτογραφία σας
Χρήση της λειτουργίας φίλτρου
Ανοίξτε το πρόγραμμα και εισαγάγετε την εικόνα που θέλετε να ακονίσετε. Στη συνέχεια, δημιουργήστε ένα διπλό επίπεδο. Το επίπεδο που δημιούργησε το GIMP όταν ανοίξαμε την εικόνα μας ήταν το αρχικό επίπεδο. Επομένως, η καλύτερη ενέργεια είναι να δημιουργήσετε ένα διπλό επίπεδο του πρωτοτύπου. Παω σε Επίπεδο > Διπλότυπο επίπεδο στο Gimp για να δημιουργήσετε ένα διπλό στρώμα
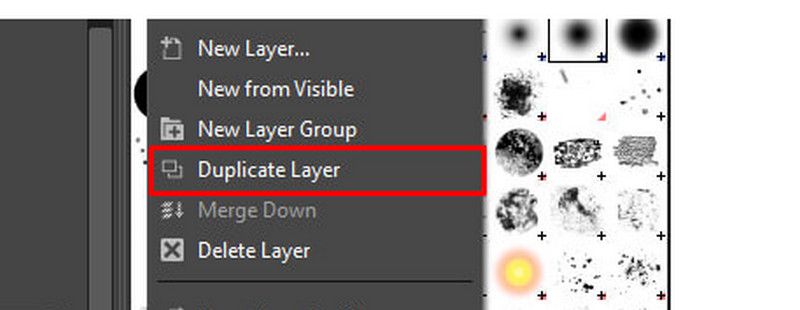
Στη συνέχεια, αφαιρέστε το θόρυβο της εικόνας σας. Μια βασική πτυχή της ευκρίνειας μιας εικόνας είναι η εξάλειψη του θορύβου
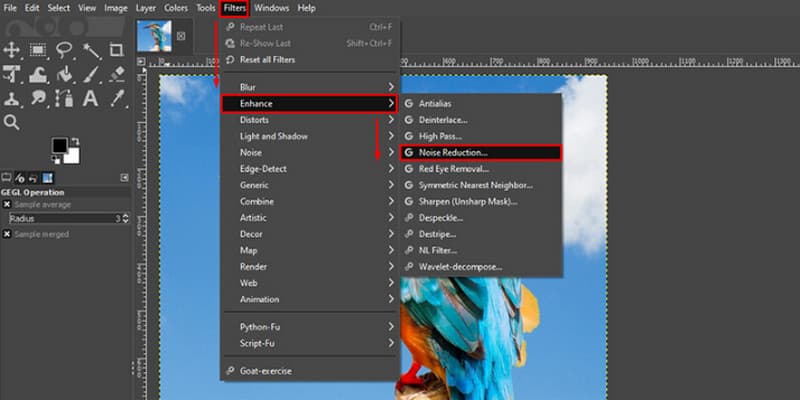
Επιλέξτε την επιλογή έντονο φως για να προσθέσετε επιπλέον φως και λεπτομέρεια στη φωτογραφία μας. Γυρίστε το Normal σε Vivid Light επιλέγοντας την επιλογή στην ενότητα λειτουργίας
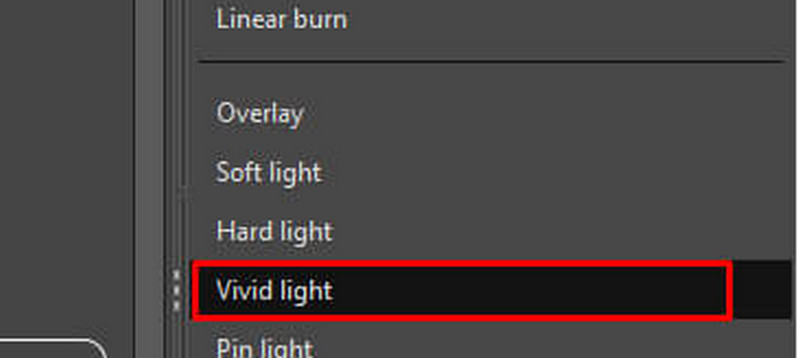
Τέλος, εάν ολοκληρώσετε την ευκρίνεια της φωτογραφίας σας ή διορθώνοντας τις θολές φωτογραφίες σας, μπορείτε να το αποθηκεύσετε. Όταν επιλέγετε Αρχείο > Αποθήκευση ή πατήστε Ctrl+S στο πληκτρολόγιό σας, θα εμφανιστεί ένα πλαίσιο όπου μπορείτε να ονομάσετε το αρχείο σας και να επιλέξετε πού θα το αποθηκεύσετε
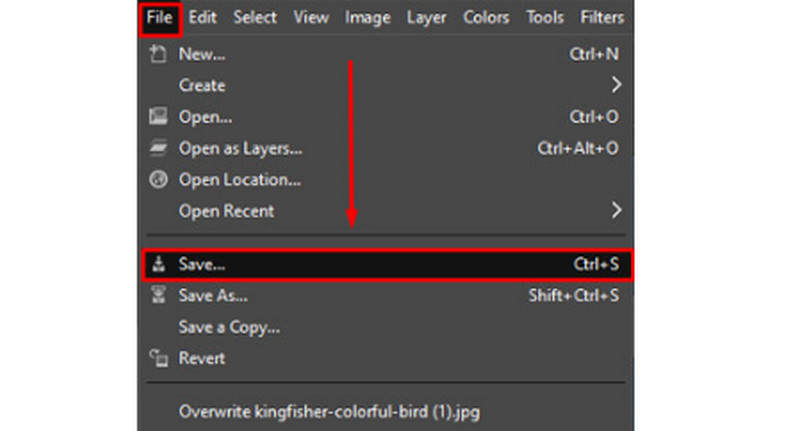
Μέρος 3: Συχνές ερωτήσεις σχετικά με τον τρόπο ευκρίνειας των εικόνων
1. Πρέπει να ακονίσετε την εικόνα σας μετά ή πριν από την επεξεργασία;
Η διαδικασία ευκρίνειας αποθηκεύεται πάντα για το τέλος, εάν εκτελέσετε άλλη επεξεργασία εικόνας, ρύθμιση χρώματος, επιδιόρθωση ρύπων ή κολλημένων pixel ή άλλη αλλαγή εικόνας. Αφού ολοκληρώσετε την επεξεργασία, σκεφτείτε να ακονίσετε μια εικόνα σαν να γυαλίσετε ένα κόσμημα.
2. Ποιους παράγοντες πρέπει να λάβετε υπόψη κατά την ευκρίνεια μιας εικόνας;
Υπάρχουν πολλές σκέψεις που πρέπει να κάνετε κατά το ακόνισμα. Σημαντικοί παράγοντες που πρέπει να λάβετε υπόψη είναι η ανάλυση του αρχείου, το μέσο εμφάνισης που θα χρησιμοποιήσει τελικά και το μέγεθος των πραγματικών στοιχείων λεπτομερειών της εικόνας.
3. Πώς να ακονίσετε και να ξεκαθαρίσετε τη φωτογραφία σας;
Ο καλύτερος τρόπος για την ευκρίνεια και τη διευκρίνιση των εικόνων είναι να χρησιμοποιήσετε MindOnMap Free Image Upscaler Online. Η λειτουργία μεγέθυνσής του σάς βοηθά να ακονίσετε εύκολα τις εικόνες σας. Απλώς προσθέστε τη φωτογραφία στον ιστότοπο, επιλέξτε τους επιθυμητούς χρόνους μεγέθυνσης από την επιλογή μεγέθυνσης για να ευκρινίσετε τη φωτογραφία και κάντε κλικ στο κουμπί Αποθήκευση.
συμπέρασμα
Οι παραπάνω πληροφορίες σας λένε για τις πιο εξαιρετικές μεθόδους πώς να ακονίσετε μια εικόνα χρησιμοποιώντας διαδικτυακά και εκτός σύνδεσης εργαλεία. Ωστόσο, εάν προτιμάτε να ακονίσετε τη φωτογραφία σας στο διαδίκτυο, χρησιμοποιήστε το MindOnMap Free Image Upscaler Online.










