Μάθετε τον πιο εύκολο τρόπο για το πώς να δημιουργήσετε ένα Infographic
Πώς να φτιάξετε ένα infographic εύκολα? Λοιπόν, πρέπει να είστε ευγνώμονες, καθώς θα παρουσιάσουμε ένα εξαιρετικό εργαλείο με απλά βήματα που πρέπει να ακολουθήσετε για τη δημιουργία ενός infographic. Επίσης, θα μοιραστούμε τις διάφορες δυνατότητες που μπορείτε να απολαύσετε κατά τη διάρκεια της διαδικασίας. Έτσι, αν θέλετε να λάβετε όλες τις κατανοητές διαδικασίες για τη δημιουργία ενός infographic, ελάτε σε αυτήν την ανάρτηση και ακολουθήστε όλα τα βήματα που δίνονται.
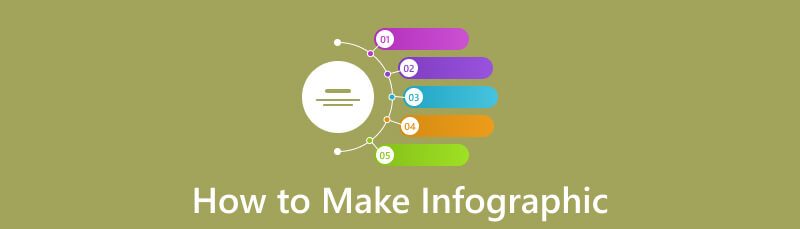
- Μέρος 1. Πώς να φτιάξετε ένα Infographic στο MindOnMap
- Μέρος 2. Πώς να δημιουργήσετε ένα Infographic στο Word
- Μέρος 3. Πώς να δημιουργήσετε ένα Infographic στο PowerPoint
- Μέρος 4. Εκμάθηση Infographic Canva
- Μέρος 5. Συχνές ερωτήσεις σχετικά με τον τρόπο δημιουργίας ενός Infographic
Μέρος 1. Πώς να φτιάξετε ένα Infographic στο MindOnMap
Η δημιουργία ενός Infographic είναι μια πρόκληση. Απαιτεί διαφορετικά στοιχεία για να έχετε το αποτέλεσμά σας. Επίσης, είναι καλύτερο να λαμβάνετε πάντα υπόψη το σωστό εργαλείο κατά τη δημιουργία γραφημάτων. Σε αυτή την περίπτωση, θα θέλαμε να εισαγάγουμε MindOnMap ως εξαιρετικός κατασκευαστής infographic. Αυτό το εργαλείο είναι σε θέση να δημιουργεί πιο αποτελεσματικά γραφήματα. Είναι επειδή μπορεί να παρέχει εύκολα κατανοητές διατάξεις που είναι τέλειες και εφαρμόσιμες για ειδικευμένους και μη επαγγελματίες χρήστες. Μπορεί επίσης να παρέχει χρήσιμες λειτουργίες που μπορούν να είναι βολικές για όλους τους χρήστες. Περιλαμβάνει διαφορετικά στυλ και σχέδια γραμματοσειράς, θέματα, πίνακες, χρώματα, σχήματα και άλλα. Με αυτές τις λειτουργίες, θα σας εξασφαλίσει εκπληκτικά και κατανοητά infographics. Επιπλέον, το εργαλείο σάς επιτρέπει να εισαγάγετε μια εικόνα προσθέτοντας τον σύνδεσμο, καθιστώντας το εξαιρετικό δημιουργό γραφημάτων.
Εκτός από αυτό, το MindOnMap προσφέρει μια μέθοδο χωρίς προβλήματα κατά τη δημιουργία γραφημάτων. Θα χρειαστούν μόνο τουλάχιστον πέντε εύκολα βήματα για να ολοκληρώσετε την τελική σας έξοδο. Επιπλέον, το εργαλείο μπορεί επίσης να αποθηκεύσει το infographic σας με διάφορους τρόπους. Εάν θέλετε να διατηρήσετε το τελικό αποτέλεσμα, μπορείτε να το αποθηκεύσετε στον λογαριασμό σας MindOnMap. Εάν θέλετε να κατεβάσετε το infographic, μπορείτε να το κάνετε. Σας επιτρέπει να αποθηκεύετε τα γραφήματα σε JPG, PNG, PDF και άλλες μορφές. Επιπλέον, το εργαλείο είναι διαθέσιμο τόσο σε διαδικτυακές όσο και εκτός σύνδεσης πλατφόρμες. Μπορείτε να κάνετε λήψη της έκδοσής του εκτός σύνδεσης στους υπολογιστές σας Windows και Mac. Αν προτιμάτε να δημιουργείτε το infographic στο διαδίκτυο, μπορείτε να χρησιμοποιήσετε την έκδοση που βασίζεται στο web και να ξεκινήσετε τη διαδικασία.
Για να μάθετε πώς να δημιουργείτε ένα infographic χρησιμοποιώντας το MidnOnMap, ελέγξτε την απλή διαδικασία παρακάτω.
Το πρώτο βήμα είναι να προχωρήσετε στον ιστότοπο του MindOnMap. Στη συνέχεια, το λογισμικό θα ζητήσει τον λογαριασμό σας. Μπορείτε να δημιουργήσετε έναν λογαριασμό ή να χρησιμοποιήσετε τον λογαριασμό σας Google. Μετά από αυτό, μπορείτε να επιλέξετε εάν θέλετε να χρησιμοποιήσετε την εκτός σύνδεσης ή την ηλεκτρονική έκδοση του δημιουργού infographic.
Ασφαλής λήψη
Ασφαλής λήψη

Για το δεύτερο βήμα, κάντε κλικ στο Νέος τμήμα από την αριστερή διεπαφή. Όταν εμφανιστούν διάφορες επιλογές, μεταβείτε στο ΔΙΑΓΡΑΜΜΑ ΡΟΗΣ χαρακτηριστικό. Αφού κάνετε κλικ, θα συναντήσετε την κύρια διεπαφή του MindOnMap. Στη συνέχεια, μπορείτε να προχωρήσετε στην επόμενη διαδικασία.
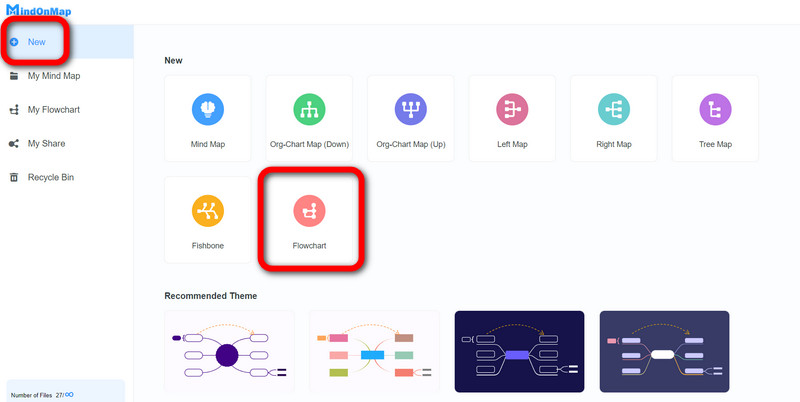
Από την κύρια διεπαφή, μπορείτε να ξεκινήσετε τη δημιουργία του infographic. μεταβείτε στο Γενικός επιλέξτε και σύρετε και αποθέστε τα στοιχεία που χρειάζεστε στον απλό καμβά. Μετά από αυτό, μπορείτε επίσης να αλλάξετε τα μεγέθη των σχημάτων που επιλέξατε.
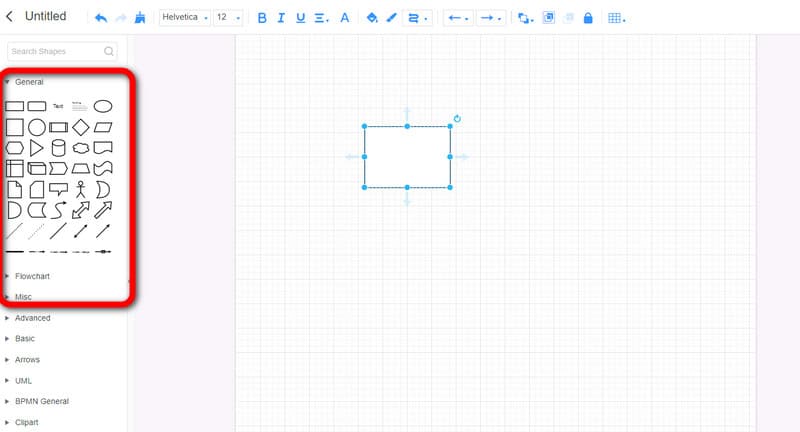
Για να προσθέσετε κείμενο στα σχήματα, μπορείτε να κάνετε διπλό αριστερό κλικ στο σχήμα και να εισαγάγετε το κείμενο. Μπορείτε να προσαρμόσετε το μέγεθος του κειμένου από το Μέγεθος γραμματοσειράς λειτουργία. Μπορείτε επίσης να χρησιμοποιήσετε το Χρώμα γεμίσματος επιλογή για να προσθέσετε διάφορα χρώματα για κάθε σχήμα. Αυτές οι λειτουργίες βρίσκονται στην επάνω διεπαφή.
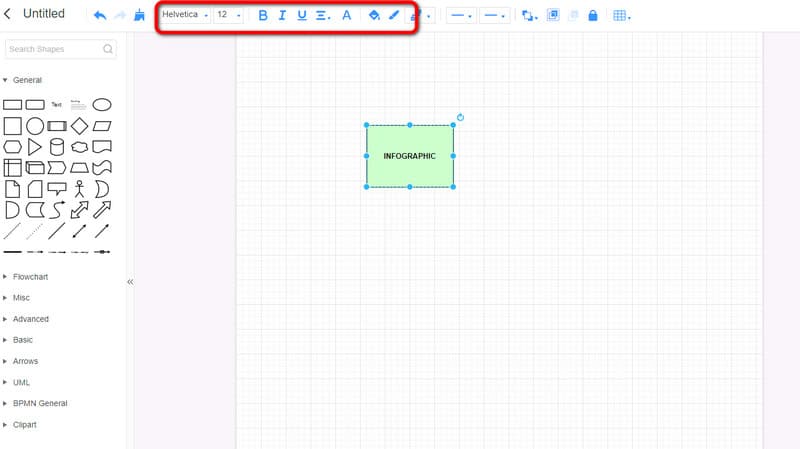
Μόλις ολοκληρώσετε τη δημιουργία του infographic σας, μπορείτε να ξεκινήσετε τη διαδικασία αποθήκευσης. Μπορείτε να πατήσετε το Αποθηκεύσετε επιλογή αποθήκευσης του infographic στον λογαριασμό σας MindOnMap. Επίσης, μπορείτε να κάνετε λήψη της εξόδου στον υπολογιστή σας χρησιμοποιώντας το Εξαγωγή κουμπί. Τέλος, μπορείτε να μοιραστείτε τον σύνδεσμο του infographic χρησιμοποιώντας το Μερίδιο επιλογή.
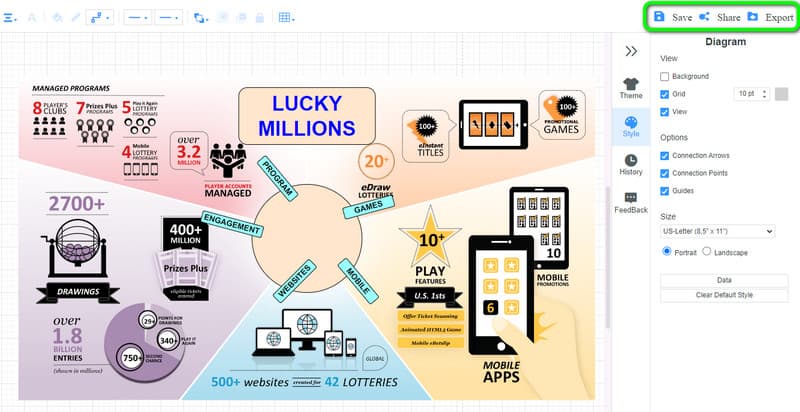
Μέρος 2. Πώς να δημιουργήσετε ένα Infographic στο Word
Microsoft Word είναι επίσης ένα άλλο πρόγραμμα εκτός σύνδεσης που χρησιμοποιείται για τη δημιουργία ενός infographic στον υπολογιστή σας. Εάν δεν γνωρίζετε ακόμη, το πρόγραμμα δεν είναι μόνο αξιόπιστο ως μια εξαιρετική πλατφόρμα για τη δημιουργία γραπτού περιεχομένου. Το MS Word είναι επίσης ικανό να δημιουργεί infographics με τις διάφορες λειτουργίες του. Για πρόσθετες πληροφορίες, το Microsoft Word είναι σε θέση να παρέχει διάφορα σχήματα, σχέδια, στυλ γραμματοσειράς, πίνακες και πολλά άλλα. Με αυτές τις λειτουργίες και στοιχεία, μπορείτε να δημιουργήσετε ένα κατανοητό infographic που είναι χρήσιμο για τους χρήστες. Και μπορείτε να χρησιμοποιήσετε Word to make charts Gantt. Επιπλέον, το πρόγραμμα προσφέρει έτοιμα προς χρήση πρότυπα. Αυτά τα πρότυπα μπορεί να είναι χρήσιμα, ειδικά για χρήστες που δεν θέλουν καμία ταλαιπωρία κατά τη διαδικασία δημιουργίας. Ωστόσο, υπάρχουν ορισμένα ζητήματα που πρέπει να γνωρίζετε όταν χρησιμοποιείτε το πρόγραμμα. Το Microsoft Word δεν είναι τόσο εύκολο στη χρήση. Ορισμένες λειτουργίες είναι δύσκολο να πλοηγηθούν. Με αυτόν τον τρόπο, συνιστάται να ζητάτε καθοδήγηση από έναν επαγγελματία όταν χρησιμοποιείτε το πρόγραμμα. Επίσης, πρέπει να αγοράσετε ένα πρόγραμμα συνδρομής για να αποκτήσετε πρόσβαση στο πρόγραμμα, το οποίο είναι ακριβό.
Κατεβάστε το Microsoft Word στον υπολογιστή σας και ξεκινήστε τη διαδικασία εγκατάστασης. Μετά από αυτό, ξεκινήστε το πρόγραμμα για να δείτε την κύρια διεπαφή του. Μπορείτε να ανοίξετε μια κενή σελίδα και να ξεκινήσετε τη διαδικασία.
Για ευκολότερες διαδικασίες, μπορείτε να χρησιμοποιήσετε τα δωρεάν πρότυπα από το πρόγραμμα. μεταβείτε στο Εισάγετε ενότητα και κάντε κλικ στο Εξυπνη τέχνη επιλογές. Μετά από αυτό, μπορείτε να επιλέξετε το επιθυμητό πρότυπο για τα γραφήματα σας. Στη συνέχεια, επισυνάψτε όλα τα δεδομένα που χρειάζεστε στο infographic.
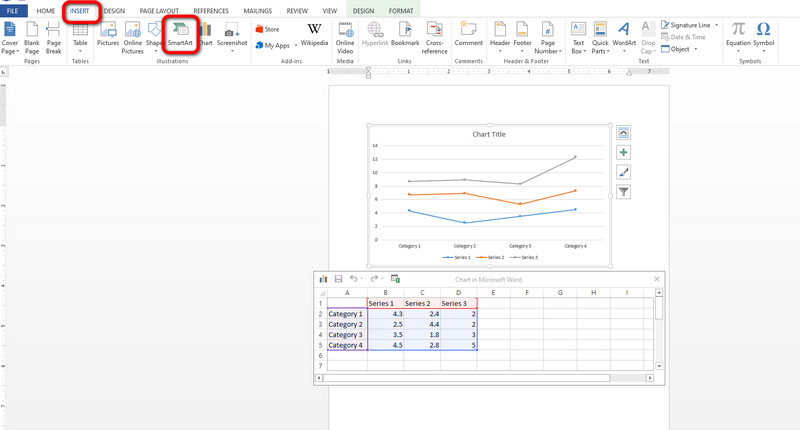
Εάν θέλετε να δημιουργήσετε το infographic σας με μη αυτόματο τρόπο, μπορείτε να μεταβείτε στο Εισάγετε επιλογή και κάντε κλικ στο Σχήμα λειτουργία. Στη συνέχεια, κάντε δεξί κλικ στα σχήματα και επιλέξτε το Προσθέστε κείμενο λειτουργία για την εισαγωγή των δεδομένων από τα σχήματα.
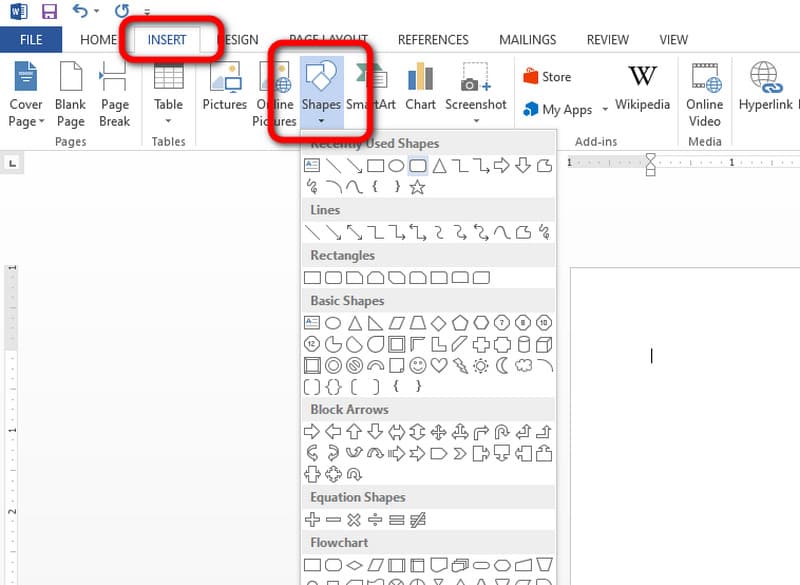
Όταν ολοκληρώσετε τη δημιουργία του infographic, μεταβείτε στο Αρχείο κουμπί στην επάνω διεπαφή. Στη συνέχεια, επιλέξτε την επιλογή Αποθήκευση ως και αρχίστε να αποθηκεύετε την τελική έξοδο στον υπολογιστή σας.
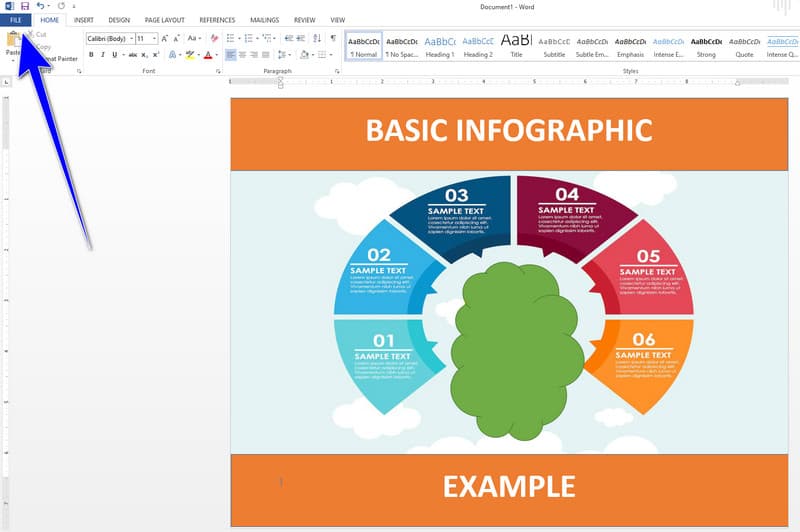
Μέρος 3. Πώς να δημιουργήσετε ένα Infographic στο PowerPoint
Microsoft PowerPoint αποδεικνύεται πολύτιμο εργαλείο για τη δημιουργία γραφικών χωρίς την ανάγκη σύνδεσης στο διαδίκτυο. Προσφέρει μια σειρά λειτουργιών για τη βελτίωση της διαδικασίας δημιουργίας infographic, επιτρέποντας στους χρήστες να ενσωματώσουν τα επιθυμητά στοιχεία. Αυτά είναι σχήματα, καμπύλες γραμμές, βέλη, κείμενο και άλλα. Επιπλέον, η επιλογή εισαγωγής εικόνων απευθείας από το πρόγραμμα προσθέτει στην ευελιξία του. Έτσι, μπορείτε να πείτε ότι το MS PowerPoint είναι μεταξύ των καλύτερων κατασκευαστών infographic για χρήση. Παρά αυτά τα πλεονεκτήματα, η κύρια διεπαφή του προγράμματος είναι περίπλοκη και το κόστος και ο χρόνος λειτουργίας του μπορεί να είναι σημαντικά μειονεκτήματα. Αλλά αν θέλετε να μάθετε πώς να δημιουργήσετε ένα infographic στο PowerPoint, ακολουθήστε τις παρακάτω μεθόδους.
Ανοίξτε μια κενή παρουσίαση μετά τη λήψη και την εγκατάσταση του Microsoft PowerPoint στον υπολογιστή σου.
Από το επάνω μέρος της διεπαφής, κάντε κλικ στο Εισάγετε επιλογή. Στη συνέχεια, χτυπήστε το Σχήματα για εμφάνιση όλων των παρεχόμενων σχημάτων από το πρόγραμμα. Επιλέξτε το σχήμα που θέλετε για το γράφημα. Μπορείτε επίσης να εισαγάγετε κείμενο κάνοντας κλικ στο σχήμα δύο φορές χρησιμοποιώντας το αριστερό κλικ από το ποντίκι.
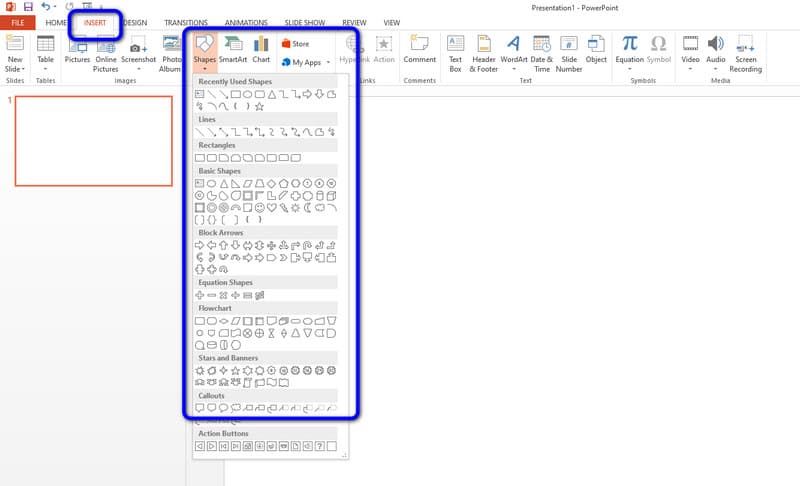
Αφού δημιουργήσετε τα γραφήματα, μπορείτε να τα αποθηκεύσετε κάνοντας κλικ στο Αρχείο κουμπί. Μπορείτε επίσης να αποθηκεύσετε την έξοδο στη μορφή αρχείου που προτιμάτε.
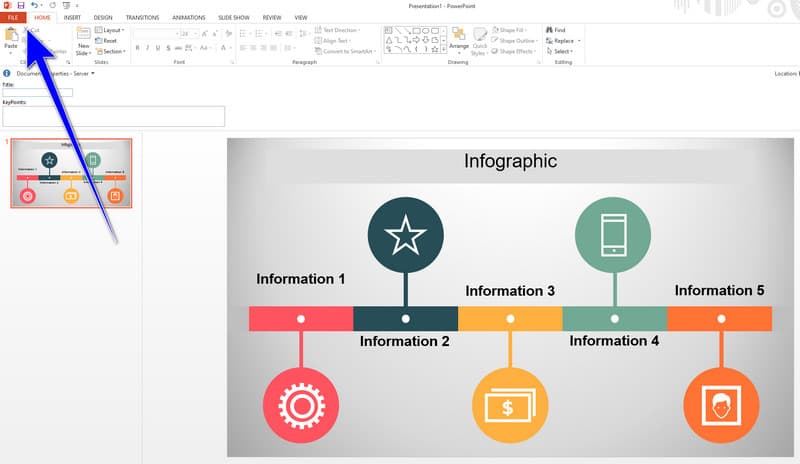
Κάντε κλικ εδώ για να μάθετε πώς να φτιάξετε ένα δέντρο αποφάσεων με το PowerPoint.
Μέρος 4. Εκμάθηση Infographic Canva
Canva ξεχωρίζει ως μια ευέλικτη διαδικτυακή πλατφόρμα που επιτρέπει στους χρήστες να δημιουργούν ποικίλο οπτικό περιεχόμενο, συμπεριλαμβανομένων των γραφημάτων. Η φιλική προς το χρήστη διεπαφή του, η οποία διαθέτει λειτουργία μεταφοράς και απόθεσης, απευθύνεται σε άτομα με διαφορετική τεχνογνωσία στο σχεδιασμό. Για μια εύκολη διαδικασία, μπορείτε επίσης να αναζητήσετε πρότυπα infographic. Το εργαλείο μπορεί να παρέχει διάφορα πρότυπα που μπορείτε να χρησιμοποιήσετε δωρεάν. Ωστόσο, μια ισχυρή σύνδεση στο Διαδίκτυο είναι απαραίτητη όταν χρησιμοποιείτε το εργαλείο και η πρόσβαση σε προηγμένες λειτουργίες απαιτεί την επιλογή της πληρωμένης έκδοσης. Έτσι, η Canva είναι μια αξιοσημείωτη επιλογή μεταξύ των ηλεκτρονικών γεννητριών infographic.
Ανοίξτε το πρόγραμμα περιήγησής σας και μεταβείτε στον επίσημο ιστότοπο του Canva. Μπορείτε επίσης να χρησιμοποιήσετε τη δωρεάν έκδοση του εργαλείου για εύκολη πρόσβαση.
Μπορείτε να ζητήσετε το δωρεάν πρότυπο infographic από το εργαλείο. Όταν εμφανίζονται διάφορα πρότυπα, επιλέξτε αυτό που προτιμάτε.
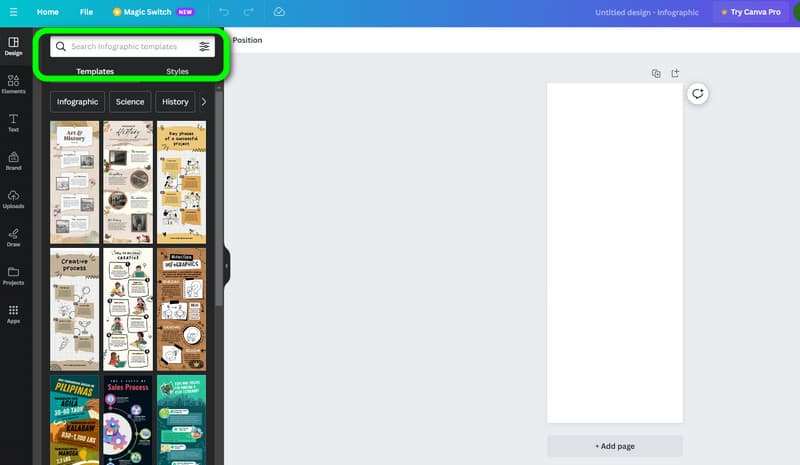
Στη συνέχεια, μπορείτε να ξεκινήσετε την επεξεργασία των προτύπων και να εισαγάγετε όλα τα δεδομένα που χρειάζεστε για το infographic σας.
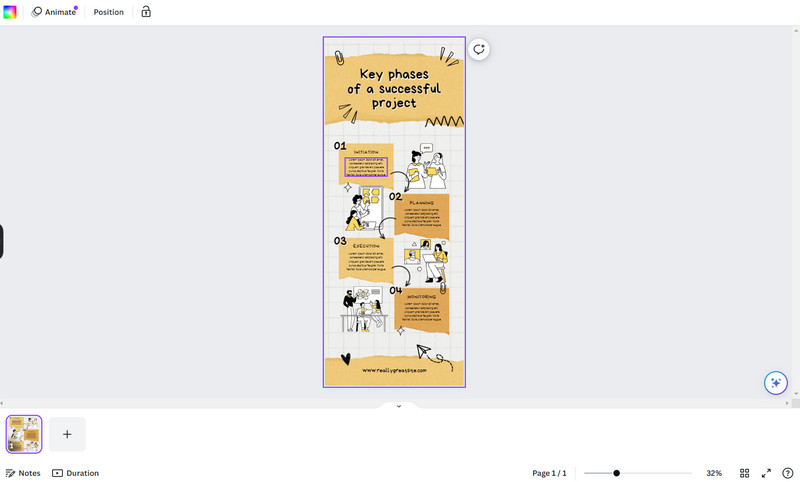
Όταν ολοκληρώσετε τη δημιουργία του infographic χρησιμοποιώντας το Canva, προχωρήστε στη διαδικασία αποθήκευσης. Κάντε κλικ στο Κοινή χρήση > Λήψη κουμπί για λήψη και λήψη του τελικού infographic.
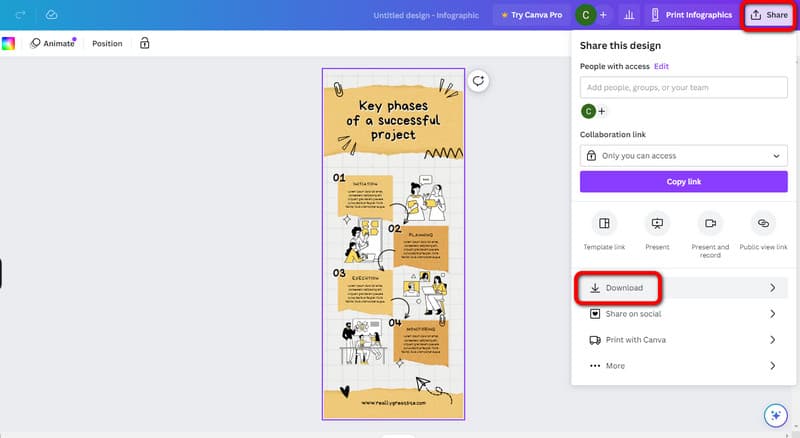
Μέρος 5. Συχνές ερωτήσεις σχετικά με τον τρόπο δημιουργίας ενός Infographic
Ποια είναι τα 5 εύκολα βήματα για να φτιάξετε ένα infographic;
Πρώτα είναι να ορίσετε το σκοπό και το κοινό σας. Πρέπει να γνωρίζετε τον στόχο σας και το πιθανό κοινό στο infographic σας. Το δεύτερο είναι να συγκεντρώσετε πληροφορίες που θα βάλετε στο infographic σας. Μετά από αυτό, το τρίτο είναι να επιλέξετε ένα εργαλείο σχεδίασης που ταιριάζει στις δεξιότητές σας. Μπορείτε να χρησιμοποιήσετε γραφήματα, γραφήματα, εικόνες και πολλά άλλα. Το τέταρτο είναι η διάταξη στοιχείων. Είναι καλύτερο να δημιουργήσετε μια ελκυστική διάταξη που μπορεί να προσελκύσει κοινό. Τέλος, αναθεωρήστε και βελτιώστε. Βεβαιωθείτε ότι το infographic σας είναι οργανωμένο, καλά σχεδιασμένο και ενημερωτικό.
Μπορείτε να δημιουργήσετε ένα γράφημα στα Έγγραφα Google;
Σίγουρα, ναι. Τα Έγγραφα Google είναι σε θέση να δημιουργούν γραφήματα χρησιμοποιώντας τις λειτουργίες του. Μπορείτε να εισαγάγετε εικόνες, πίνακες, κείμενο και άλλα.
Ποιοι είναι οι 3 τύποι γραφημάτων;
Αυτά είναι τα Πληροφοριακά, Στατιστικά και Χρονοδιάγραμμα Infographic. Το πληροφοριακό εμφανίζει δεδομένα, γεγονότα και πληροφορίες σε οργανωμένη μορφή. Το στατιστικό infographic επικεντρώνεται στους αριθμούς. Τέλος, το Infographic του Timeline αφορά τη χρονολογική σειρά ενός συμβάντος.
συμπέρασμα
Τώρα ξέρεις πώς να φτιάξετε ένα infographic χρησιμοποιώντας διάφορους δημιουργούς infographic. Με αυτόν τον τρόπο, μπορείτε να έχετε μια ιδέα για τη διαδικασία. Ωστόσο, ορισμένα προγράμματα είναι δύσκολο να λειτουργήσουν λόγω της περίπλοκης διεπαφής τους. Εάν συμβαίνει αυτό, χρησιμοποιήστε MindOnMap. Σε σύγκριση με άλλα εργαλεία, έχει ευκολότερη διεπαφή χρήστη και προσφέρει όλες τις λειτουργίες που χρειάζεστε. Είναι επίσης εφαρμόσιμο τόσο σε πλατφόρμες εκτός σύνδεσης όσο και σε διαδικτυακές πλατφόρμες, καθιστώντας το πιο προσιτό για όλους τους χρήστες.










