Erstellen Sie ein Entity-Relationship-Diagramm in Visio und mit einem kostenlosen Programm
Das Entity-Relationship-Diagramm, auch als ER-Diagramm bekannt, ist ein visuelles Tool, mit dem Sie eine klare Darstellung Ihres Datenbankdesigns erstellen können. Es ist auch die Möglichkeit, Daten in einer Datenbank zu visualisieren und dient als Dokumentation, indem die Entitäten und ihre Beziehungen angezeigt werden. Um diese Diagrammform zu erstellen, benötigen Sie ein Tool, das die grundlegenden Blöcke für ER-Diagramme bietet.
Microsoft Visio ist das bekannteste Programm zum Erstellen von Diagrammen und Flussdiagrammen. In diesem Sinne haben wir ein Tutorial vorbereitet, wie Sie dieses Programm bedienen können, um ER-Diagramme zu erstellen. Lesen Sie ohne weitere Diskussion weiter und lernen Sie wie man ein ER-Diagramm in Visio erstellt.
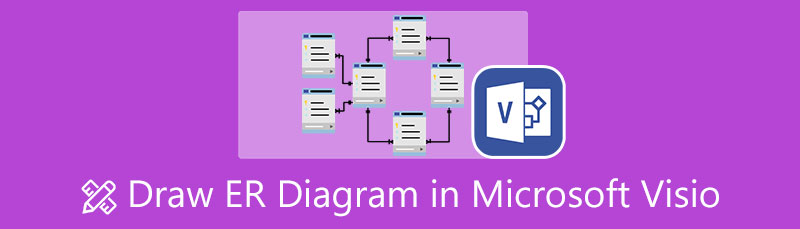
- Teil 1. So erstellen Sie ein ER-Diagramm mit der besten Alternative zu Visio
- Teil 2. So erstellen Sie ein ER-Diagramm in Visio
- Teil 3. Häufig gestellte Fragen zum Erstellen eines ER-Diagramms
Teil 1. So erstellen Sie ein ER-Diagramm mit der besten Alternative zu Visio
Diagramme und Flussdiagramme erstellen Sie am besten mit einem kostenlosen Programm. In diesem Fall können Sie verwenden MindOnMap. Das Programm ist in erster Linie ein Mind-Mapping-Tool und hilft dabei, anständige ER-Diagramme zu erstellen. Es hat grundlegende Formen wie ein Oval zum Anzeigen von Attributen, eine Raute zum Herstellen von Beziehungen, ein Rechteck zum Anzeigen von Entitäten usw. Abgesehen davon enthält es eine umfangreiche Sammlung von Symbolen und Symbolen, mit denen Sie verständliche Diagramme und Mindmaps erstellen können.
Es gibt verschiedene Themen, mit denen Sie Ihre Diagramme schnell gestalten können. Alles, was Sie tun müssen, ist, dem Diagramm Informationen und Elemente hinzuzufügen. Alternativ können Benutzer ihre Karten anpassen, indem sie die Füllfarbe, die Randstärke usw. bearbeiten. Außerdem können Sie das Schriftformat, die Ausrichtung, die Farbe und vieles mehr ändern. Darüber hinaus unterstützt MindOnMap iOS- und Android-Geräte, wenn Sie es vorziehen, bequem auf einem mobilen Gerät zu arbeiten. Vorausgesetzt, Sie haben einen Browser und eine Internetverbindung. Hier ist eine Schritt-für-Schritt-Anleitung zum Erstellen eines ER-Diagramm-Tools in der Visio-Alternative.
Sicherer Download
Sicherer Download
Besuchen Sie das Programm und greifen Sie auf das Tool zu
Öffnen Sie zunächst Ihren bevorzugten Webbrowser und besuchen Sie die Website des Programms, indem Sie den Link in die Adressleiste Ihres Browsers eingeben. Wenn Sie die Homepage erreichen, drücken Sie Erstellen Sie Ihre Mindmap, und Sie gelangen in das Hauptfenster des Tools.
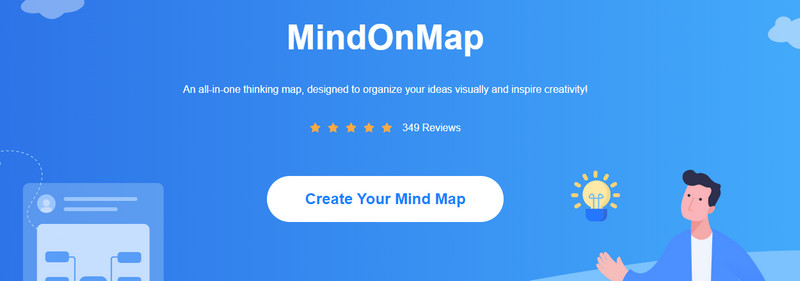
Wählen Sie eine Anordnung aus
Sobald Sie landen Layout Fenster können Sie je nach Bedarf ein Layout auswählen. Außerdem können Sie aus den auswählen Empfohlene Themen um Ihr Diagramm attraktiver zu gestalten und zu stylen.
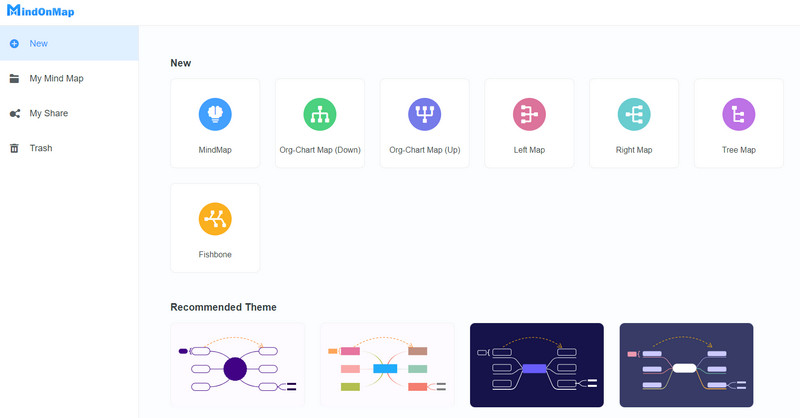
Fügen Sie Verzweigungen hinzu und ändern Sie sie in ERD-Elemente
Fügen Sie dieses Mal Knoten hinzu, indem Sie die Tab-Taste auf Ihrer Tastatur drücken. Nachdem Sie Ihre bevorzugte Anzahl von Knoten erhalten haben, öffnen Sie die Stil Option und gehen Sie zu Formstil Möglichkeit. Danach können Sie sie gemäß Ihren gewünschten ERD-Elementen ändern.
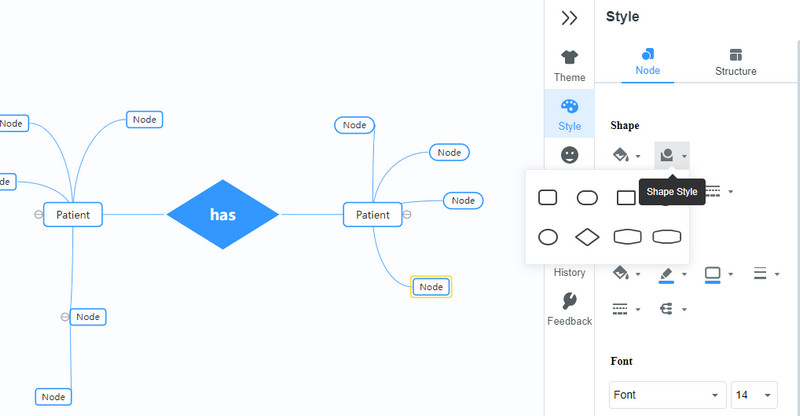
Geben Sie die erforderlichen Informationen ein
Doppelklicken Sie auf Ihr Zielelement und bearbeiten Sie den Text, indem Sie die Informationen eingeben, die Sie anzeigen möchten. Machen Sie dasselbe für alle Elemente, bis alle Beschriftungen und erforderlichen Informationen haben.
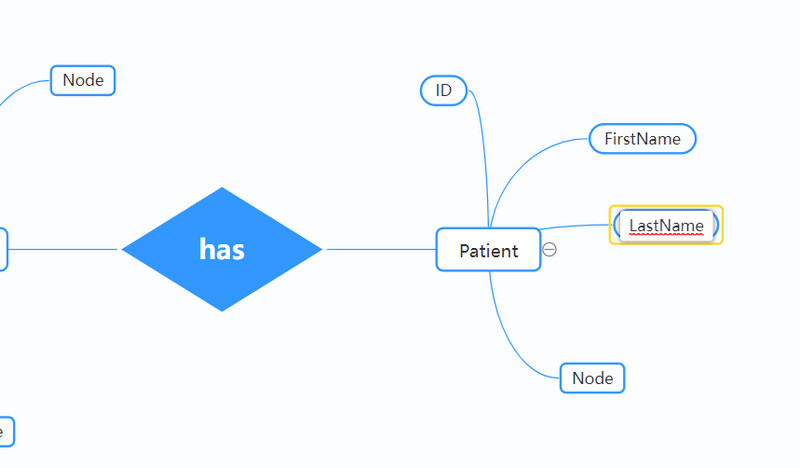
Teilen Sie das Diagramm
Wenn Sie mit Ihrem Diagramm zufrieden sind, klicken Sie auf Teilen Schaltfläche oben rechts auf der Benutzeroberfläche. Dann wird ein Dialogfeld angezeigt. Von hier aus drücken Sie die Link kopieren Schaltfläche und sichern Sie den Link mit einem Passwort und einer Datumsvalidierung.
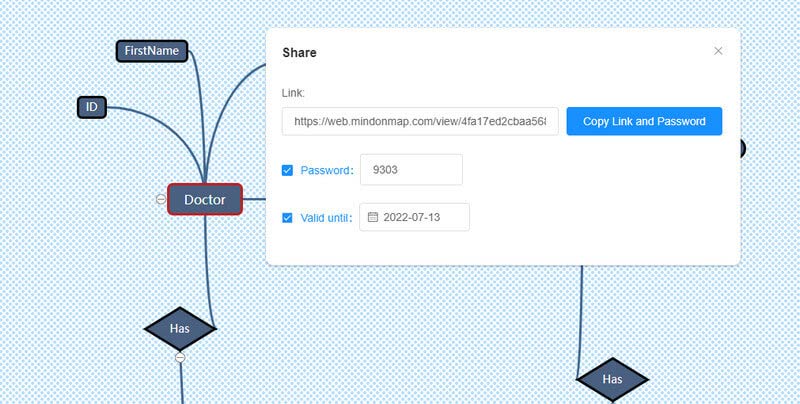
Speichern und exportieren Sie das Diagramm
Wenn Sie es für eine spätere Bearbeitung speichern möchten, aktivieren Sie die Schaltfläche Speichern. Andererseits können Sie Ihr fertiges Diagramm exportieren und in andere Dokumente integrieren, indem Sie das Häkchen setzen Export Schaltfläche in der oberen rechten Ecke. Wählen Sie dann Ihr bevorzugtes Format aus, und Sie sind fertig.
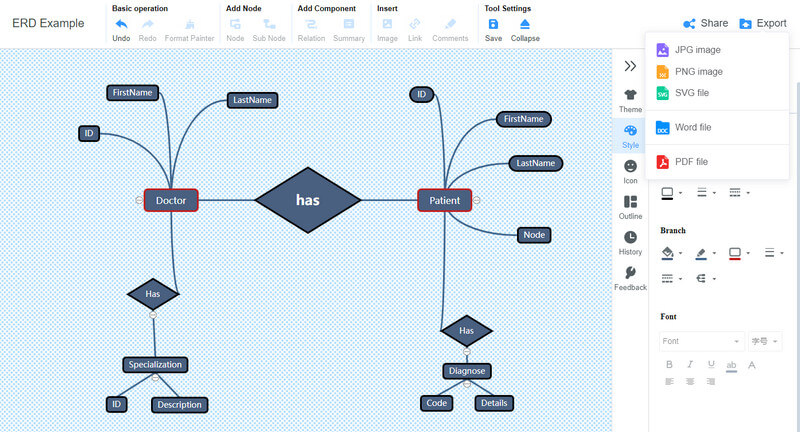
Teil 2. So erstellen Sie ein ER-Diagramm in Visio
Microsoft Visio ist ein bekanntes Tool zum Erstellen von Diagrammen, das die Bausteine zum Erstellen fast aller Diagramme bietet, einschließlich ER-Diagrammen. Es bietet eine Desktop- und eine Webanwendung, sodass Sie auswählen können, welche für Sie geeignet ist. Darüber hinaus können Sie mit Visio ER-Diagramme mit Hilfe seiner Formbibliotheken erstellen: Chen's Notation und Crow's Foot Notation. Abgesehen davon verfügt es auch über eine Schnittstelle, die Microsoft-Produkten wie Word und PowerPoint ähnelt. Das Programm ist jedoch nicht so einfach zu navigieren wie die genannten Produkte. In diesem Sinne finden Sie hier Richtlinien zum Erlernen des Erstellens eines ER-Diagramms in Visio.
Laden Sie zunächst Microsoft Visio herunter und installieren Sie es auf Ihrem Computer. Starten Sie dann die ER-Diagramm-Tool um die Arbeitsoberfläche zu sehen.
Suchen Sie nun auf der Registerkarte Neu nach ER-Diagrammlayout, indem Sie das Schlüsselwort eingeben Datenbank auf das Suchfeld. Die Ergebnisse dienen als Visio-Vorlagen für das Entity-Relationship-Diagramm.
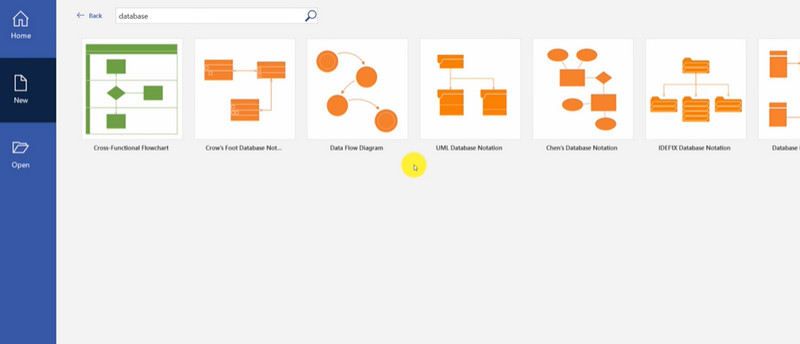
Danach gelangen Sie zum Hauptbearbeitungsbereich. In der linken Seitenleiste stehen mehrere Schablonen zum Erstellen eines ER-Diagramms zur Verfügung. Schnappen Sie sich eine Entität und bearbeiten Sie den Text. Doppelklicken Sie auf das Element und geben Sie den anzuzeigenden Text ein. Fügen Sie weitere Entitäten entsprechend Ihrer Datenbank hinzu.
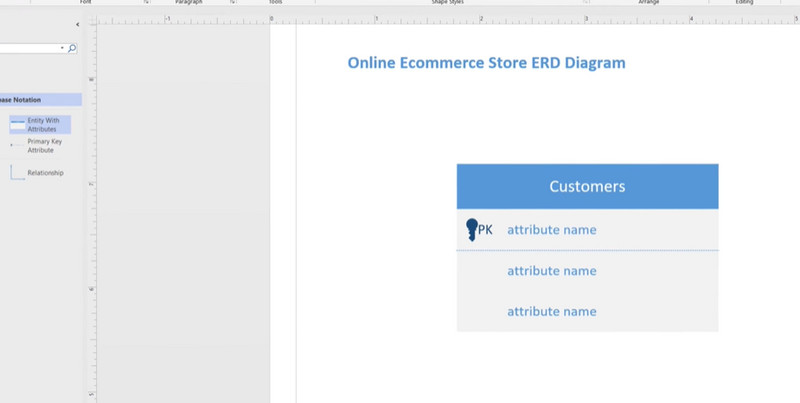
Als nächstes wollen wir Beziehungen definieren. Fügen Sie dazu ein Beziehungselement aus dem Abschnitt Schablonen hinzu. Ziehen Sie das Beziehungselement in das Diagramm und verbinden Sie es mit Entitäten. Sie können die Beziehung zwischen den beiden widerspiegeln, indem Sie mit der rechten Maustaste auf dieses Element klicken. Bewegen Sie den Mauszeiger auf Anfangssymbol festlegen und wählen Sie eine Option nach Ihren Bedürfnissen aus. Drücken Sie auf das gleiche Ende wie am anderen Ende auf das Set End Symbol.
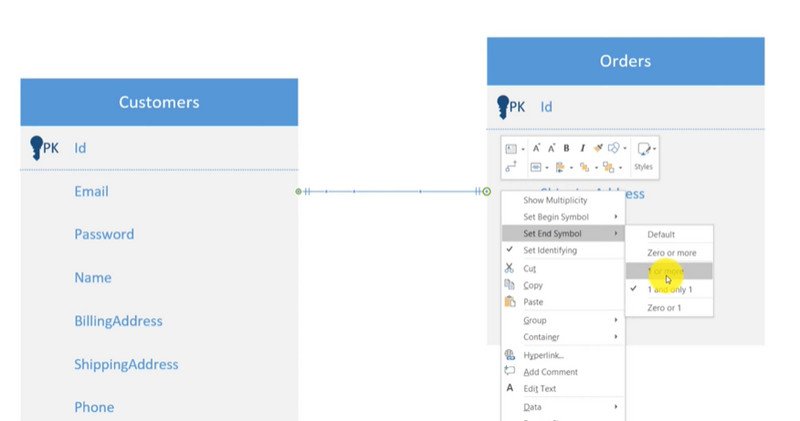
So erstellen Sie ein Microsoft Visio ER-Diagramm. Sie können zu gehen Datei > Speichern unter. Legen Sie dann einen Dateispeicherort fest, an dem Sie Ihr ER-Diagramm speichern möchten.
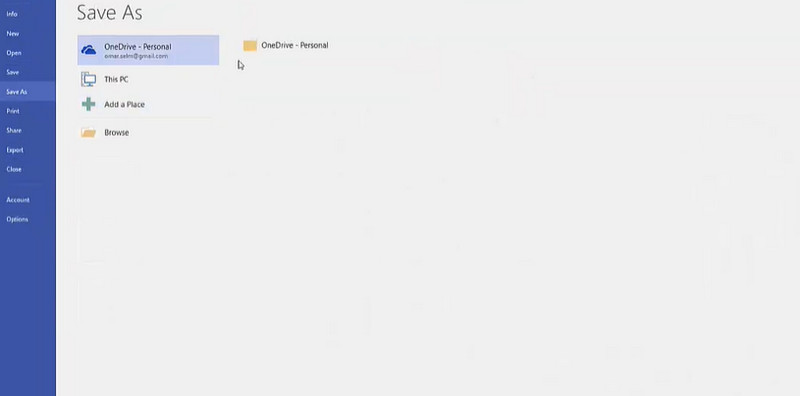
Weiterführende Lektüre
Teil 3. Häufig gestellte Fragen zum Erstellen eines ER-Diagramms
Was sind die Komponenten eines ER-Diagramms?
Ein ER-Diagramm besteht nur aus 3 Komponenten, einschließlich Attributen, Entitäten und Beziehungen. Sie werden durch geometrische Grundformen dargestellt.
Wie viele Attribute hat ein ER-Diagramm?
Ein ER besteht aus fünf Attributen. Dies sind einfache, zusammengesetzte, einwertige, mehrwertige und abgeleitete Attribute.
Was sind Primär- und Fremdschlüssel in ERD?
Ein Primärschlüssel bezieht sich auf ein Attribut, das eine bestimmte Instanz einer Entität eindeutig macht. Jede Entität hat einen Primärschlüssel, um Instanzen einer Entität eindeutig zu identifizieren. Andererseits vervollständigt ein Fremdschlüssel eine Beziehung in einem Datenmodell, da er die übergeordnete Entität identifiziert. Jede Beziehung wird auch mit einem Fremdschlüssel geliefert, um das Modell zu unterstützen.
Fazit
Microsoft Visio ER-Diagramm kann schnell erstellt werden, wenn man mit dem Prozess vertraut ist. Daher haben wir ein Tutorial als Referenz bereitgestellt. Inzwischen ist Visio ein kostenpflichtiges Programm. Soweit wir wissen, kostet es viel Geld, um seinen vollen Service zu bekommen. Keine Sorge, denn Sie können immer noch ein ER-Diagramm mit erstellen MindOnMap. Wenn Sie jedoch ein Budget für ein ER-Diagramm haben, entscheiden Sie sich für Visio.


Erstellen Sie Ihre Mindmap nach Belieben








