So erstellen Sie ein Fischgrätendiagramm in Word: Lösen Sie mit vollständigen Schritten
Bevor wir lernen Wie erstelle ich ein Fischgrätendiagramm in Word?, werfen wir einen kleinen Einblick in Fischgrätendiagramme. Wenn Sie dem Problem auf den Grund gehen wollen, hilft Ihnen das Fischgräten-Diagramm. Fischgrätendiagramme stellen die Ursache und Wirkung einer Situation dar, wobei die Auswirkungen normalerweise zum Hauptproblem hinzukommen. Daher werden Ursachen analysiert und arrangiert, um Ihnen zu helfen, das Problem zu beheben. Außerdem ist es ein Diagramm mit einer Form wie ein Fisch. Hier werden die Ursachen auf den oberen Teil des Körpers geschrieben und die Auswirkungen auf den unteren oder auf den Schwanz.
Auf der anderen Seite wurde Word, der Dokumentersteller, an den wir gewöhnt sind, zu einem Werkzeug zum Erstellen von Diagrammen, Karten, Flussdiagrammen usw. innoviert. Um ein Fischgrätendiagramm zu erstellen, verfügt Word über Funktionen wie seine Formen, Symbole und Diagramme , und SmartArt. Sehen wir uns also an, wie gut diese Dokumentenverarbeitungssoftware für Fischgrätendiagramme sein kann.
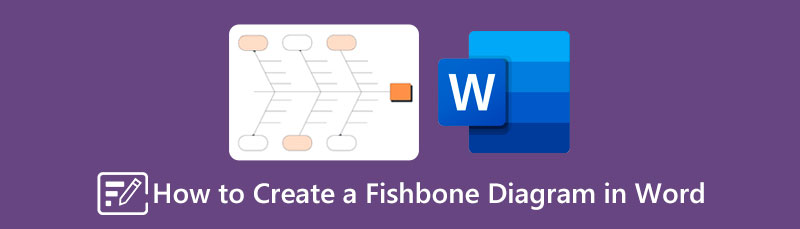
- Teil 1. Bonus: Erstellen Sie ein Fishbone-Diagramm mit der besten Alternative zu Word
- Teil 2. So erstellen Sie ein Fischgrätendiagramm in Word
- Teil 3. Häufig gestellte Fragen zum Erstellen eines Fischgrätendiagramms in Word
Teil 1. Bonus: Erstellen Sie ein Fishbone-Diagramm mit der besten Alternative zu Word
Erlauben Sie uns, zunächst den Bonusteil zu geben. Auf diese Weise können Sie sich im Voraus über die beste Alternative zu Word informieren, falls Sie eine benötigen. MindOnMap ist, wovon wir reden. Es ist ein Online-Mind-Mapping-Tool, mit dem Sie kostenlos ein Fischgrätendiagramm erstellen können. Darüber hinaus werden Sie erfreut sein, die Optionen von Schablonen zu sehen, die Sie verwenden können, wenn Sie ein Fischgrätendiagramm in dieser Word-Alternative erstellen, da es eine große Anzahl von Formen, Pfeilen und Symbolen enthält. Durch diese Schablonen wird es Ihnen, abgesehen vom Fischgrätendiagramm, leichter fallen, Ihre Illustrationsaufgaben strategisch und intuitiv zu gestalten.
Darüber hinaus verfügt MindOnMap über einen umfangreichen Cloud-Speicher. Dadurch können Sie Kopien Ihrer Projekte länger aufbewahren, was für Sie von Vorteil ist, um Speicherplatz auf Ihrem Gerät zu sparen. Darüber hinaus müssen Sie nichts bezahlen, da Sie es unbegrenzt und kostenlos nutzen können. Da es kostenlos ist, bedeutet es, dass Sie lästige Werbung tragen werden? Überhaupt nicht, denn es ist kostenlos und sicher vor jeglicher Werbung da draußen!
So erstellen Sie ein Fischgrätendiagramm in der Word-Alternative
Gehen Sie auf die Seite
Vor allem anderen müssen Sie zuerst die offizielle Website von MindOnMap besuchen. Sie müssen nichts herunterladen. Klicken Sie einfach auf die Online erstellen Melden Sie sich mit Ihrem E-Mail-Konto an und fahren Sie mit dem nächsten Schritt fort. Sie können auch die Desktop-Version von MindOnMap verwenden, um Fischgrätendiagramme zu erstellen, indem Sie auf klicken Kostenfreier Download Taste.
Sicherer Download
Sicherer Download

Greifen Sie auf den Flowchart Maker zu
Du kannst den ... benutzen Ersteller von Fischgrätendiagrammen durch Anklicken der Neu Tab. Lassen Sie uns dieses Mal jedoch den Flussdiagramm-Ersteller verwenden. Klick auf das Mein Flussdiagramm Auswahl, dann drücken Sie die Neu Dialog rechts auf der Seite.
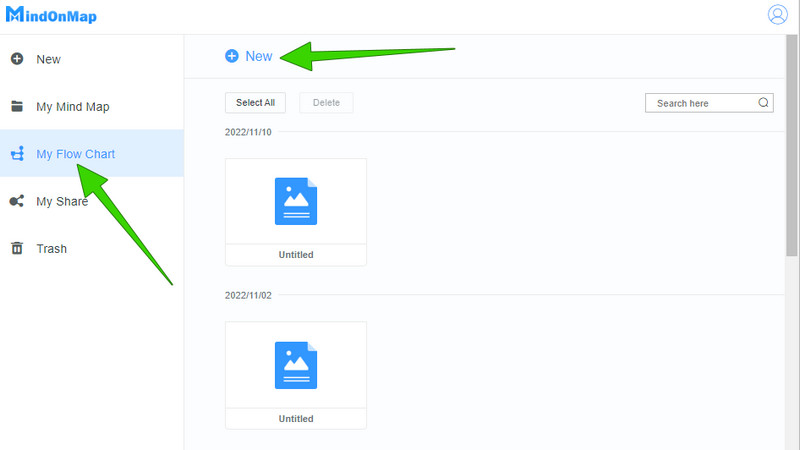
Erstellen Sie die Fischgräte
Wählen Sie auf der Hauptleinwand auf der rechten Seite das Design aus, das Sie verwenden möchten. Beginnen Sie dann mit der Erstellung des Fischgrätendiagramms, indem Sie eine Form auf der linken Seite der Benutzeroberfläche auswählen. Arbeiten Sie zuerst für den Kopf, dann für die Knochen, dann für den Schwanz. Bitte beachten Sie, dass dies eine freie Navigation ist, sodass Sie jede gewünschte Form einfügen können, solange sie wie ein Fisch aussieht.
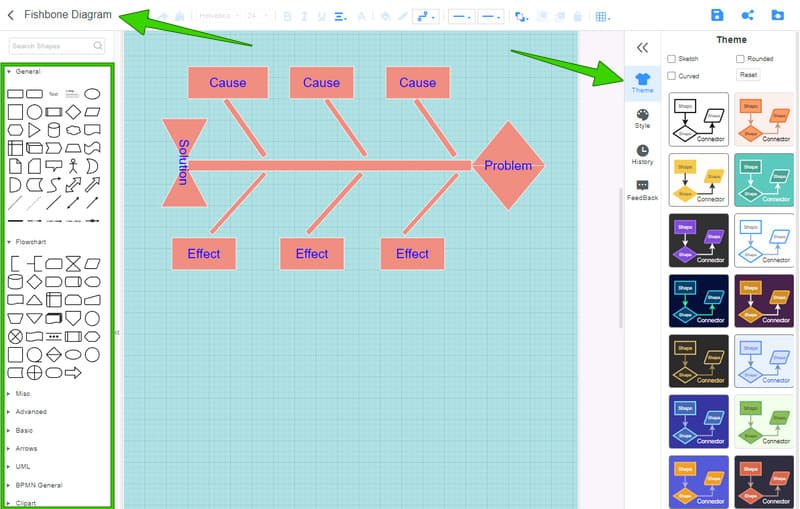
Beschriften Sie die Fischgräte
Nachdem Sie das Diagramm gezeichnet haben, können Sie es mit den gewünschten Details beschriften. Bitte beschriften Sie Ihr Projekt auch in der oberen rechten Ecke der Benutzeroberfläche, wie im obigen Bild zu sehen.
Exportieren Sie das Diagramm
Schließlich können Sie die drücken STRG+S auf Ihrer Tastatur, um das Projekt in der Cloud zu speichern. Andernfalls, wenn Sie es herunterladen möchten, klicken Sie auf die Export Symbol in der oberen linken Ecke und wählen Sie das Format aus.
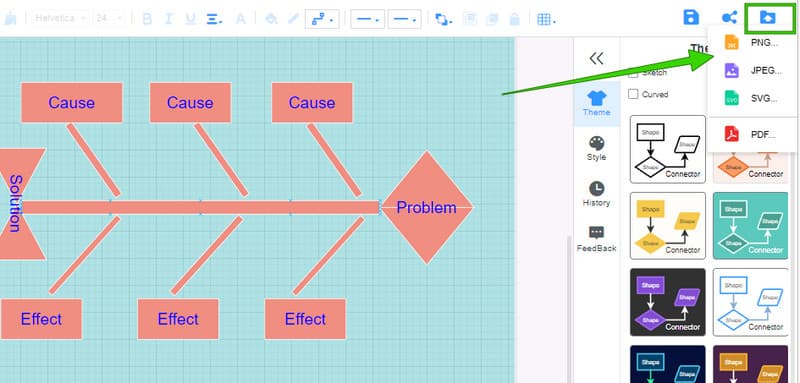
Teil 2. So erstellen Sie ein Fischgrätendiagramm in Word
Um nun eine der am häufigsten gestellten Fragen zu beantworten: Hat Word eine Vorlage für Fischgrätendiagramme? Die Antwort ist keine. Obwohl Word eine SmartArt-Funktion mit vielen Vorlagen enthält, ist es bedauerlich, dass diese Funktion keine für das Fischgrätendiagramm hat. Vor diesem Hintergrund müssen Sie sich Mühe und Zeit nehmen, um eine zu erstellen, da Sie dies tun, indem Sie Formen einzeln einfügen. Im Gegensatz zu MindOnMap müssen Sie in Word gleichzeitig nacheinander auf die Formen zugreifen, wodurch es zeitnaher wird. Auf der anderen Seite können wir die Geräte, die diese Software bietet, nicht außer Acht lassen, Schablonen, die Ihnen helfen, ein freundliches und elegantes zu erstellen Fischgrätendiagramm. Um zu sehen, wie es funktioniert, sehen Sie sich die Schritte unten an.
So zeichnen Sie ein Fischgrätendiagramm in Word
Öffnen Sie ein leeres Dokument
Starten Sie Word auf Ihrem PC und klicken Sie dann auf die Leeres Dokument Auswahl, um eine übersichtliche Seite zu öffnen.
Greifen Sie auf die Formen zu
Gehen Sie als Nächstes auf der Hauptleinwand des leeren Dokuments zu Einfügung Speisekarte. Wählen Sie dann die Form Symbol unter den dortigen Elementoptionen. Bitte beachten Sie, wie Sie darauf zugreifen, denn Sie müssen die gesamte Zeit neu einschätzen.
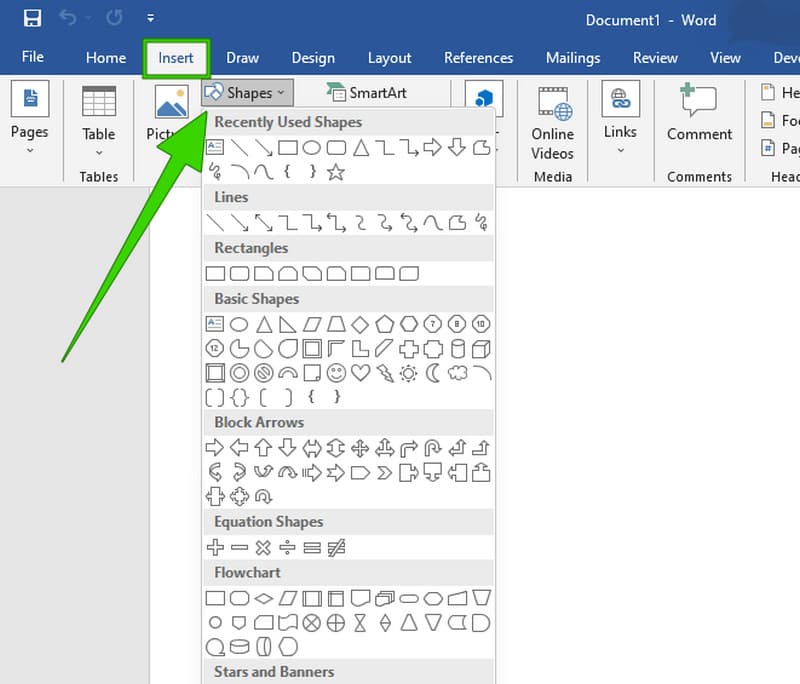
Erstellen Sie das Fischgrätendiagramm
Sie können jetzt beginnen Erstellen des Fischgrätendiagramms. Bitte beachten Sie, dass Sie neben den Formen auch Pfeile und Linien benötigen. Diese Pfeile befinden sich auch in der Option Formen. Anschließend können Sie das Diagramm während oder nach der Erstellung beschriften.
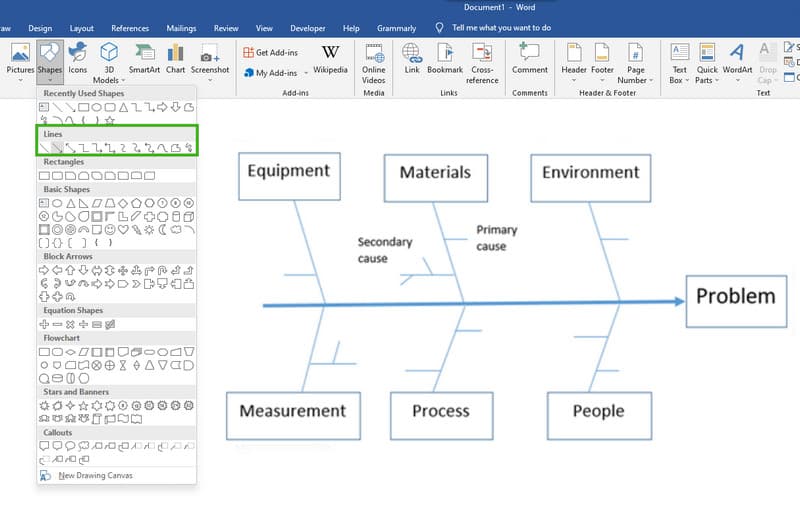
Speichern Sie das Diagramm jederzeit
Sie können Ihr Fischgrätdiagramm während der Erstellung in Word entwerfen. Wie auch immer, wenn Sie mit dem Erstellen fertig sind, speichern Sie es entsprechend. Wenn Sie nicht wissen, wie es geht, klicken Sie auf Datei Menü und auswählen Speichern als Tab.
Teil 3. Häufig gestellte Fragen zum Erstellen eines Fischgrätendiagramms in Word
Kann ich kostenlos ein Diagramm in Word erstellen?
Ja. Word hat eine kostenlose Testversion, die Sie einen Monat lang verwenden können und die Sie zur kostenpflichtigen Version weiterleitet.
Kann die Vorlage für das Fischgrätendiagramm kostenlos heruntergeladen werden?
Leider enthält Word keine Vorlage für Fischgrätendiagramme. Inzwischen sind selbst die in Word verfügbaren Vorlagen nicht zum Herunterladen verfügbar.
In welchem Format kann Word mein Fischgrätendiagramm exportieren?
Word kann Ihr Fischgrätendiagramm als Word-Dokument, Vorlage, PDF, Webseite und andere Dokumentformate exportieren. Abgesehen von Dokument und PDF können Sie leider keine anderen Formate verwenden, insbesondere keine Bilder.
Fazit
Einwickeln, Erstellen eines Fischgrätendiagramms in Word ist eine Herausforderung, da Sie es von Grund auf neu erstellen müssen. Inzwischen ist es mit seiner besten Alternative, MindOnMap, selbst wenn Sie das Fischgrätendiagramm von Grund auf neu erstellen, viel einfacher als Word. Darüber hinaus können Sie es sich auch viel einfacher machen, indem Sie die Fischgrätenvorlage unter ihrer Mind-Mapping-Funktion verwenden. Unabhängig von Ihrer Funktion in MindOnMap, seien Sie versichert, dass Sie immer noch die gleiche Behandlungsrate haben werden.


Erstellen Sie Ihre Mindmap nach Belieben









