Tutorial: So machen Sie den Hintergrund in der Paint-Software transparent
Möchten Sie Ihren Bildhintergrund in Paint transparent machen? Nun, es gibt verschiedene Vorteile, wenn Sie die Software zum Erstellen eines transparenten Bildhintergrunds verwenden. Einer davon ist, dass Sie Ihr Foto in verschiedene Hintergründe einfügen können. Sie können sogar andere Elemente aus dem Foto einfügen, wenn Sie möchten. Wenn Sie den Hintergrund entfernen, können Sie sich auf die Funktionsweise der Paint-Software verlassen. Wenn Sie also an dieser Diskussion interessiert sind, sind wir hier, um Ihnen eine effektive Anleitung zu geben. Nutzen Sie also die Gelegenheit, diesen Leitfaden zu lesen, da wir Ihnen alle Einzelheiten dazu geben So erstellen Sie einen transparenten Hintergrund in Paint Software.

- Teil 1. So machen Sie den Hintergrund in Paint transparent
- Teil 2. Beste Alternative zu Paint zum Erstellen eines transparenten Hintergrunds
- Teil 3. Häufig gestellte Fragen zum Transparentmachen des Hintergrunds in Paint
Teil 1. So machen Sie den Hintergrund in Paint transparent
In diesem Abschnitt geben wir vollständige Tutorials zum Löschen eines Hintergrunds in Paint. Aber vorher möchten wir kurz erklären, was Paint ist. Die Software ist ein einfacher Rasterbildeditor, den Sie in allen Versionen von Microsoft Windows finden. Die Hauptfunktion des Programms besteht darin, Bilddateien in verschiedenen Bilddateiformaten zu speichern, zu öffnen und zu ändern. Es unterstützt JPG, PNG, GIF, BMP und TIFF. Die Paint-Software kann auch im Farbmodus oder in Schwarzweiß ausgeführt werden. Aufgrund ihrer breiten Verfügbarkeit wurde sie zu einem der am häufigsten verwendeten Windows-Programme. Kommen wir nun zu unserem Hauptziel. Einen Hintergrund transparent zu machen, ist eine der Funktionen der Paint-Software. Mit dieser Funktion können Sie den Bildhintergrund entfernen oder löschen und gleichzeitig das Hauptmotiv des Fotos erhalten. Außerdem ist der Vorgang, den Hintergrund transparent zu machen, einfach. Sie müssen nur das gewünschte Tool verwenden und können bereits Ihr gewünschtes Ergebnis erzielen.
Abgesehen davon, dass Sie den Hintergrund transparent machen können, können Sie mit dem Programm noch mehr tun. Sie können Ihr Bild zuschneiden, um unerwünschte Teile aus dem Foto auszuschneiden und zu entfernen. Sie können auch das Bleistiftwerkzeug verwenden, um etwas auf das Bild zu zeichnen. Sie können dem Hintergrund und dem Bild sogar eine Farbe hinzufügen, wenn Sie möchten, was es zu einer praktischen Software macht. Wenn Sie also lernen möchten, wie Sie den Hintergrund eines Bilds in Paint löschen, lesen Sie das folgende Tutorial.
Öffnen Sie Ihren Computer und starten Sie Farbe Software. Gehen Sie danach zum Abschnitt Datei und wählen Sie die Option Öffnen. Wählen Sie dann das Bild aus Ihrem Ordner aus, das Sie bearbeiten möchten.
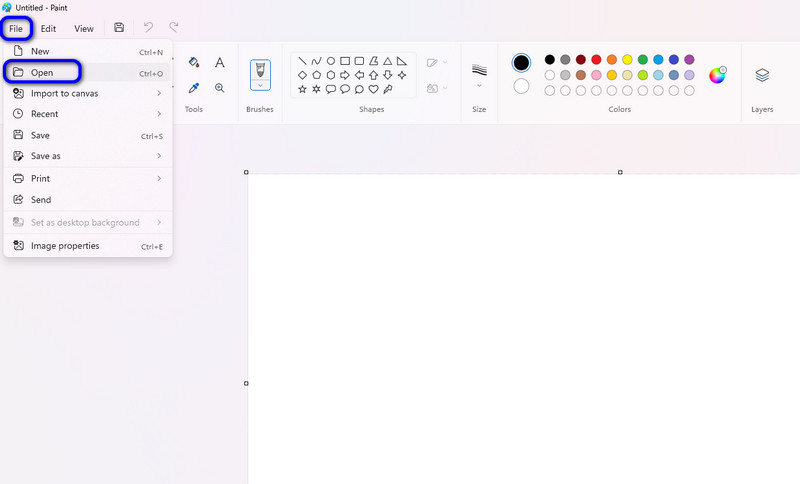
Nachdem Sie das Bild hinzugefügt haben, gehen Sie zur oberen Benutzeroberfläche und klicken Sie auf Auswählen Wenn verschiedene Optionen angezeigt werden, wählen Sie die Option „Freiform“.
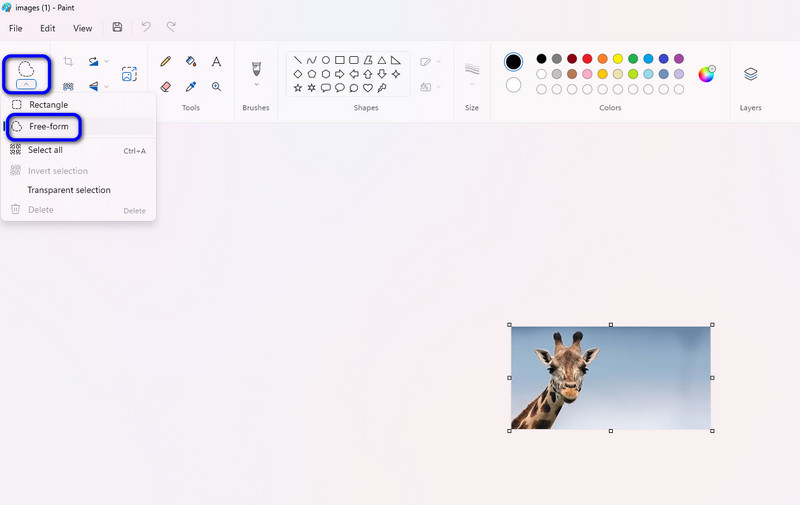
Ziehen Sie dann mit dem Cursor den Hintergrund, den Sie entfernen möchten, und wählen Sie ihn aus. Klicken Sie dann mit der rechten Maustaste auf das Bild und wählen Sie die Option Ausschneiden. Danach werden Sie feststellen, dass das Der Bildhintergrund ist bereits verschwunden und transparent geworden.
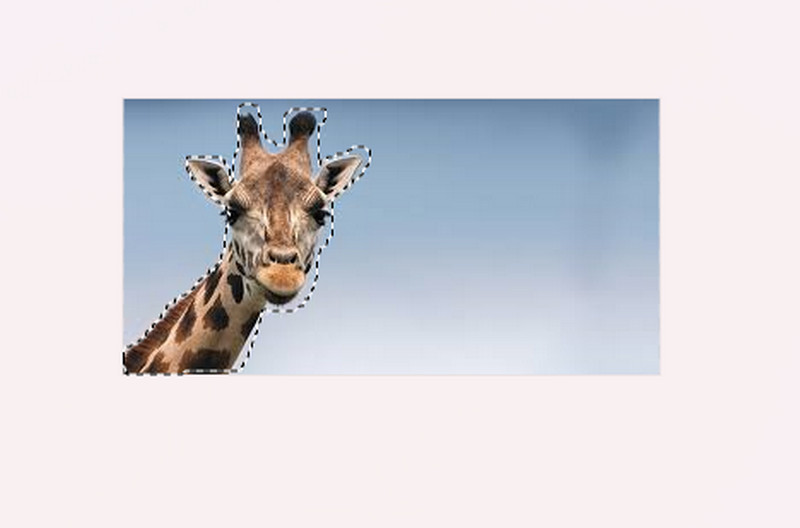
Nach Abschluss des Vorgangs können Sie bereits mit dem Speichern fortfahren. Um Ihr Bild zu speichern, gehen Sie zu Datei und wählen Sie die Option Speichern unter. Anschließend können Sie das gewünschte Bildformat zum Speichern des endgültig bearbeiteten Bilds auswählen. Jetzt wissen Sie, wie Sie den Hintergrund in Paint ausschneiden.
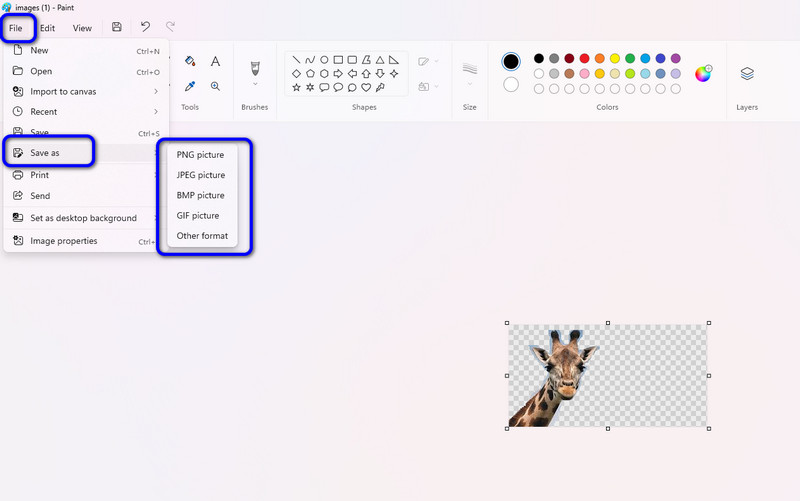
Nachteile der Paint-Software
◆ Die Software ist auf dem Mac-Betriebssystem nicht verfügbar.
◆ Einige Benutzer haben möglicherweise Schwierigkeiten, den Hintergrund mit dem Freiform-Werkzeug zu entfernen.
◆ Es gibt Zeiten, in denen die Software den Hintergrund nicht reibungslos entfernen kann.
Teil 2. Beste Alternative zu Paint zum Erstellen eines transparenten Hintergrunds
Nun, Paint zu verwenden, um den Hintergrund transparent zu machen, ist effektiv. Aber wenn Sie ein Mac-Benutzer sind, ist es unmöglich, das Programm zu verwenden. Abgesehen davon kann das manuelle Entfernen des Hintergrunds für manche Benutzer eine Herausforderung sein. In diesem Fall bieten wir hier ein weiteres Tool zum Erstellen eines transparenten Hintergrunds an. Die beste Alternative zu Paint ist MindOnMap Free Background Remover Online. Im Gegensatz zu Paint ist es ein Online-Tool, auf das Sie auf verschiedenen Webplattformen zugreifen können. Das Tool funktioniert mit Google, Firefox, Safari, Opera und mehr. Abgesehen davon ist das Tool in Bezug auf die Erstellung eines transparenten Hintergrunds besser als Paint. Dies liegt daran, dass es den Hintergrund automatisch entfernen kann. Damit müssen Sie den Bildhintergrund nicht manuell entfernen. Sie können den Hintergrund auch manuell mit dem Radiergummi-Tool entfernen. Außerdem können Sie das Foto auch zuschneiden, wenn Sie möchten. Das Tool verfügt über ein Bearbeitungstool, mit dem Sie Fotos zuschneiden, Farben hinzufügen und mehr können. Wenn Sie also mit dieser Alternative einen transparenten Hintergrund erstellen möchten, überprüfen Sie die folgenden Schritte.
Öffnen Sie einen beliebigen Browser und besuchen Sie die Hauptwebsite von MindOnMap Free Background Remover OnlineKlicken Sie anschließend auf „Bilder hochladen“ und wählen Sie das Bild aus, das Sie bearbeiten möchten.
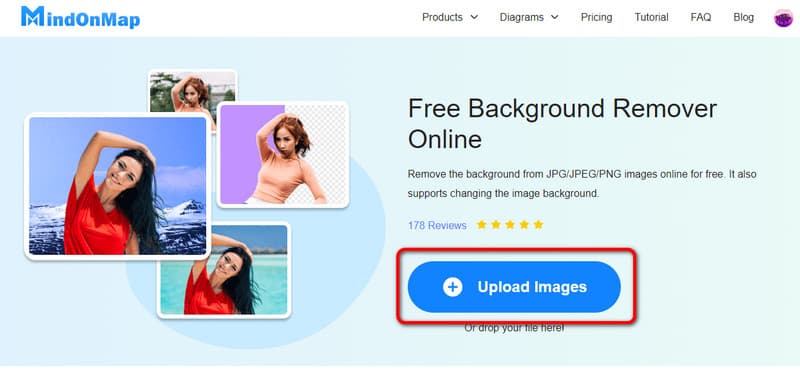
Wenn der Upload-Vorgang abgeschlossen ist, beginnt das Tool automatisch damit, den Hintergrund transparent zu machen. Aber wenn Sie möchten Entfernen Sie den Hintergrund manuell zu löschen, verwenden Sie die Option „Behalten und löschen“ unten.
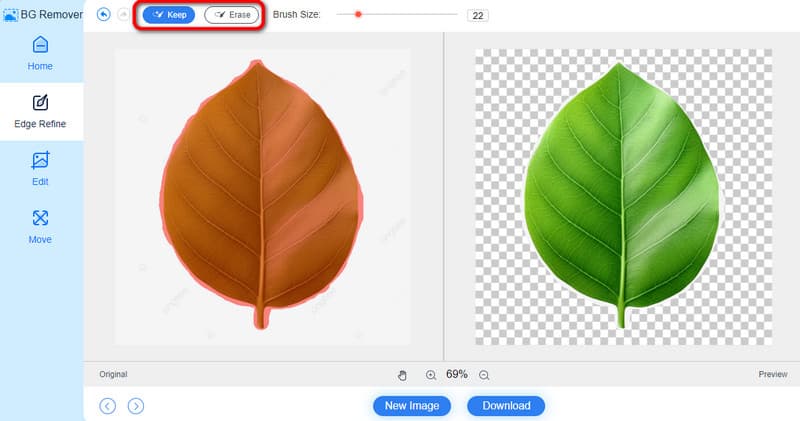
Wenn der Hintergrund bereits transparent ist, können Sie das Foto speichern, indem Sie unten auf die Schaltfläche „Herunterladen“ klicken. Nach dem Downloadvorgang können Sie Ihr endgültiges Bild bereits in Ihrer Download-Datei überprüfen.
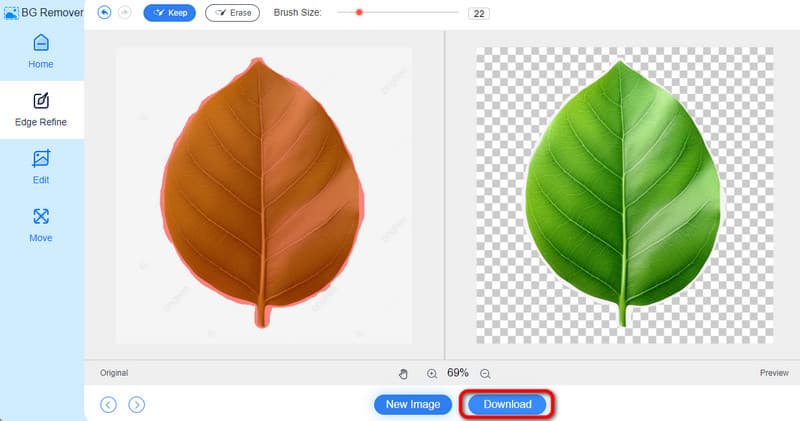
Teil 3. Häufig gestellte Fragen zum Transparentmachen des Hintergrunds in Paint
Wie ändere ich die Hintergrundfarbe des Bildes in Paint?
Das Ändern der Hintergrundfarbe in Paint ist eine einfache Aufgabe. Starten Sie zunächst die Software und gehen Sie zum Abschnitt Datei > Öffnen, um das Bild hinzuzufügen. Verwenden Sie dann das Auswahlwerkzeug und wählen Sie das Foto aus. Navigieren Sie anschließend zur Funktion Füllen. Gehen Sie anschließend zur Farboption und wählen Sie die gewünschte Option aus. Dann können Sie sehen, dass Ihr Bildhintergrund bereits die gewünschte Farbe geändert hat.
Wird MS Paint eingestellt?
Nein, ist es nicht. Ms Paint funktioniert auch heute noch. Es gibt verschiedene Funktionen, die Sie bei der Verwendung der Software nutzen können. Sie können verschiedene Bilder in unterschiedlichen Dateiformaten öffnen. Dazu gehören JPG, TIFF, GIF, PNG und BMP. Sie können sie auch bearbeiten, zuschneiden und die Hintergrundfarbe ändern.
Kostet MS Paint Geld?
Definitiv nicht. Das Paint-Programm gehört zu den vorgefertigten Offline-Programmen, die Sie auf Ihrem Windows-Betriebssystem finden können. Sie können das Programm starten, um Bilder zu öffnen und zu bearbeiten, ohne ein Abonnement zu bezahlen. Somit gehört Paint zu den Bildbearbeitungsprogrammen, die Ihnen Spaß machen.
Fazit
Der Artikel führte Sie weiter So machen Sie einen Hintergrund in Paint transparent effektiv. Mithilfe des Freiform-Auswahlwerkzeugs können Sie den Hintergrund des Fotos entfernen. In Bezug auf die Zugänglichkeit ist die Software jedoch eingeschränkt. Sie können sie nur auf Ihren Windows-Computern verwenden. Es kann auch schwierig sein, den Hintergrund manuell zu entfernen. In diesem Fall ist die beste Alternative MindOnMap Free Background Remover Online. Sie können auf verschiedenen Online-Plattformen darauf zugreifen. Außerdem kann es Ihren Hintergrund automatisch transparent machen, was es zu einem besseren Tool als Paint macht.


Erstellen Sie Ihre Mindmap nach Belieben








