Eine bemerkenswerte Schritt-für-Schritt-Anleitung zum Erstellen einer Zeitleiste in Word
Eine Zeitleiste ist entscheidend für die Verwaltung von Zeitplänen zur Einhaltung von Fristen und somit für die Verwaltung anspruchsvoller Projekte innerhalb eines Zeitraums. Darüber hinaus können Sie den Fortschritt der Projekte mit einer Zeitleiste effizient überwachen und umgekehrt. Ganz zu schweigen von seiner Verwendung bei der Darstellung historischer Meilensteine. Andererseits ist Microsoft Word neben Google Docs wahrscheinlich die beliebteste Dokumentenverarbeitungssoftware. Daher müssen Sie es wissen Wie erstelle ich eine Zeitleiste in Word? um die Aufgabe jederzeit erledigen zu können. Wie jeder weiß, enthalten fast alle Computergeräte Microsoft Word, und es wird selten verschont.
Glücklicherweise haben Sie diesen Artikel gefunden, denn er bietet Ihnen nur eine effiziente Möglichkeit, eine Zeitleiste zu erstellen. Lassen Sie uns also ohne weiteres Adieu beginnen und viel Spaß beim Lesen der nachfolgenden Informationen.
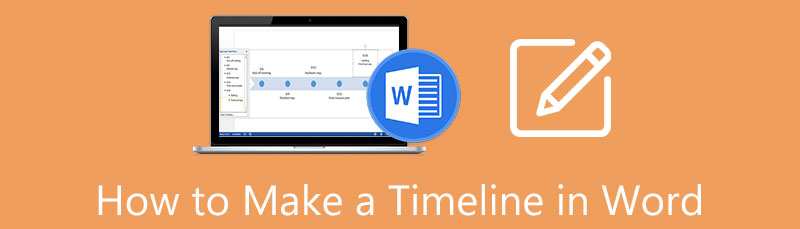
- Teil 1. So erstellen Sie eine Zeitleiste in Word
- Teil 2. Die beste Alternative zu Word beim Erstellen einer Zeitleiste
- Teil 3. Häufig gestellte Fragen zu Word und dem Erstellen von Zeitleisten
Teil 1. So erstellen Sie eine Zeitleiste in Word
Wie oben erwähnt, ist Microsoft Word eine der beliebtesten Software weltweit. Aus diesem Grund weiß jeder, wie flexibel und multifunktional es ist, denn es kann sogar zum Erstellen von Karten, Grafiken, Diagrammen und Zeitleisten gleichermaßen verwendet werden. Sehen wir uns also die folgenden detaillierten Schritte zum Erstellen einer Zeitleiste in Word an.
Festlegen einer Querformatausrichtung
Lassen Sie uns zunächst die Seite von einem Hochformat in ein Querformat umwandeln. Dies liegt an der horizontalen Anforderung der Zeitachse. Starten Sie also die Timeline-Ersteller und öffnen Sie eine leere Seite. Dann geh zu Layout > Ausrichtung, dann wähle Landschaft.
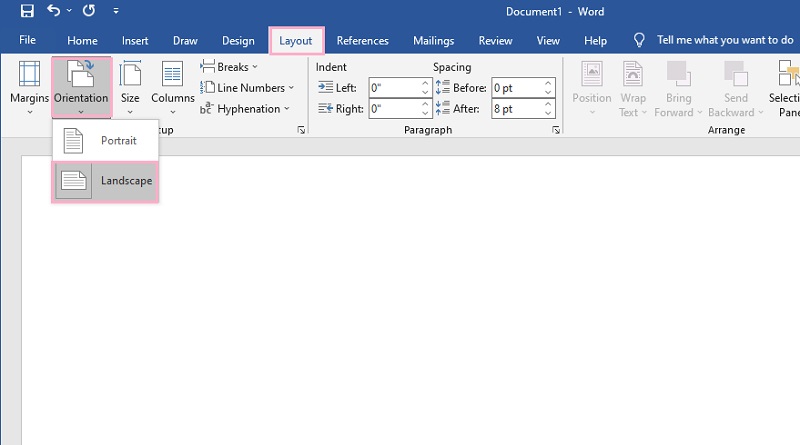
Fügen Sie eine Timeline-Vorlage ein
Beginnen Sie nun mit dem Einfügen einer Vorlage aus seiner Tolle Kunst Besonderheit. Wie? Drücke den Einfügung Registerkarte, dann die Tolle Kunst Besonderheit. Danach erscheint ein Popup-Fenster, in dem Sie aus Hunderten von verfügbaren Vorlagen wählen können. Aber für die Timeline-Vorlage gehen Sie zu Verfahren, und wählen Sie den Pfeil mit drei Punkten darin aus, da es sich um die grundlegende Zeitachsenvorlage handelt, die es hat. Wie füge ich diese Zeitachse in Word ein? Klicken OK.
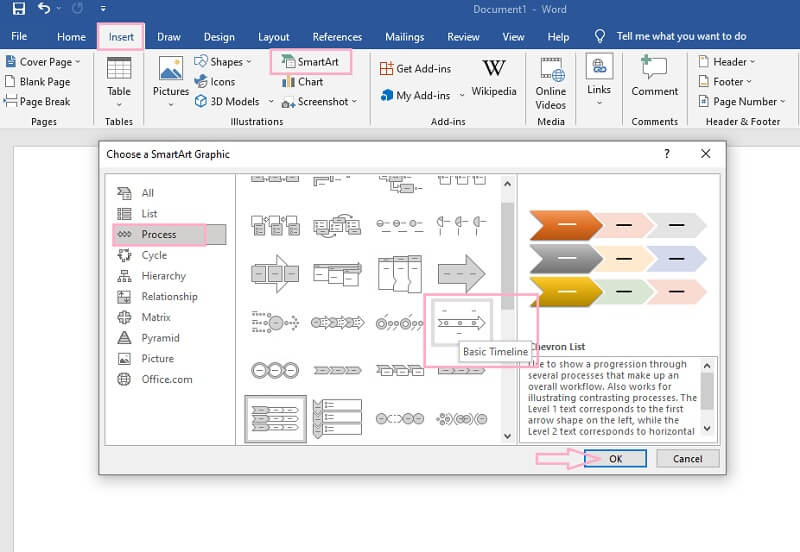
Beschriften und erweitern Sie die Zeitleiste
Beginnen Sie nun mit der Benennung der Ereignisse, indem Sie weiter bearbeiten [Text] Auswahl. Gehen Sie zum Textbereich , um die Zeitleiste zu erweitern, und drücken Sie dann die EINTRETEN Tab auf Ihrer Tastatur, um Ereignisse hinzuzufügen. Beachten Sie jedoch, dass es besser ist, nicht mehr als sieben Ereignisse hinzuzufügen, da dies Ihre Zeitleiste verschwommen macht.
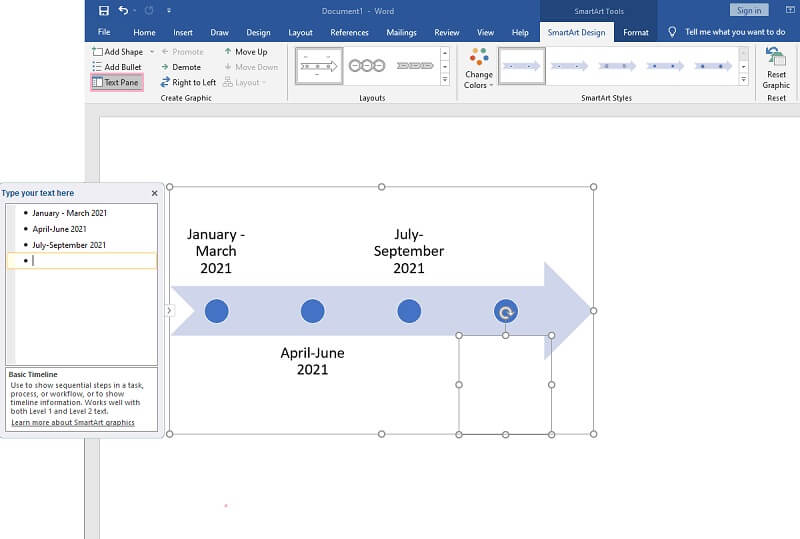
Passen Sie die Ereignisse an
Als Nächstes passen Sie die Ereignisse an, indem Sie Farbe, Schriftart und Form ändern. Sie können gehen und nach dem suchen Farben ändern unter dem SmartArt-Design um die Farbe zu ändern. Andernfalls klicken Sie bitte mit der rechten Maustaste auf die Zeitachse und passen Sie sie aus den vorgegebenen Voreinstellungen an. So entwerfen Sie eine Zeitleiste in Word.
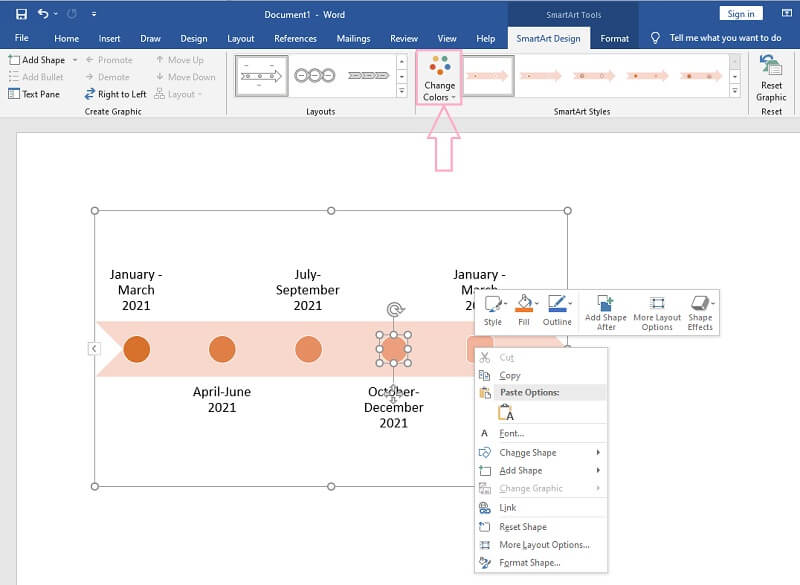
Bilder und Pfeile einfügen (optional)
Schließlich haben Sie die Möglichkeit, Ihrer Zeitleiste Pfeile, Symbole und Bilder hinzuzufügen. Gehen Sie zum Einfügen und wählen Sie dann eine der Illustrationen aus, die Sie einfügen müssen. Speichern Sie es dann schließlich, indem Sie zu gehen Datei, dann Speichern als. Klicken Sie hier, um zu erfahren, wie es geht Erstellen Sie eine Mindmap in Word.
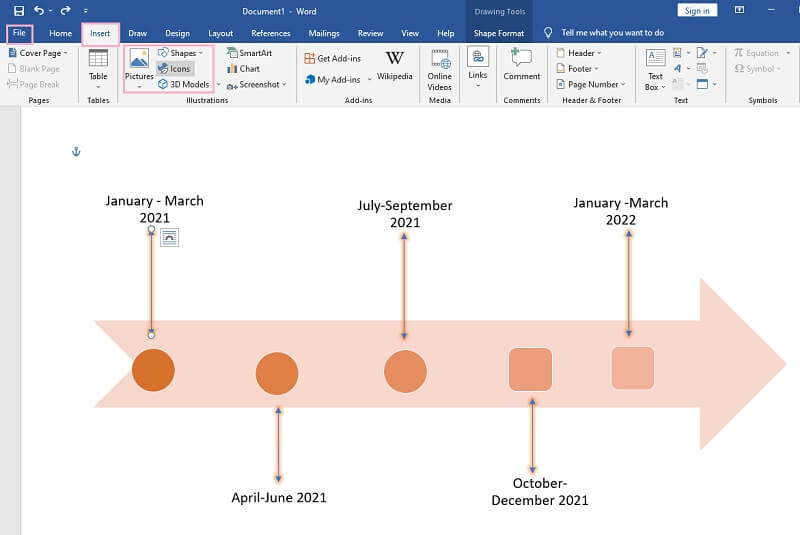
Teil 2. Die beste Alternative zu Word beim Erstellen einer Zeitleiste
Wenn Sie Microsoft Word nicht auf Ihrem Gerät haben, empfehlen wir dringend die Verwendung MindOnMap. Wieso den? Weil dieses Mindmapping-Tool ein webbasiertes Tool ist, mit dem Benutzer Mindmaps, Diagramme und Zeitleisten erstellen können, ohne einen Cent auszugeben, im Gegensatz zu dem hohen Preis bei der Verwendung von Microsoft Word und der Erstellung einer Zeitleiste damit. Stellen Sie sich vor, Sie müssen nichts herunterladen und gleichzeitig nichts bezahlen, um es zu verwenden. Zögern Sie außerdem nicht, es aufgrund von Anzeigen zu verwenden, denn wir schwören, dass Sie während der Verwendung keine Werbung und Werbeaktionen erleben werden!
Das MindOnMap bietet die intuitivste Benutzeroberfläche, wenn es um die Verwendung geht. Tatsächlich benötigen Erstbenutzer keine Hilfe, da es über eine eigene Hotkey-Funktion verfügt. Außerdem bietet dieses fantastische Online-Mapping-Tool, genau wie Word, fantastische Schablonen, Funktionen und Voreinstellungen, die einen beeindruckenden Eindruck auf die Benutzer hinterlassen. Lassen Sie uns daher die einfachsten Richtlinien zum Erstellen einer Zeitleiste damit neben Word untersuchen.
Sicherer Download
Sicherer Download
Melden Sie sich bei Ihrer E-Mail an
Gehen Sie zu Ihrem Browser und suchen Sie nach der offiziellen Website von MindOnMap. Melden Sie sich dann mit Ihrem E-Mail-Konto an, nachdem Sie auf geklickt haben Erstellen Sie Ihre Mindmap. Wählen Sie anschließend auf der Hauptseite die aus Neu Registerkarte, um die verschiedenen thematischen Vorlagen anzuzeigen und nicht. Aber da wir an einer Zeitleiste arbeiten werden, wählen Sie bitte die aus Gräten Schablone.
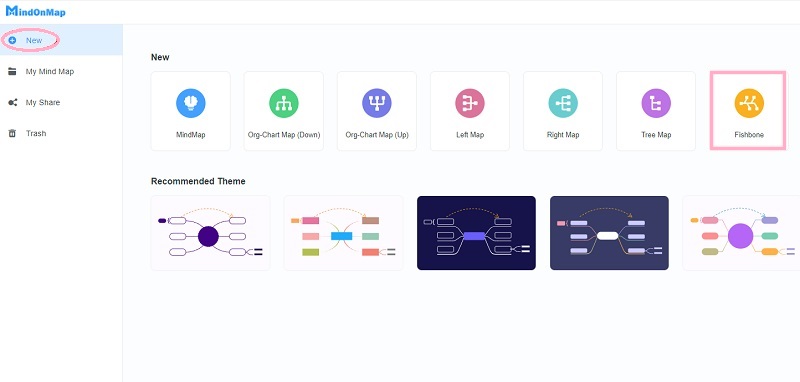
Erstellen Sie die Zeitleiste
Sie werden einen einzelnen Knoten sehen, der sagt Hauptknoten auf der Hauptleinwand. Klicken Sie darauf und dann auf TAB auf Ihrer Tastatur, um weitere Knoten für Ihre Ereignisse hinzuzufügen.

Optimieren Sie die Zeitachse
Jetzt können Sie, genau wie beim Entwerfen einer Zeitleiste in Word, die Zeitleiste optimieren. Wie? Beschriften Sie die Knoten für Ihre Ereignisse und gestalten Sie sie bunt, indem Sie sie konfigurieren Menüleiste. Beginnen Sie mit der Hintergrund, wenn Sie zu gehen Thema, dann Hintergrund.
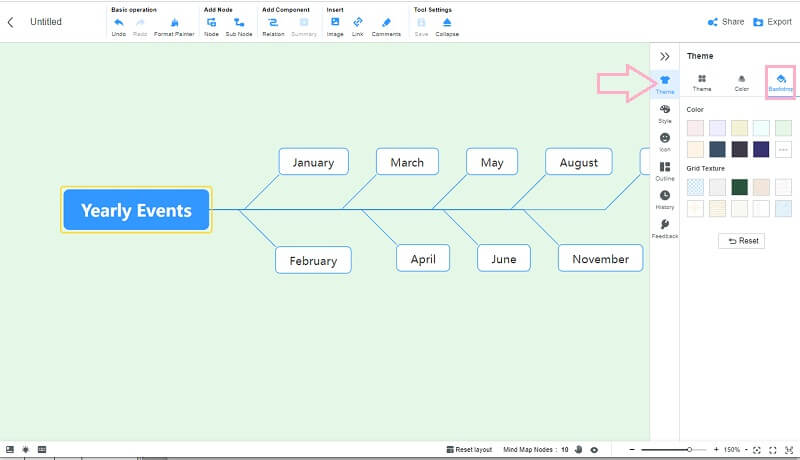
Um nun die Farbe der Knoten zu ändern, gehen Sie zu Stil. Wählen Sie dann den Knoten aus, mit dem Sie die Farbe füllen möchten, und klicken Sie auf die Farbe, die Sie unter ausgewählt haben Form.
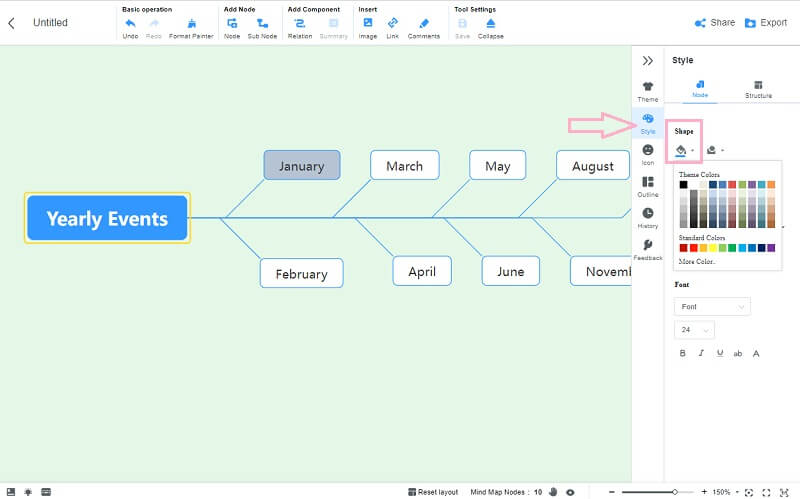
Abbildungen und Komponenten einfügen
Holen Sie sich jetzt einige Illustrationen wie Bilder, Kommentare, Links und Verbindungspfeile in Ihre Timeline. Navigieren Sie einfach zu den Bändern oben auf der Zeitleiste und fügen Sie nach Belieben hinzu. Oh, und um einige Symbole hinzuzufügen, gehen Sie zurück zu Menüleiste, und drücken Sie die Symbol Auswahl.
Teilen Sie die Zeitleiste
Im Gegensatz zu einer Zeitleiste in Word ermöglicht MindOnMap die Zusammenarbeit durch Teilen. Wenn Sie möchten, dass Ihre Kollegen Ihre Chronik sehen, klicken Sie auf Teilen und passen Sie dann die angezeigten Parametereinstellungen an. Klicken Sie dann auf die Link und Passwort kopieren, und senden Sie es an Ihre Freunde.
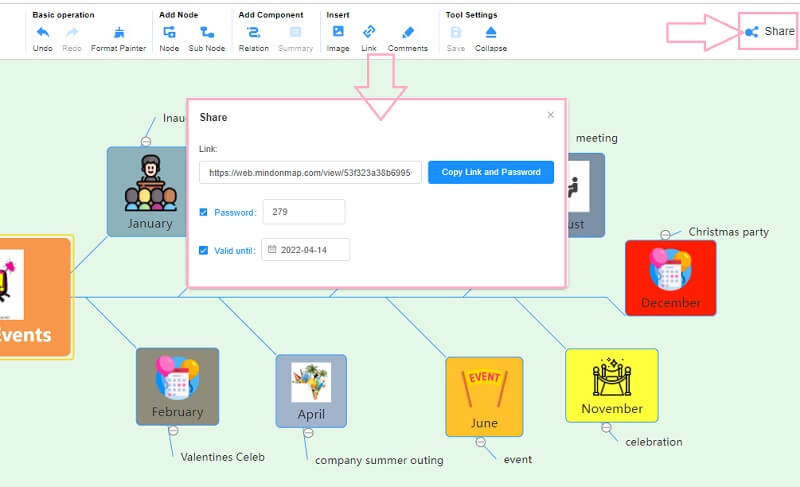
Laden Sie die Zeitleiste auf Ihr Gerät herunter
Da Sie bereits ein Konto haben, behält es alle Ihre Projekte unter dem Meine Mindmap Auswahl auf der Hauptseite. Wenn Sie jedoch eine Kopie davon auf Ihrem Gerät haben möchten, klicken Sie auf die Export Taste. Gleich nachdem Sie ein Format ausgewählt haben, werden Sie feststellen, dass die Datei sofort heruntergeladen wird. Sie können diesen Weg auch verwenden Erstellen Sie eine Mindmap über sich selbst.
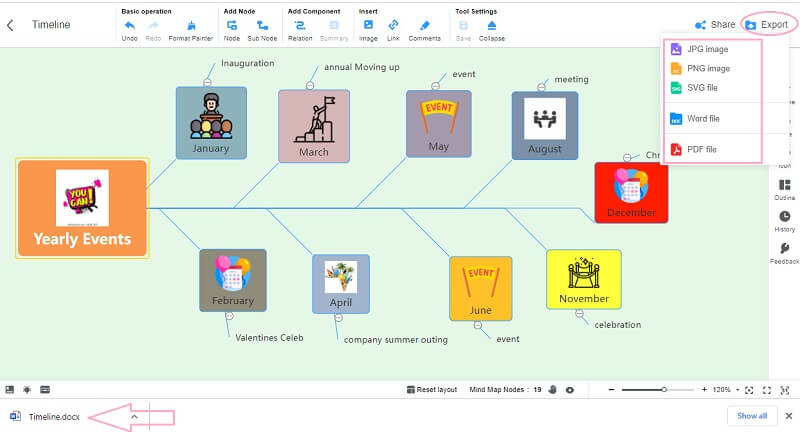
Teil 3. Häufig gestellte Fragen zu Word und dem Erstellen von Zeitleisten
Wie füge ich eine Zeitleiste aus meiner Galerie in Word ein?
Wenn Sie Ihre fertige Zeitleiste in Word einfügen möchten, können Sie dann zu Einfügen, Bilder gehen. Da es sich jedoch um ein Bild handelt, können Sie es nicht überarbeiten.
Kann ich mit Paint eine Zeitleiste erstellen?
Ja. Paint ist ein Grafikeditor, der die grundlegenden Schablonen enthält, die sich gut zum Erstellen von Zeitleisten eignen. Es wird jedoch Ihre Geduld erfordern, einen zu erstellen, da Sie manuelle Verfahren anwenden müssen.
Kann ich eine Zeitleiste verwenden, wenn ich die Evolution des Menschen darstelle?
Ja. Da die Evolution des Menschen einen zeitlichen Verlauf hat, ist eine Zeitleiste die beste Karte, um sie zu veranschaulichen.
Fazit
Los geht's, die detaillierten Schritte zum Erstellen einer Zeitleiste in Word. Sie können diese Software jetzt verwenden, um Ihren Zeitplan zu zeichnen oder ein Projekt nach einer Zeitleiste zu verwalten. Wenn Sie das Wort jedoch unbequem finden, entscheiden Sie sich für das MindOnMap.


Erstellen Sie Ihre Mindmap nach Belieben









