So erhöhen Sie die Bildauflösung mit den vier erwarteten Bild-Upscaling-Tools online und offline
Das Hochskalieren eines Bildes ist zu einer intelligenten Aktion geworden, um Ihr Foto großartig aussehen zu lassen! Wir müssen jedoch anerkennen, dass viele immer noch zurückgelassene Kameras verwenden, selbst wenn unsere Technologie heute so fortschrittlich ist. Viele können es sich nicht leisten, hoch standardisierte Kamerahandys zu erwerben. Oder es ist so, dass nicht alle Menschen die Notwendigkeit sehen, eine zu erwerben, da sie wichtigere Dinge zu priorisieren haben. Was auch immer der Grund sein mag, wir sind uns sicher, dass viele immer noch ihre Bildqualität bevorzugen oder, sollten wir sagen, bereit sind, diese zu verbessern. Deshalb, So erhöhen Sie die Fotoauflösung noch besser? Daher haben wir Richtlinien für eine bessere Bildhochskalierung und die besten Tools vorbereitet.
Am Ende dieses Artikels haben Sie zwei beste Lösungen für Online und zwei weitere für Ihre Offline-Präferenz. Lassen Sie uns daher ohne weiteres Adieu mit dieser spannenden Präsentation beginnen. Und genießen Sie es bitte, die großartigen Informationen und Richtlinien zu erfassen, die diese Tools bieten.
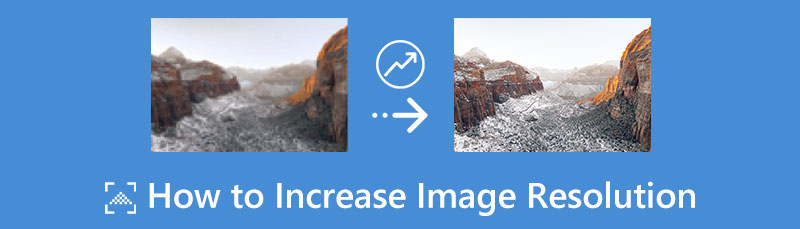
- Teil 1. So erhöhen Sie die Bildauflösung mit den zwei am meisten erwarteten Online-Tools
- Teil 2. So aktualisieren Sie die Fotoauflösung in zwei Desktop-Programmen
- Teil 3. Häufig gestellte Fragen zum Erhöhen der Bildauflösung
Teil 1. So erhöhen Sie die Bildauflösung mit den zwei am meisten erwarteten Online-Tools
1. MindOnMap Free Image Upscaler online
MindOnMap Free Image Upscaler Online ist ein bewundernswertes Tool, um Bilder mit niedriger Auflösung kostenlos online in hochauflösende umzuwandeln. Sie werden überrascht sein, dass Sie wie die anderen Online-Tools mit allen Arten von Browsern auf dieses am meisten erwartete Bild-Upscaling-Programm zugreifen können. Darüber hinaus werden Sie sicher beeindruckt sein, wie reibungslos das Verfahren ist, dass MindOnMap Sie, obwohl es ein kostenloses Tool ist, keine Werbung auf seiner Seite sehen lässt. Ganz zu schweigen von den drei einfachen Schritten, die Sie nur befolgen müssen, um die erwartete Qualitätsausgabe zu erzielen. Darüber hinaus hat MindOnMap Free Image Upscaler Online eine sehr unkomplizierte Benutzeroberfläche, die sogar ein Grundschüler verstehen könnte.
In der Zwischenzeit können Sie mit MindOnMap Ihr Foto auf bis zu 3000 x 2400 px hochskalieren. Es kann Ihre Dateigröße auf das 2-, 4-, 6- und sogar 8-fache der Originalgröße vergrößern, während es seine KI-gestützte Technologie nutzt! Wir wetten, dass Sie mit diesem Fotoeditor von seinen einzigartigen Funktionen und anderen Produkten, die von diesem Programm angeboten werden, begeistert sein werden.
So erstellen Sie mit MindOnMap ein Bild mit höherer Auflösung
Erkunden Sie die Homepage
Starten Sie zuallererst Ihren Browser und gehen Sie zu Ihrer URL-Suchregisterkarte. Geben Sie dann www.mindonmap.com ein. Sobald Sie die Homepage erreicht haben, klicken Sie auf die drei Zeilen in der oberen rechten Ecke und wählen Sie die aus Produkte Möglichkeit. Klicken Sie nun auf das Pfeil-Dropdown-Symbol und wählen Sie die aus Free Image Upscaler aus den Auswahlmöglichkeiten unter der Image-Tool.
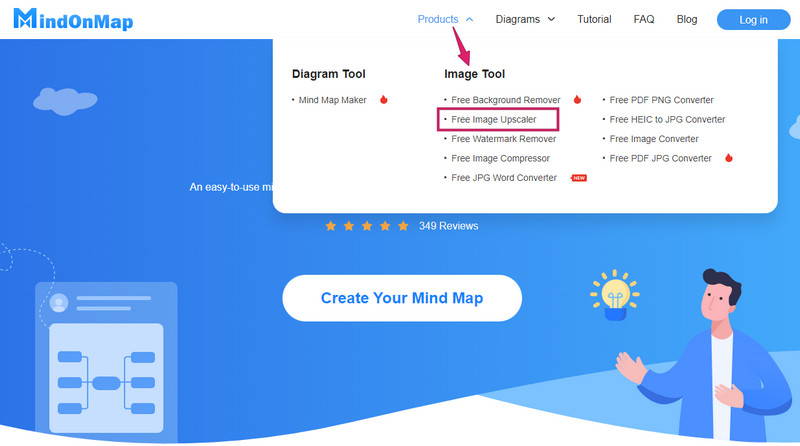
Lade ein Foto hoch
Nachdem Sie sich nun auf der ausgewählten Produktseite befinden, bereiten Sie das Foto vor, das Sie beim Hochladen hochskalieren müssen. Drücke den Bilder hochladen Registerkarte auf der Seite und wählen Sie das Foto von Ihrem lokalen Laufwerk aus. Bitte beachten Sie, dass Sie die Fotodatei auch aus Ihrer Galerie ziehen und einfach auf der Benutzeroberfläche ablegen können, um sie hochzuladen.
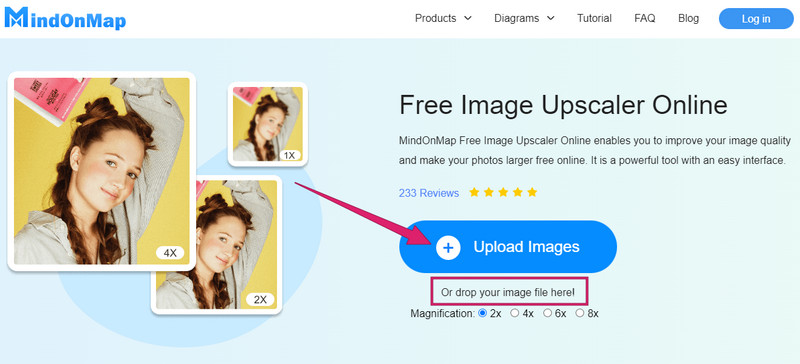
Verbessern Sie das Low-Pixel-Bild
Während das Foto noch hochgeladen wird, arbeitet das Tool bereits an der Optimierung des Bildes. Nach dem Hochladen ist Ihre Datei also bereits verbessert, da Sie den Unterschied in der Vorschau sehen. Trotzdem können Sie die Einstellung oder die spezifische Vergrößerung prüfen und entscheiden, ob Sie Ihre Datei vergrößern möchten.
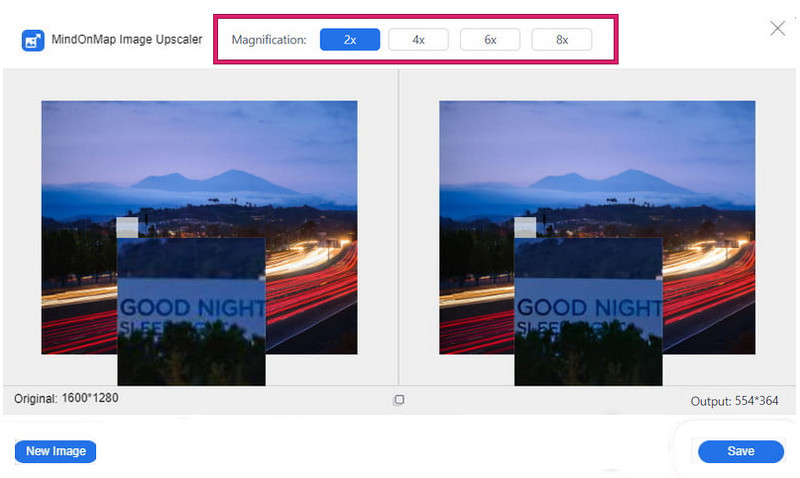
Speichern Sie die Ausgabe
So einfach können Sie jetzt auf klicken Speichern Schaltfläche, um Ihr neu verbessertes Bild herunterzuladen. Bitte beachten Sie, dass Sie bei diesem Speichervorgang das Foto herunterladen können. Überprüfen Sie danach Ihre Dateigalerie auf Ihr heruntergeladenes Bild.
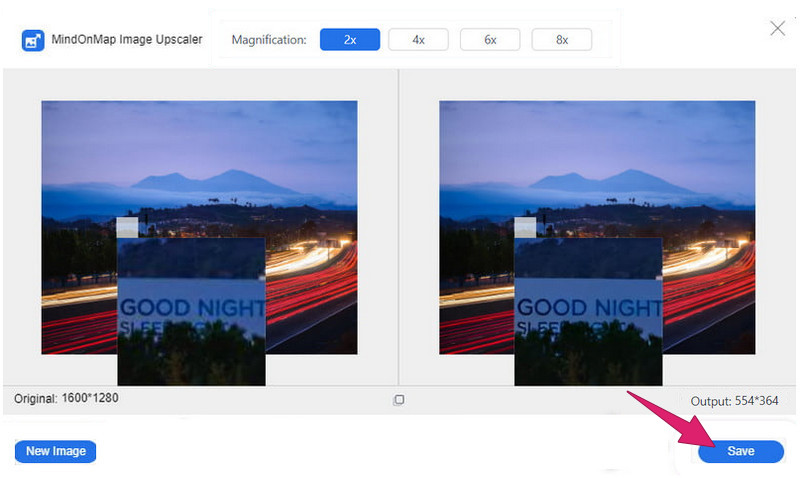
2. Fotor
Ein weiteres erwartetes Tool, das Bilder mit niedriger Auflösung kostenlos online in hochauflösende umwandeln kann, ist dieses Fotor. Dieses Online-Programm ist mit erweiterten Foto-Diätfunktionen ausgestattet, die mit anderen Funktionen versehen sind, die die Größe, Farbe, Helligkeit und den Bildhintergrund verwalten können. Ja, Fotor ist ein kostenloses Tool, solange Sie die kostenlose Testversion verwenden, aber leider nur für eine begrenzte Zeit. Wenn Sie also den Fotoverbesserungsprozess mit Fotor kennenlernen möchten, lesen Sie die folgenden Schritte.
Durchsuchen Sie zunächst die Produktseite des Tools und registrieren Sie ein Konto, damit Sie beginnen können. Wenn Sie fertig sind, klicken Sie auf Bild öffnen Schaltfläche zum Durchsuchen und Hochladen des Fotos, das Sie verbessern möchten.
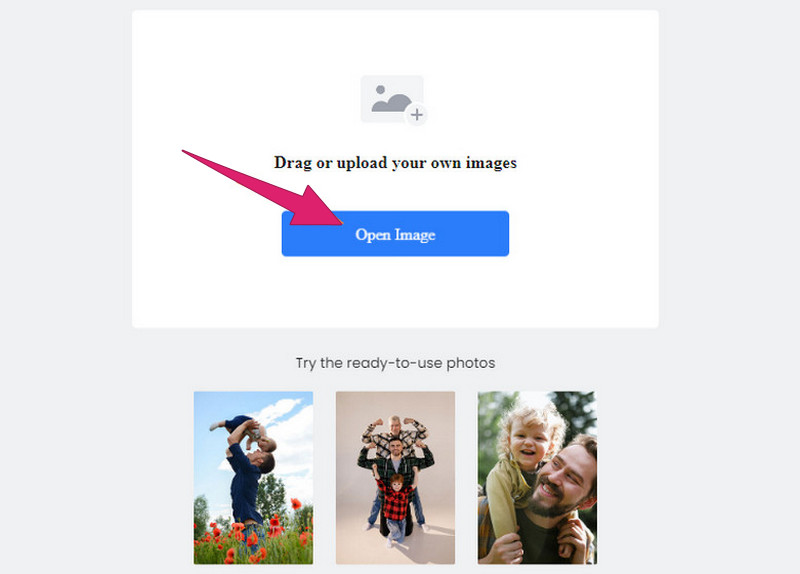
So stellen Sie Fotos mit niedriger Auflösung in Fotor wieder her. Sobald das Foto vorhanden ist, können Sie mit dem Tool zur Benutzeroberfläche navigieren. Von dort aus drücken Sie die 1-Tippen Sie auf Verbessern Schaltfläche aus den Optionen auf der linken Seite. Verwenden Sie auch das Super Resolution Enlarger-Tool für eine viel bessere Verbesserung.
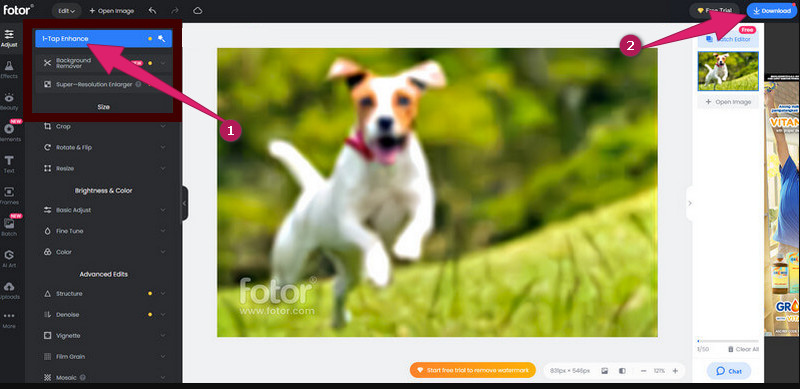
Klicken Sie danach auf die Download Schaltfläche, um Ihr verbessertes Foto zu speichern und zu exportieren.
Teil 2. So aktualisieren Sie die Fotoauflösung in zwei Desktop-Programmen
1. Adobe Photoshop
Wenn es um professionelle Fotobearbeitungsprogramme geht, ist Adobe Photoshop in der Tat eines der besten weltweit. Kein Wunder, dass viele Leute es benutzen und sich damit vertraut machen möchten, da es alles hat, worum sich ein Bildbearbeiter kümmern würde. Da viele es haben möchten, ziehen es einige dennoch vor, es zu vermeiden. Wieso den? Das liegt an seinem Preis. Eine weitere Sache, die dieses Tool verbessern könnte, ist der Fotobearbeitungsprozess. Die Verwendung hat anderen ein nicht so einfaches Verfahren gegeben, wie viele denken, denn es hat eine herausfordernd aussehende Benutzeroberfläche für Anfänger. Dennoch machen viele Fachleute diese Software aufgrund ihrer zahlreichen Verbesserungswerkzeuge zu ihrer besten Lösung. Es verfügt über Funktionen wie eine Bildgrößenänderung, mit der Sie Ihr Bild um bis zu 200% größer als seine Originalgröße vergrößern können. Darüber hinaus bietet es viele einzigartige Kits, die auch auf Ihre Videodateien anwendbar sind. Erstaunlich, nicht wahr? Lassen Sie uns nun vereinfachte Richtlinien zum Erhöhen der Auflösung von Bildern in Photoshop haben, indem Sie sich den folgenden Inhalt unten ansehen.
In erster Linie müssen Sie dieses Photoshop auf Ihrem Desktop-Computer installiert haben. Starten Sie in diesem Fall diese Software und laden Sie das Foto hoch, das Sie verbessern möchten. Bewegen Sie danach den Mauszeiger über die Registerkarte Bearbeiten und drücken Sie die Einstellungen Möglichkeit. Scrollen Sie nun mit der Maus von der nach unten Einstellungen Option und wählen Sie die aus Technologievorschau Auswahl.
Richten Sie danach Ihre Augen auf die rechte Seite der Benutzeroberfläche und schalten Sie um Aktivieren Sie Details beibehalten 2.0 Upscale Feld unter dem Technologievorschau Sektion. Klicken Sie dann zum Anwenden der Änderungen auf OK Taste nach.
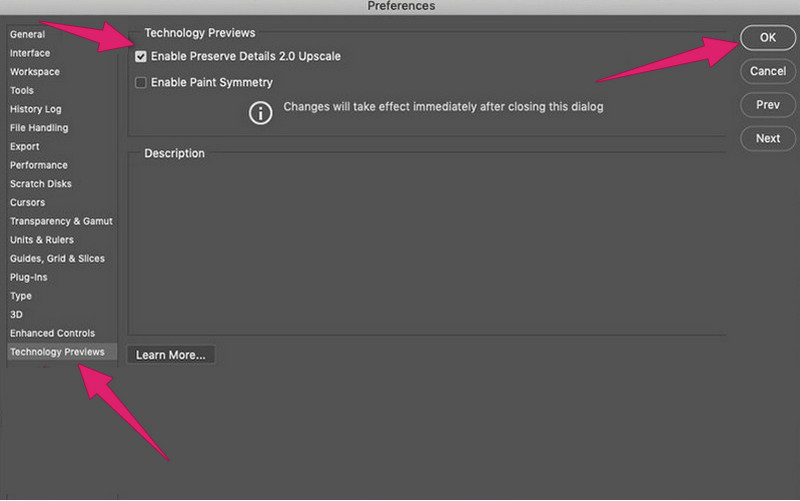
Im Anschluss an den vorherigen Schritt erfolgt die eigentliche Bildfixierung mit niedriger Auflösung. Klicken Sie zunächst auf den Bildbereich und wählen Sie die aus Bildgröße Menü, um die Mage-Resizer-Einstellungen anzuzeigen. Navigieren Sie dann durch die Breite, Abmessungen, und Höhe des Fotos nach Ihrem Bedarf. Kreuzen Sie dann an Resampling Box, und ändern Sie es in Details bewahren 2.0 von dem Automatisch Auswahl. Vergessen Sie jetzt nicht, auf zu klicken OK Schaltfläche und speichern Sie das neu verbesserte Foto.
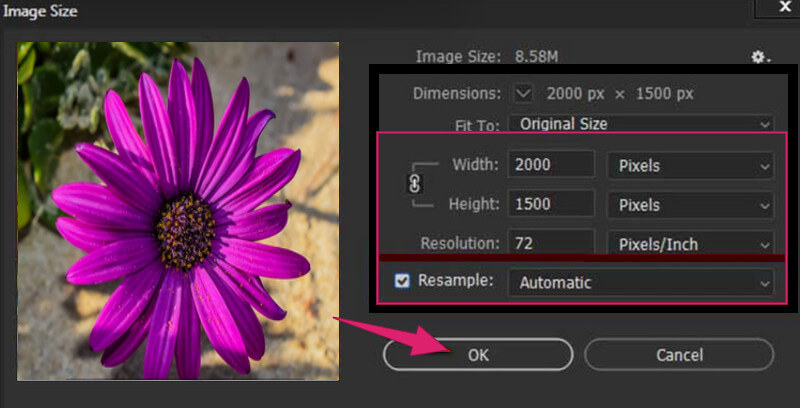
2. Lichtraum
Eine weitere Software, die es verdient, offline genutzt zu werden, ist Lightroom. Es ist ein weiteres Tool von Adobe Photoshop, das mit einer Funktion zum Hochskalieren von Bildern ausgestattet ist. Tatsächlich kann diese Software Fotos mithilfe ihrer Super Resolution-Funktion in eine nahtlos hohe Ausgabe hochskalieren. Darüber hinaus unterstützt es viele verschiedene Bildformate wie TIFF, PNG, DNG und JPG. Daher sind hier die Schritte zum Bearbeiten von Fotos in Klarheit mit Lightroom.
Starten Sie Lightroom auf Ihrem Desktop und öffnen Sie Ihr Foto damit.
Klicken Sie nun mit der rechten Maustaste auf die Foto und wählen Sie die Erweitern Möglichkeit.
Danach drücken Sie die Super-Auflösung Option und drücken Sie die Erweitern Taste.
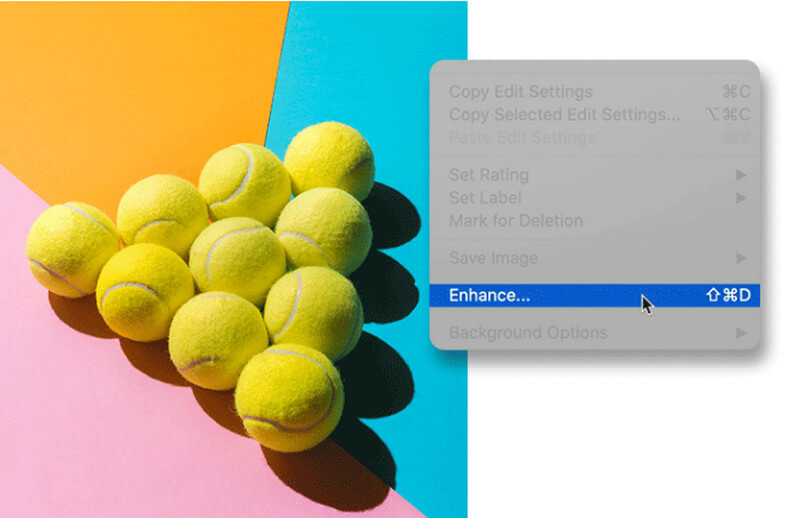
Weiterführende Lektüre
Teil 3. Häufig gestellte Fragen zum Erhöhen der Bildauflösung
Bedeutet eine Erhöhung der Bildauflösung, dass sie größer wird?
Ja. Eine Erhöhung der Bildauflösung bedeutet automatisch, dass Sie die Dateigröße erhöhen. Dies liegt daran, dass Sie dem Foto Elemente hinzufügen.
Was ist die beste Auflösung für ein Bild?
Es hängt davon ab, wo das Bild verwendet wird. Daher ist die beste Auflösung 300 Pixel pro Zoll.
Warum wurde mein Foto nach dem Hochskalieren in ein anderes Format konvertiert?
Es gibt Tools zum Hochskalieren von Bildern, die nur ein oder ein einziges Bildausgabeformat unterstützen. Wenn Sie diese Art von Tool verwenden, haben Sie daher keine andere Wahl, als dasselbe Format zu verwenden, das es erzeugt.
Fazit
Wir haben es Ihnen gerade gezeigt und beigebracht wie man die Bildauflösung erhöht mit den beiden Plattformen. Sie können Ihre Aufgabe in der Fotoverbesserung jetzt nach Belieben erledigen. Wenn Sie es sich leisten können, die beiden hervorragenden Tools von Adobe zu haben, dann verwenden Sie sie. Wenn Sie jedoch ein einfaches und erschwingliches Tool wünschen, sollten Sie sich vor allem für die Online-Tools entscheiden MindOnMap Free Image Upscaler Online.










