So löschen Sie den Hintergrund von PNG-Fotos mit 4 schnellen Methoden
Viele Leute entfernen Hintergründe aus PNG-Fotos aus verschiedenen Gründen. Einige planen, sie für ihr Geschäft oder ihre Werbung zu verwenden. Andere möchten die unnötigen Hintergründe verbergen, um sie in sozialen Medien zu veröffentlichen. Was auch immer Ihre Gründe sein mögen, es ist wichtig zu lernen, wie man Hintergrund bei PNG entfernen Bilder. Wenn Sie nicht wissen, wie das geht und welches das richtige Werkzeug ist, lesen Sie hier weiter. Wir führen Sie Schritt für Schritt durch das Tutorial, wie Sie den Hintergrund mit zuverlässigen Werkzeugen aus Ihren Bildern entfernen.
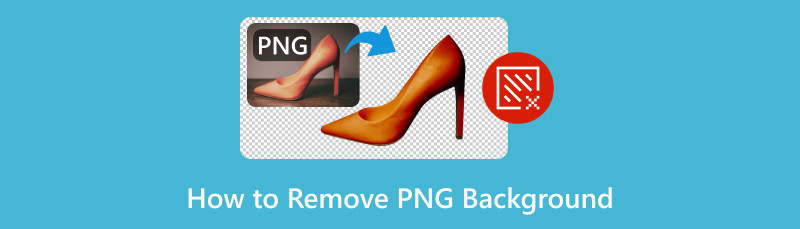
- Teil 1. Hintergrund-PNG mit MindOnMap Background Remover entfernen
- Teil 2. PNG-Hintergrund in Photoshop entfernen
- Teil 3. So entfernen Sie den PNG-Hintergrund in CapCut
- Teil 4. So entfernen Sie den PNG-Hintergrund in Google Slides
- Teil 5. Häufig gestellte Fragen zum Entfernen des PNG-Hintergrunds
Teil 1. Hintergrund-PNG mit MindOnMap Background Remover entfernen
Es gibt tatsächlich Unmengen von Tools, die Ihnen beim Entfernen von PNG-Hintergründen helfen können. Aber es ist schwer, das perfekte auszuwählen. Die beste Methode, die es wert ist, ausprobiert zu werden, ist MindOnMap Free Background Remover Online. Es ist ein Tool, mit dem Sie den Hintergrund aus PNG-, JPEG- und JPG-Fotos entfernen können. Außerdem verwendet es KI-Technologie, um Personen, Tiere oder Produkte in Ihren Fotos von ihrem Hintergrund zu isolieren. Somit bietet es eine bequeme Möglichkeit, dies ohne Aufwand zu tun. Tatsächlich können Sie sogar einen weißen Hintergrund aus PNG und anderen Hintergründen entfernen. Abgesehen davon bietet es Pinselwerkzeuge, mit denen Sie den Hintergrund selbst entfernen können. Außerdem können Sie Ihren Bildhintergrund in Volltonfarben ändern und ein anderes Foto verwenden. Schließlich können Sie auch grundlegende Bearbeitungswerkzeuge wie Zuschneiden, Drehen und Spiegeln verwenden. So verwenden Sie es:
Besuchen Sie zunächst die offizielle Website von MindOnMap Free Background Remover Online. Klicken Sie dann dort auf die Option „Bilder hochladen“ und wählen Sie Ihr PNG-Bild aus.
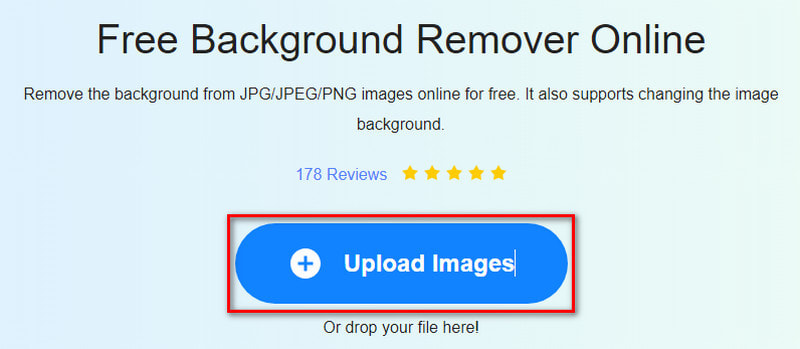
Anschließend wird Ihr PNG-Foto hinzugefügt und bearbeitet und der Hintergrund entfernt. Für weitere Feinabstimmungen verwenden Sie die Pinselwerkzeuge „Behalten“ oder „Löschen“.
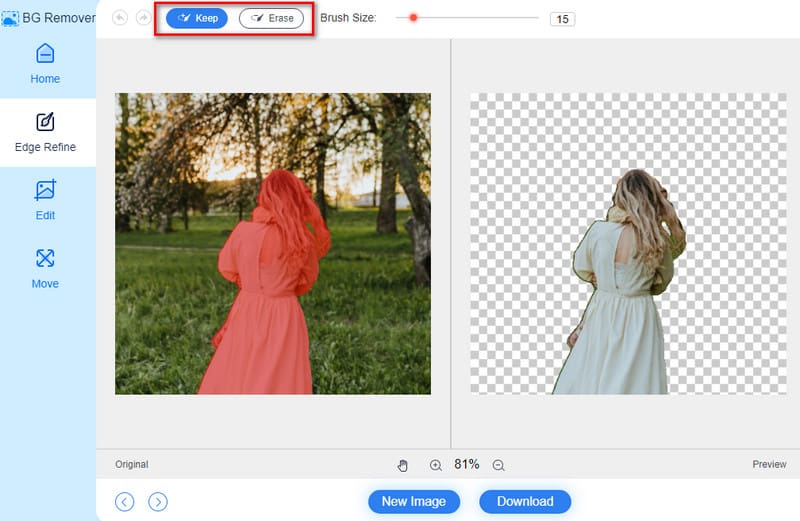
Optional können Sie im Abschnitt „Bearbeiten“ oder „Verschieben“ Ihr PNG-Bild und dessen Hintergrund bearbeiten. Wenn Sie zufrieden sind, exportieren Sie es, indem Sie auf die Schaltfläche „Herunterladen“ klicken.
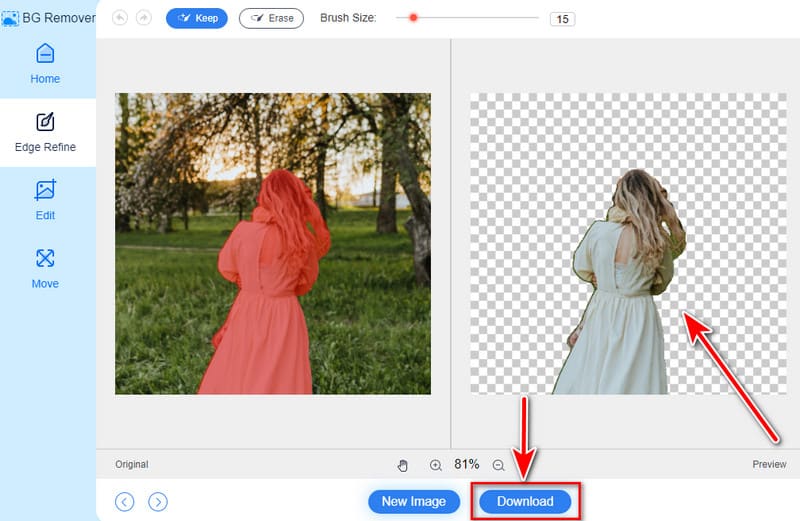
VORTEILE
- Bietet eine einfache Methode zum Entfernen des Bildhintergrunds.
- Es unterstützt häufig verwendete Formate zum Löschen des Hintergrunds.
- Die ursprüngliche Bildqualität bleibt während und nach dem Entfernungsprozess erhalten.
- Beim Speichern wird kein Wasserzeichen hinzugefügt.
- Auf verschiedenen Browsern und Geräten zugänglich.
NACHTEILE
- Für die Nutzung ist eine Internetverbindung erforderlich.
Teil 2. PNG-Hintergrund in Photoshop entfernen
Ein weiteres Tool, das Sie verwenden können, ist Photoshop. Es ist heute eines der beliebtesten Fotobearbeitungstools. Das Gute daran ist, dass es auch eine Methode zum Entfernen von Bildhintergründen bietet. Tatsächlich bietet es viele Optionen dafür. Es bietet Tools wie Magic Eraser, Background Eraser und Quick Action. In diesem Teil zeigen wir Ihnen die Schritte zum Löschen des Hintergrunds mit dem Quick Action-Tool. Damit können Sie Ihre Aufgabe schnell erledigen, ohne sie manuell ausführen zu müssen.
Starten Sie das installierte Photoshop auf Ihrem Computer. Öffnen Sie Ihr PNG-Foto in der Software. Gehen Sie zur Registerkarte „Fenster“ und wählen Sie die Option „Ebenen“.
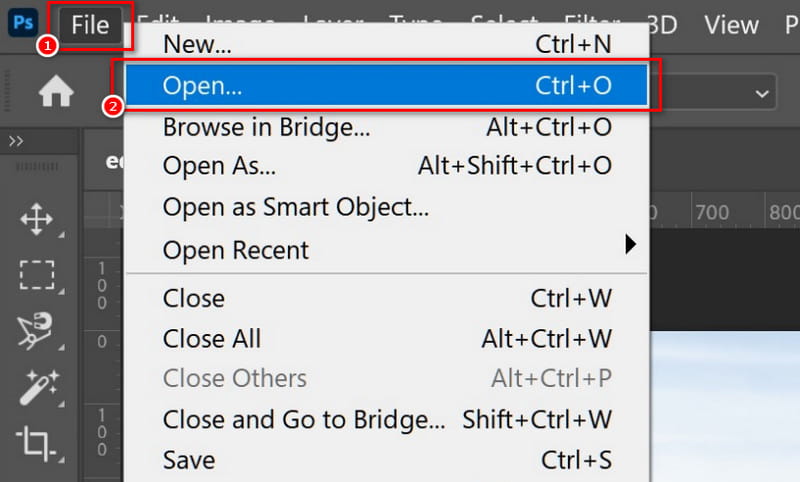
Erstellen Sie dann eine doppelte Ebene. Drücken Sie Strg + A unter Windows oder Befehl + A auf einem Mac. Kopieren Sie nun das Bild, indem Sie diesmal Befehl/Strg + C drücken. Drücken Sie anschließend Strg/Befehl + V, um es in die erstellte Ebene einzufügen.
Auf der rechten Seite sehen Sie die Ebenenpalette. Blenden Sie die Hintergrundebene aus, indem Sie auf die Augentaste klicken.
Gehen Sie als Nächstes zum Abschnitt „Eigenschaften“ im rechten Bereich. Von dort aus finden Sie den Abschnitt „Schnellaktion“ und müssen nur auf die Option „Hintergrund entfernen“ klicken.
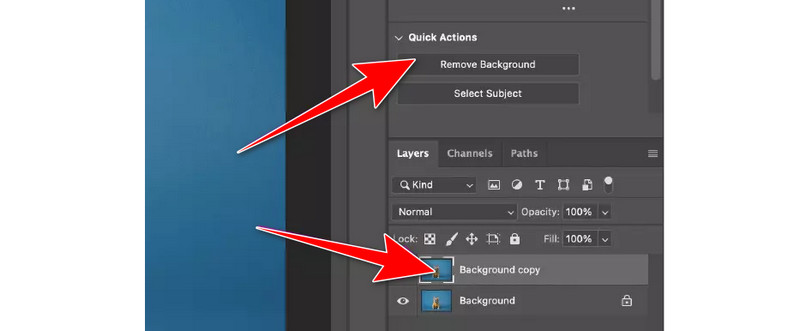
Wenn das Tool mit der Analyse fertig ist, wird der Hintergrund Ihres PNG-Bilds automatisch entfernt. Schließlich können Sie auf die Registerkarte Datei gehen, Exportieren und dann Exportieren als auswählen, um das Bild auf Ihrem lokalen Speicher zu speichern. Und das war’s!

VORTEILE
- Es bietet ein hohes Maß an Präzision für die sorgfältige Auswahl und Verfeinerung von Kanten.
- Es bietet professionelle Tools zum Entfernen des Hintergrunds.
- Die Schärfe und die klaren Motivkanten bleiben auch nach der Hintergrundentfernung erhalten.
NACHTEILE
- Die umfangreichen Funktionen können Anfänger überfordern.
- Adobe Photoshop ist eine Premium-Software, für die ein Abonnement erforderlich ist.
- Es ist ressourcenintensiv und erfordert ein robustes Computersystem.
Teil 3. So entfernen Sie den PNG-Hintergrund in CapCut
CapCut ist eine bekannte Videobearbeitungs-App. Sie können damit nicht nur Videos verbessern, sondern auch Bilder verändern. Viele Benutzer suchen oft nach Möglichkeiten, Entfernen Sie Hintergründe aus PNG-Bildern innerhalb der App. Glücklicherweise verfügt das Tool über eine Funktion zum Entfernen des Hintergrunds mit Optionen zum automatischen oder manuellen Ausführen. Anschließend können Sie es in ein Video umwandeln oder zu dem hinzufügen, woran Sie gerade arbeiten. Außerdem unterstützt es JPG, JPEG, HEIC, PNG usw. So schneiden Sie den Hintergrund-PNG aus:
Installieren Sie zunächst CapCut auf Ihrem Android-/iOS-Gerät. Starten Sie anschließend die App.
Klicken Sie in der Hauptoberfläche der App auf die Schaltfläche „Neues Projekt“. Tippen Sie dann auf die Option „Fotos“ und wählen Sie Ihr PNG-Bild aus. Tippen Sie nun auf „Hinzufügen“.
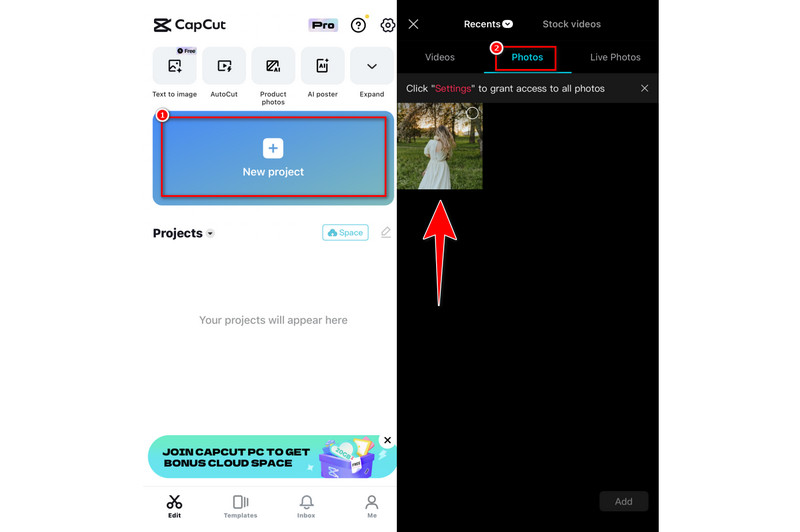
Klicken Sie als Nächstes auf die Zeitleiste. Unten auf Ihrem aktuellen Bildschirm werden verschiedene Optionen angezeigt. Schieben Sie sie, bis die Option „Hintergrund entfernen“ angezeigt wird. Tippen Sie dann darauf.
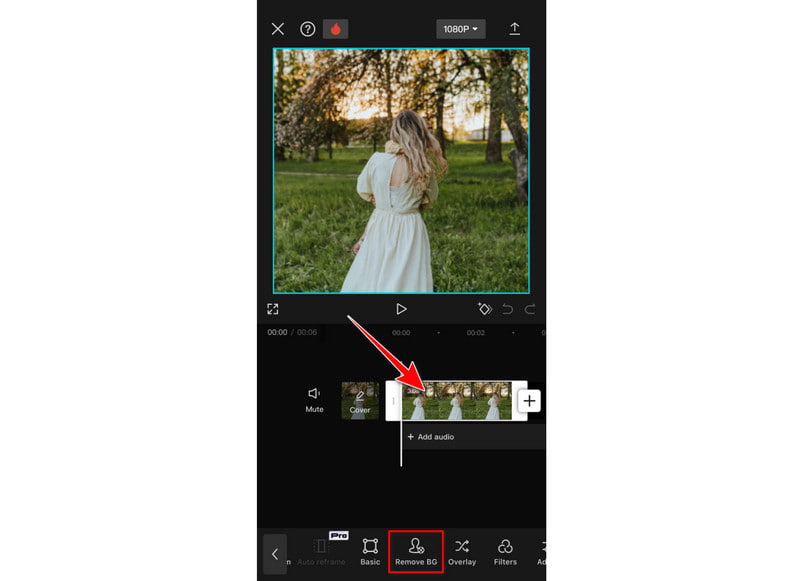
Anschließend können Sie die Optionen „Automatische Entfernung“ oder „Benutzerdefinierte Entfernung“ verwenden. Wenn Sie zufrieden sind, tippen Sie auf die Schaltfläche mit dem Häkchen.
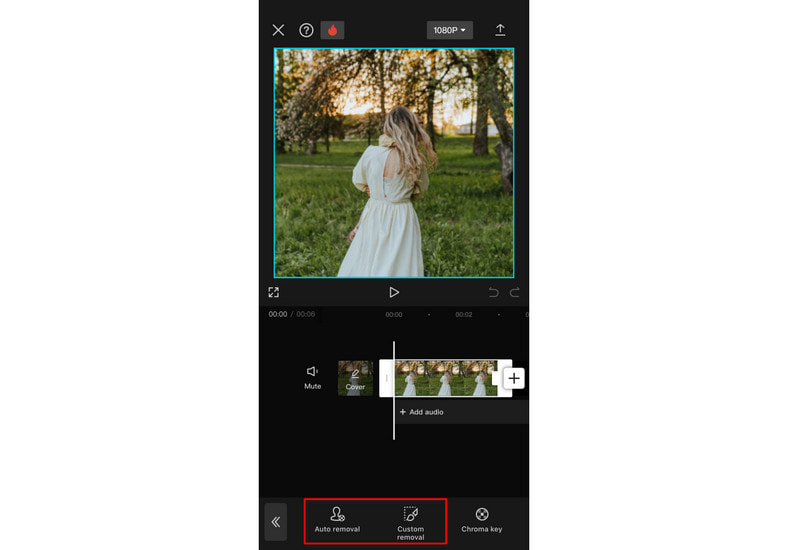
Wählen Sie abschließend die Schaltfläche „Teilen“ und tippen Sie auf „Auf dem Gerät speichern“, um es auf Ihr Telefon zu exportieren. Und das war‘s!
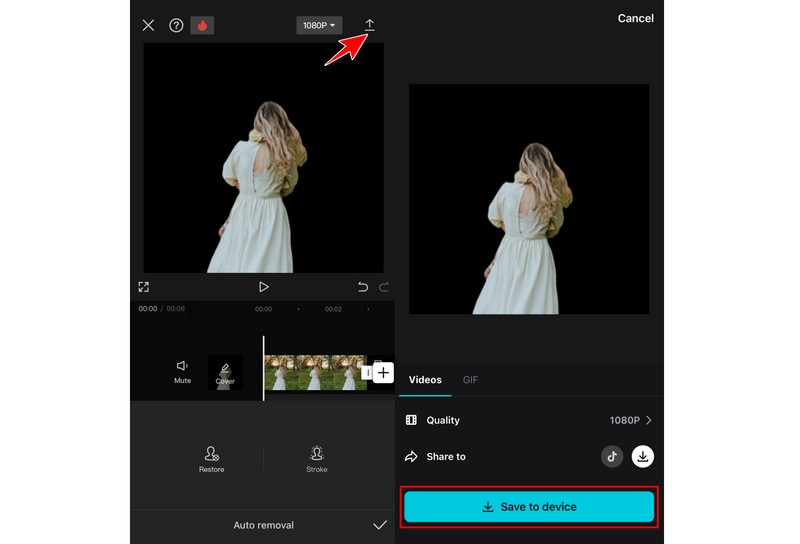
VORTEILE
- Es ermöglicht die Bearbeitung von Videos und Fotos in derselben App.
- Der Entfernungsvorgang ist sehr schnell.
- Es liefert schnelle Ergebnisse nach der Bearbeitung oder Änderung.
- Es ist praktisch, da Sie über Ihr Mobilgerät problemlos darauf zugreifen können.
NACHTEILE
- Bei komplizierten Hintergründen kann es vorkommen, dass nicht jedes Detail des Hauptmotivs erhalten bleibt.
- Es beeinträchtigt die Qualität während und nach dem Entfernungsprozess.
Teil 4. So entfernen Sie den PNG-Hintergrund in Google Slides
Wenn Sie Google verwenden, sind Sie wahrscheinlich mit Google Slides vertraut. Obwohl es für Präsentationen verwendet wird, können Sie damit auch kostenlos PNG-Hintergründe entfernen. Es bietet auch ein schnelles und leicht zugängliches Tool zum Entfernen störender und unerwünschter Hintergründe. Damit können Sie Ihren PNG-Fotohintergrund ganz einfach in transparent umwandeln. Abgesehen davon können Sie den Hintergrund Ihrer Folie mithilfe von Volltonfarben oder Bildern ändern. Erfahren Sie jetzt, wie Sie damit PNG-Hintergründe entfernen:
Öffnen Sie zunächst Ihren Browser und gehen Sie zu Google Slides. Wählen Sie eine leere Präsentation aus und öffnen Sie sie. Gehen Sie zur Registerkarte Einfügen und wählen Sie Bild, um Ihr PNG-Bild hochzuladen.
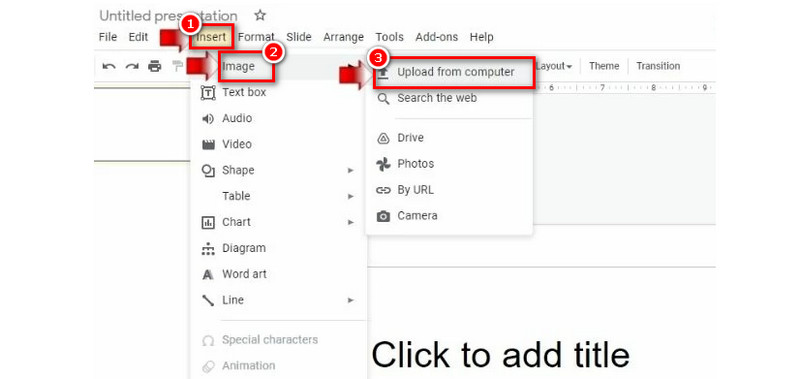
Nachdem Sie das PNG-Bild zu Ihrer Präsentation hinzugefügt haben, klicken Sie darauf. Gehen Sie dann in der angezeigten Symbolleiste zu den Formatierungsoptionen.

Klicken Sie unter Formatoptionen auf die Option Anpassungen. Dort finden Sie unter der Option Transparenz einen Schieberegler. Passen Sie damit die Transparenz Ihres PNG-Bildes an.
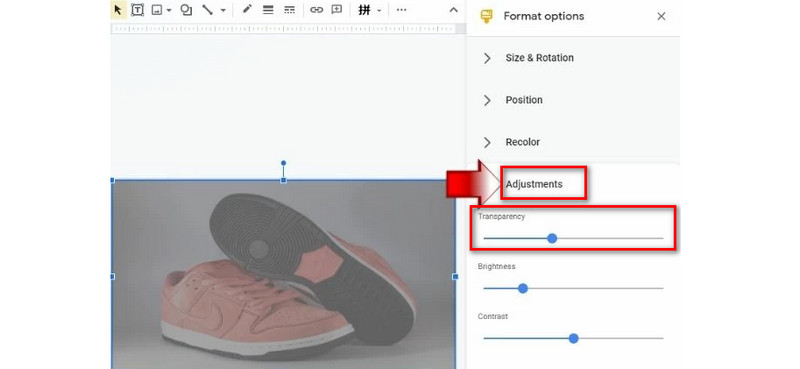
VORTEILE
- Es ist einfach zu verwenden und für alle Benutzer zugänglich.
- Es bietet eine schnelle Methode, um Bildhintergründe entfernen.
- Da es Cloud-basiert ist, ermöglicht es die Zusammenarbeit und den Austausch.
- Die Bildqualität bleibt während des Entfernungsprozesses erhalten.
NACHTEILE
- Im Vergleich zu anderen Werkzeugen mangelt es ihm an Präzision.
- Die Steuerelemente sind nicht detailliert genug, damit Benutzer ihre Bildhintergründe anpassen können.
- Es ist von einer Internetverbindung abhängig.
Teil 5. Häufig gestellte Fragen zum Entfernen des PNG-Hintergrunds
Wie entferne ich den Hintergrund aus einer PNG in PowerPoint?
Starten Sie zuerst die PowerPoint-Software auf Ihrem Computer. Gehen Sie zu Einfügen > Bilder, um Ihr PNG-Foto auszuwählen und hinzuzufügen. Gehen Sie dann zur Registerkarte Bildformat und wählen Sie Hintergrund entfernen. Der Hintergrund wird sofort erkannt und Sie können ihn bei Bedarf anpassen. Klicken Sie abschließend auf die Schaltfläche „Änderungen beibehalten“.
Wie entferne ich den Hintergrund aus einer PNG-AI?
Wenn Sie eine KI benötigen, um den Hintergrund aus einem PNG zu entfernen, verwenden Sie MindOnMap Free Background Remover Online. Es verwendet ein KI-Tool, um den Hintergrund aus einem PNG-Foto zu entfernen. Besuchen Sie die offizielle Website und klicken Sie auf die Schaltfläche „Bilder hochladen“. Abschließend verarbeitet das Tool Ihr Bild und entfernt den Hintergrund Ihres PNG-Bilds.
Wie entferne ich einen PNG-Hintergrund in Canva?
Um den Hintergrund mit Canva zu entfernen, müssen Sie zunächst die Pro-Version abonnieren. Rufen Sie dann über Ihren Browser die Website auf. Klicken Sie auf die Schaltfläche „Design erstellen“ und wählen Sie „Datei importieren“. Wählen Sie nun die Schaltfläche „Foto bearbeiten“ und wählen Sie „BG Remover“.
Wie mache ich einen PNG-Hintergrund in Paint transparent?
Starten Sie dazu MS Paint auf Ihrem Computer. Klicken Sie auf die Registerkarte Datei und wählen Sie Öffnen. Fügen Sie das PNG-Foto hinzu und gehen Sie in der Symbolleiste zu Auswählen. Wählen Sie im Abschnitt „Auswählen“ noch Transparente Auswahl und Freiform-Auswahl. Wählen Sie den Bereich des Fotos aus, den Sie behalten möchten. Kopieren Sie ihn dann und fügen Sie ihn in ein anderes Paint-Fenster ein.
Fazit
Das ist letztlich alles, was Sie wissen müssen, um Hintergrund aus PNG entfernen. Wie Sie sehen, gibt es viele Möglichkeiten, diese Aufgabe zu erledigen. Vielleicht haben Sie inzwischen die für Sie passende ausgewählt. Wenn die gewünschte Methode unkompliziert und kostenlos ist, gibt es ein Tool, das wir empfehlen. Kein anderes als das MindOnMap Free Background Remover OnlineEgal ob Profi oder Anfänger, die Nutzung bereitet Ihnen uneingeschränkten Spaß.


Erstellen Sie Ihre Mindmap nach Belieben









