So entfernen Sie den Hintergrund aus einem Bild mit 7 bewährten Techniken
Die Kontrolle über das Entfernen des Hintergrunds Ihrer Fotos bietet jede Menge Vorteile. Sie können Objekte auf einem neuen Hintergrund überlagern. Außerdem können Sie ein nahtloses Design mit transparenten Hintergründen für Elemente erzielen. Und die Liste der Vorteile geht noch weiter. Dies ist jedoch nur möglich, wenn Sie das richtige Werkzeug für Ihre Anforderungen verwenden. Wir bieten Ihnen 7 hilfreiche Möglichkeiten zum Entfernen von Fotohintergründen. Wir haben für jedes Werkzeug eine Schritt-für-Schritt-Anleitung bereitgestellt, der Sie folgen können. Stellen Sie sicher, dass Sie diese befolgen, damit Sie erfolgreich sind Entfernen Sie den Hintergrund aus Ihren Bildern.
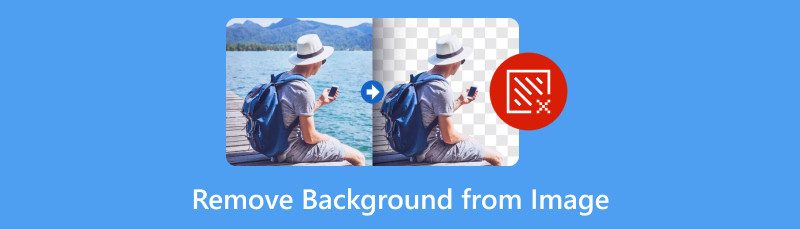
- Teil 1. Warum muss ich den Hintergrund aus dem Bild entfernen?
- Teil 2. Entfernen Sie den Hintergrund aus dem Bild mit dem kostenlosen Online-Hintergrundentferner MindOnMap
- Teil 3. So schneiden Sie mit Photoshop den Hintergrund eines Bildes aus
- Teil 4. Löschen Sie den Bildhintergrund mit Remove.bg
- Teil 5. Löschen Sie den Hintergrund eines Bildes mit Removal.ai
- Teil 6. Hintergrund aus Bild mit GIMP löschen
- Teil 7. Mit Canva den Hintergrund auf einem Foto entfernen
- Teil 8. Erstellen Sie Fotos ohne Hintergrund mit PowerPoint
- Teil 9. Häufig gestellte Fragen zum Entfernen des Hintergrunds aus einem Bild
Teil 1. Warum muss ich den Hintergrund aus dem Bild entfernen?
Das Entfernen des Hintergrunds aus einem Bild dient verschiedenen Zwecken. Darüber hinaus ist es in verschiedenen Bereichen wichtig, die Gründe für diesen Vorgang zu verstehen. Nun haben wir mehrere Gründe aufgelistet, warum Sie den Bildhintergrund löschen möchten:
◆ Damit können Sie sich ausschließlich auf das Hauptmotiv Ihres Fotos konzentrieren. So können Sie ein optisch ansprechendes und klares Bild erstellen.
◆ Ein weiterer Grund besteht darin, den Bildhintergrund transparent zu machen. Auf diese Weise können Sie den Hintergrund durch einen attraktiveren ersetzen.
◆ Nachdem Sie den Hintergrund ausgeschnitten haben, können Sie leichter Effekte hinzufügen. Sie können Schatten, Texturen, Reflexionen, Farbverläufe und mehr hinzufügen.
◆ Ein weiterer Grund ist, Ihren Fotos einen weißen oder transparenten Hintergrund zu geben. So können Sie Ihren Inhalt ohne Ablenkung zeigen.
◆ Sofern es sich nicht um einen weißen Hintergrund handelt, müssen Sie diesen entfernen und in eine andere passende Farbe ändern.
Nachdem Sie die Gründe kennen, haben Sie sich vielleicht dazu entschlossen, es jetzt zu tun. Ob Sie einen weißen Hintergrund aus einem Bild oder einen beliebigen Hintergrund aus Ihren Fotos entfernen möchten, lesen Sie weiter. Fahren wir mit dem nächsten Abschnitt fort.
Teil 2. Entfernen Sie den Hintergrund aus dem Bild mit dem kostenlosen Online-Hintergrundentferner MindOnMap
Als erstes auf der Liste haben wir MindOnMap Free Background Remover Online. Es ist eine der besten Plattformen, die Sie im Internet finden können. Damit können Sie den Hintergrund Ihrer Fotos mit Personen, Tieren, Produkten oder anderen Objekten entfernen. Auf diese Weise erhalten Sie ein sauberes Bild und können es für jeden beliebigen Zweck verwenden. Abgesehen davon können Sie den Hintergrund manuell aus Ihren Fotos entfernen. Das bedeutet, dass Sie die Kontrolle haben, es selbst zu tun. Darüber hinaus bietet das Tool verschiedene Bearbeitungstools. Dazu gehören das Zuschneiden, Spiegeln, Drehen usw. Ihrer Fotos. Außerdem fügt das Tool nach dem Entfernungsprozess kein Wasserzeichen hinzu. Schließlich können Sie den Hintergrund eines Bildes kostenlos löschen. Wenn Sie erfahren möchten, wie dies funktioniert und wie Sie es verwenden, folgen Sie der Anleitung unten:
Laden Sie Ihr Bild hoch.
Gehen Sie zunächst zum MindOnMap Free Background Remover Online offizielle Seite. Sobald Sie dort sind, klicken Sie auf Bild hochladen Schaltfläche. Wählen Sie dann das Foto aus, von dem Sie den Hintergrund entfernen möchten.
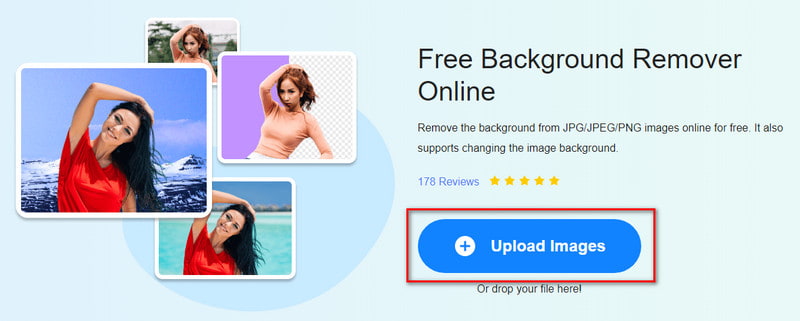
Wählen Sie den Hintergrund.
Wählen Sie in der Eingabeaufforderung den Teil des Fotos aus, den Sie vom Originalfoto behalten möchten. Verwenden Sie dazu das Pinselauswahlwerkzeug. Außerdem können Sie die Ausgabevorschau im rechten Bereich der Benutzeroberfläche sehen.
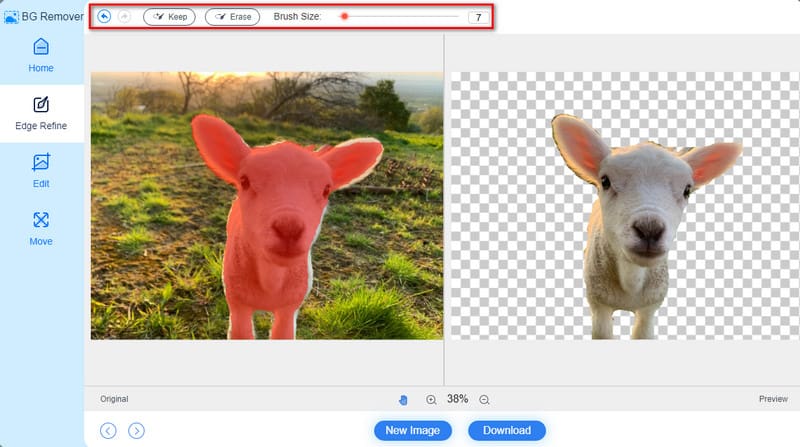
Speichern Sie das Foto.
Wählen Sie anschließend die Schaltfläche „Herunterladen“, um Ihr Bild ohne Hintergrundbild auf Ihrem Computer zu speichern. Optional können Sie die Optionen „Bearbeiten“ und „Verschieben“ verwenden, um Ihr Foto vor dem Speichern zu ändern.
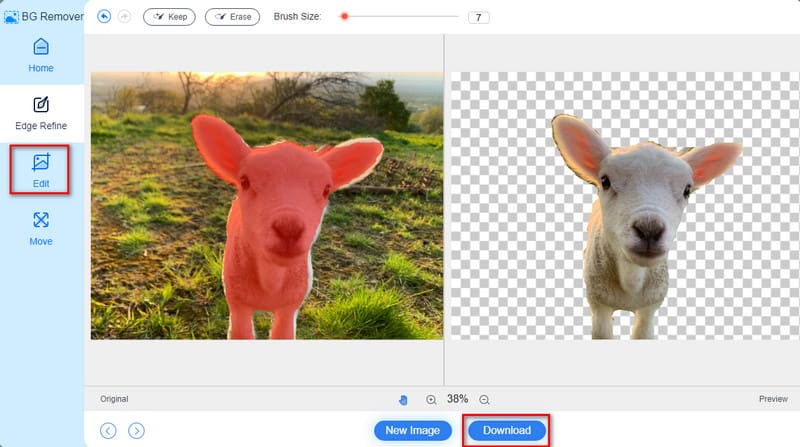
Teil 3. So schneiden Sie mit Photoshop den Hintergrund eines Bildes aus
Ein weiteres Tool, mit dem Sie versuchen können, den Hintergrund aus Ihren Fotos zu entfernen, ist Photoshop. Wir können die Beliebtheit dieses Programms in der Bildbearbeitung nicht leugnen. Dies gilt insbesondere für diejenigen mit etwas mehr Erfahrung. Tatsächlich bietet es auch verschiedene Methoden, um den Hintergrund aus Ihren Fotos zu entfernen. Dazu gehören die automatische oder Hintergrundentfernung, benutzerdefinierte Hintergründe mit dem Pinselwerkzeug und mehr. Daher kann es auch als eine der besten Möglichkeiten angesehen werden, den Hintergrund aus Bildern zu entfernen. Hier zeigen wir Ihnen, wie dies mit der Quick Action-Methode funktioniert. Wenn Sie jedoch ein Anfänger sind, finden Sie es möglicherweise überwältigend und die Navigation ist komplex.
Öffnen Sie zunächst Ihr Bild in Photoshop. Klicken Sie auf Datei und wählen Sie Öffnen. Klicken Sie dann mit der rechten Maustaste auf die Hintergrundebene Ihres Bildes. Wählen Sie als Nächstes die Ebene duplizieren aus dem angezeigten Dialogfeld.
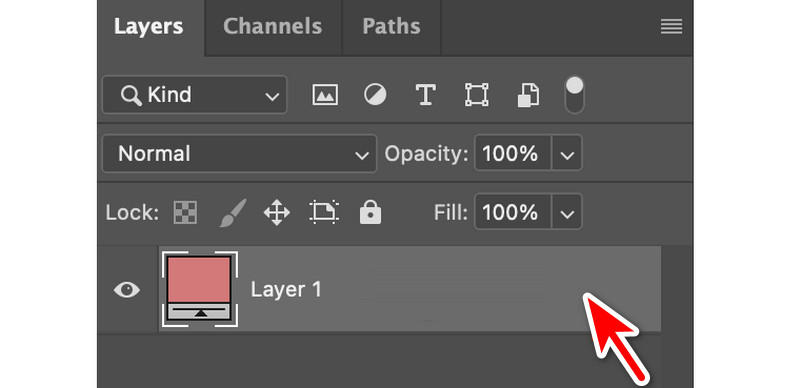
Geben Sie Ihrer Ebene anschließend einen Namen und klicken Sie auf „OK“. Deaktivieren Sie nun die ursprüngliche Ebene, indem Sie auf das Auge links daneben klicken. Stellen Sie dann sicher, dass das Eigenschaftenfenster sichtbar ist. Navigieren Sie dazu zu „Fenster“ und dann zu „Eigenschaften“.
Wählen Sie im Bedienfeld „Ebenen“ Ihre neue Ebene aus. Gehen Sie dann zum Abschnitt „Eigenschaften“ und klicken Sie unter „Schnellaktion“ auf die Option „Hintergrund entfernen“. Endlich konnten Sie den Hintergrund des Bildes entfernen.
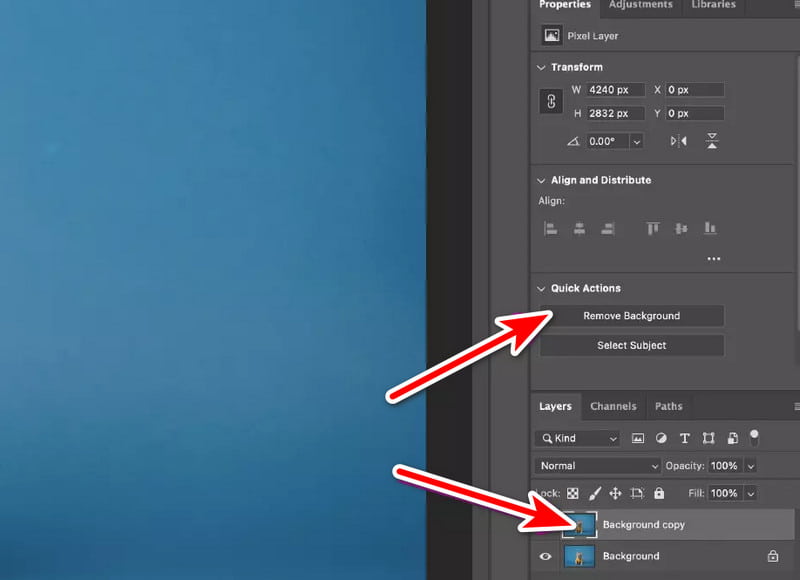
Teil 4. Löschen Sie den Bildhintergrund mit Remove.bg
Ein weiteres Tool, das Sie ausprobieren können, ist das Entfernen.bg Online-Plattform. Es handelt sich um eine bekannte webbasierte Plattform, die sich durch Einfachheit und Geschwindigkeit beim Entfernen des Hintergrunds auszeichnet. In nur wenigen Sekunden können Sie den Hintergrund aus Ihren Fotos entfernen. Damit können Sie ein transparentes PNG erstellen. Sie können Ihrem Bild auch einen farbigen Hintergrund hinzufügen. Bei der Verarbeitung komplexer Bilder mit komplizierten Details kann es jedoch Einschränkungen geben. Außerdem sind die Feinabstimmungsoptionen relativ begrenzt. Trotzdem lohnt es sich, es auszuprobieren.
Besuchen Sie die offizielle Website von Remove.bg in Ihrem Browser. Klicken Sie dort auf „Bild hochladen“ oder ziehen Sie eine Datei ab, um Ihr Bild mit dem Hintergrund hinzuzufügen, den Sie entfernen möchten.
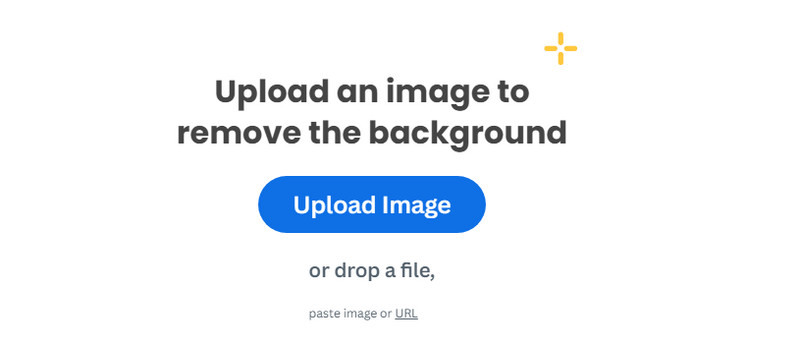
Warten Sie nach dem Hochladen einige Sekunden. Das Tool entfernt den Hintergrund sofort.
Abschließend können Sie Ihre Arbeit nun speichern, indem Sie auf die Schaltfläche „Herunterladen“ klicken. Um die HD-Version herunterzuladen, müssen Sie ein Konto erstellen. Und das war‘s!
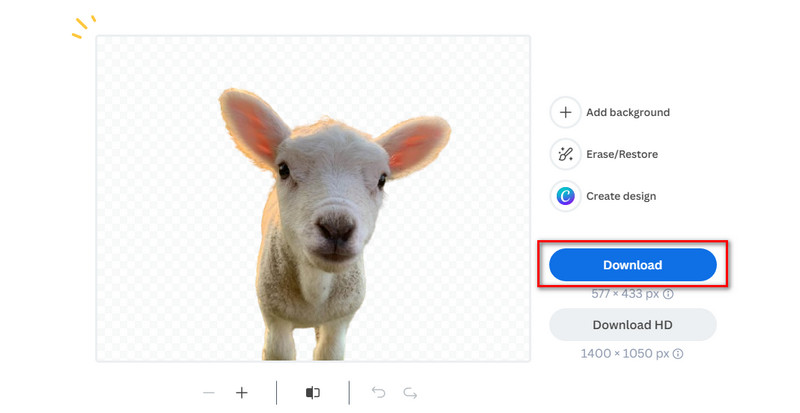
Teil 5. Löschen Sie den Hintergrund eines Bildes mit removal.ai
Weiter haben wir auch removal.ai, um Fotohintergründe zu löschen. Damit können Sie ein Foto ohne Hintergrund erhalten. Es unterstützt auch die Stapelverarbeitung zum Entfernen des Hintergrunds. Das bedeutet, dass Sie so viele Bilder hochladen können, wie Sie möchten, und gleichzeitig deren Hintergrund entfernen können. Darüber hinaus kann diese Plattform sogar Fellränder und Haare aus Ihren Fotos entfernen. Einer der Nachteile ist, dass es nur wenige Anpassungsmöglichkeiten für Ihre Bilder bietet. Beginnen Sie jetzt mit dem Entfernen des Hintergrunds aus Ihren Bildern, indem Sie dieser Anleitung folgen.
Gehen Sie zur offiziellen Seite von removal.ai. Klicken Sie dann auf die Schaltfläche „Foto auswählen“ und wählen Sie das Foto aus, dessen Hintergrund Sie entfernen möchten.
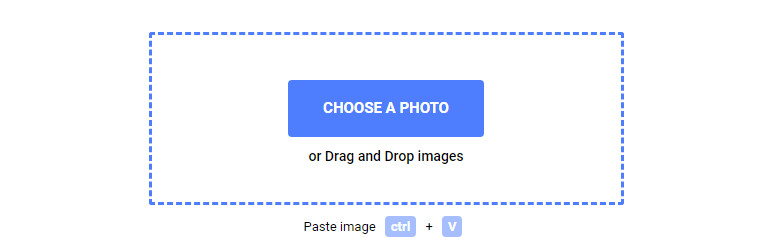
Warten Sie nun, bis das Tool den Hintergrund erkennt und entfernt. Wenn Sie zufrieden sind, speichern Sie es auf Ihrem Computer, indem Sie auf die Schaltfläche „Herunterladen“ klicken.
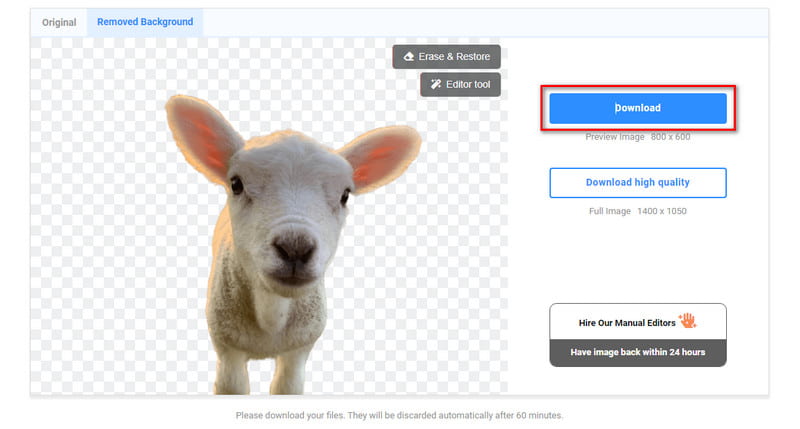
Genau wie bei Remove.bg müssen Sie sich anmelden, wenn Sie Ihre qualitativ hochwertigen Fotos ohne Hintergrund exportieren möchten.
Teil 6. Hintergrund aus Bild mit GIMP löschen
GIMP ist eine kostenlose Open-Source-Alternative zu Photoshop. Es bietet eine Reihe von Tools zum Entfernen des Hintergrunds aus Ihren Bildern. Es ist eine großartige Wahl für Benutzer, die eine kostengünstige Lösung für verschiedene Grafikdesign- und Bildbearbeitungsaufgaben suchen. Hier stellen wir das Fuzzy Select-Tool von GIMP zum Entfernen eines Hintergrunds aus einem Bild vor. Damit können Sie Ihren Hintergrund in einen transparenten verwandeln. Wenn Sie ein neuer Benutzer sind, finden Sie die Benutzeroberfläche möglicherweise altmodisch und überwältigend. So erhalten Sie ein Bild ohne Hintergrund:
Starten Sie die heruntergeladene GIMP-Software auf Ihrem Computer. Wählen Sie das Foto aus, das Sie bearbeiten möchten. Gehen Sie zur Registerkarte Datei und wählen Sie im Dropdown-Menü die Option Öffnen.
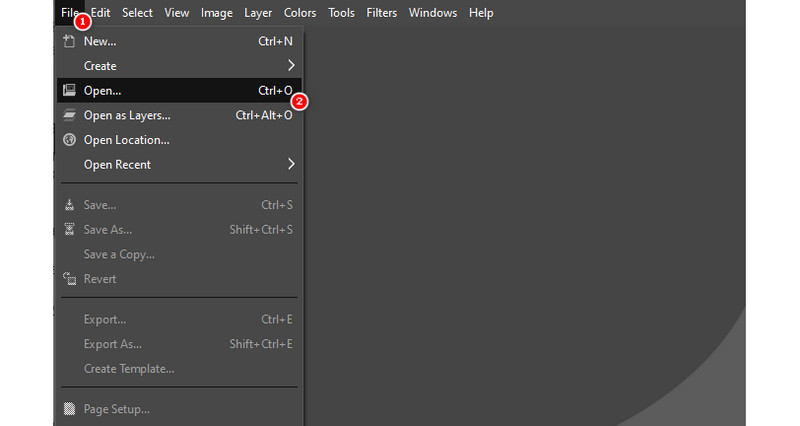
Klicken Sie nun unten rechts auf der Benutzeroberfläche des Tools mit der rechten Maustaste. Wählen Sie nun aus der angezeigten Optionsliste „Alphakanal hinzufügen“ aus.
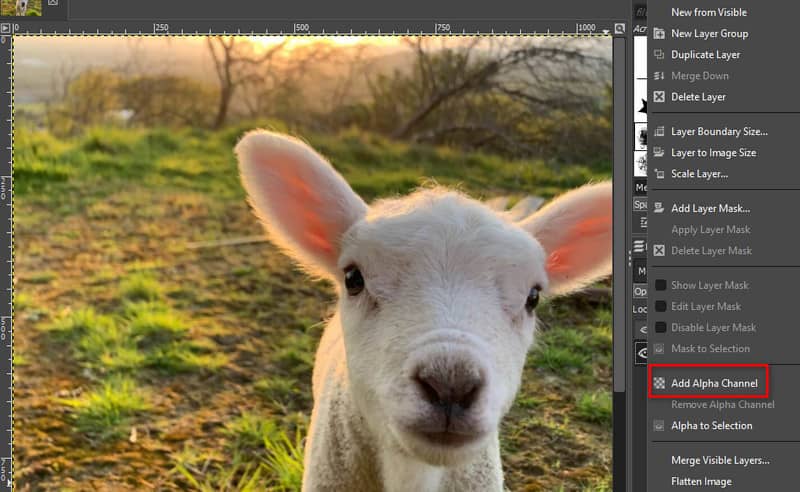
Wählen Sie anschließend das Fuzzy-Auswahlwerkzeug im linken Teil der Benutzeroberfläche. Aktivieren Sie dann die Optionen Antialiasing, Kanten weichzeichnen und Masken zeichnen.
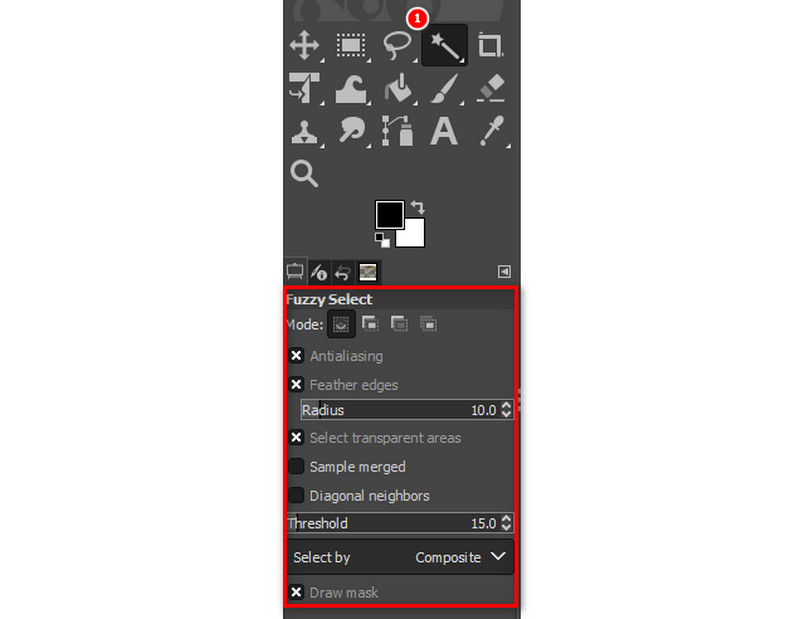
Beginnen Sie mit der Auswahl des Hintergrunds Ihres Fotos, indem Sie darauf klicken. Ziehen Sie ihn, um den Schwellenwert zu verringern oder zu erhöhen. Drücken Sie anschließend die Entf-Taste, um den Hintergrund zu entfernen. Wiederholen Sie den Vorgang, bis Sie den Fotohintergrund gelöscht haben.
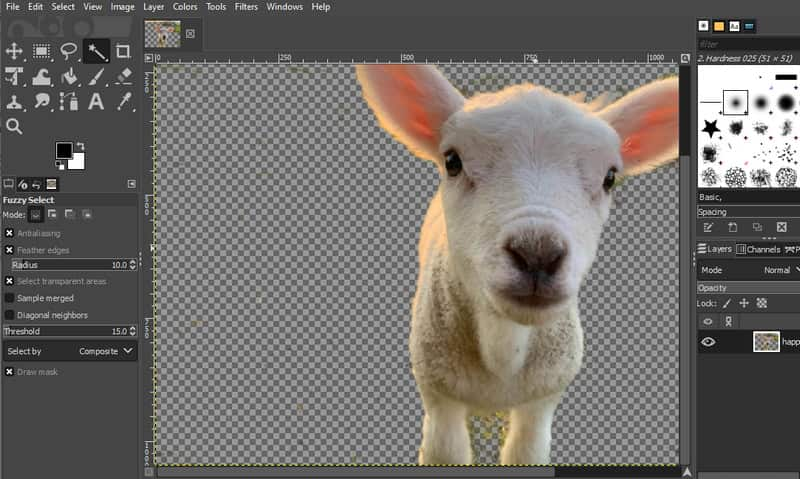
Und das ist es! Manche finden es jedoch zu schwierig zu verwenden. Wenn Sie einer von ihnen sind oder ein Anfänger sind, können Sie stattdessen andere Methoden verwenden.
Teil 7. Mit Canva den Hintergrund auf einem Foto entfernen
Ein weiteres Programm, das Sie verwenden können, ist Canva. Das Tool bietet jetzt eine neue Ergänzung zu Canva Pro, was bedeutet, dass das Entfernen von Hintergründen jetzt möglich ist. Es macht Ebenen und andere komplizierte Designs mit wenigen Klicks überflüssig. Außerdem können Sie alle 24 Stunden Hintergründe von bis zu 500 Fotos entfernen. Derzeit funktioniert Background Remover nur bei Dateien mit einer Größe von 9 MB und weniger. Beachten Sie jedoch, dass Sie Canva Pro kaufen müssen, um den BG Remover verwenden zu können. Trotzdem erfahren Sie hier, wie Sie den Hintergrund in einem Bild in Canva löschen können.
Greifen Sie über Ihren Browser auf Canva zu. Laden Sie dann das Bild hoch, indem Sie auf „Design erstellen“ klicken und „Datei importieren“ wählen. Sie können auch aus Ihren Projekten in Canva wählen.
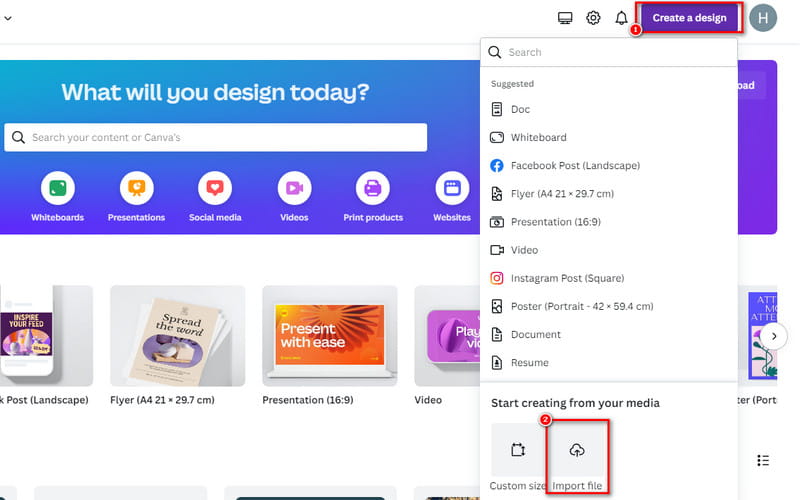
Klicken Sie anschließend unten links in Ihrem hochgeladenen Bild auf „Foto bearbeiten“. Klicken Sie in der nächsten Benutzeroberfläche im Abschnitt „Effekte“ auf „BG-Entferner“.

Zum Schluss müssen Sie nur noch warten, bis der Hintergrund Ihres Fotos entfernt ist. Sobald Sie fertig sind, können Sie auf das Speichern Schaltfläche in der oberen rechten Ecke Ihrer aktuellen Benutzeroberfläche.
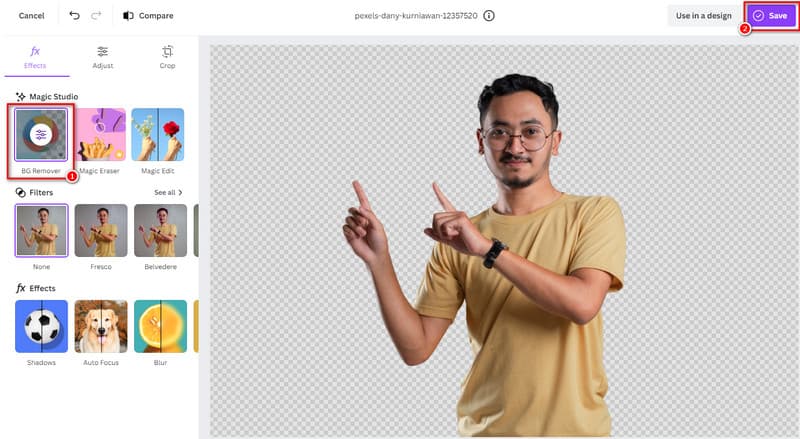
Teil 8. Erstellen Sie Fotos ohne Hintergrund mit PowerPoint
Zu guter Letzt haben wir PowerPoint als Möglichkeit, den Hintergrund aus einem Bild zu entfernen. Es ist eines der am häufigsten verwendeten Microsoft-Tools zum Erstellen von Präsentationen. Viele wissen, wie dieses Tool funktioniert. Aber nicht jeder weiß, dass dieses Tool einen weiteren Vorteil bietet. Der Vorteil ist, dass Sie auch den Hintergrund Ihres Fotos entfernen können. Außerdem können Sie Ihr Foto ganz einfach in den Hintergrund Ihrer Folie einblenden. Der Nachteil dieses Tools ist, dass es keine erweiterten Anpassungsoptionen bietet. Ich meine, Sie können nicht auswählen, was Sie entfernen möchten, wenn Sie dies möchten. Aber wenn Sie sich jetzt fragen, wie Sie damit den Hintergrund entfernen können, erfahren Sie hier, wie es geht:
Starten Sie zunächst Microsoft PowerPoint auf Ihrem Computer. Navigieren Sie anschließend zur Registerkarte Einfügen und wählen Sie Bild.
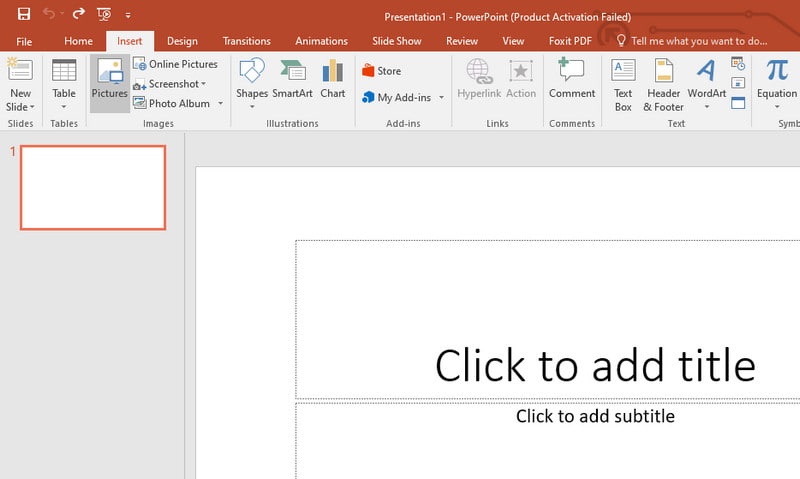
Klicken Sie nun auf die Registerkarte „Bildtools – Format“. Wählen Sie dann oben links auf der Programmoberfläche die Option „Hintergrund entfernen“.
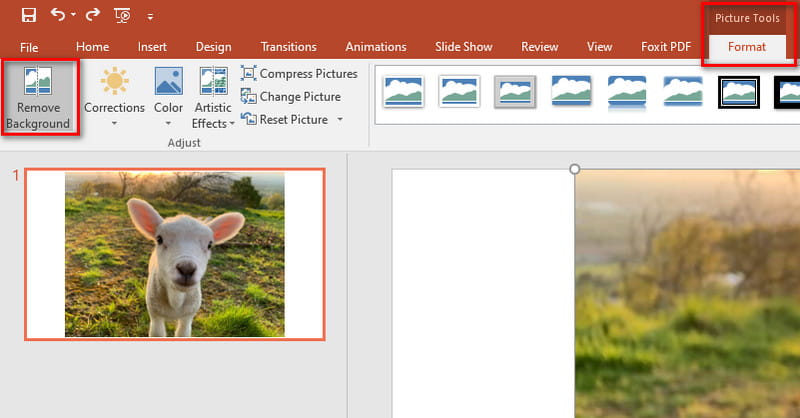
Als nächstes versucht PowerPoint, den Hintergrund automatisch zu entfernen. Verwenden Sie bei Bedarf die Werkzeuge „Beizubehaltende Bereiche markieren“ oder „Zu entfernende Bereiche markieren“. So können Sie präzise Anpassungen vornehmen. Klicken Sie abschließend auf die Schaltfläche „Änderungen beibehalten“. Klicken Sie hier, um zu erfahren, wie Sie einen Entscheidungsbaum in PowerPoint.
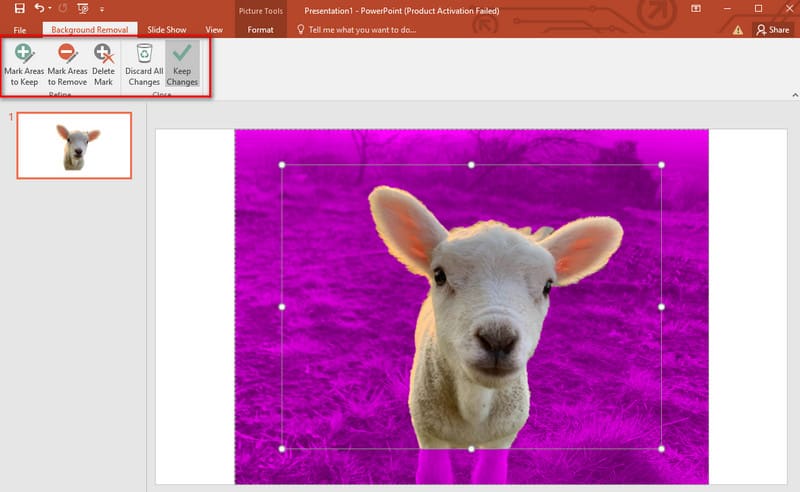
Teil 9. Häufig gestellte Fragen zum Entfernen des Hintergrunds aus einem Bild
Was ist die kostenlose App, die den Hintergrund von Fotos entfernt?
Es gibt unzählige kostenlose Apps, mit denen Sie den Hintergrund aus Ihren Bildern entfernen können. Wie oben erwähnt, sind Remove.bg, removal.ai und GIMP kostenlos. Das Beste unter den anderen ist jedoch MindOnMap Free Background Remover Online. Damit können Sie Hintergründe ohne Einschränkungen entfernen.
Wie mache ich den Hintergrund eines Bildes transparent?
Um Ihren Fotohintergrund transparent zu machen, verwenden Sie Tools wie Photoshop, GIMP oder Online-Plattformen. Eine solche zuverlässige Online-Plattform, die Sie verwenden können, ist MindOnMap Free Background Remover Online. Die Schritt-für-Schritt-Anleitung für diese Plattformen finden Sie oben. Lesen und befolgen Sie sie sorgfältig.
Kann ich in Canva einen Hintergrund entfernen?
Auf jeden Fall! Wie oben erwähnt, bietet die Canva Pro-Version das Tool BG Remover. Damit können Sie den Hintergrund aus JPG und anderen Bildformaten entfernen.
Wie entferne ich den Hintergrund aus einem Bild in Paint 3D?
Verwenden Sie in Paint 3D das Magic Select-Werkzeug, um das Motiv auszuwählen. Verfeinern Sie dann die Auswahl und klicken Sie auf Weiter. Wählen Sie nun die Schaltfläche Entfernen und klicken Sie abschließend auf die Schaltfläche Fertig.
Fazit
Insgesamt ist das so den Hintergrund eines Bildes entfernen. Sobald Sie Ihr Foto erfolgreich erhalten haben, können Sie es jetzt für verschiedene Zwecke verwenden. Inzwischen haben Sie möglicherweise das richtige für Ihre Anforderungen ausgewählt. Was uns betrifft, ist das Tool, das wir wärmstens empfehlen, MindOnMap Free Background Remover Online. Es bietet neben der Hintergrundentfernung verschiedene Bearbeitungswerkzeuge. Außerdem müssen Sie sich nicht anmelden oder etwas bezahlen.


Erstellen Sie Ihre Mindmap nach Belieben









