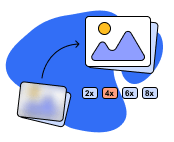So machen Sie den Hintergrund in Photoshop transparent [Vollständiges Tutorial]
Für alle Bildbearbeitungsbedürfnisse hat Photoshop aufgrund seiner robusten Werkzeuge und Funktionen an Popularität gewonnen. Eine seiner Fähigkeiten besteht darin, Bilder transparent zu machen. Tatsächlich bietet es verschiedene Methoden, um diese Aufgabe zu erledigen. In diesem Leitfaden haben wir 2 Möglichkeiten aufgelistet, wie man Hintergrund aus Bild in Photoshop entfernen. Folgen Sie unbedingt unserem vollständigen Tutorial zum Entfernen des Hintergrunds eines Bilds in Photoshop. Hier werden sowohl automatische als auch manuelle Ansätze besprochen. Lassen Sie uns ohne weitere Umschweife beginnen!

- Teil 1. Hintergrund aus Bild in Photoshop entfernen
- Teil 2. Beste Alternative zu Photoshop zum Löschen des Bildhintergrunds
- Teil 3. Häufig gestellte Fragen zum Entfernen des Hintergrunds aus einem Bild in Photoshop
Teil 1. Hintergrund aus Bild in Photoshop entfernen
In diesem Abschnitt werden zwei Optionen angeboten. Eine für die automatische Hintergrundentfernung. Die andere ist die manuelle Entfernung, insbesondere bei komplizierten Bildern. Befolgen Sie die Anleitung sorgfältig, um sicherzustellen, dass Sie die Aufgabe ohne Komplikationen ausführen können.
Option 1. Entfernen Sie den Hintergrund aus dem Bild in Photoshop mit der automatischen Hintergrundentfernung
Photoshop wird von KI-Tools wie „Hintergrund entfernen“ unterstützt. Damit können Sie den Hintergrund Ihrer Bilder automatisch transparent machen. Dies ist die einfachste Möglichkeit, den Hintergrund aus Ihren Fotos zu entfernen. So können Sie Ihr Bildmotiv von einem störenden Hintergrund isolieren. Bei einem einfarbigen oder einfach geformten Bild ist dies in wenigen Sekunden erledigt. Beachten Sie jedoch, dass diese Methode bei komplizierten Bildern möglicherweise nicht effektiv ist. So entfernen Sie den Hintergrund in Photoshop aus einem Bild.
Öffnen Sie Ihr Bild, indem Sie auf Datei klicken und Öffnen auswählen. Sie können Ihr Bild auch per Drag & Drop in Photoshop ziehen. Klicken Sie nun auf die Registerkarte Fenster und wählen Sie Lagen.

Beginnen Sie mit der Erstellung einer doppelten Ebene. Drücken Sie dazu Tasten wie Strg + A (für Windows-PC) oder Befehl + A (für Mac). Drücken Sie dann Strg/Befehl + C, um eine Kopie des Originalfotos zu erstellen. Drücken Sie abschließend Strg/Befehl + V, um es auf einer neuen Ebene einzufügen.
Jetzt wird rechts neben dem Werkzeug eine Ebenenpalette angezeigt. Klicken Sie auf die Augenschaltfläche, um die Hintergrundebene auszublenden.
Scrollen Sie nach unten zum Eigenschaftenfenster, um den Abschnitt „Schnellaktion“ anzuzeigen. Klicken Sie dort auf „Hintergrund entfernen“. Adobe Sensei analysiert den Hintergrund und entfernt ihn.

Endlich ist der Hintergrund Ihres Fotos transparent. Wenn Sie zufrieden sind, speichern Sie es, indem Sie auf Datei > Exportieren > Exportieren als klicken. Wählen Sie eine PSD- oder PNG-Datei, um die Bildtransparenz beizubehalten.
Obwohl es über ein KI-gestütztes Tool verfügt, nämlich „Hintergrund entfernen“, kann es für neue Benutzer dennoch überwältigend sein. Sie finden die Benutzeroberfläche möglicherweise etwas kompliziert. Hinzu kommt die Tatsache, dass Sie die Premium-Version kaufen müssen, um es verwenden zu können.
Option 2. So machen Sie den Hintergrund in Photoshop durch manuelle Hintergrundentfernung transparent
Eine weitere Möglichkeit, den Hintergrund aus einem Bild in Photoshop zu entfernen, besteht darin, dies manuell zu tun. Das bedeutet, dass Sie das gesamte Motiv in Ihrem Bild auswählen und seine Ränder umreißen. Auf diese Weise heben Sie den Hintergrund vom Hauptmotiv ab. So löschen Sie den Hintergrund eines Bilds in Photoshop manuell.
Öffnen Sie zunächst das gewünschte Bild. Erstellen Sie mit Photoshop eine Datei mit Ebenen, indem Sie zu Fenster gehen und auf Ebene klicken. Sie können Ihre aktuelle Ebene ändern oder sie so belassen, wie sie ist.

Wählen Sie als Nächstes mit einem Auswahlwerkzeug das Motiv aus Ihrem Bild aus. Gehen Sie zum linken Teil der Werkzeugoberfläche und wählen Sie die Schaltfläche Zauberstab-Werkzeug. Von dort aus können Sie Ihr bevorzugtes Werkzeug auswählen.

Bei komplexen Motiven möchten Sie diese vielleicht schrittweise auswählen. Der Auswahlstil kann jedoch auch variieren. Oben können Sie die Optionen „Neue Auswahl“, „Zur Auswahl hinzufügen“ oder „Von Auswahl subtrahieren“ sehen und verwenden. Dies dient der präzisen Auswahl des Motivs.

Wenn Sie mit der Auswahl zufrieden sind, löschen Sie jetzt den Hintergrund. Wählen Sie die Option „Umkehren“ unter der Registerkarte „Auswählen“. Dadurch wird Ihre Auswahl umgekehrt, sodass der gesamte Hintergrund ausgewählt wird.
Drücken Sie abschließend die Entf-Taste, um den ausgewählten Hintergrund zu löschen. Und so entfernen Sie einen Fotohintergrund in Photoshop!

Der Nachteil dieser Methode, mit der Sie in Photoshop ein Bild ohne Hintergrund erstellen können, ist, dass sie sehr mühsam ist. Wenn Sie mit dem Tool nicht vertraut sind, fällt es Ihnen möglicherweise schwer, mit der Verwendung Schritt zu halten.
Teil 2. Beste Alternative zu Photoshop zum Löschen des Bildhintergrunds
Wenn Sie die Methode zum Ausschneiden von Bildern aus dem Hintergrund mit Photoshop als zeitaufwändig und mühsam empfinden, haben wir eine Alternative für Sie. MindOnMap Free Background Remover Online ist eine der besten Alternativen auf dem Markt. Es ist ein webbasiertes Tool zum Entfernen des Hintergrunds aus Ihren Fotos. Mit nur wenigen Klicks können Sie den Hintergrund in wenigen Sekunden entfernen! Damit können Sie Personen, Objekte und Tiere problemlos isolieren. Mit seiner KI-Technologie kann es Hintergründe sofort löschen. Sie können aber auch selbst den Hintergrund auswählen, den Sie entfernen möchten. Darüber hinaus bietet es einige grundlegende Bearbeitungstools wie Zuschneiden, Drehen, Spiegeln usw. Außerdem können Sie Ihren Hintergrund in die gewünschte Farbe oder ein anderes Foto ändern. Erfahren Sie mithilfe der folgenden einfachen Anleitung, wie Sie einen Hintergrund aus Ihrem Bild entfernen:
Beginnen Sie mit dem Zugriff auf die MindOnMap Free Background Remover Online Hauptseite. Klicken Sie dort auf die Schaltfläche „Bilder hochladen“.

Wenn Sie Ihr Bild importiert haben, beginnt das Tool mit dem Entfernen des Hintergrunds. Warten Sie, bis der Vorgang abgeschlossen ist.

Wenn Sie zufrieden sind, klicken Sie unten auf die Option „Herunterladen“. Dadurch wird es auf Ihrem lokalen Speicher gespeichert. Und das war’s!

Weiterführende Lektüre
Teil 3. Häufig gestellte Fragen zum Entfernen des Hintergrunds aus einem Bild in Photoshop
Wie entferne ich in Photoshop eine Person aus dem Hintergrund eines Bildes?
Es gibt verschiedene Möglichkeiten, eine Person aus dem Hintergrund Ihres Fotos zu entfernen. Verwenden Sie das Lasso-Werkzeug, um die Person auszuwählen. Führen Sie dann die oben beschriebenen Schritte zum manuellen Entfernen des Hintergrunds aus. Nehmen Sie bei Bedarf Anpassungen vor, um den Vorgang erfolgreich auszuführen.
Warum kann ich in Photoshop keinen transparenten Hintergrund erstellen?
Es gibt mehrere Gründe, warum Ihre Datei bei Verwendung von Photoshop nicht transparent ist. Erstens könnte es sein, dass Ihr Bild in einem Format vorliegt, das keine Transparenz unterstützt. Stellen Sie sicher, dass es im PNG-Format vorliegt. JPEG unterstützt beispielsweise keine Transparenz. Der nächste Grund könnte sein, dass Ihr Foto eine gesperrte Hintergrundebene hat. Wenn ja, doppelklicken Sie darauf, um sie zu entsperren und in eine normale Ebene umzuwandeln.
Wie entferne ich in Photoshop den gesamten weißen Hintergrund aus einem Bild?
Um den gesamten weißen Hintergrund aus einem Bild in Photoshop zu entfernen, verwenden Sie das Zauberstab-Werkzeug. Klicken Sie dann auf den weißen Hintergrund und drücken Sie Löschen. Alternativ können Sie das Objekt manuell mit dem Lasso-Werkzeug nachzeichnen und es dann kopieren und auf einer neuen Ebene einfügen. Auf diese Weise erhalten Sie das Objekt ohne den weißen Hintergrund.
Fazit
Zusammenfassend sind das die 2 Möglichkeiten, wie man Hintergrund aus Bild in Photoshop entfernen. Es ist von Vorteil, wenn Sie bereits damit vertraut sind oder eine lizenzierte Version von Photoshop besitzen. Wenn Sie sich jedoch für eine zuverlässige Alternative entscheiden, sind Sie bei uns richtig! MindOnMap Free Background Remover Online könnte das sein, wonach Sie suchen. Sie müssen dafür weder bezahlen noch sich anmelden. Dank seiner unkomplizierten Vorgehensweise können Sie den Hintergrund ganz einfach entfernen.