Möglichkeiten zum Erstellen eines Portrait-Hintergrunds in Photoshop [einschließlich anderer Tools]
Beim Bearbeiten von Bildern gibt es einige Umstände, unter denen wir einen Porträthintergrund hinzufügen müssen. Dies kann dem Foto selbst eine weitere Wirkung und Note verleihen. Es können wunderbare Landschaften, Muster und Volltonfarben sein. Wenn Sie also Ihrem Foto einen Porträthintergrund hinzufügen möchten, lesen Sie sofort diesen Beitrag. Wir zeigen Ihnen So erstellen Sie einen Porträthintergrund in Photoshop und anderer zuverlässiger Software.
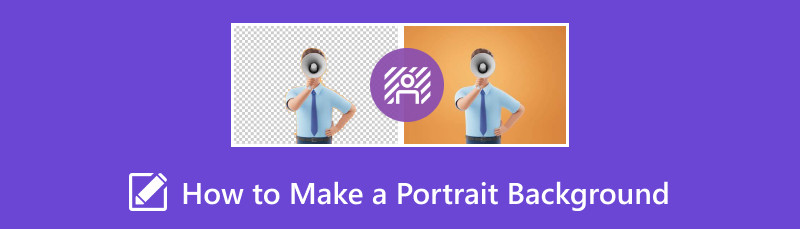
- Teil 1. Was ist ein Porträtfoto-Hintergrund?
- Teil 2. So erstellen Sie ein Porträt mit schwarzem Hintergrund auf MindOnMap
- Teil 3. So erstellen Sie einen Portrait-Hintergrund in Photoshop
- Teil 4. So erstellen Sie einen Porträthintergrund auf einem Telefon
- Teil 5. Häufig gestellte Fragen zum Erstellen eines Porträthintergrunds
Teil 1. Was ist ein Porträtfoto-Hintergrund?
Wenn es um den Porträthintergrund geht, geht es um die Szenerie, Farbe oder Einstellungen hinter dem Hauptmotiv des Fotos. Ich kann eine wichtige Rolle in der Gesamtästhetik und Komposition des Porträts spielen. Er kann den Fokus des Bildes, den Ton und die Stimmung beeinflussen. Der Porträtfotohintergrund ist auch ein weiteres Element, das dem Betrachter eine Botschaft vermitteln kann. Das Porträt kann von Glück, Aufregung, Verzweiflung, Traurigkeit und mehr erzählen. Außerdem gibt es verschiedene Arten von Porträthintergründen. Um Ihnen eine einfache Vorstellung zu geben, können Sie unten die verschiedenen Porträthintergrundtypen sehen.
Natürlicher Hintergrund
Der natürliche Hintergrund zeigt und nutzt die wahre Schönheit der Natur. Einige Beispiele sind Strände, Landschaften, Gärten, Wälder und mehr. Der Hintergrund kann der Natur ein Gefühl von Verbundenheit, Tiefe und Dimension verleihen. Mit diesem Hintergrund können Sie Ihr Bild natürlicher und für die Augen anderer Menschen attraktiver gestalten.
Einfarbiger Hintergrund
Eine andere Art von Porträtfotohintergrund ist der einfarbige Hintergrund. Wie der Name schon sagt, geht es dabei darum, einen einfachen und einfarbigen Hintergrund für Ihr Bild zu haben. Er kann eine klare Ästhetik bieten und die Aufmerksamkeit ohne Ablenkung auf das Hauptmotiv lenken. Der Hintergrund wird häufig bei Porträtfotos, professionellen Porträts und in der Studiofotografie verwendet.
Gemusterte Hintergründe
Die gemusterten Hintergründe können visuelles Interesse und Wirkung erzeugen. Sie können das Thema und Outfit des Hauptmotivs ergänzen. Denken Sie jedoch immer daran, dass Sie ein Muster auswählen müssen, das nicht mit dem Motiv konkurriert.
Teil 2. So erstellen Sie ein Porträt mit schwarzem Hintergrund auf MindOnMap
Wenn Sie einen einfachen Portrait-Hintergrundeditor möchten, verwenden Sie MindOnMap Free Background Remover Online. Das Hinzufügen eines Portraithintergrunds mit dem Tool ist einfach. Es bietet eine einfache Benutzeroberfläche, sodass es für alle Benutzer praktikabel ist. Außerdem können Sie verschiedene Hintergründe einfügen. Sie können je nach Bedarf einen einfarbigen Hintergrund oder ein Bild einfügen. Damit können Sie jedem gewünschten Portraithintergrund für Ihr Bild hinzufügen. Darüber hinaus können Sie das Foto sogar zuschneiden, um das gewünschte Ergebnis zu erzielen. Es hat auch verschiedene Seitenverhältnisse, mit denen Sie das Bild mit einem Portraithintergrund effektiv und einfacher zuschneiden können. Wenn Sie wissen möchten, wie Sie mit dem Tool einen Portraithintergrund hinzufügen, sehen Sie sich die folgenden Schritte an.
Zugriff MindOnMap Free Background Remover Online in Ihrem Browser. Klicken Sie dann auf „Bilder hochladen“, um das Foto hinzuzufügen.
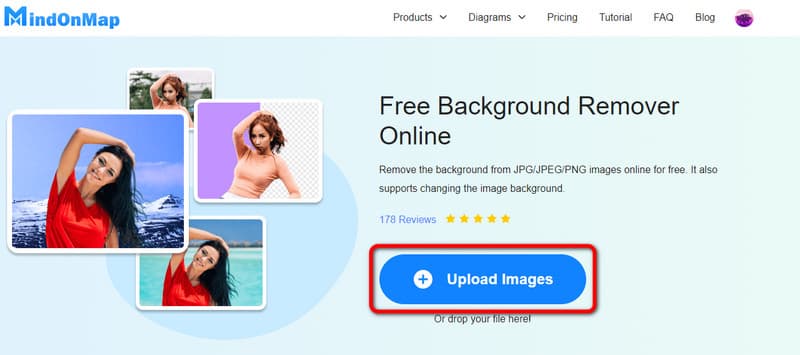
Wenn Sie einen einfarbigen Porträthintergrund hinzufügen möchten, gehen Sie zum Abschnitt Bearbeiten > Farbe. Wählen Sie dann die gewünschte Farbe für Ihr Foto aus.
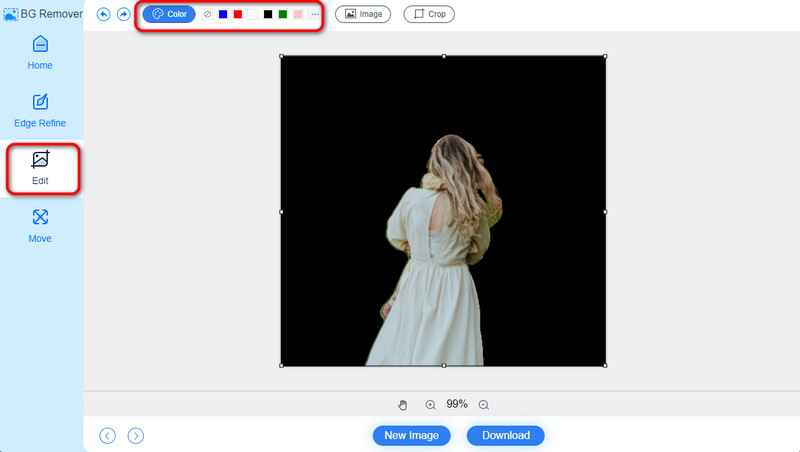
Sie können auch die Zuschneidefunktion in der oberen Benutzeroberfläche verwenden, wenn Sie unerwünschte Teile aus dem Bild entfernen möchten. Sie können auch mit der Option „Seitenverhältnis“ auswählen, wie Sie das Bild zuschneiden möchten.
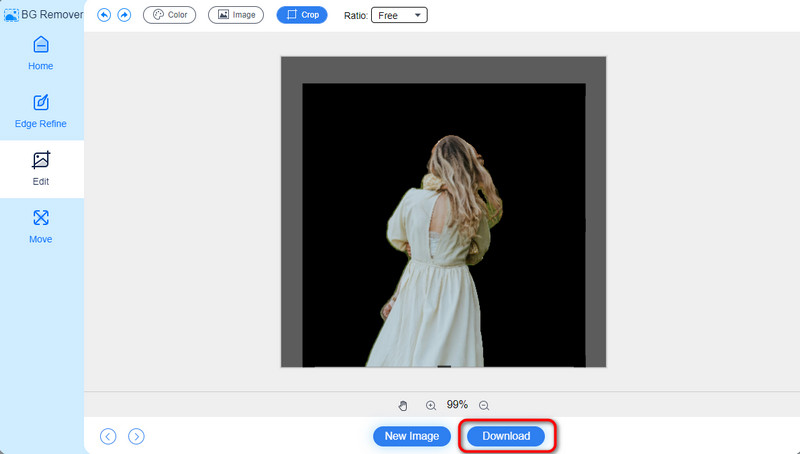
Wenn Sie mit dem Ergebnis bereits zufrieden sind, klicken Sie auf „Herunterladen“, um Ihr Bild mit einem einfarbigen Portraithintergrund zu speichern.

Teil 3. So erstellen Sie einen Portrait-Hintergrund in Photoshop
Adobe Photoshop ist eine weitere Software, mit der Sie einen Porträthintergrund auf Ihrem Computer erstellen können. Mit diesem Programm können Sie effektiv jeden Porträthintergrund in Ihr Bild einfügen und erstellen. Sie können verschiedene Porträthintergrundtypen und -farben hinzufügen. Und es kann Ihnen helfen, Hintergrund aus Bild entfernen. Allerdings ist das Erstellen eines Porträthintergrunds mit Photoshop nicht so einfach. Die Hauptoberfläche ist aufgrund der zahlreichen Optionen und Funktionen kompliziert zu verstehen. Dies kann einige Benutzer, insbesondere Anfänger, bei der Verwendung des Programms verwirren. Außerdem ist Photoshop nicht kostenlos. Nach der 7-tägigen kostenlosen Testversion müssen Sie ein teures Abonnement erwerben. Wenn Sie also lernen möchten, wie Sie in Photoshop ein Porträt mit schwarzem Hintergrund erstellen, verwenden Sie die folgenden Methoden.
Download Adobe Photoshop auf Ihrem Windows- oder Mac-Computer. Gehen Sie dann zu Datei > Öffnen, um das Bild einzufügen, das Sie bearbeiten möchten.
Gehen Sie anschließend zur linken Benutzeroberfläche und wählen Sie das Auswahlwerkzeug aus. Verwenden Sie das Werkzeug, um das Hauptmotiv aus dem Foto auszuwählen.
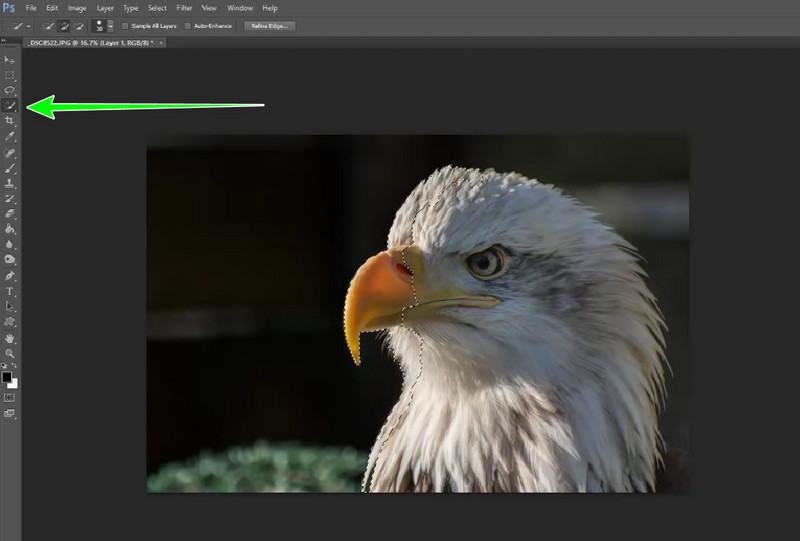
Nachdem Sie das Hauptmotiv ausgewählt haben, gehen Sie zur Option „Auswählen > Invertieren“. Sie können es im oberen Teil der Benutzeroberfläche sehen.
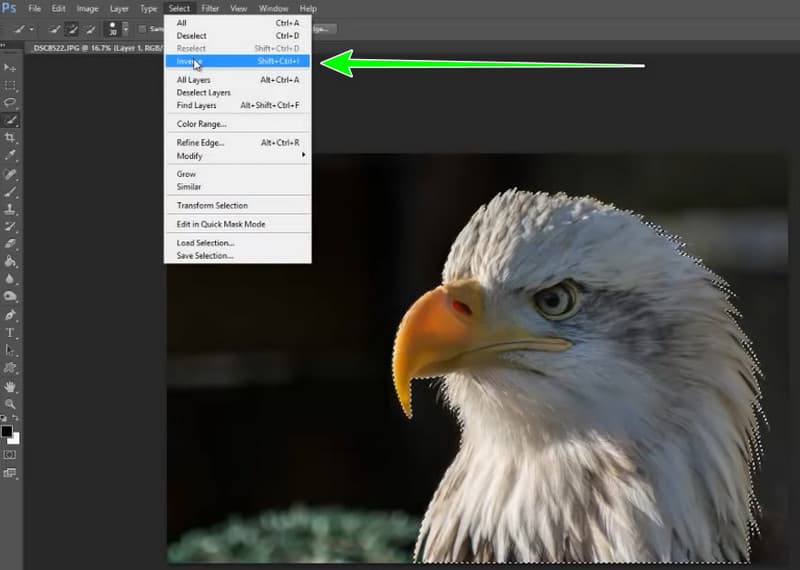
Gehen Sie dann zur Option „Farbe“ und verwenden Sie die Farbe Schwarz. Klicken Sie anschließend mit dem Mauszeiger auf das Foto. Sie werden sehen, dass das Foto einen schwarzen Porträthintergrund mit dem Hauptmotiv im Vordergrund hat.
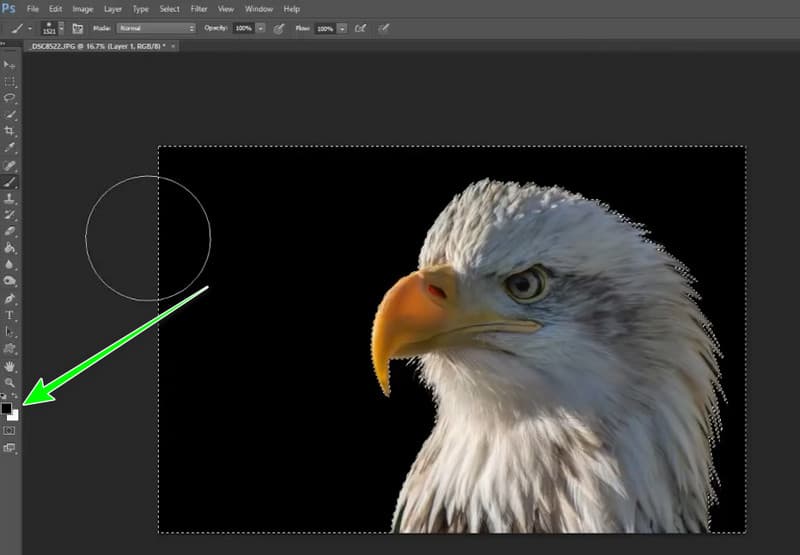
Wenn Sie mit dem Vorgang fertig sind, speichern Sie das endgültige Bild, indem Sie auf die Option Datei > Speichern unter klicken. Danach können Sie Ihr Bild bereits auf Ihrem Computer anzeigen.
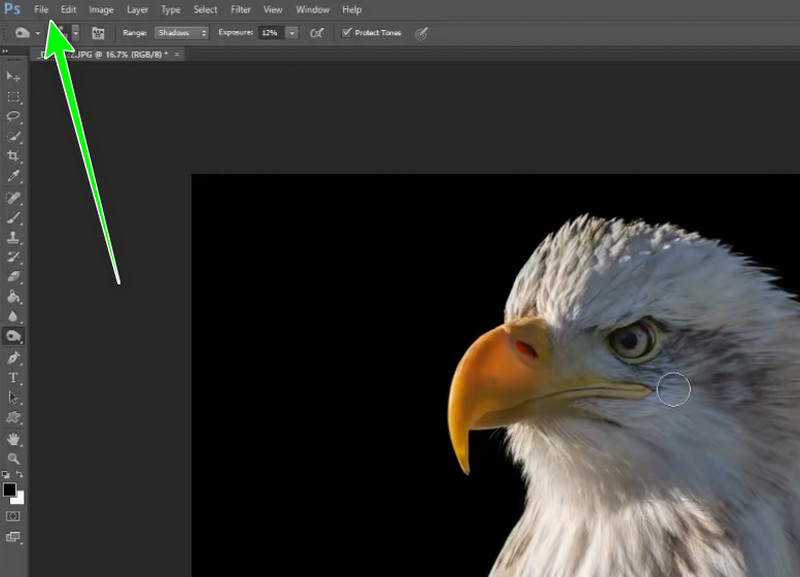
Teil 4. So erstellen Sie einen Porträthintergrund auf einem Telefon
Möchten Sie eine App, mit der Sie den Hintergrund im Hochformat einfarbig gestalten können? Dann verwenden Sie die App Background Eraser. Mit dieser Bildhintergrundentfernerkönnen Sie Ihr Bild hinzufügen und in nur wenigen Minuten einen einfarbigen Porträthintergrund erstellen. Es bietet verschiedene Volltonfarben, die Sie für Ihr Bild benötigen. Darüber hinaus können Sie sogar ein anderes Bild verwenden und es als Porträthintergrund festlegen. Es gibt jedoch einige Nachteile, die Sie bei der Verwendung der App kennen sollten. Wenn Sie mit dem Internet verbunden sind, zeigt die App verschiedene Anzeigen an, die Sie während des Bearbeitungsvorgangs stören können. Außerdem gibt es Zeiten, in denen die App nicht richtig funktioniert. Wenn Sie jedoch wissen möchten, wie Sie mit der App einen Porträthintergrund erstellen, sehen Sie sich die folgenden Schritte an.
Laden Sie Background Easier herunter und installieren Sie es auf Ihrem Telefon. Starten Sie es, um mit dem Hauptvorgang zu beginnen.
Klicken Sie auf „Erstellen“ und fügen Sie das Bild aus Ihrem Foto hinzu. Sie können auch die von der Anwendung bereitgestellten Archivbilder auswählen.
Gehen Sie dann zur Option „Hintergrund“. Nach dem Klicken werden unter der Hauptoberfläche verschiedene Farben angezeigt. Wählen Sie die gewünschte Farbe für Ihr Bild aus.
Klicken Sie auf das Häkchen-Symbol und tippen Sie in der oberen rechten Benutzeroberfläche auf „Speichern“, um das Bild mit einem einfarbigen Hintergrund zu speichern.
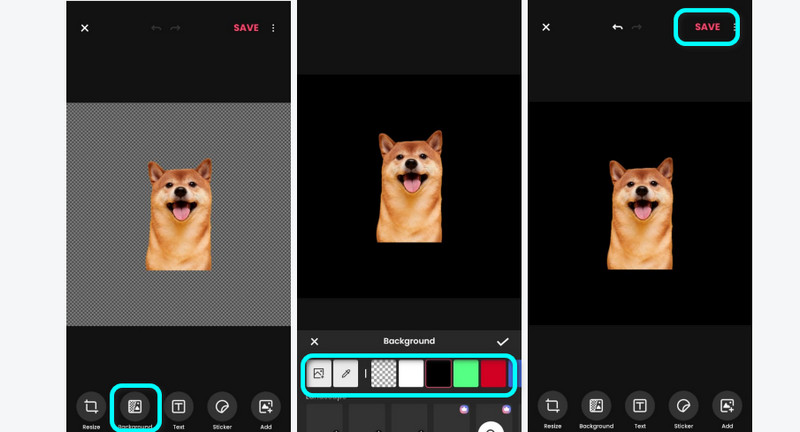
Teil 5. Häufig gestellte Fragen zum Erstellen eines Porträthintergrunds
Was macht einen guten Porträt-Hintergrund aus?
Wenn Sie einen Porträthintergrund verwenden, sollten Sie immer überlegen, ob er zum Motiv passt. Stellen Sie außerdem sicher, dass Hintergrund und Motiv nicht miteinander konkurrieren, insbesondere wenn sie die Aufmerksamkeit der Betrachter auf sich ziehen. Achten Sie daher bei der Auswahl eines Porträthintergrunds darauf, dass er geeignet ist und mit dem Motiv verschmelzen kann.
Wie malt man einen Porträthintergrund?
Um einen Porträthintergrund zu malen, müssen Sie Farbe mit einer erstaunlichen Textur verwenden. Außerdem sollten Sie sich überlegen, welche Farbe Sie verwenden werden. Wenn Sie beispielsweise eine neutrale und vielseitige Farbe möchten, ist die Verwendung einer grauen Farbe für einen Porträthintergrund am besten.
Wie erzeugt man einen Portraiteffekt?
Sie können einen Portraiteffekt basierend auf der von Ihnen verwendeten Bildbearbeitungssoftware erstellen. Sie können beispielsweise verwenden MindOnMap Free Background Remover Online um Ihrem Bild einen Portraithintergrund hinzuzufügen. Laden Sie das Foto hoch, gehen Sie zum Abschnitt Bearbeiten > Farbe und wählen Sie den gewünschten Portraithintergrund aus. Klicken Sie dann für den letzten Vorgang auf Herunterladen.
Fazit
Der Beitrag hat Ihnen geholfen zu lernen So erstellen Sie einen Porträthintergrund in Photoshop und anderen hilfreichen Tools. Es gibt jedoch einige Bildbearbeitungsprogramme, die eine komplizierte Benutzeroberfläche haben und teuer sind. Wenn Sie also Ihrem Bild einfach und ohne Geld einen Porträthintergrund hinzufügen möchten, verwenden Sie MindOnMap Free Background Remover OnlineDas Tool kann Ihnen dabei helfen, in nur wenigen Sekunden das gewünschte Ergebnis zu erzielen.


Erstellen Sie Ihre Mindmap nach Belieben








