So machen Sie den Hintergrund eines Bildes transparent [5 Möglichkeiten]
Fotos transparent zu machen, scheint für manche Leute eine schwierige Aufgabe zu sein. Viele denken, dass sie zumindest Grafikdesignkenntnisse benötigen. Wenn Sie einer von ihnen sind, machen Sie sich keine Sorgen. Es gibt unzählige einfache Methoden, mit denen Sie dies erreichen können. In diesem Beitrag zeigen wir Ihnen, wie Sie einen Fotohintergrund transparent machen. Darüber hinaus haben wir auch die 5 besten Tools vorgestellt, aus denen Sie wählen können, um einen transparenten Hintergrund zu erstellen. Befolgen Sie die Schritte sorgfältig, um das Tool so effektiv wie möglich zu nutzen. Machen Sie den Bildhintergrund transparent.
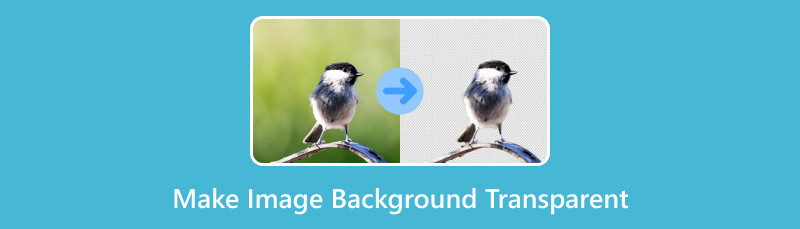
- Teil 1. Warum muss ich den Bildhintergrund transparent machen?
- Teil 2. Machen Sie den Fotohintergrund transparent mit dem kostenlosen Online-Hintergrundentferner MindOnMap
- Teil 3. Bildhintergrund mit Canva transparent machen
- Teil 4. Geben Sie dem Bild mit Microsoft PowerPoint einen transparenten Hintergrund
- Teil 5. So fügen Sie mit Adobe Express einem Bild einen transparenten Hintergrund hinzu
- Teil 6. Konvertieren Sie Bilder mit LunaPic in einen transparenten Hintergrund
- Teil 7. Häufig gestellte Fragen zum transparenten Gestalten des Bildhintergrunds
Teil 1. Warum muss ich den Bildhintergrund transparent machen?
Ein Bild in einen transparenten Hintergrund umzuwandeln ist einfacher als Sie denken. Aber vorher sollten Sie einige der Gründe kennen, warum Sie dies tun sollten. Hier sind einige häufige Ursachen:
◆ Transparente Hintergründe ermöglichen die nahtlose Integration eines Bildes in verschiedene Hintergründe. Dies ist besonders im Designbereich nützlich. Vor allem, wenn Sie möchten, dass das Bild so aussieht, als würde es auf natürliche Weise in eine bestimmte Umgebung passen.
◆ Logos und Symbole profitieren häufig von transparenten Hintergründen. Dadurch können diese Elemente auf verschiedenen Oberflächen besser hervorgehoben werden.
◆ Im Webdesign werden transparente Hintergründe häufig für Bilder verwendet, die sich harmonisch in das Gesamtdesign einer Website einfügen müssen. Dies erhöht die visuelle Attraktivität und Professionalität der Website.
◆ Beim Erstellen von Präsentationen oder Grafiken kann das Entfernen des Hintergrunds das Bild vielseitiger machen. So können Sie das Bild auf verschiedenen Folien oder Designs platzieren, ohne sich über inkompatible Hintergründe Gedanken machen zu müssen.
◆ Transparente Hintergründe sind für das Überlagern eines Bildes mit einem anderen unerlässlich.
Teil 2. Machen Sie den Fotohintergrund transparent mit dem kostenlosen Online-Hintergrundentferner MindOnMap
Zunächst einmal haben wir MindOnMap Free Background Remover Online. Es handelt sich um eine webbasierte Plattform, mit der Sie Hintergründe kostenlos entfernen können. Wenn Sie damit den Hintergrund entfernen, wird Ihr Bild sofort transparent. Außerdem ist der Entfernungsprozess dank der KI-Technologie sehr schnell. Außerdem unterstützt es verschiedene Fotoformate wie JPG, JPEG, PNG und mehr. Das bedeutet, dass Sie aus jedem Bild einen transparenten Hintergrund erstellen können. Wenn Sie nicht zufrieden sind, können Sie außerdem auswählen, was Sie aus Ihren Fotos entfernen möchten. Außerdem können Sie die Farbe Ihres Hintergrunds ändern, wenn Sie möchten. Jetzt zeigen wir Ihnen, wie Sie mit diesem Tool einen transparenten Hintergrund erstellen.
Gehen Sie zunächst zu MindOnMap Free Background Remover Online offizielle Seite. Klicken Sie anschließend auf die Schaltfläche „Bilder hochladen“, um die Datei zu importieren, für die Sie einen transparenten Hintergrund erstellen möchten.
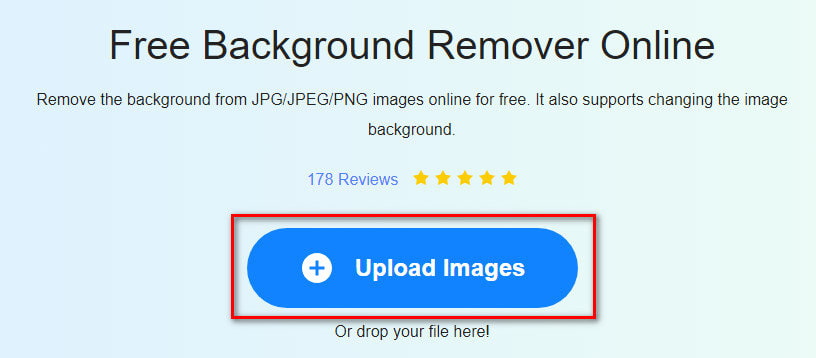
Warten Sie, bis das Tool Ihr Bild verarbeitet hat. Auf der rechten Seite sehen Sie die Vorschau des transparenten Hintergrunds Ihres Bildes.
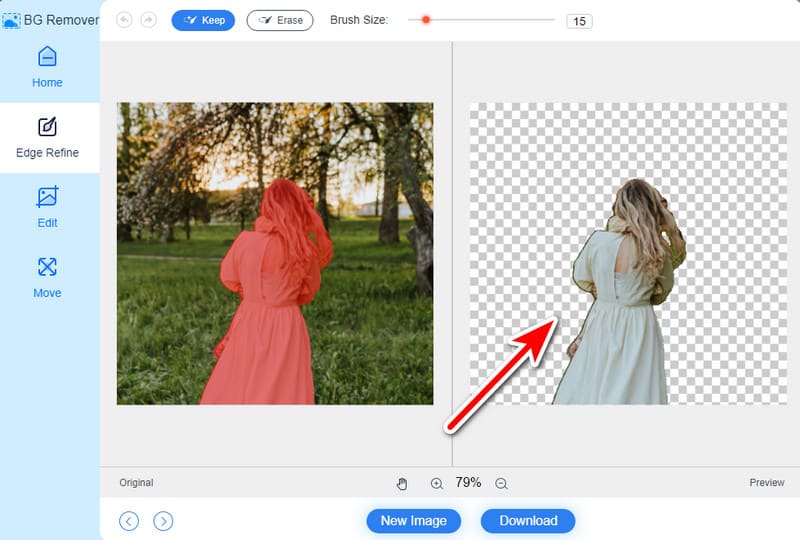
Wenn Sie fertig sind, speichern Sie die endgültige Ausgabe, indem Sie unten in Ihrer aktuellen Benutzeroberfläche auf die Schaltfläche „Herunterladen“ klicken. Und das war‘s!
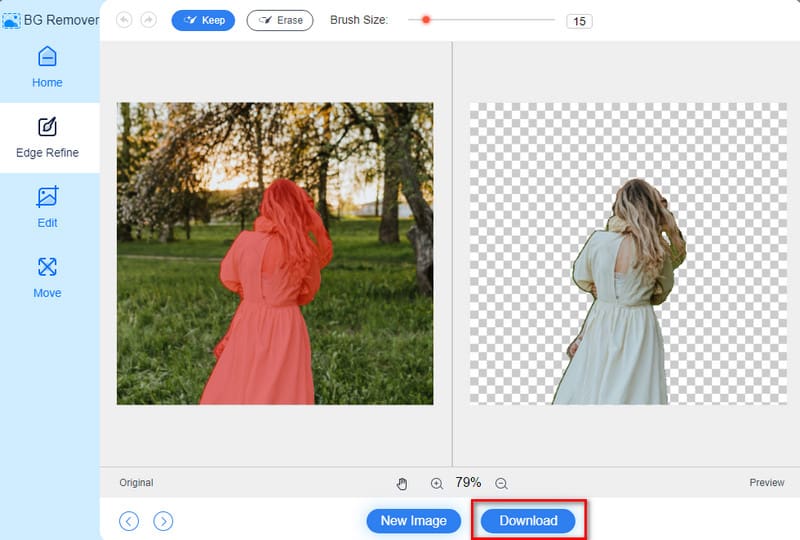
Teil 3. Bildhintergrund mit Canva transparent machen
Ein weiteres Tool, das Sie ausprobieren können, ist das beliebteste Grafikdesign-Tool. Viele verwenden es, um Präsentationen, Social-Media-Beiträge, Videos, Logos und mehr zu erstellen. Damit können Sie auch Ihren Bildhintergrund transparent machen. Es wurde eine neue Funktion hinzugefügt, mit der Sie den Hintergrund entfernen können. Dadurch wird er transparent und Sie können ihn für Ihre Zwecke verwenden. Beachten Sie jedoch, dass Sie Canva Pro benötigen, um auf diese Premium-Funktion zugreifen zu können. So geben Sie Ihrem Bild damit einen transparenten Hintergrund:
Öffnen Sie Canva in einem Browser und laden Sie das Bild hoch, für das Sie einen transparenten Hintergrund wünschen. Klicken Sie auf „Design erstellen“ und wählen Sie unten „Datei importieren“ aus.
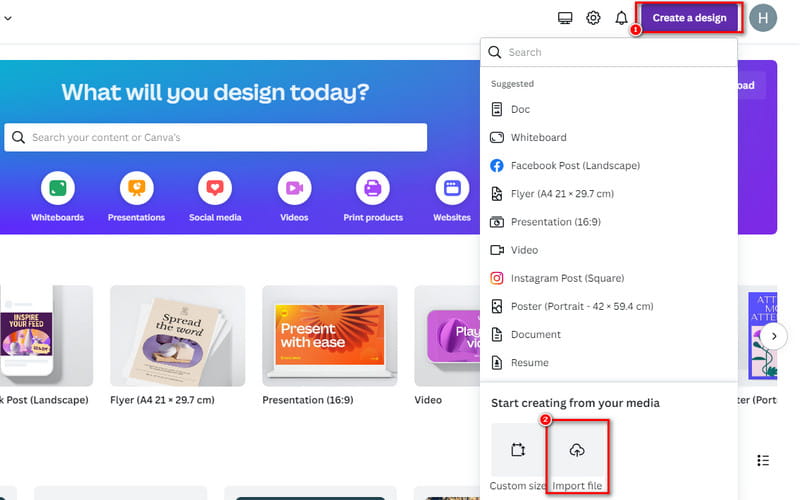
Klicken Sie dann unten links auf Ihrem Foto auf „Foto bearbeiten“. Klicken Sie auf der folgenden Oberfläche auf „BG Remover“.
Warten Sie, bis Canva Ihr Foto transparent macht. Wenn Sie zufrieden sind, klicken Sie auf „Speichern“, um es in Ihren lokalen Speicher zu exportieren. Und das war‘s!
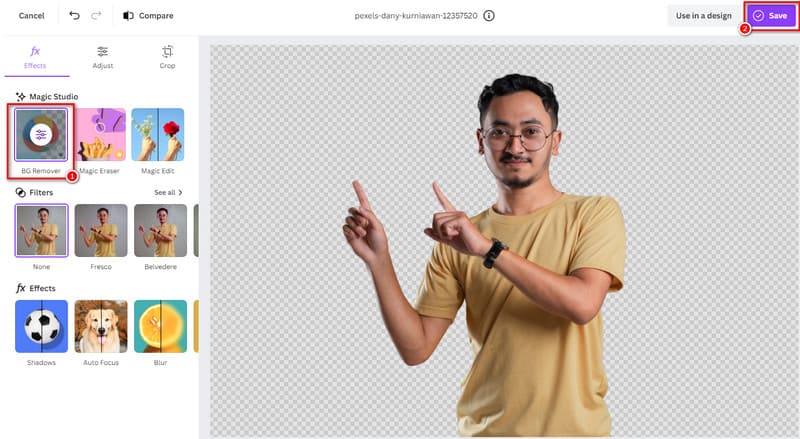
Teil 4. Geben Sie dem Bild mit Microsoft PowerPoint einen transparenten Hintergrund
Eine weitere Methode, mit der Sie einen Bildhintergrund transparent machen können, ist PowerPoint. Dabei handelt es sich in erster Linie um eine Präsentationssoftware. Dennoch bietet es einige grundlegende Bearbeitungsfunktionen. Eine davon ist die Möglichkeit, den Hintergrund eines Bildes transparent zu machen. Es ist vielleicht nicht so ausgefeilt oder ein dediziertes Grafikdesign-Tool. Dennoch bietet es eine einfache und benutzerfreundliche Möglichkeit, diesen Effekt zu erzielen. Und so machen Sie einen Bildhintergrund in PowerPoint transparent:
Starten Sie Microsoft PowerPoint auf Ihrem Computer. Öffnen Sie die Präsentation, in der Sie mit Ihrem Bild arbeiten möchten.
Gehen Sie zu der Folie, zu der Sie das Bild hinzufügen möchten. Klicken Sie auf die Registerkarte Einfügen und wählen Sie dann Bilder aus, um Ihr Bild einzufügen.
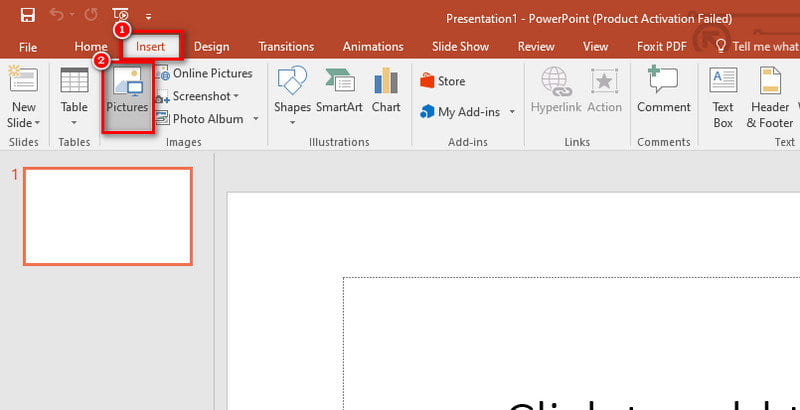
Klicken Sie auf das eingefügte Bild und dann auf die Registerkarte „Format“, die oben angezeigt wird. Suchen Sie dann nach „Hintergrund entfernen“ und klicken Sie darauf. PowerPoint erkennt und entfernt den Hintergrund automatisch.
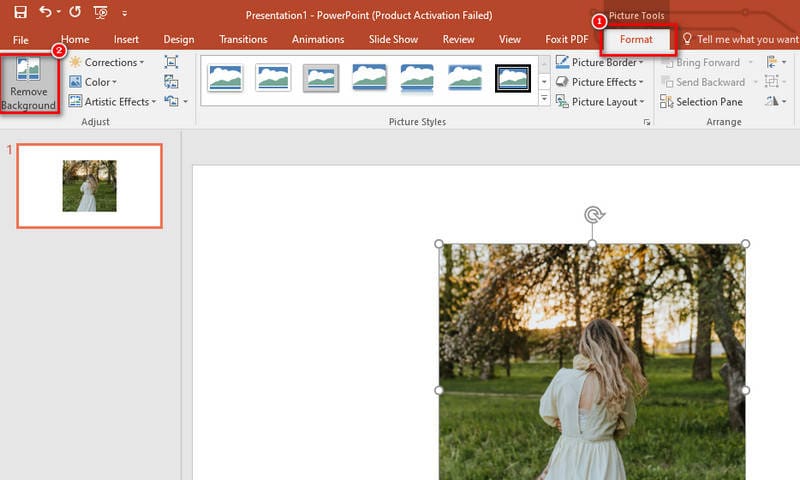
Passen Sie die Auswahl an, indem Sie die Ziehpunkte ziehen oder die Schaltflächen „Zu behaltende Bereiche markieren“ und „Zu entfernende Bereiche markieren“ verwenden. Klicken Sie anschließend auf die Schaltfläche „Änderungen beibehalten“.
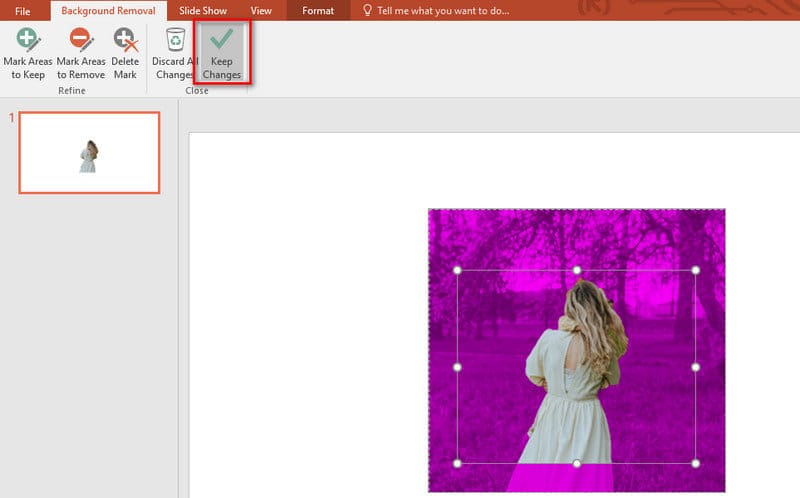
Schließlich können Sie mit der rechten Maustaste auf das Bild klicken und „Als Bild speichern“ wählen. Wählen Sie einen Speicherort auf Ihrem PC aus, um das Bild zu exportieren.
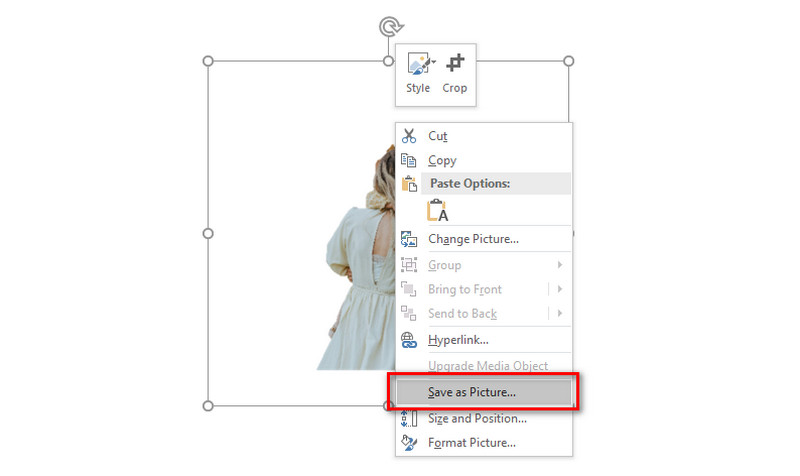
Teil 5. So fügen Sie mit Adobe Express einem Bild einen transparenten Hintergrund hinzu
Als nächstes können Sie auch Adobe Express verwenden. Dieses Tool hat viele ähnliche Funktionen wie Canva. Aber es hat Schnellaktionen, mit denen Sie Entfernen Sie den Hintergrund wie Sie möchten. Nach dem Entfernungsprozess bietet es Bearbeitungswerkzeuge, um es weiter anzupassen. Sie können den Hintergrund ändern, Grafiken hinzufügen usw. Beachten Sie jedoch, dass Sie sich dafür anmelden und Ihr Bild mit transparentem Hintergrund herunterladen müssen. Erfahren Sie nun, wie Sie damit ein Bild mit transparentem Hintergrund erhalten:
Gehen Sie zur offiziellen Seite von Adobe Express Free Image Background Remover. Klicken Sie dann auf die Schaltfläche „Foto hochladen“.
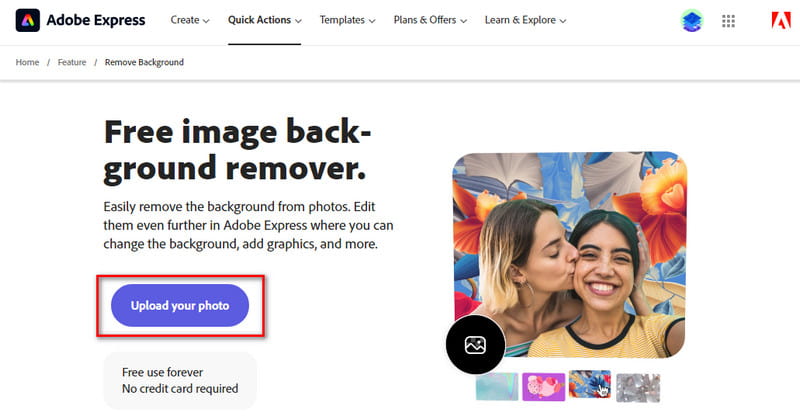
Klicken Sie anschließend auf „Durchsuchen“ oder ziehen Sie Ihr Foto einfach per Drag & Drop. Anschließend beginnt das Tool, den Hintergrund für Sie zu entfernen. Der Hintergrund wird dann transparent.
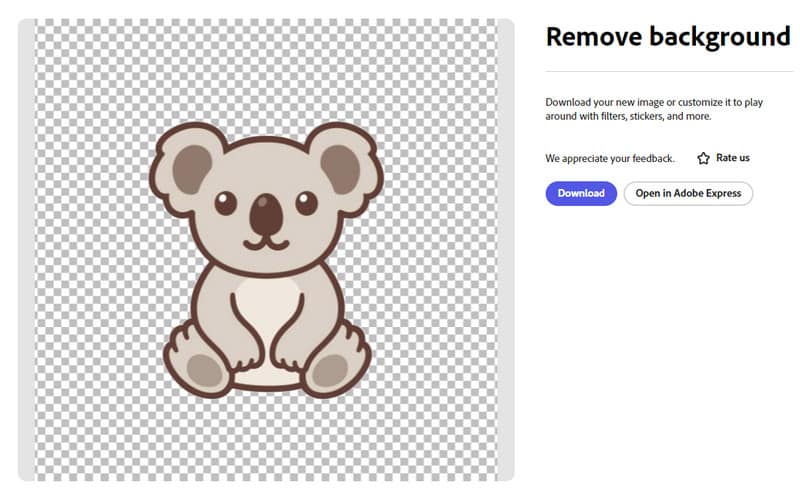
Abschließend können Sie das Bild herunterladen oder in Adobe Express öffnen. Um es auszuführen, müssen Sie sich anmelden. Und das war’s!
Teil 6. Konvertieren Sie Bilder mit LunaPic in einen transparenten Hintergrund
Eine weitere Lösung, um dem Bild einen transparenten Hintergrund hinzuzufügen, ist die Verwendung von LunaPic. Es ist eine der besten und schnellsten Lösungen für Ihre Bildanforderungen. Und Sie können es verwenden, um Ändern Sie den Bildhintergrund auf Schwarz. Sie müssen sich nicht anmelden, um die Funktionen zu nutzen. Die Nutzung ist völlig kostenlos. Sie können damit auch Bilder von Ihrem Computer, aus der Cloud oder aus sozialen Medien hochladen. Aufgrund der überwältigenden Tools ist es jedoch möglicherweise nicht für den Geschmack einiger Anfänger geeignet. Außerdem ist es möglicherweise nicht für Hintergründe mit komplexen Details geeignet. Trotzdem ist es einen Versuch wert.
Gehen Sie zur Hauptwebsite von LunaPic. Navigieren Sie zum Upload und klicken Sie auf die Schaltfläche Datei auswählen.
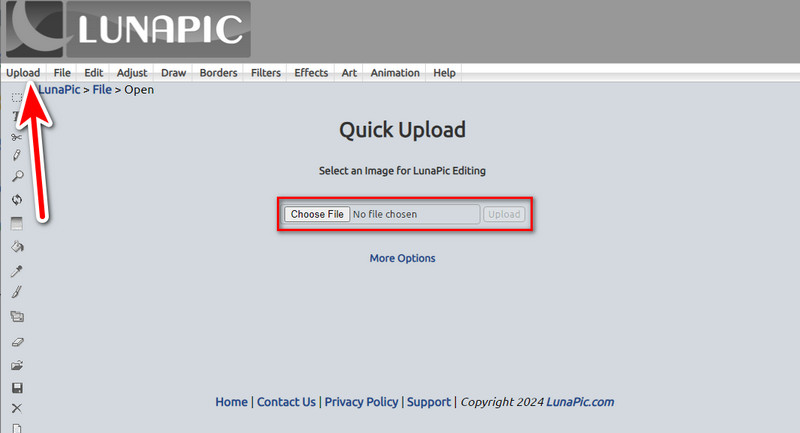
Sobald Sie Ihr Bild hochgeladen haben, wechseln Sie zur Registerkarte „Bearbeiten“. Suchen und wählen Sie dann „Transparenter Hintergrund“.
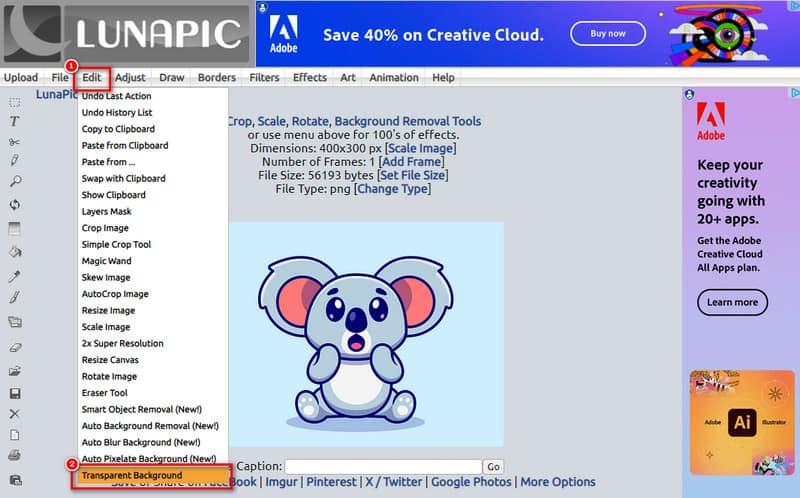
Klicken Sie nun auf den Hintergrund Ihres Bildes. Das Tool wandelt den ausgewählten Bereich in einen transparenten Teil um.

Wenn Sie fertig sind, klicken Sie auf die Schaltfläche „Speichern“, um Ihr Bild auf Ihren Computer zu exportieren. Und da haben Sie es!
Teil 7. Häufig gestellte Fragen zum transparenten Gestalten des Bildhintergrunds
Wie konvertiere ich eine PNG-Datei in einen transparenten Hintergrund?
Es gibt mehrere Möglichkeiten, Ihrer PNG-Datei einen transparenten Hintergrund zu verleihen. Ein solches Tool, das Ihnen dabei helfen kann, ist MindOnMap Free Background Remover Online. Damit können Sie aus beliebigen Bildern, einschließlich PNG-Dateien, völlig kostenlos einen transparenten Hintergrund erstellen.
Wie kann ich den weißen Hintergrund aus einem Bild entfernen?
Mit den meisten der oben aufgeführten Tools können Sie den weißen Hintergrund aus Ihrem Bild entfernen. Aber das Tool, das wir sehr empfehlen, ist MindOnMap Free Background Remover Online. Es ist einfach zu verwenden und kostenlos.
Wie konvertiere ich ein Bild mit weißem Hintergrund in einen transparenten Hintergrund?
Das Umwandeln Ihres weißen Bildhintergrunds in einen transparenten ist einfacher als Sie denken. Die oben genannten Methoden können dazu verwendet werden. Wenn Sie eine unkomplizierte Methode wünschen, verwenden Sie MindOnMap Free Background Remover Online. Laden Sie Ihre Datei hoch und das Tool macht Ihren Fotohintergrund im Handumdrehen transparent.
Wie macht man einen Bildhintergrund in Google Slides transparent?
Klicken Sie in Google Slides auf das Bild. Wählen Sie dann Formatoptionen und stellen Sie den Transparenzregler ein.
Wie macht man Bildhintergründe in Word transparent?
Klicken Sie in Word, um das Bild auszuwählen. Gehen Sie anschließend zu Format > Farbe > Transparente Farbe festlegen. Klicken Sie abschließend auf den weißen Hintergrund.
Fazit
Abschließend können Sie sagen, wie Sie mit einigen der besten Tools von heute ein Bild mit transparentem Hintergrund erstellen. Inzwischen haben Sie sich vielleicht entschieden, welche Lösung Sie ausprobieren möchten. Wenn Sie jedoch eine kostenlose und benutzerfreundliche Methode bevorzugen, empfehlen wir MindOnMap Free Background Remover Online. Damit können Sie es, egal welcher Benutzertyp, kostenlos nutzen. Probieren Sie es jetzt aus, um Machen Sie den Bildhintergrund transparent und erfahren Sie mehr über seine Fähigkeiten!


Erstellen Sie Ihre Mindmap nach Belieben








