So erstellen Sie ein Gantt-Diagramm in Google Docs [Einfache Methoden]
Gantt-Diagramme sind das am häufigsten verwendete Tool zum Erstellen von Projektmanagementplänen. Wenn Sie Zeit für Ihre Aufgabe festlegen und die erforderlichen Aktivitäten priorisieren möchten, ist das Gantt-Diagramm das beste Werkzeug, um Ihnen zu helfen. Darüber hinaus können Sie jedes Mal, wenn Sie einen Track benötigen oder den Prozess Ihrer Projekte besprechen müssen, ein Gantt-Diagramm erstellen und es mit Ihrem Team teilen. Aber wenn Sie nicht wissen, wie man ein Gantt-Diagramm erstellt oder welche Anwendung Sie verwenden, um eines zu erstellen, dann haben wir die Antwort, nach der Sie suchen. In diesem Leitfaden zeigen wir Ihnen die einfachsten Schritte zum Erstellen eines Gantt-Diagramm in Google Docs.
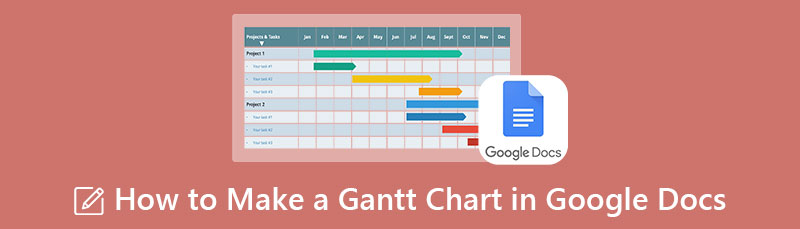
- Teil 1. Bonus: Kostenloser Online-Gantt-Diagramm-Ersteller
- Teil 2. So erstellen Sie ein Gantt-Diagramm mit Google Docs
- Teil 3. Vor- und Nachteile der Verwendung von Google Docs zum Erstellen eines Gantt-Diagramms
- Teil 4. Häufig gestellte Fragen zum Erstellen eines Gantt-Diagramms in Google Docs
Teil 1. Bonus: Kostenloser Online-Gantt-Diagramm-Ersteller
Wenn Sie keine Idee zum Erstellen eines Gantt-Diagramms haben, gibt es eine alternative Möglichkeit, Ihre Projekte zu organisieren und die Termine zu verfolgen, an denen Sie sie ausführen müssen. Im Folgenden werden wir besprechen, wie man ein Gantt-Diagramm online erstellt. Und wenn Sie nach einer Alternative zum Erstellen eines Gantt-Diagramms in Google Docs suchen, ist dies die Lösung für Sie.
MindOnMap ist der beste Online-Diagrammersteller, auf den Sie mit jedem Browser wie Google, Firefox und Safari zugreifen können. Mit dieser Online-Anwendung können Sie Diagramme mit den Formen und anderen Funktionen dieser App erstellen. Mit der Option Flussdiagramm können Sie ein Diagramm für das Projektmanagement erstellen. Darüber hinaus gibt es fertige Vorlagen, die Sie zum Erstellen von Diagrammen verwenden können. Sie können Ihr Diagramm auch ändern, indem Sie Symbole, Bilder, Aufkleber und Formen hinzufügen.
Darüber hinaus können Sie Ihr Projekt in verschiedenen Formaten wie PNG-, JPG-, JPEG-, SVG- und PDF-Dateien exportieren. MindOnMap ist eine anfängerfreundliche Anwendung, da sie über eine einfach zu bedienende Oberfläche verfügt. Und wenn Sie Ihr Projekt mit Ihrem Team oder Ihren Mitgliedern teilen möchten, können Sie den Link teilen und ihn sofort mit ihnen teilen. Das Besondere an dieser Anwendung ist, dass sie kostenlos und sicher zu verwenden ist.
Sicherer Download
Sicherer Download
Wie man Diagramme mit MindOnMap erstellt
Greifen Sie in Ihrem Browser auf MindOnMap zu, indem Sie in Ihrem Suchfeld danach suchen. Sie können auch auf den Link klicken, um direkt zur Hauptwebsite zu gelangen. Melden Sie sich dann an oder melden Sie sich für Ihr Konto an.
Melden Sie sich an oder melden Sie sich für Ihr Konto an und klicken Sie dann auf Erstellen Sie Ihre Mindmap Schaltfläche, um mit der Erstellung Ihres Diagramms zu beginnen.
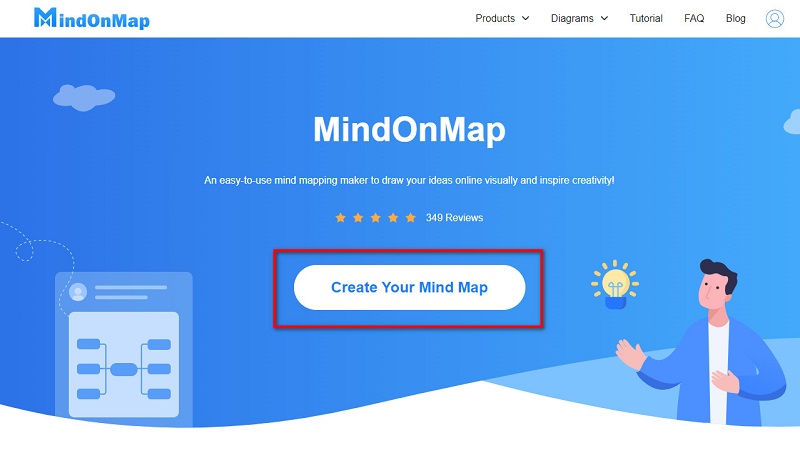
Klicken Sie anschließend auf die Neu Taste. Sie sehen die Liste der Diagramme, die Sie mit MindOnMap erstellen können. Wähle aus Flussdiagramm Option zum Erstellen eines Diagramms.
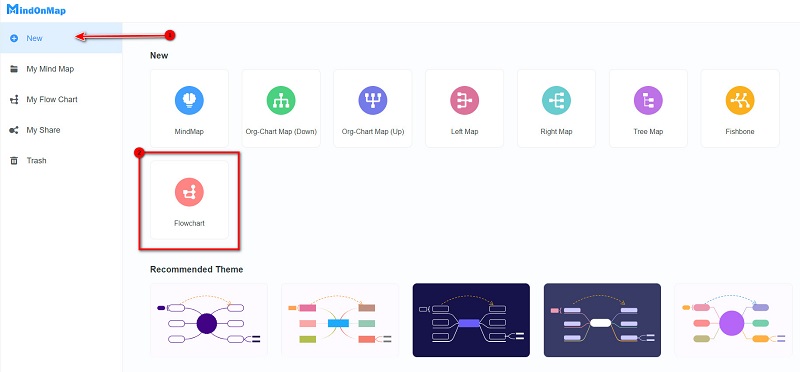
Wählen Sie dann in den Formen die aus Rechteck Forme und zeichne ein Diagramm auf der leeren Seite. Sie können auch setzen Linien die als Teiler für die Rechtecke dienen, die Sie hinzugefügt haben. Stellen Text auf den Quadraten oder Rechtecken, die Sie erstellt haben.

Fügen Sie danach Meilensteine zu Ihrem Diagramm hinzu, um das Datum oder die Uhrzeit zu identifizieren, zu der Sie Ihre Aufgabe erledigen müssen. Um einen Meilenstein zu erstellen, verwenden Sie die Rechteck mit abgerundeten Ecken Form. Sie können auch die Farbe Ihres Meilensteins ändern.
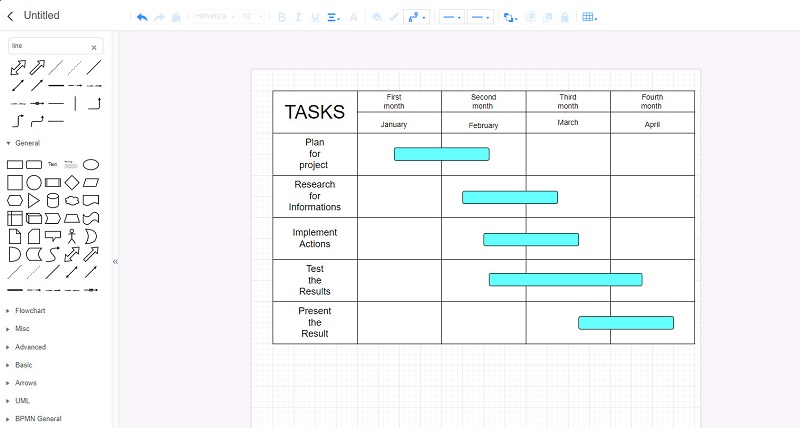
Und wie Sie sehen können, sieht es fast wie ein Gantt-Diagramm aus. Sie können den Link mit anderen teilen, indem Sie auf klicken Teilen Symbol und kopieren Sie den Link.
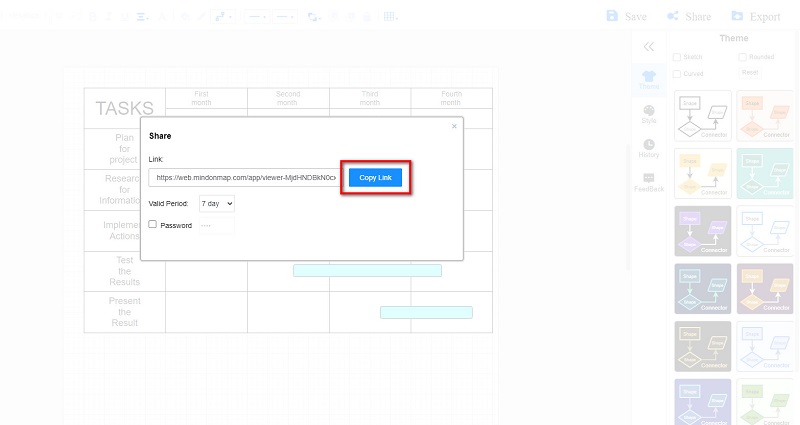
Klicken Export, und wählen Sie das bevorzugte Format aus, um Ihr Diagramm auf Ihrem Gerät zu speichern. Und das ist es! Sie haben nun ein Diagramm für Ihre Aufgaben erstellt.
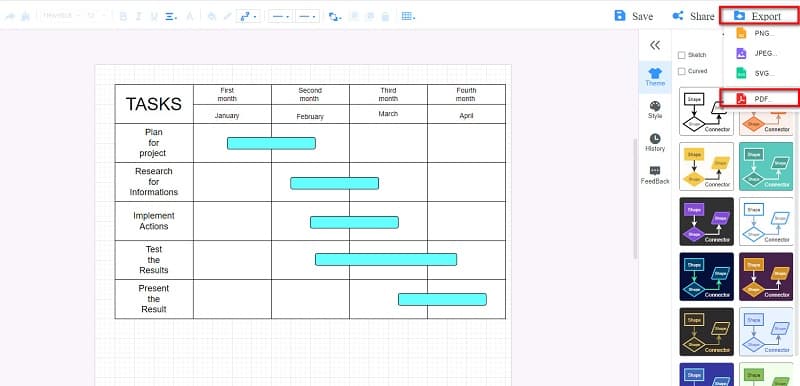
Teil 2. So erstellen Sie ein Gantt-Diagramm mit Google Docs
Google Docs ist ein Tool zum Erstellen und Bearbeiten von Textdokumenten in Ihrem Browser. Noch besser ist, dass mehrere Personen an einem einzigen Dokument arbeiten können. Google Docs ist eine browserbasierte Anwendung, auf die Sie mit allen führenden Browsern wie Google und Safari zugreifen können. Aber wussten Sie, dass Sie mit Google Docs ganz einfach Gantt-Diagramme erstellen können? Hier sind die einfachsten Schritte zum Erstellen eines Gantt-Diagramms in Google Docs.
Bevor Sie eine erstellen Gantt-Diagramm in Google Docs müssen Sie Ihre Projektdaten mit Microsoft Excel vorbereiten. Speichern Sie Ihre Daten in Ihrer Google-Tabelle.
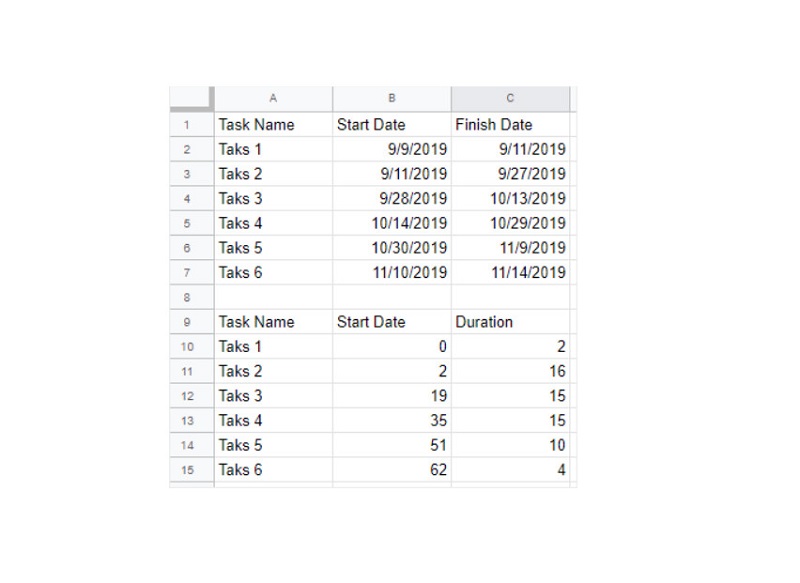
Suchen Sie in dem von Ihnen verwendeten Browser im Suchfeld nach Google Docs. Fügen Sie dann ein Balkendiagramm ein, indem Sie ein leeres Dokument öffnen und zu gehen Datei, dann klicken Diagramm im Dropdown-Menü und wählen Sie die aus Bar Möglichkeit.
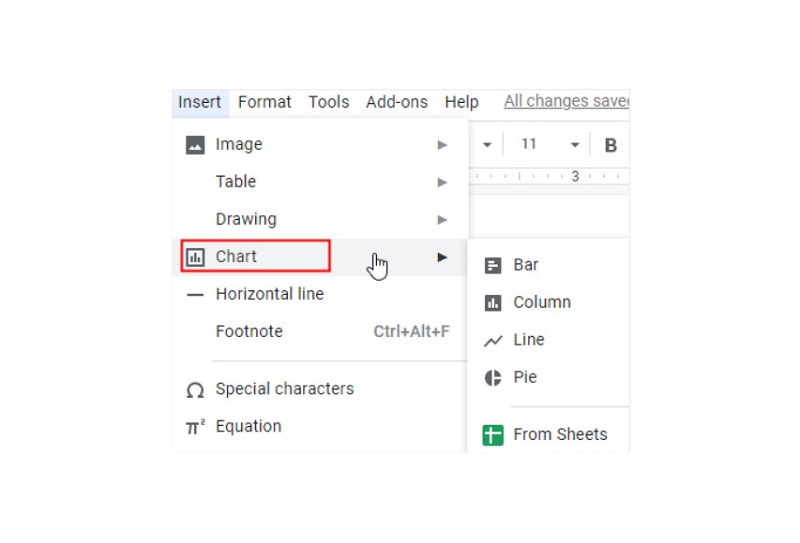
Und dann wird ein Balkendiagramm auf der Seite eingefügt, und klicken Sie auf Open Source Schaltfläche, um eine unbenannte Tabelle zu öffnen. Fügen Sie die Daten in die Tabelle ein und klicken Sie im daraufhin angezeigten Dropdown-Menü auf das gestapelte Balkendiagramm. Das gestapelte Balkendiagramm wird mit dem Startdatum und der Dauer angezeigt.
Verwandeln Sie Ihr Balkendiagramm in ein Gantt-Diagramm, indem Sie alle blauen Balken auswählen (Startdatum). Und dann gehen Sie zu Anpassen Registerkarte und wählen Sie dann aus Keiner auf die Option Farbe. Klicken Sie auf die Schaltfläche Aktualisieren, damit das ursprüngliche Diagramm in das von Ihnen erstellte Gantt-Diagramm umgewandelt wird.
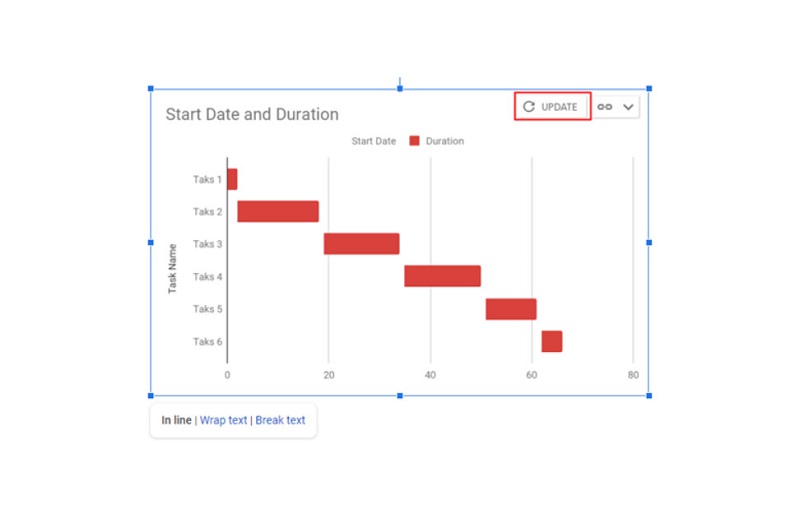
Neben dem Einfügen eines Balkendiagramms in Google Docs können Sie auch ein Gantt-Diagramm aus Google Sheets direkt von der Seite einfügen. Gehen Sie zum Bedienfeld „Datei“ und klicken Sie auf die Diagramm > Aus Blättern. Wählen Sie dann die richtige Tabelle aus, dann wird das Gantt-Diagramm auf die Seite importiert.
Und so erstellen Sie mit Google Docs ein Gantt-Diagramm-Tutorial. Befolgen Sie diese einfachen Schritte, um das zu verwenden Gantt-Diagramm-Ersteller.
Teil 3. Vor- und Nachteile der Verwendung von Google Docs zum Erstellen eines Gantt-Diagramms
Obwohl Google Docs es Ihnen erlaubt ein Gantt-Diagramm erstellen, enthält es auch eine Liste mit Rückschlägen, die Sie berücksichtigen müssen. Hier sind die Stärken und Schwächen der Verwendung von Google Docs zum Erstellen eines Gantt-Diagramms.
VORTEILE
- Google Docs ist einfach zu verwenden, um Gantt-Diagramme zu erstellen.
- Sie können mit allen Browsern darauf zugreifen.
- Sie können mit Ihrem Team an Ihrem Gantt-Diagramm arbeiten.
- Es gibt einen vorgefertigten Diagrammersteller für Google Docs.
NACHTEILE
- Sie müssen Daten mit Excel erstellen, bevor Sie Gantt-Diagramme in Google Docs erstellen.
- Sie können Ihre Gantt-Diagramme nicht professionell aussehen lassen.
Teil 4. Häufig gestellte Fragen zum Erstellen eines Gantt-Diagramms in Google Docs
Hat Google eine Gantt-Diagramm-App?
Ja da ist. Gantter gehört zu den erstaunlichsten Anwendungen zur Erstellung von Gantt-Diagrammen für Google. Es ist eine Projektmanagement-Software, mit der Sie und Ihr Team Projektpläne erstellen können.
Enthält Google Workspace ein Projektmanagement-Tool?
Google bietet Projektmanagement- und Werksmanagement-Software für jeden mit einem Google- oder Gmail-Konto.
Verfügt Google Docs über ein Gantt-Diagramm?
Wie oben erwähnt, können Sie Gantt-Diagramme mit Google Docs erstellen. Sie können jedoch keine Gantt-Diagrammvorlage in Google Docs finden.
Fazit
Nachdem Sie diesen Wegweiser gelesen haben, können Sie es jetzt tun Erstellen Sie Ihr Gantt-Diagramm mit Google Docs. Wenn das Erstellen eines Gantt-Diagramms jedoch etwas schwierig ist, können Sie einfach zu erstellende Diagramme verwenden MindOnMap.










