Erstellen Sie ein Trichterdiagramm in Google Sheets [Ausführliche Anleitung]
Das Trichterdiagramm ist ein Visualisierungstool, das zur Darstellung von Phasen in einem Prozess verwendet wird. Es kann sogar den Fluss von Benutzern oder Daten durch Phasen visualisieren. Außerdem ähnelt es einem Trichter, da es normalerweise oben länger und unten schmaler ist. Es gibt verschiedene Gründe, warum Sie ein Trichterdiagramm erstellen müssen. Es kann verwendet werden, um den Datenfluss zu visualisieren, Ineffizienzen zu identifizieren, Erkenntnisse zu kommunizieren und mehr. Wir können also sagen, dass ein Trichterdiagramm eine große Rolle bei der Darstellung von Daten spielen kann. Wenn Sie also wissen möchten, wie Sie am besten ein außergewöhnliches und kreatives Trichterdiagramm erstellen, können Sie diesen Beitrag lesen. Der gesamte Inhalt dieser Diskussion dreht sich darum, wie man ein Trichterdiagramm in Google Tabellen. Beginnen Sie zu lesen und erfahren Sie mehr.
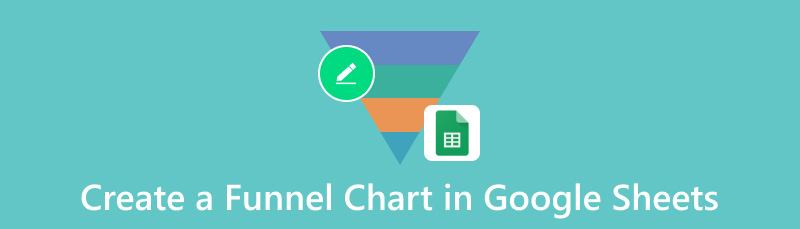
- Teil 1. Erstellen Sie ein Trichterdiagramm in Google Sheets
- Teil 2. Vor- und Nachteile der Verwendung von Google Sheets zum Erstellen von Trichterdiagrammen
- Teil 3. Beste Alternative zu Google Sheets zum Erstellen eines Trichterdiagramms
- Teil 4. Häufig gestellte Fragen zum Erstellen eines Trichterdiagramms in Google Sheets
Teil 1. Erstellen Sie ein Trichterdiagramm in Google Sheets
Google Tabellen ist eine cloudbasierte Tabellenkalkulationssoftware, die Sie bei Google verwenden können. Dieses Tool kann Ihnen beim Erstellen und Einfügen der Daten helfen, die Sie darstellen möchten. Außerdem kann dieses Tool Sie beim Erstellen eines hervorragenden Trichterdiagramms unterstützen. Nun, die Software bietet alle Funktionen, die Sie benötigen, um nach dem Diagrammerstellungsverfahren Ihr gewünschtes Ergebnis zu erzielen. Da Sie ein Trichterdiagramm erstellen, bietet das Tool die Funktion „Gestapeltes Balkendiagramm“. Mit dieser Funktion können Sie alle Daten in Ihrer Spalte besser visualisieren. Darüber hinaus verfügt es über den Abschnitt „Hilfsspalte“, der Ihnen beim Erreichen der endgültigen Ausgabe helfen kann. Eine weitere gute Sache hier ist, dass Sie die Balkenfarbe ändern können. Wenn Sie also ein farbenfrohes Trichterdiagramm erstellen möchten, können Sie dies tun. Daher können wir sagen, dass Google Sheets zu den besten Tools gehört, um ein erstaunliches Trichterdiagramm zu erstellen.
Die Verwendung von Google Sheets hat jedoch einige Nachteile. Das Erstellen eines Trichterdiagramms ist nicht so einfach, insbesondere für Anfänger. Die Benutzeroberfläche ist verwirrend und die Funktionen sind schwer zu navigieren. Wir empfehlen, bei der Verwendung des Tools zum Erstellen des Diagramms einen Fachmann um Rat zu fragen. Sie können sich auch die unten aufgeführten Schritte ansehen, um zu erfahren, wie Sie ein Trichterdiagramm in Google Sheets erstellen.
Gehen Sie zum Browser und öffnen Sie Ihre Google Konto. Sie können ein Konto erstellen, wenn Sie noch kein Konto haben. Gehen Sie danach zum Abschnitt Google Apps und öffnen Sie die Google Tabellen. Klicken Sie auf die leeren Tabellen, um den Vorgang zu starten.
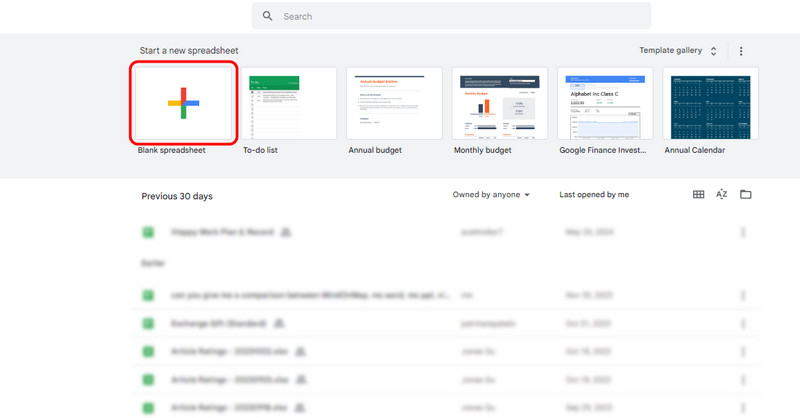
Sobald Sie sich auf der Hauptoberfläche des Tools befinden, können Sie mit dem Einfügen aller Daten beginnen, die Sie für Ihr Diagramm benötigen.
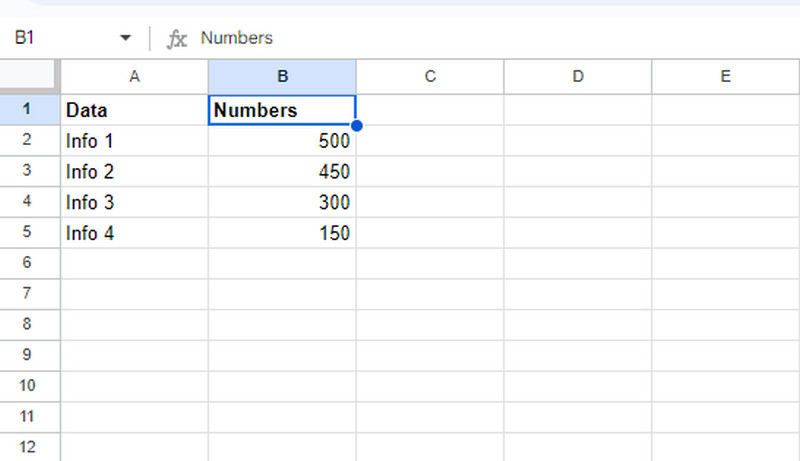
Sie können eine Hilfsspalte erstellen, indem Sie auf der linken Seite eine weitere Spalte einfügen. Fügen Sie anschließend diese Formel =(max($C$2:$C$5)-C2)/2 unter der Hilfsspalte ein. Sie bestimmt den Maximalwert der Daten.
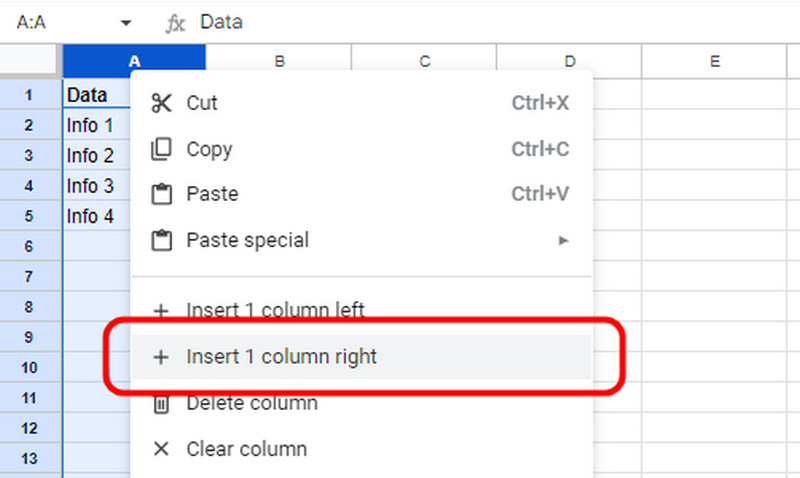
Gehen Sie anschließend zum Abschnitt Einfügen > Diagramm. Verwenden Sie dann das gestapelte Balkendiagramm. Anschließend wird das Diagramm in Ihren Google Tabellen angezeigt.
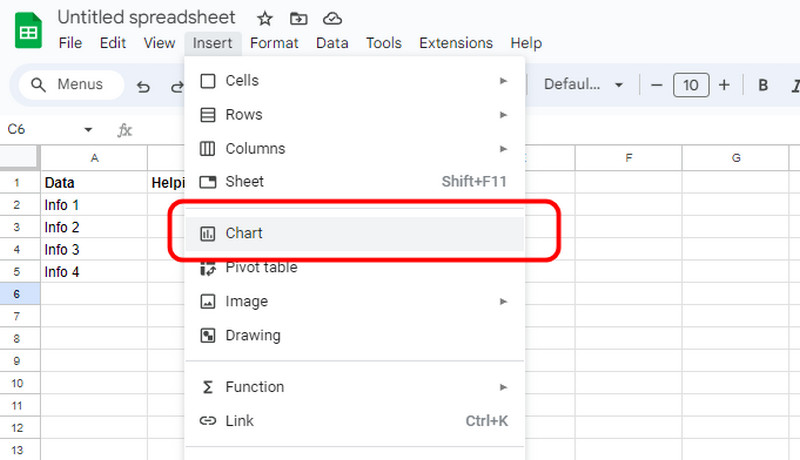
Jetzt müssen Sie das Diagramm bearbeiten. Gehen Sie zum Abschnitt „Bearbeiten“ und wählen Sie unter „Anpassen“ die Option „Serie“. Gehen Sie dann zur Aktion „Hilfsspalte“ und ändern Sie deren Deckkraft auf 0%. Damit können Sie Ihr endgültiges Trichterdiagramm sehen.
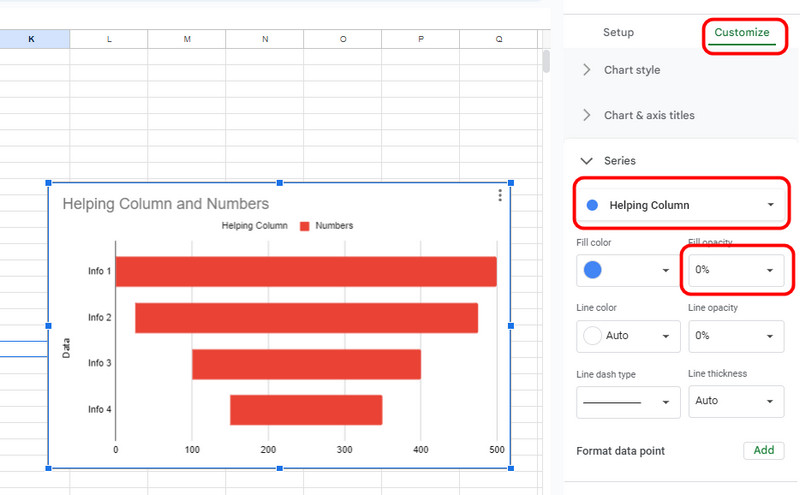
Um das Trichterdiagramm zu speichern, gehen Sie zur Option Datei > Herunterladen. Dann können Sie mit dem Herunterladen Ihrer Datei auf Ihren Computer beginnen. Und Sie können auch Organigramme in Google Tabellen erstellen.
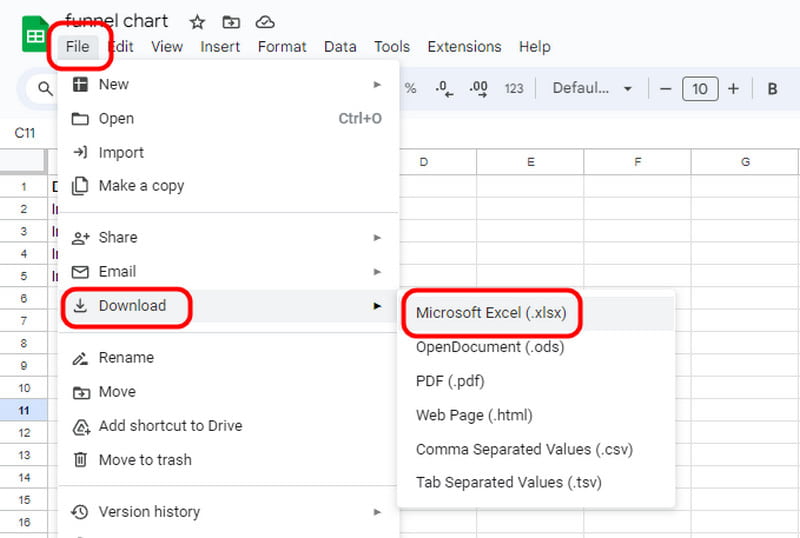
Teil 2. Vor- und Nachteile der Verwendung von Google Sheets zum Erstellen von Trichterdiagrammen
Wenn Sie mehr über die Vor- und Nachteile der Verwendung von Google Sheets beim Erstellen eines Trichterdiagramms erfahren möchten, finden Sie weitere Informationen unten.
VORTEILE
- Das Tool ist kostenlos und zugänglich.
- Es eignet sich gut für die Zusammenarbeit.
- -Google Sheets kann in andere Google-Dienste integriert werden.
NACHTEILE
- Der Vorgang der Diagrammerstellung ist kompliziert, da die Funktionen schwer zu finden sind.
- -Das Tool benötigt für eine ordnungsgemäße Funktion eine Internetverbindung.
- – Da das Tool keine Vorlage für ein Trichterdiagramm bereitstellt, müssen Sie die Vorlage für das gestapelte Balkendiagramm bearbeiten.
Meine Erfahrung
Nun, nachdem ich das Tool zum Erstellen des Trichterdiagramms verwendet habe, kann ich sagen, dass es Spaß macht. Ich kann mein Diagramm sehr informativ gestalten, da ich die Daten gut visualisieren kann. Daher empfehle ich die Verwendung dieses Tools zum Erstellen eines Trichterdiagramms. Das Einzige, was mir hier nicht gefällt, ist, dass der Vorgang ein wenig kompliziert ist. Daher wäre es für einige Anfänger am besten, nach Tutorials zu suchen, wenn sie das Diagramm mit Google Sheets erstellen.
Teil 3. Beste Alternative zu Google Sheets zum Erstellen eines Trichterdiagramms
Wenn Sie denken, dass die Navigation in Google Sheets beim Erstellen eines Trichterdiagramms schwierig ist, verwenden Sie MindOnMap als Alternative. Es ist ein weiteres Online-Tool, mit dem Sie das Diagramm einfach und sofort erstellen können. In Bezug auf die Benutzeroberfläche können wir sagen, dass diese verständlicher und einfacher zu navigieren ist. Außerdem bietet sie verschiedene Formen, Linien und andere Elemente, die Sie benötigen. Damit ist MindOnMap ein weiteres zuverlässiges Tool, mit dem Sie Ihr gewünschtes Ergebnis erzielen können. Abgesehen davon. Sie können das endgültige Diagramm in verschiedenen Formaten speichern, z. B. JPG, SVG, PNG, PDF und mehr. Sie können es auch zur langfristigen Aufbewahrung in Ihrem MindOnMap-Konto behalten. Wenn Sie also wissen möchten, wie Sie mit diesem Tool ein Trichterdiagramm erstellen, lesen Sie die folgenden Tutorials.
Greifen Sie über Ihren Browser auf MindOnMap zu. Klicken Sie dann auf „Online erstellen“, um zur nächsten Webseite zu gelangen.
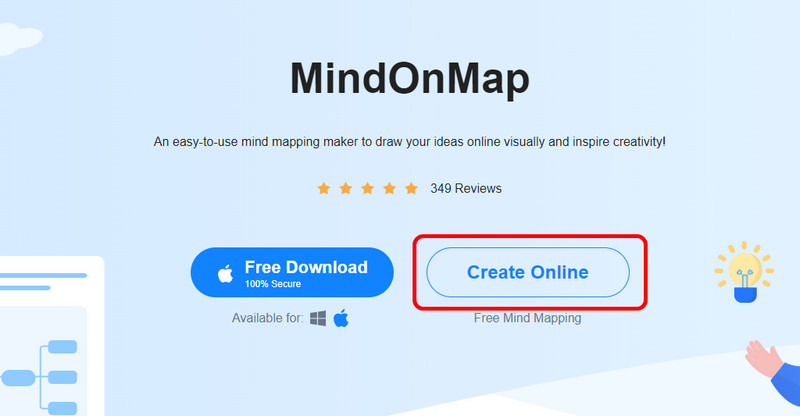
Sicherer Download
Sicherer Download
Gehen Sie dann zum Abschnitt „Neu“ und klicken Sie auf die Funktion „Flussdiagramm“. Anschließend können Sie mit der Erstellung des Trichterdiagramms beginnen.
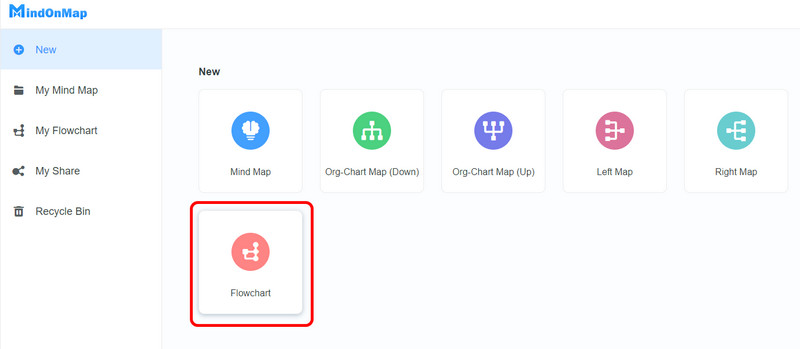
Gehen Sie zum Abschnitt „Allgemein“, um die Formen zu verwenden, die Sie für das Trichterdiagramm benötigen. Anschließend können Sie den Formen mithilfe der Funktion „Füllfarbe“ in der oberen Benutzeroberfläche Farbe hinzufügen. Klicken Sie auf die Funktion und wählen Sie die gewünschte Farbe aus.
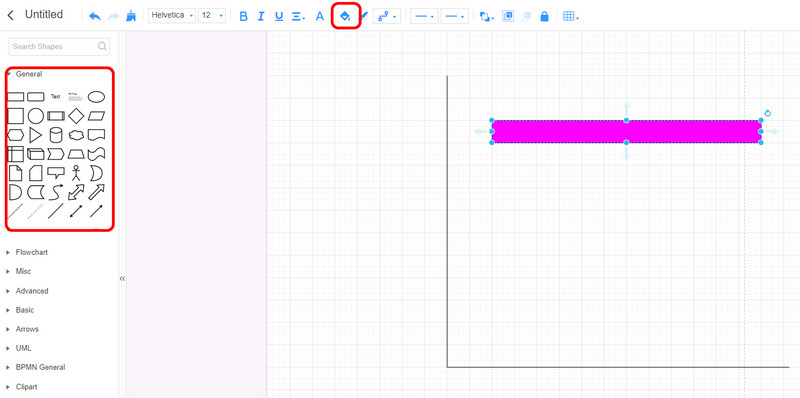
Nachdem Sie das Trichterdiagramm erstellt haben, können Sie es speichern, indem Sie auf die Schaltfläche Speichern klicken. Sie können auch auf Exportieren klicken, um das Trichterdiagramm als JPG, PNG, SVG, PDF und mehr zu speichern. Darüber hinaus ist MindOnMap auch ein großartiges Gantt-Diagramm-Ersteller.
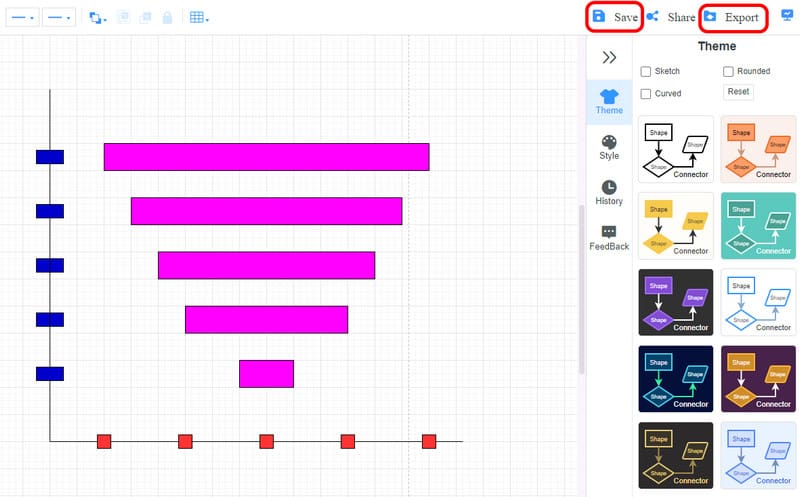
Teil 4. Häufig gestellte Fragen zum Erstellen eines Trichterdiagramms in Google Sheets
Wie erstelle ich ein Google-Diagramm in Google Sheets?
Wenn Sie mit Google Sheets ein Diagramm erstellen möchten, müssen Sie zunächst alle benötigten Daten in die Tabellen einfügen. Navigieren Sie anschließend zum Abschnitt Einfügen und wählen Sie die Option Diagramm. Danach können Sie mit der Auswahl Ihres gewünschten Diagramms beginnen.
Wie macht man einen einfachen Trichter?
Wenn Sie einen einfachen Trichter erstellen möchten, können Sie ein einfaches Tool wie MindOnMap verwenden. Verwenden Sie in der Hauptoberfläche die verschiedenen Formen, die Sie im Abschnitt „Allgemein“ benötigen. Anschließend können Sie mit der Option „Füllfarbe“ in der oberen Benutzeroberfläche Farbe hinzufügen. Klicken Sie nach der Erstellung des Trichters auf die Schaltfläche „Speichern“, um das Diagramm in Ihrem Konto zu speichern.
Gibt es eine Trichterdiagrammvorlage für Google Sheets?
- Leider kann das Tool keine Vorlage für ein Trichterdiagramm bereitstellen. Am effektivsten ist es jedoch, die Vorlage für ein gestapeltes Balkendiagramm zu bearbeiten. Mit dieser Vorlage können Sie effektiv ein Trichterdiagramm erstellen.
Fazit
Besuchen Sie diesen Beitrag, wenn Sie wissen möchten, wie Sie am besten ein Trichterdiagramm in Google Tabellen. Dieses Tool stellt sicher, dass Sie Ihr Endergebnis ohne Probleme erhalten. Wenn Sie nach der besten Alternative zu Google Sheets suchen, verwenden Sie MindOnMap. Dieses Tool ist einfacher zu verwenden und bietet alle Funktionen, die Sie zum Erstellen des besten Trichterdiagramms benötigen.


Erstellen Sie Ihre Mindmap nach Belieben









