So verwenden Sie die Microsoft Visio-Software zur Erstellung von Architekturdiagrammen
Das Architekturdiagramm zeigt Ihnen aus der Vogelperspektive, wie die physische Implementierung für Softwarekomponenten organisiert ist. Das Logische und Physische oder alles dazwischen kann mit Hilfe dieser visuellen Darstellung diskutiert werden. Darüber hinaus gibt es Ihnen den visuellen Überblick, um Schlüsselkonzepte zu diskutieren und Ideen mit dem Entwicklungsteam zu kommunizieren, wenn die Softwareumgebungen immer komplexer werden.
Darüber hinaus erscheint dieses Diagramm meistens auf Softwareprogrammen oder -entwicklungen. Wenn Sie Ihre ersten und zukünftigen Architekturdiagramme erstellen möchten, sollten Sie Microsoft Visio verwenden. Dieses Programm wurde speziell für die Erstellung von Diagrammen entwickelt. Sehen Sie sich das Tutorial unten an, um zu lernen So erstellen Sie ein Architekturdiagramm in Visio.
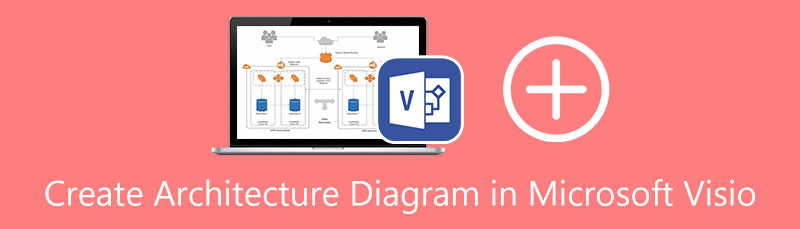
- Teil 1. So erstellen Sie ein Architekturdiagramm mit der besten Alternative zu Visio
- Teil 2. So erstellen Sie ein Architekturdiagramm in Visio
- Teil 3. FAQs zum Erstellen eines Architekturdiagramms
Teil 1. So erstellen Sie ein Architekturdiagramm mit der besten Alternative zu Visio
MindOnMap ist ein Online-Programm, das bei der Erstellung verschiedener Diagramme und Diagramme hilft. Es ist eine einfache Möglichkeit, Ideen visuell darzustellen oder ein Architekturdiagramm für Softwarekomponenten darzustellen. Es stehen mehrere Layouts zur Verfügung, um unterschiedliche Methoden zum Ausdrücken von Ideen oder zum Präsentieren von visuellen Hilfsmitteln anzupassen. Sie können das Erscheinungsbild des Diagramms ausgehend vom Zweig, Text, Hintergrund usw. anpassen. Darüber hinaus können Benutzer bei Bedarf Symbole und Bilder zu den Zweigen hinzufügen. Darüber hinaus kann das fertige Diagramm in Dokument- oder Bildformate exportiert werden, die an Präsentationen und Dokumente angehängt oder online hochgeladen werden.
Hauptmerkmale von MindOnMap:
1. Fügen Sie Formen, Symbole und Anhänge hinzu.
2. Zugänglich für Mac- und Windows-Benutzer mit einem Browser.
3. Kostenloses und einfach zu bedienendes Programm.
4. Exportieren Sie Diagramme in mehrere Dokument- und Bildformate.
5. Diagramme bearbeiten und anpassen (Zweigfarbe, Schriftstil, Hintergrund usw.)
Erstellen Sie nun Ihre Beispiele für Architekturdiagramme, indem Sie der nachstehenden Schritt-für-Schritt-Anleitung folgen.
Starten Sie die Website von MindOnMap
Geben Sie in einem beliebigen Browser auf Ihrem Computer den Link (https://www.mindonmap.com/) des Programms in die Adressleiste Ihres Browsers ein. Schlagen Sie die Online erstellen oder der Kostenfreier Download Schaltfläche auf der Hauptseite, um mit der Verwendung des Programms zu beginnen.
Sicherer Download
Sicherer Download

Wählen Sie eine Anordnung aus
Danach gelangen Sie zum Vorlagenbereich des Tools. Dann werden Sie mit verschiedenen Layouts für Ihr Diagramm begrüßt. Wählen Sie Ihr gewünschtes Layout und beginnen Sie mit der Erstellung Ihres Architekturdiagramms.
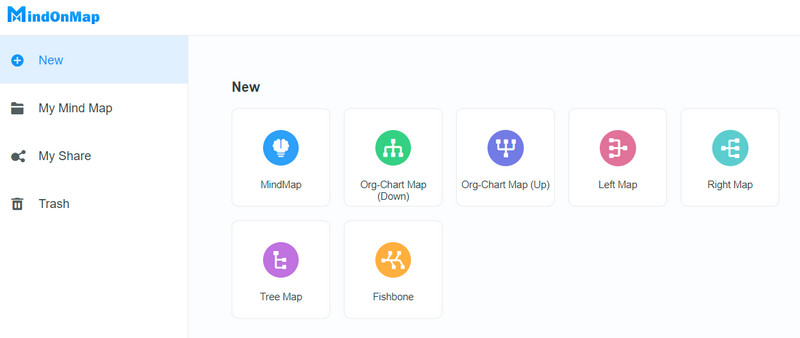
Fügen Sie Zweige hinzu und ordnen Sie die Diagrammelemente an
Klicken Sie diesmal auf die Knoten Schaltfläche im oberen Menü, um Zweige hinzuzufügen. Sobald Sie die gewünschte Anzahl an Zweigen haben, ordnen Sie diese entsprechend der physischen Implementierung Ihrer Softwarekomponenten an. Beschriften Sie als Nächstes jedes Element und fügen Sie die erforderlichen Symbole oder Bilder hinzu, um ein Element in Ihrem Architekturdiagramm darzustellen.

Passen Sie das Architekturdiagramm an
Öffnen Sie nun die Stil Menü auf der rechten Seite, um die Darstellung und das Aussehen Ihres Diagramms anzupassen. Sie können die Linienfarbe, die Zweigformen oder die Farbe anpassen und die Textgröße, Schriftart oder Farbe ändern. Optional können Sie Ihre Wunschkulisse einstellen. Alle vorgenommenen Änderungen werden übrigens automatisch gespeichert.
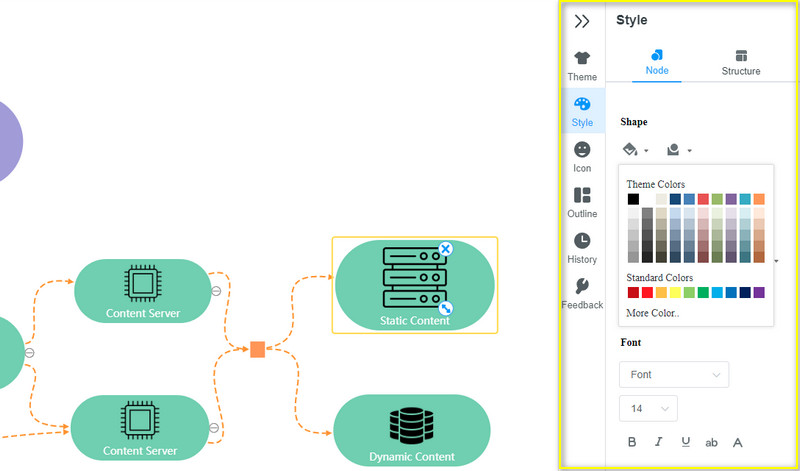
Exportieren Sie das fertige Diagramm
Wenn Sie mit dem Diagramm fertig sind, drücken Sie die Export Schaltfläche und wählen Sie ein Ausgabeformat aus. Sie können dieses Diagramm auch mit Ihren Freunden oder Kollegen teilen und um deren Vorschläge oder Diskussion bitten.
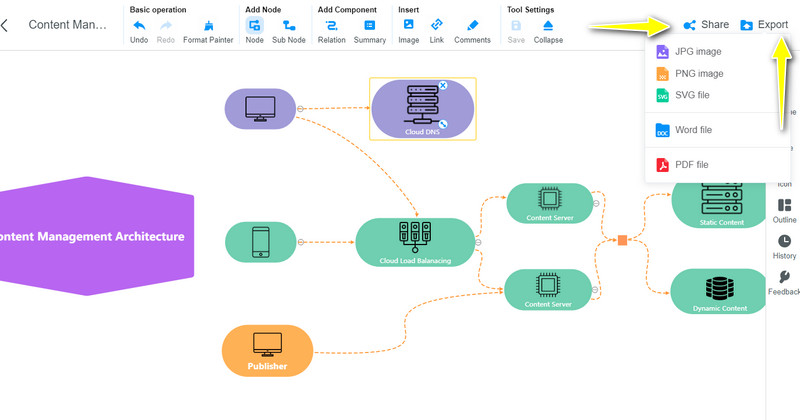
Teil 2. So erstellen Sie ein Architekturdiagramm in Visio
In diesem Teil erfahren Sie, wie Sie AWS-Architekturdiagramme in Visio zeichnen. Dieses Diagrammtool ist ein leistungsstarkes Programm zum Erstellen verschiedener Arten von Diagrammen. Damit können Sie Architekturdiagramme, Flussdiagramme, Netzwerkdiagramme und vieles mehr zeichnen. Es ist so gut, weil Sie auf alle notwendigen Formen und Figuren zugreifen können, um ein Architekturdiagramm zu vervollständigen. Darüber hinaus bietet es Visio-Diagrammvorlagen, mit denen Sie die physischen und logischen Implementierungen Ihrer Software effizient strukturieren können. Befolgen Sie das nachstehende Tutorial zum Zeichnen eines Architekturdiagramms mit Visio.
Installieren und starten Sie Microsoft Visio
Laden Sie zum Erstellen eines Architekturdiagramms in Visio zunächst Microsoft Visio auf Ihren Computer herunter. Gehen Sie einfach auf die Download-Seite des Programms und holen Sie sich das Installationsprogramm. Installieren Sie es dann und führen Sie es auf Ihrem Desktop aus.
Holen Sie sich Formen und Schablonen
Als nächstes öffnen Sie eine leere Seite in MS Visio. Fügen Sie dann mithilfe der vom Tool bereitgestellten Formen und Schablonen Schablonen für das Architekturdiagramm hinzu. In diesem Lernprogramm für Visio-Architekturdiagramme verwenden wir grundlegende Symbole und Formen aus Netzwerk- oder Analysekategorien.
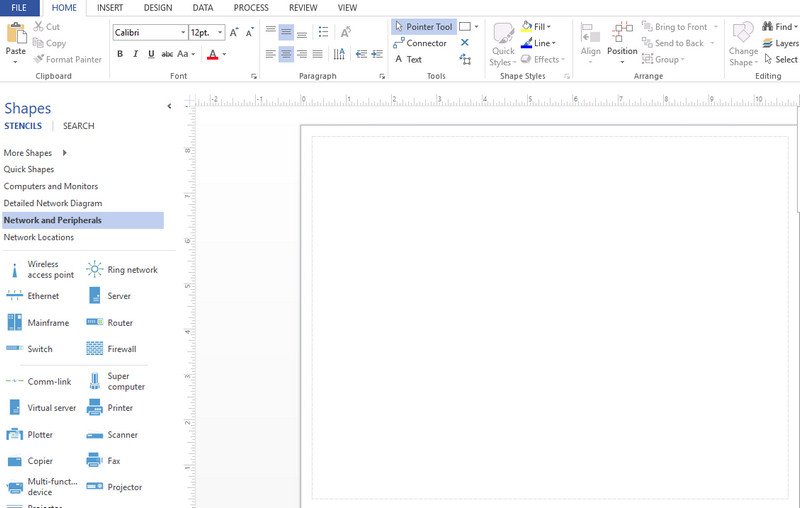
Bearbeiten und passen Sie das Architekturdiagramm an
Nachdem Sie die Anzahl der benötigten Formen und Symbole hinzugefügt haben, verbinden und ordnen Sie sie entsprechend an, bis Sie die primäre Darstellung Ihres AWS-Architekturdiagramms erhalten. Passen Sie sie dann an, um sie zu personalisieren, oder verwenden Sie die Formatierungswerkzeuge auf dem Menüband, um das Erscheinungsbild zu ändern
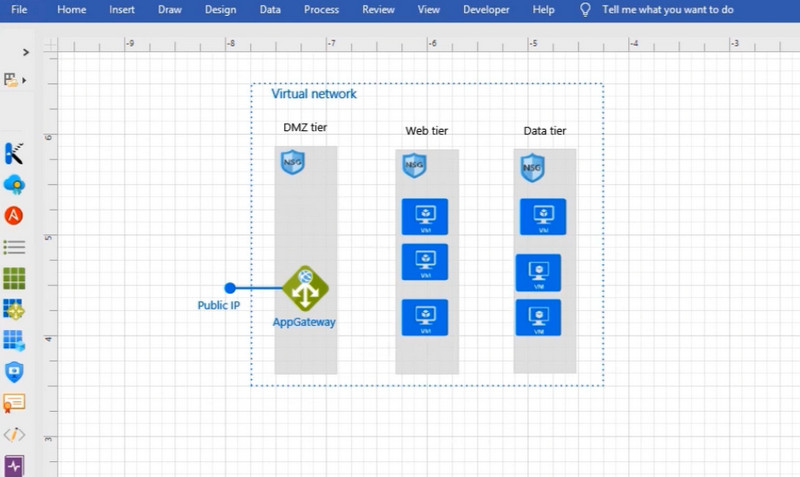
Speichern Sie das Diagramm
Um Ihr Architekturdiagramm zu speichern, gehen Sie zu Datei Registerkarte befindet sich in der oberen linken Ecke der Benutzeroberfläche. Klick auf das Speichern als Schaltfläche und suchen Sie nach dem Ort, an dem Sie Ihre Datei speichern möchten.
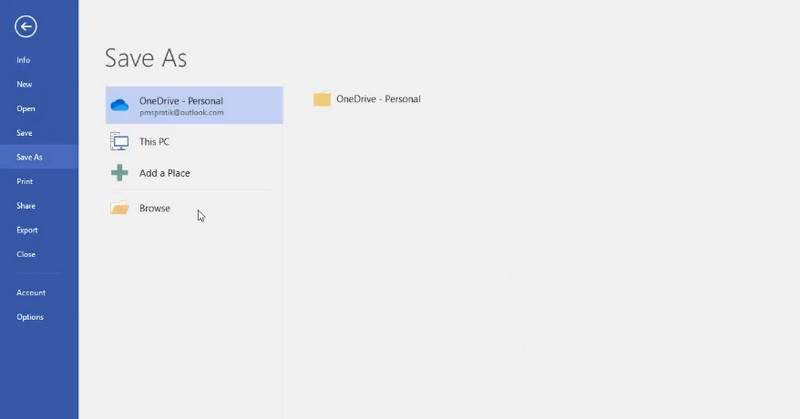
Weiterführende Lektüre
Teil 3. FAQs zum Erstellen eines Architekturdiagramms
Welche Arten von Architekturdiagrammen gibt es?
Das Architekturdiagramm gibt es in 5 verschiedenen Typen. Jedes mit einzigartiger Verwendung und Funktion. Dies sind das Anwendungsarchitekturdiagramm, das Integrationsarchitekturdiagramm, das Bereitstellungsarchitekturdiagramm, das DevOps-Architekturdiagramm und das Datenarchitekturdiagramm.
Kann ich ein Architekturdiagramm in Word erstellen?
Wenn Sie nur ein einfaches oder grundlegendes Architekturdiagramm erstellen, kann Word Ihnen möglicherweise helfen. Öffnen Sie eine leere Seite und verwenden Sie die vom Tool bereitgestellten Formen. Sie können auch die SmartArt-Grafik verwenden und ein Architekturdiagramm erstellen.
Was ist Blockdiagrammarchitektur?
Eine Blockdiagrammarchitektur zeigt oder repräsentiert die grundlegenden Teile oder Funktionen unter Verwendung von Blöcken. Dieses Diagramm zeigt die Beziehungen zwischen nachfolgenden Blöcken. Ebenso wird es in Hardware- und Softwaredesigns sowie in Prozessflussdiagrammen verwendet.
Fazit
Das Architekturdiagramm hat dazu beigetragen, die physischen und logischen Implementierungen von Software zu verallgemeinern und zu verstehen. Es mag zunächst einschüchternd aussehen, zu zeichnen, aber Sie werden es einfach finden, sobald Sie den Dreh raus haben. Darüber hinaus können die Methoden wie die oben genannten Dinge mit Leichtigkeit erledigen. In der Zwischenzeit, wenn Sie sich nicht wohl fühlen Microsoft Visio für die Erstellung von Architekturdiagrammen, können Sie einen Wechsel in Betracht ziehen MindOnMap, was als großartige Alternative funktioniert. Es ist einfach zu navigieren. Sie müssen keinen Cent bezahlen, da es online funktioniert. Überprüfen Sie jedoch besser beide, um das Programm zu finden, das Ihren Vorlieben am besten entspricht.


Erstellen Sie Ihre Mindmap nach Belieben








