3 effiziente Tipps zum Erstellen eines schwarzen Bildhintergrunds
Manchmal gewöhnt man sich vielleicht an das Aussehen seiner Fotos. Daher planen Sie Bildhintergrund auf Schwarz ändern. Auf diese Weise erregen Sie die Aufmerksamkeit der Leute oder nutzen es für andere Zwecke. Allerdings könnte es zunächst schwierig für Sie sein, dies zu tun. Aber keine Sorge. In diesem Beitrag helfen wir Ihnen, den Hintergrund Ihres Fotos schnell und einfach schwarz zu machen. Darüber hinaus besprechen wir auch, wann Sie dies tun sollten, damit Sie besser informiert sind. Damit beginnen wir nun mit diesem Video, um dunkle Hintergrundbilder zu erstellen.
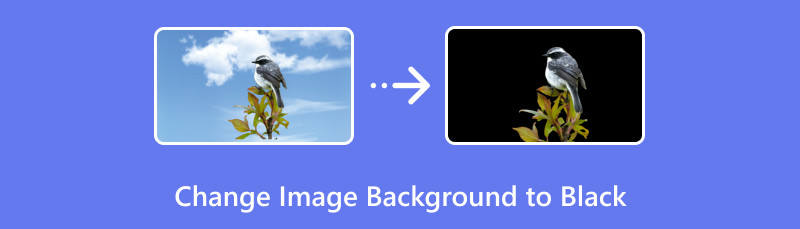
- Teil 1. Wann brauche ich einen schwarzen Bildhintergrund?
- Teil 2. So machen Sie den Hintergrund eines Bildes schwarz
- Teil 3. Häufig gestellte Fragen zum Ändern des Bildhintergrunds in Schwarz
Teil 1. Wann brauche ich einen schwarzen Bildhintergrund?
Um zu wissen, wann Sie den Bildhintergrund auf Schwarz ändern müssen, finden Sie hier die Liste, die Sie kennen müssen:
◆ Wenn Sie den Kontrast von Elementen auf Ihrem Fotohintergrund verbessern möchten. Auf diese Weise können Sie die Sichtbarkeit und Lesbarkeit verbessern.
◆ Wenn Sie Farben hervorheben möchten. Schwarze Hintergründe lassen Farben normalerweise hervorstechen.
◆ Wenn Sie Ihrem Foto ein ästhetisches und stilvolles Aussehen verleihen möchten. Denn Schwarz wird oft mit Vornehmheit und Eleganz assoziiert.
◆ Da ein schwarzer Hintergrund Ablenkungen eliminieren und dadurch ein Motiv isolieren kann.
◆ Beim Erstellen von Bildern für bestimmte Druckarten oder digitale Anzeigen. Ein schwarzer Hintergrund kann vorzuziehen sein, um Störungen des Gesamtdesigns zu vermeiden.
Teil 2. So machen Sie den Hintergrund eines Bildes schwarz
Endlich haben Sie klar verstanden, wann Sie Ihren Bildhintergrund auf Schwarz ändern müssen. Jetzt ist es an der Zeit zu lernen, wie Sie mit zuverlässigen Tools einen Fotohintergrund schwarz machen.
Option 1. So machen Sie einen Fotohintergrund schwarz mit MindOnMap Free Background Remover Online
Erstens haben wir MindOnMap Free Background Remover Online. Es ist ein Online-Tool, mit dem Sie Ihren Bildhintergrund in Schwarz ändern können. Es unterstützt eine Vielzahl von Fotoformaten wie JPG, JPEG, PNG und mehr. Es ist beliebt, um den Hintergrund von beliebigen Bildern kostenlos zu entfernen. Es ist jedoch auch zuverlässig, wenn es darum geht, die Farbe zu ändern. Es bietet Unschärfe, Rot, Weiß, Grün, einschließlich Schwarz und so weiter. Abgesehen davon können Sie Ihren Hintergrund mit einem anderen Bild ändern. Dieses Tool macht Ihren Bildhintergrund automatisch transparent. Sie können jedoch auswählen, was gelöscht werden soll, um Ihren Anforderungen gerecht zu werden. So erstellen Sie einen dunklen Fotohintergrund:
Besuchen Sie die offizielle Seite von MindOnMap Free Background Remover Online. Klicken Sie auf „Bilder hochladen“, um Fotos auszuwählen, deren Hintergrund entfernt werden soll.
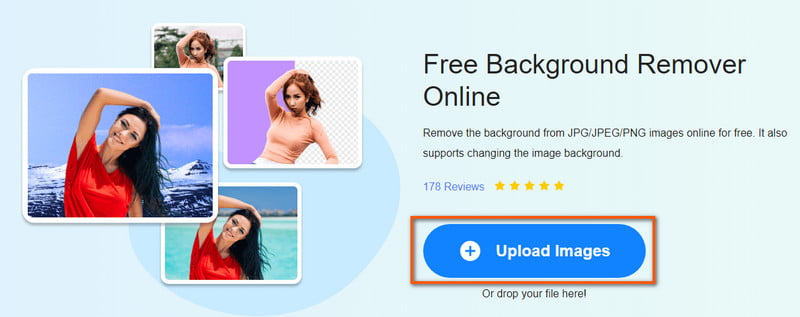
Danach erkennt und entfernt das Tool sofort den Hintergrund Ihres Fotos. Gehen Sie nun zum Abschnitt „Bearbeiten“. Wählen Sie dann auf der Registerkarte „Farbe“ die Farboption „Schwarz“.

Nach der Änderung ist es an der Zeit, die endgültige Ausgabe zu speichern. Wählen Sie die Schaltfläche „Herunterladen“ im unteren Teil Ihrer aktuellen Benutzeroberfläche.

Option 2. So ändern Sie den Bildhintergrund mit removal.ai in Schwarz
Ein weiteres Tool, mit dem Sie den Hintergrund Ihres Bildes in Schwarz umwandeln können, ist removal.ai. Es verwendet ebenfalls KI-Technologien, die Ihnen eine transparente Ausgabe liefern können. Damit können Sie Bilder mit dunklem Hintergrund erstellen, indem Sie die Farbpalette an Ihre Bedürfnisse anpassen. Mit diesem Tool können Sie Ihre Entfernungsauswahl jedoch nicht anpassen. Außerdem müssen Sie sich anmelden, um die hochwertige Ausgabe zu speichern. Hier ist eine einfache Anleitung:
Navigieren Sie zur Website removal.ai. Klicken Sie dort auf die Schaltfläche FOTO AUSWÄHLEN oder ziehen Sie das Bild per Drag & Drop.
Klicken Sie dann auf das Editor-Tool und dann auf „Bildvorschau“. Suchen Sie dann nach dem Abschnitt „Farbpalette“.

Stellen Sie nun die Palette auf Schwarz ein. Klicken Sie abschließend auf die Schaltfläche „Bild herunterladen“, um es zu speichern.
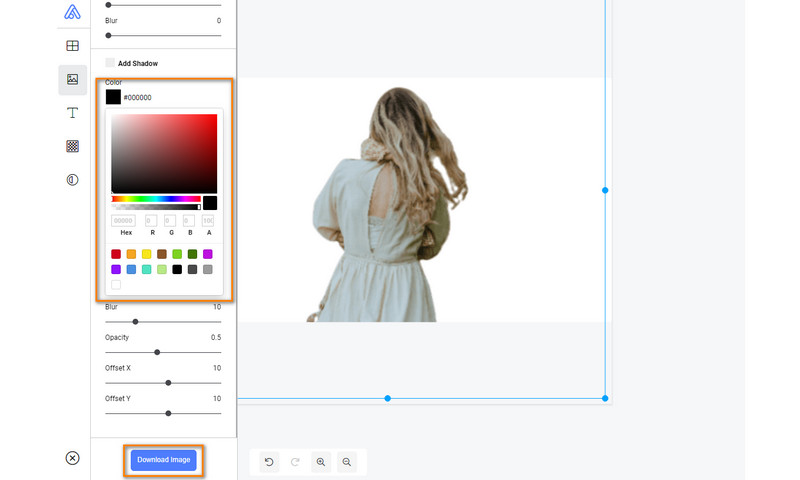
Option 3. Bild mit Photoshop in schwarzen Hintergrund umwandeln
Photoshop ist eine der beliebtesten Bildbearbeitungsprogramme für Profis. Die gute Nachricht ist, dass Sie damit auch einen schwarzen Hintergrund zu Fotos hinzufügen können. Tatsächlich können Sie ihn sogar transparent, strukturiert und mit unterschiedlichen Schattierungshintergründen farbig machen. Es bietet auch verschiedene Hintergrundfarben, die Sie verwenden können. Wenn Sie jedoch Anfänger sind, finden Sie die Benutzeroberfläche möglicherweise überfordernd. Darüber hinaus benötigen Sie eine Premiumversion des Tools, um vollständig darauf zugreifen und es für Ihre Zwecke nutzen zu können. Trotzdem ist es immer noch eine gute Option.
Importieren Sie zunächst das Bild in Photoshop. Klicken Sie auf Datei und wählen Sie im Dropdown-Menü Öffnen. Wählen Sie in der Werkzeugpalette auf der linken Seite der Benutzeroberfläche das Schnellauswahl-Werkzeug aus.
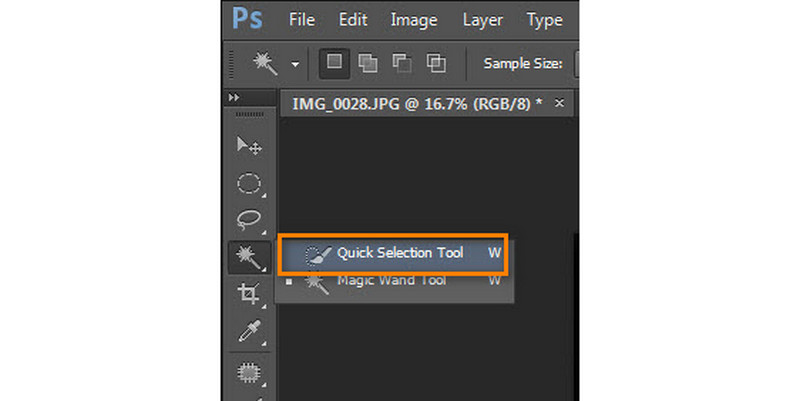
Klicken und halten Sie nun die linke Maustaste und ziehen Sie den Cursor, um den Hintergrund auszuwählen, den Sie ändern möchten. Suchen Sie anschließend nach „Farbwähler“, der als Hintergrundfarbe dient.
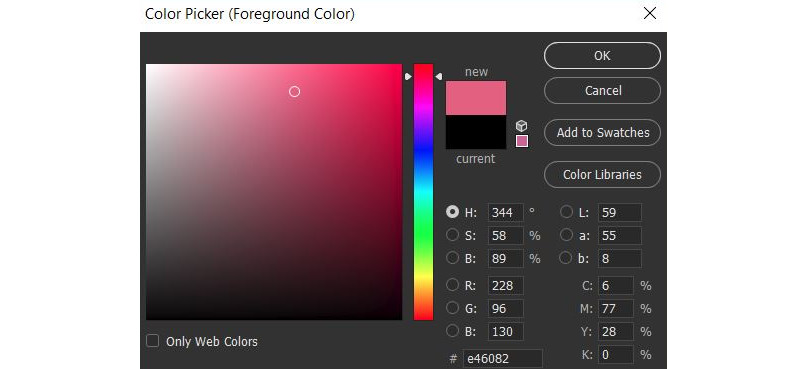
Wählen Sie dann die Option Schwarz als Hintergrundfarbe für Ihr Bild. Drücken Sie anschließend die Entf-Taste auf Ihrer Tastatur. Wählen Sie dann neben dem Abschnitt „Verwenden“ die Option „Hintergrundfarbe“. Klicken Sie auf „OK“.
Wenn der Hintergrund Ihres Fotos schwarz wird, speichern Sie Ihre Arbeit jetzt. Gehen Sie zur Registerkarte Datei und wählen Sie die Option Speichern unter.
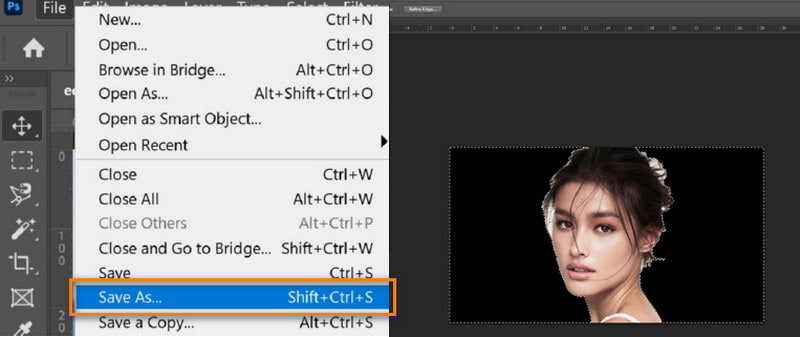
Und so können Sie mit Photoshop den Hintergrund eines Bildes schwarz machen. Obwohl dies die einfachste Methode in Photoshop ist, finden es manche immer noch mühsam.
| Feature | MindOnMap Free Background Remover Online | Entfernung.ai | Photoshop |
| Werkzeugtyp | Online | Online | Professionelle Bildbearbeitungssoftware |
| Hintergrundentfernung | KI-gestützte automatische und manuelle Hintergrundentfernung | KI-gestützte Hintergrundentfernung | Manuelle Hintergrundentfernung mit verschiedenen Tools und Optionen |
| Benutzerfreundlichkeit | Benutzerfreundlich, mit einer einfachen Online-Schnittstelle | Anfängerfreundliche Benutzeroberfläche | Professionelle Software mit einer steileren Lernkurve |
| Plattform unterstützt | Webbasiert. Es ist von jedem Gerät mit Internetverbindung zugänglich | Webbasiert, zugänglich von jedem Gerät mit Internetzugang | Desktop-Software für Windows und macOS |
| Kosten | Frei | Monatliche Abonnements – $0,13/Bild Lebenslang – $0,90/Bild | Einzelperson – $22,99/Monat |
Weiterführende Lektüre
Teil 3. Häufig gestellte Fragen zum Ändern des Bildhintergrunds in Schwarz
Wie schwärze ich den Hintergrund eines Bildes auf meinem iPhone?
Es gibt zwei Möglichkeiten, einem Bild auf dem iPhone einen schwarzen Hintergrund zu verleihen. Erstens können Sie den Portraitmodus verwenden, wenn Sie mit Ihrem Gerät aufnehmen. Wählen Sie dort die Option Bühnenlicht Mono. Dadurch wird der Hintergrund Ihres aufgenommenen Fotos automatisch schwarz, während das Motiv beleuchtet bleibt. Die zweite Möglichkeit ist die Verwendung der Bearbeitungsoption in der Fotos-App. Stellen Sie dann den Kontrast auf 100 und die Helligkeit auf -100 ein.
Wie kann ich die Hintergrundfarbe eines Bildes ändern?
Es gibt verschiedene Methoden, mit denen Sie versuchen können, die Hintergrundfarbe Ihres Bildes zu ändern. Ein solches Tool ist MindOnMap Free Background Remover Online. Es ist 100% kostenlos und ermöglicht Ihnen, den Hintergrund sehr schnell in Schwarz zu ändern. Es bietet verschiedene Farben, wie Weiß, Blau und Rot, einschließlich Schwarz und mehr.
Wie mache ich einen Bildhintergrund schwarzweiß?
Zunächst müssen Sie verstehen, dass ein schwarz-weißer Hintergrund bedeutet, dass Ihr Foto transparent wird. Wenn Sie nun Ihr Bild schwarz-weiß machen möchten, verwenden Sie MindOnMap Free Background Remover Online. Greifen Sie über Ihren Browser darauf zu und klicken Sie dann auf die Schaltfläche „Bilder hochladen“. Das Tool erkennt und entfernt sofort den Hintergrund Ihres Fotos.
Fazit
Am Ende haben Sie gelernt, wie man Machen Sie den Bildhintergrund schwarz. Es gibt im Internet unzählige Möglichkeiten. Dennoch haben wir in diesem Beitrag die zuverlässigsten Tools aufgelistet. Unter den angebotenen Optionen gibt es ein Tool, das am meisten hervorsticht. Es ist das MindOnMap Free Background Remover Online. Es ist einfach zu verwenden, entfernt den Hintergrund schnell und, was noch wichtiger ist, es ist 100%-frei!


Erstellen Sie Ihre Mindmap nach Belieben








