So ändern Sie die Hintergrundfarbe online und offline in Grau [EffectiveWays]
Sie haben ein Bild und möchten dessen Hintergrund ästhetischer gestalten? Wenn ja, warum versuchen Sie nicht, die Hintergrundfarbe in Grau zu ändern? Sie müssen sich über den Prozess keine Gedanken machen, da wir Ihnen eine umfassende Anleitung zum Prozess der Änderung der Hintergrundfarbe geben. Wir bieten sogar Online- und Offline-Möglichkeiten, um Ihnen mehr Möglichkeiten zum Ändern der Hintergrundfarbe zu bieten. Vor diesem Hintergrund laden wir Sie ein, diesen Artikel zu lesen und alle Details dazu zu erfahren Ändern Sie die Hintergrundfarbe in Grau online und offline.
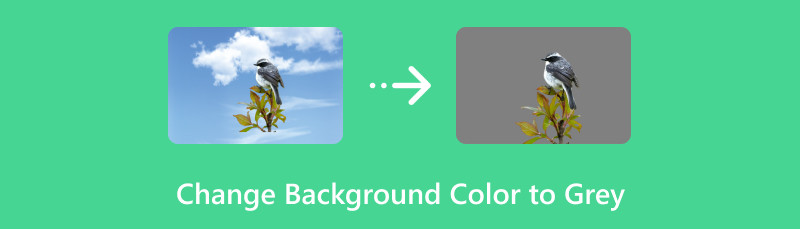
- Teil 1. Ändern Sie die Hintergrundfarbe online in Grau
- Teil 2. So machen Sie den Hintergrund in Bildern offline grau
- Teil 3. FAQs zum Ändern der Hintergrundfarbe in Grau
Teil 1. Ändern Sie die Hintergrundfarbe online in Grau
In einem Bild gibt es verschiedene Hintergründe, die Sie haben können. Es kann ein natürlicher Hintergrund, ein bearbeiteter oder ein Standardhintergrund sein. Da für ein Bild verschiedene Hintergründe bereitgestellt werden, gibt es Zeiten, in denen Sie Ihren Bildhintergrund effektiv ändern möchten. Dazu gehört die Änderung des Hintergrunds in die Farbe Grau. Nun, einige Benutzer möchten, dass ihre Bilder ästhetisch und attraktiv aussehen. Daher besteht die beste Lösung darin, den Hintergrund in die Farbe Grau zu ändern. Wenn Sie also Ihren Bildhintergrund online ändern möchten, haben wir das beste Online-Tool, das Sie verwenden können. Um zu erfahren, wie Sie online einen Fotohintergrund in Grau ändern, verwenden Sie MindOnMap Free Background Remover Online. Mit Hilfe dieses Online-Hintergrundwechslers können Sie in nur einer Sekunde Ihr bevorzugtes Ergebnis erzielen. Das Tool bietet einen einfachen Prozess zum Ändern Ihres Hintergrunds in die Farbe Grau. Darüber hinaus ist die Hauptoberfläche von MindOnMap einfach gehalten, sodass sie insbesondere für nicht-professionelle Benutzer leicht zu verstehen ist. Aber warten Sie, es gibt noch mehr. Neben der Änderung des Hintergrunds in die Farbe Grau bietet das Tool auch verschiedene Farben zur Auswahl. Sie können auch ein anderes Bild verwenden, um Ihren Bildhintergrund zu erstellen, was es für alle zu praktisch macht. Schließlich können Sie MindOnMap auf verschiedenen Online-Plattformen verwenden. Dies sind Google, Safari, Opera, Firefox und mehr. Wenn Sie den Bildhintergrund in Grau ändern möchten, befolgen Sie die folgenden Methoden.
Gehen Sie zunächst zu einem beliebigen Browser auf Ihrem Gerät und besuchen Sie die MindOnMap Free Background Remover Online Webseite. Klicken Sie auf der Webseite auf die Schaltfläche „Bild hochladen“. Fügen Sie dann das Bild hinzu, sobald der Dateiordner auf Ihrem Bildschirm angezeigt wird.
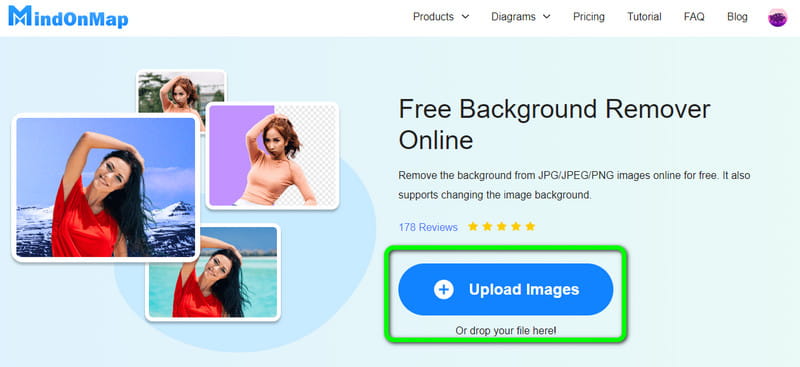
Nach dem Hochladen entfernt das Tool zunächst den Bildhintergrund. Sie können den Bildhintergrund auch mit den Optionen „Behalten“ und „Löschen“ entfernen. Darüber hinaus können Sie die Pinselgröße ändern, um die Aufgabe zu erleichtern.
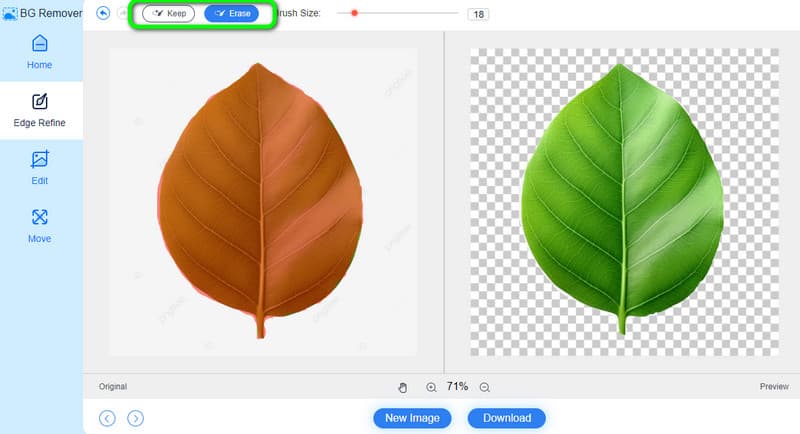
Sobald der Bildhintergrund bereits verschwunden ist, gehen Sie zur linken Benutzeroberfläche und wählen Sie die Funktion Bearbeiten. Gehen Sie dann auf der oberen Benutzeroberfläche zum Abschnitt „Farbe“ und wählen Sie die Farbe Grau aus. Nach der Auswahl sehen Sie, dass das Bild bereits einen grauen Hintergrund hat.
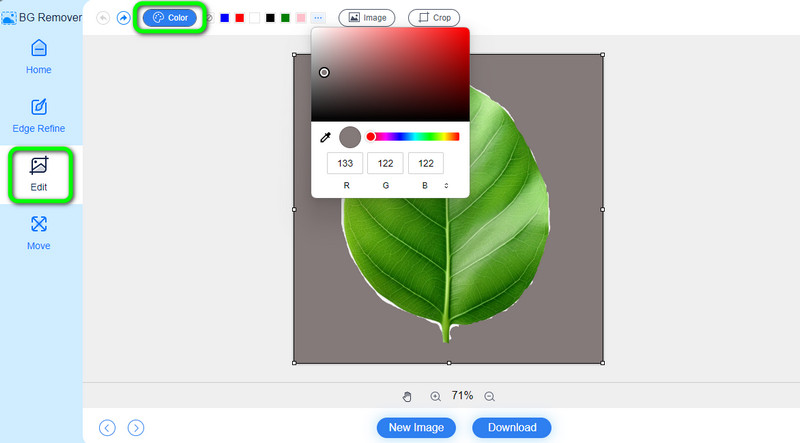
Wenn Sie mit der Änderung der Hintergrundfarbe Ihres Bildes fertig sind, können Sie mit dem Speichervorgang beginnen. Auf der unteren Oberfläche sehen Sie die Schaltfläche „Herunterladen“. Klicken Sie darauf und der Downloadvorgang beginnt. Nach einigen Sekunden ist das Bild mit grauem Hintergrund zur Ansicht bereit.
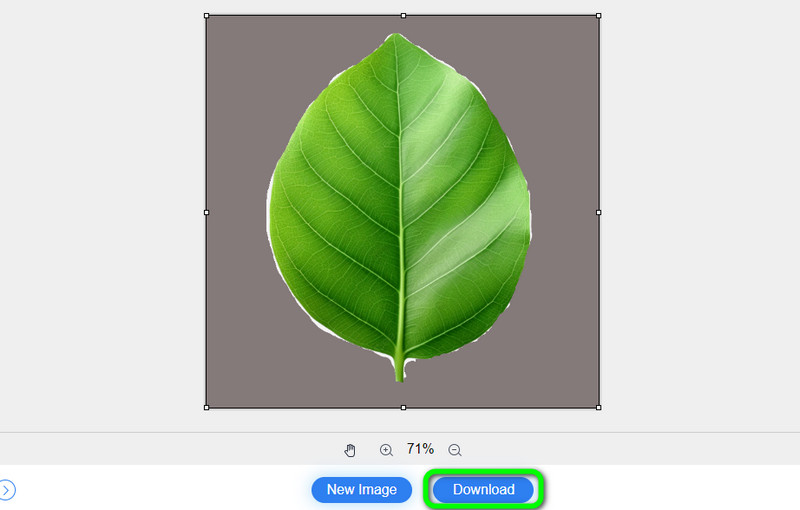
Teil 2. So machen Sie den Hintergrund in Bildern offline grau
So erstellen Sie einen grauen Hintergrund in Photoshop
Eine weitere zuverlässige Software zum Erstellen eines grauen Hintergrunds ist Adobe Photoshop. Mit dieser herunterladbaren Software können Sie den Bildhintergrund in andere Hintergründe und Farben ändern. Darüber hinaus stehen Ihnen mit der Software noch mehr Funktionen zur Verfügung. Sie können zuschneiden, Effekte, Filter, Stile und mehr hinzufügen. Damit können Sie Ihr Bild je nach gewünschtem Ergebnis verbessern. Es gibt jedoch einige Nachteile, die Sie kennen müssen. Photoshop ist keine einfache Bearbeitungssoftware. Es enthält komplizierte Werkzeuge, die manche Anfänger nicht verstehen. Außerdem ist die Dateigröße groß, sodass Sie über einen hochleistungsfähigen Computer verfügen müssen. Außerdem ist der Kauf der Software teuer. Wenn Ihr Hauptziel nur darin besteht, den Bildhintergrund zu ändern, müssen Sie nach einem Tool mit einem einfachen Vorgang suchen. Um zu erfahren, wie Sie in Photoshop einen grauen Hintergrund erstellen, verwenden Sie die folgenden Methoden.
Download Adobe Photoshop auf Ihren Windows- oder macOS-Computern. Starten Sie es dann nach dem Installationsvorgang, um die Hauptoberfläche anzuzeigen.
Wählen Sie auf der Hauptoberfläche die Option „Datei“ > „Öffnen“, um das Bild aus Ihrem Computerordner einzufügen. Wenn Sie fertig sind, verwenden Sie das Schnellauswahl-Tool auf der linken Benutzeroberfläche. Wählen Sie damit das Motiv aus Ihrem Bild aus.
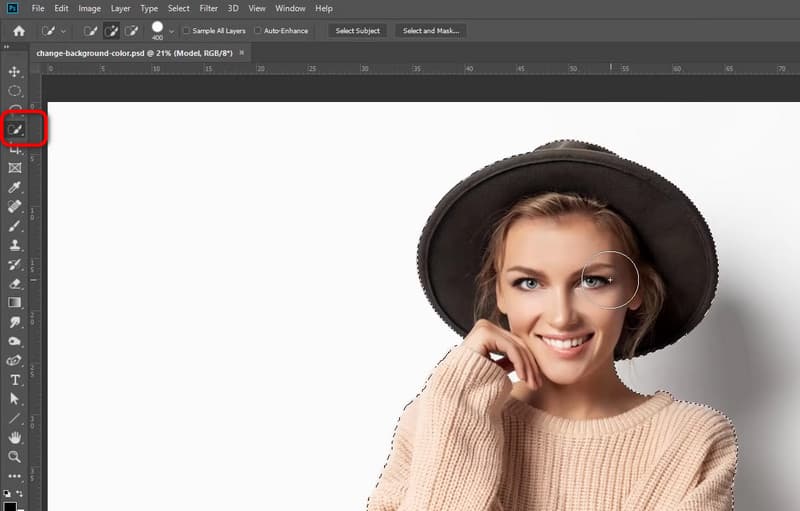
Gehen Sie dann in der unteren rechten Ecke der Benutzeroberfläche zum Menü „Einstellungsebene“. Danach müssen Sie die Option „Volltonfarbe“ wählen.
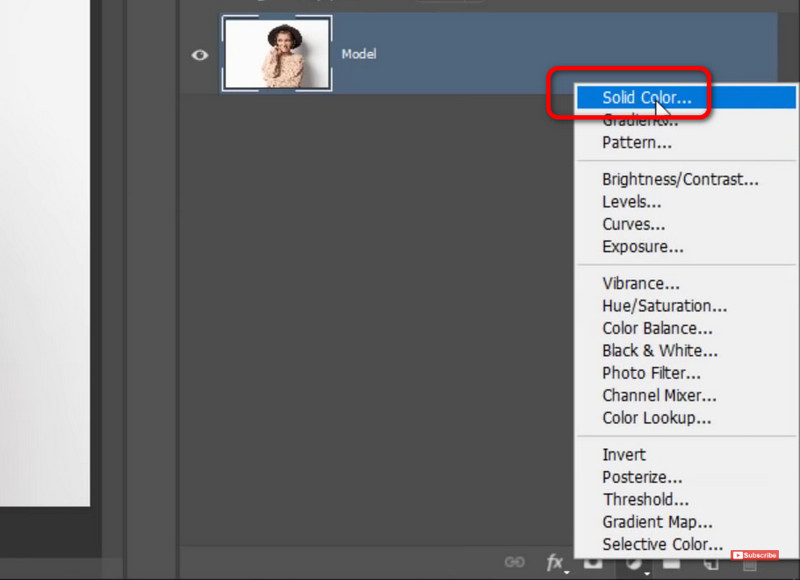
Im nächsten Schritt wählen Sie Ihre Wunschfarbe aus. Da Sie die Farbe Grau wünschen, verwenden Sie den Cursor und wählen Sie die graue Farbe aus. Wenn Sie fertig sind, klicken Sie auf die Schaltfläche OK.
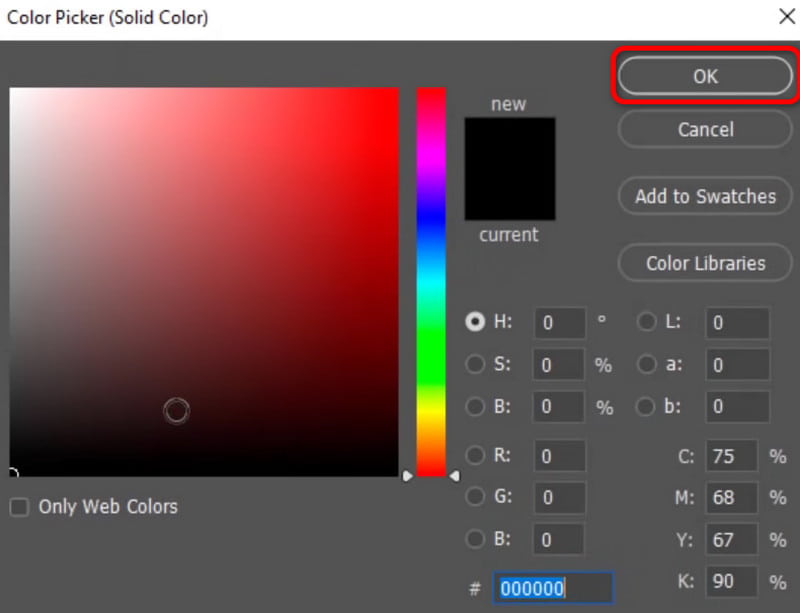
Wenn Sie mit der Erstellung eines grauen Hintergrunds fertig sind, gehen Sie für den letzten Vorgang zur Option „Datei“ > „Speichern unter“. Auf diese Weise können Sie Ihr bearbeitetes Bild auf Ihrem Computer speichern.
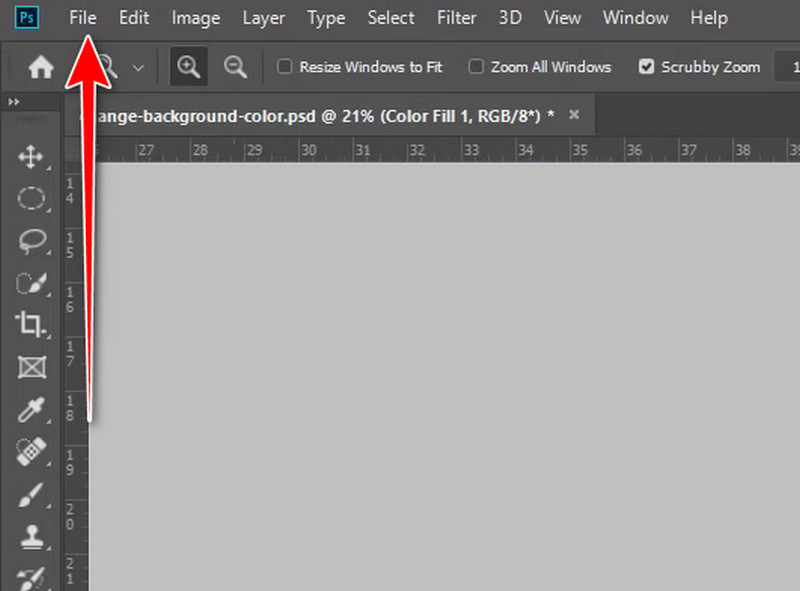
So erstellen Sie einen grauen Hintergrund in Lightroom
Ein weiteres Offline-Tool zum Erstellen eines grauen Hintergrunds für Ihr Bild ist Adobe Lightroom. Diese herunterladbare Software bietet a Hintergrundwechsler Funktion, die Ihnen helfen kann, Ihren Bildhintergrund effektiv und perfekt zu ändern. Allerdings muss man hier nur bedenken, dass die Software für Einsteiger ungeeignet ist. Das liegt daran, dass Lightroom wie Photoshop über eine komplizierte Benutzeroberfläche und Funktionen verfügt, die nur für erfahrene Benutzer geeignet sind. Außerdem ist die Erstellung eines grauen Hintergrunds verwirrend. Wenn Sie also zu den nicht-professionellen Anwendern gehören, ist es am besten, ein anderes Tool zu verwenden. Sie können auch die folgenden Schritte ausführen, um zu erfahren, wie Sie in Lightroom einen grauen Hintergrund erstellen.
Das erste, was zu tun ist, ist die Installation Lightroom auf deinem Computer. Starten Sie es dann und Sie können den Vorgang starten. Sie können das Bild, das Sie bearbeiten möchten, bereits einfügen.
Gehen Sie anschließend zur rechten Benutzeroberfläche und wählen Sie die Option „Maske“ > „Himmel auswählen“. Sie werden sehen, dass eine weitere Mini-Schnittstelle auf dem Bildschirm erscheint.
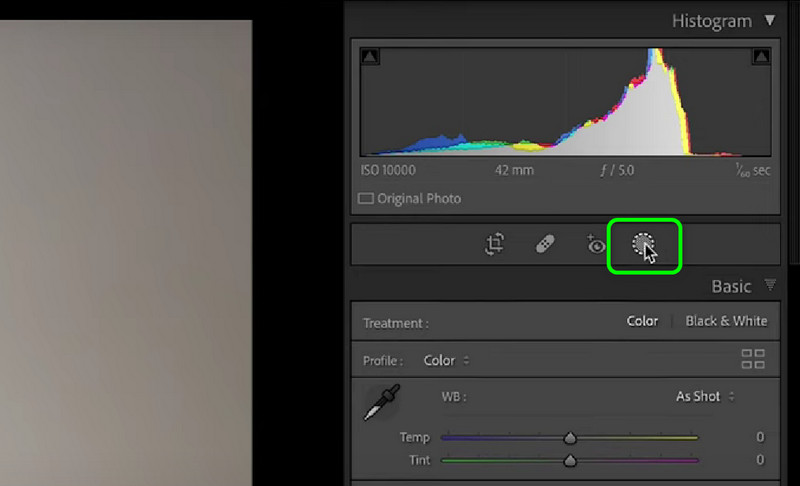
Klicken Sie dann im Popup-Fenster auf die Option „Overlay anzeigen“. Dann werden Sie feststellen, dass der Bildhintergrund hervorgehoben ist. Sie können die Parameter bereits jetzt nach Ihren Wünschen anpassen. Klicken Sie anschließend auf Fertig.
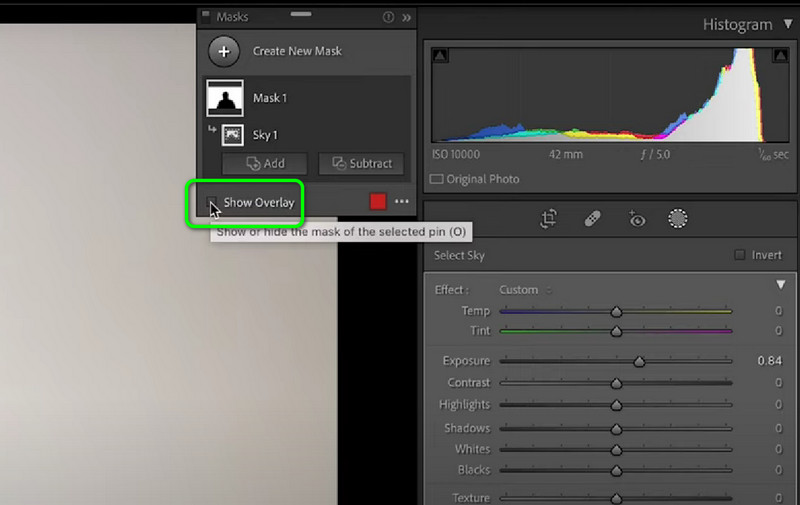
Wenn die Option „Farbe“ angezeigt wird, können Sie die Farbe weiter anpassen, bis Sie die Hintergrundfarbe Grau erhalten. Fahren Sie dann mit dem Speichern des Bildes fort, nachdem Sie die Hintergrundfarbe geändert haben.
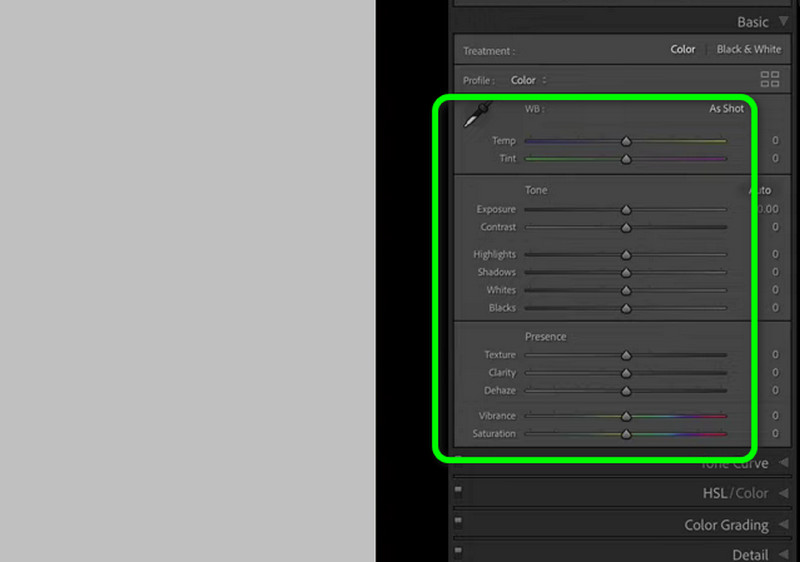
So machen Sie den Hintergrund mit einem Telefon grau
Eine App, die den Hintergrund grau machen kann, ist Hintergrund-Radierer. Sie können es verwenden, um die Hintergrundfarbe Ihres Bildes einfach grau zu machen. Bevor Sie einen Bildhintergrund hinzufügen, hilft Ihnen die Anwendung außerdem dabei, den Hintergrund automatisch zu entfernen. Danach können Sie damit beginnen, Ihrem Bild den grauen Hintergrund hinzuzufügen. Es gibt jedoch einige Nachteile, die Sie kennen müssen. Die Anwendung zeigt ständig Anzeigen auf dem Bildschirm an. Außerdem ist die Anwendung nicht völlig kostenlos. Wenn Sie mehr Funktionen nutzen möchten, müssen Sie die kostenpflichtige Version erwerben.
Laden Sie die herunter Hintergrund-Radierer Anwendung auf Ihrem Mobiltelefon. Anschließend installieren Sie die App und starten den Vorgang.
Klicken Sie auf die Schaltfläche „Erstellen“, um das Bild von Ihrem Gerät einzufügen. Dann werden Sie sehen, dass die App dies tut Entfernen Sie den Hintergrund des Fotos automatisch. Sobald der Hintergrund verschwunden ist, klicken Sie auf der oberen Benutzeroberfläche auf das Häkchenzeichen.
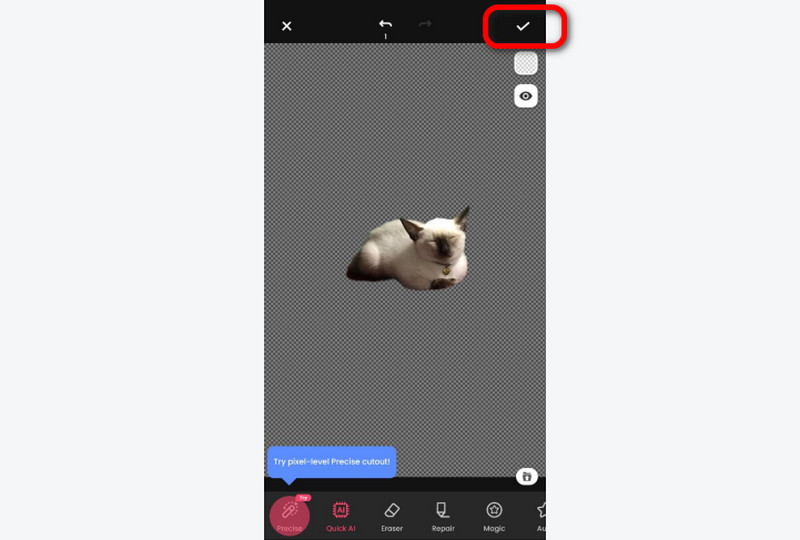
Klicken Sie dann auf die Option Hintergrund und wählen Sie die Farbe Grau aus. Danach sehen Sie, dass Ihr Bild einen grauen Hintergrund hat.
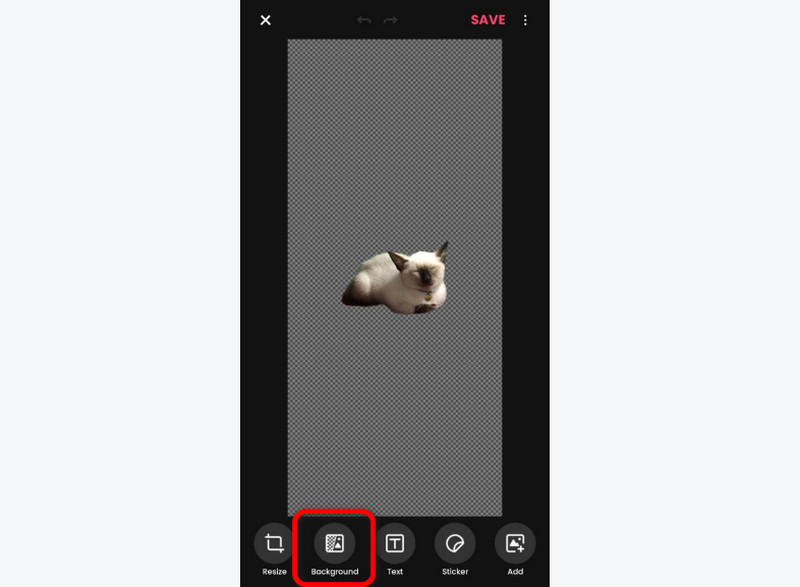
Wenn Sie fertig sind, können Sie das Bild speichern. Klicken Sie auf der rechten Benutzeroberfläche auf das Häkchen-Symbol. Klicken Sie dann auf die Schaltfläche „Speichern“, um schließlich die endgültige Ausgabe zu erhalten.
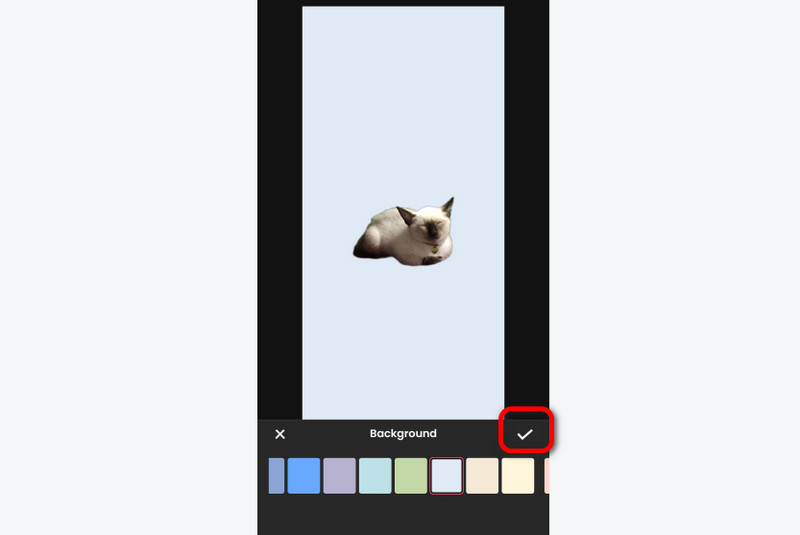
Teil 3. FAQs zum Ändern der Hintergrundfarbe in Grau
Wie füge ich einem Bild einen grauen Hintergrund hinzu?
Um Ihrem Hintergrund ein Grau zu verleihen, verwenden Sie MindOnMap Free Background Remover Online. Sie können das Bild hinzufügen und der Hintergrund wird entfernt. Gehen Sie dann zum Abschnitt „Bearbeiten“ > „Farbe“ und wählen Sie die graue Farbe aus. Wenn Sie fertig sind, klicken Sie auf die Schaltfläche „Herunterladen“.
Wie kann ich die Farbe meines Hintergrunds ändern?
Um die Farbe Ihres Hintergrunds zu ändern, müssen Sie Folgendes tun: MindOnMap Free Background Remover Online kann dir helfen. Laden Sie Ihr Bild hoch und fahren Sie mit dem Abschnitt „Bearbeiten“ fort. Gehen Sie anschließend auf der oberen Benutzeroberfläche zum Abschnitt „Farbe“. Sie sehen verschiedene Farben, die Sie auswählen können. Wenn Sie mit der Auswahl Ihrer bevorzugten Farbe fertig sind, klicken Sie auf „Herunterladen“.
Wie mache ich meinen weißen Hintergrund grau?
Wenn Sie einen weißen Hintergrund haben, können Sie ihn mit grau umwandeln MindOnMap Free Background Remover Online. Nachdem Sie das Bild hochgeladen haben, gehen Sie zum Abschnitt Bearbeiten > Farbe. Anschließend können Sie die graue Farbe über die Option „Farbe“ ermitteln. Klicken Sie auf die Farbe Grau und klicken Sie einfach auf den Download-Button unten.
Fazit
Die effektiven Methoden können Sie in diesem Beitrag sehen Ändern Sie die Hintergrundfarbe in Grau online und offline. Sie werden verschiedene hilfreiche Tools für einen grauen Hintergrund entdecken. Wenn Sie jedoch einen einfachen Prozess bevorzugen, ist dies zweifellos das beste Werkzeug MindOnMap Free Background Remover Online. Sie können mit nur wenigen Klicks einen grauen Hintergrund erstellen, was es zu einem idealen Hintergrundwechsler für alle Benutzer macht.


Erstellen Sie Ihre Mindmap nach Belieben









