So fügen Sie einem Foto auf einem Computer und Mobiltelefon eine Person hinzu
Möchten Sie eine Person zu einem Foto hinzufügen? Nun, es kann Ihrem Bild eine andere Note verleihen, was es ansprechender und befriedigender macht. Wenn Sie also ein Foto haben und es in ein anderes Bild einfügen möchten, sind Sie bei diesem Artikel richtig. In diesem Beitrag zeigen wir Ihnen, wie Sie mit Online-Tools, auf einem Computer und auf Ihren Mobiltelefonen eine Person in ein anderes Foto einfügen. Wenn Sie also mehr darüber erfahren möchten So fügen Sie einem Foto eine Person hinzu, schau gleich hier vorbei!
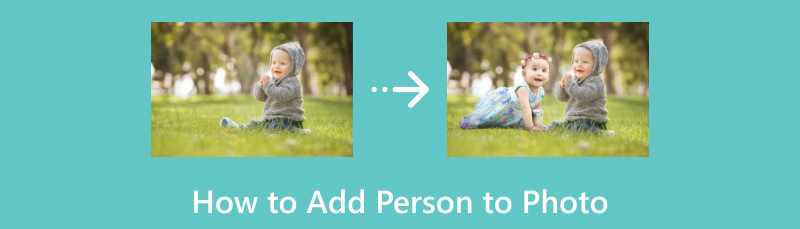
- Teil 1. So schneiden Sie eine Person aus, bevor Sie sie einem Foto hinzufügen
- Teil 2. So fügen Sie Personen zu Fotos auf einem Computer hinzu
- Teil 3. So fügen Sie einem Foto auf einem iPhone eine Person hinzu
- Teil 4. So fügen Sie auf Android eine Person zu einem Foto hinzu
- Teil 5. Häufig gestellte Fragen zum Hinzufügen einer Person zu einem Foto
Teil 1. So schneiden Sie eine Person aus, bevor Sie sie einem Foto hinzufügen
In Bezug auf die Bearbeitung gibt es einige Umstände, unter denen Sie eine Person zu einem anderen Bild hinzufügen müssen. Vielleicht möchten Sie einen anderen Hintergrund für die Person haben oder sie ansprechender gestalten. Wenn Sie jedoch eine Person zu einem anderen Foto hinzufügen, schneiden Sie die Person am besten zuerst in das Foto aus. So können Sie sie bearbeiten und in ein anderes Bild einfügen. Wenn Sie also Hilfe beim Ausschneiden Ihres Bilds benötigen, bevor Sie es zu einem anderen Foto hinzufügen, sind wir hier, um Sie anzuleiten.
Das beste Online-Tool zum Erreichen Ihres Ziels ist MindOnMap Free Background Remover Online. Eine seiner Hauptfunktionen besteht darin, einen Bildhintergrund auf verständliche Weise zu entfernen. Damit können Sie problemlos eine Person aus einem Foto ausschneiden. Darüber hinaus kann das Tool den Bildhintergrund sogar automatisch entfernen, was für alle Benutzer praktisch ist. Außerdem ist die Hauptschnittstelle unkompliziert, sodass Sie alle Funktionen verstehen, die Sie bei der Verwendung des Tools benötigen.
Darüber hinaus ist MindOnMap 100% kostenlos. Im Gegensatz zu anderen Online-Tools müssen Sie kein Abonnement erwerben, um die Funktionen des Tools nutzen zu können. Wenn Sie also nach einem praktischen Bildhintergrund-Entferner mit einem einfachen Vorgang suchen, verwenden Sie das Tool am besten sofort in Ihrem Browser. Um Ihnen eine bessere Vorstellung davon zu geben, wie Sie die Person aus einem Foto ausschneiden, können Sie die folgenden Schritte durchgehen.
Zugriff MindOnMap Free Background Remover Online in Ihrem Browser. Öffnen Sie anschließend Ihren Computerordner, indem Sie auf die Schaltfläche „Bild hochladen“ klicken. Sobald der Ordner angezeigt wird, suchen Sie nach dem Bild, das Sie ausschneiden möchten, und warten Sie, bis der Upload-Vorgang abgeschlossen ist.
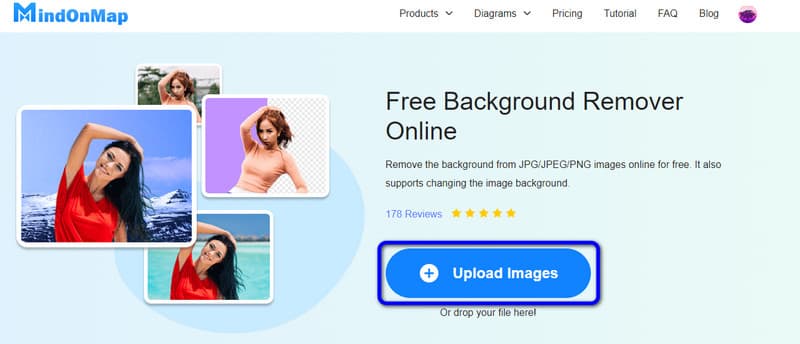
Sobald das Bild hochgeladen ist, können Sie sehen, dass der Hintergrund bereits entfernt wurde. Sie können das Bild ohne Hintergrund im Abschnitt „Vorschau“ sehen. Damit können Sie das ausgeschnittene Foto speichern, indem Sie auf die Schaltfläche „Herunterladen“ klicken.
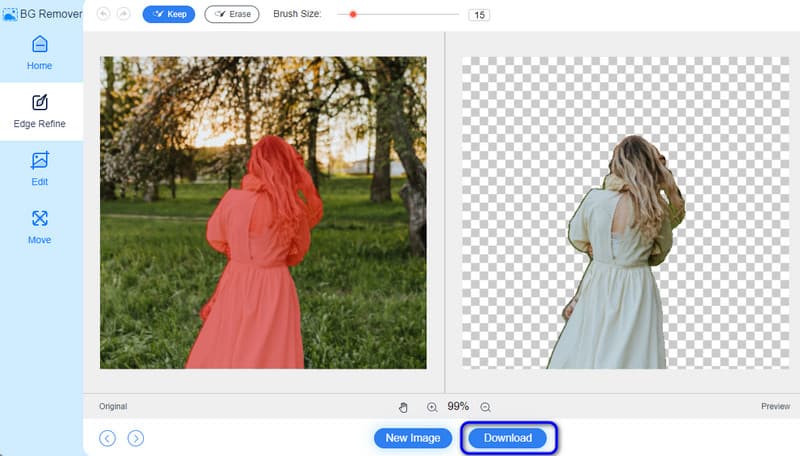
Teil 2. So fügen Sie Personen zu Fotos auf einem Computer hinzu
Nachdem Sie mit MindOnMap Background Remover ein Foto einer Person ohne Hintergrund erstellt haben, können Sie Adobe Photoshop verwenden, um die Person auf Ihren anderen Fotos zu platzieren. Dieses herunterladbare Programm kann Ihnen helfen, das gewünschte Ergebnis zu erzielen, da es fast alle Funktionen bietet, die Sie benötigen. Es kann Ihnen sogar helfen, einen Bildhintergrund zu entfernen und das Hauptmotiv auf einem anderen Foto zu platzieren, insbesondere beim Erstellen eines anderen Hintergrunds. Außerdem können Sie auf die Hintergrundentferner auf verschiedenen Plattformen, wie Mac- und Windows-Betriebssystemen. Da es sich bei dem Programm jedoch um eine fortgeschrittene Bearbeitungssoftware handelt, können nur Profis damit arbeiten. Das liegt daran, dass Adobe zahlreiche Funktionen bietet, die Sie beim Starten der Hauptoberfläche sehen können. Außerdem ist es nicht völlig kostenlos. Adobe kann nur eine 7-tägige kostenlose Testphase anbieten. Nach Ablauf der Testphase müssen Sie ein Abonnement abschließen, um es dauerhaft nutzen zu können. Sehen Sie sich also die folgende Methode an und erfahren Sie, wie Sie mit Photoshop eine Person zu einem Bild hinzufügen.
Download Adobe Photoshop auf Ihrem Windows- oder Mac-Computer. Öffnen Sie anschließend die Software und gehen Sie zur Option Datei > Öffnen, um das ausgeschnittene Foto und ein weiteres Bild zu öffnen.
Anschließend können Sie das Bild aus einem anderen Foto anklicken und ziehen. Sie können die Größe des Bilds ändern, damit es in ein anderes Foto passt.
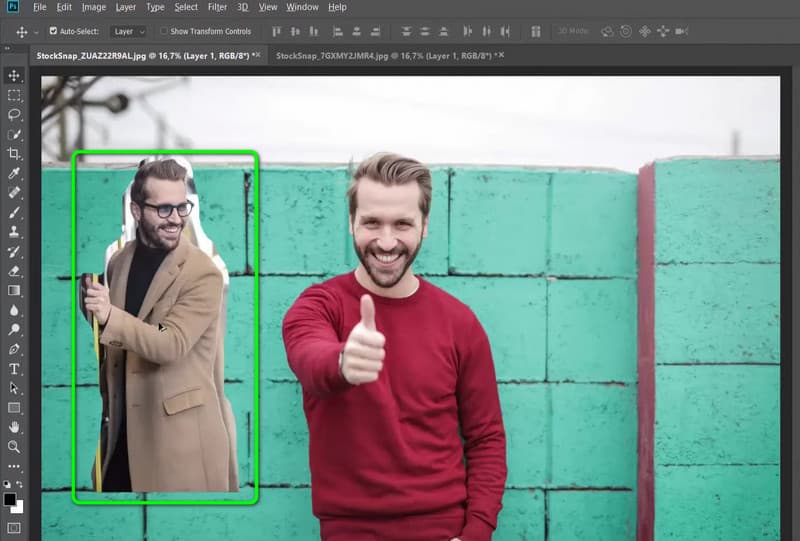
Wenn Sie mit dem Ergebnis zufrieden sind, können Sie das Bild speichern, indem Sie auf die Option Datei > Speichern unter klicken. Damit können Sie Ihr bearbeitetes Bild erhalten.
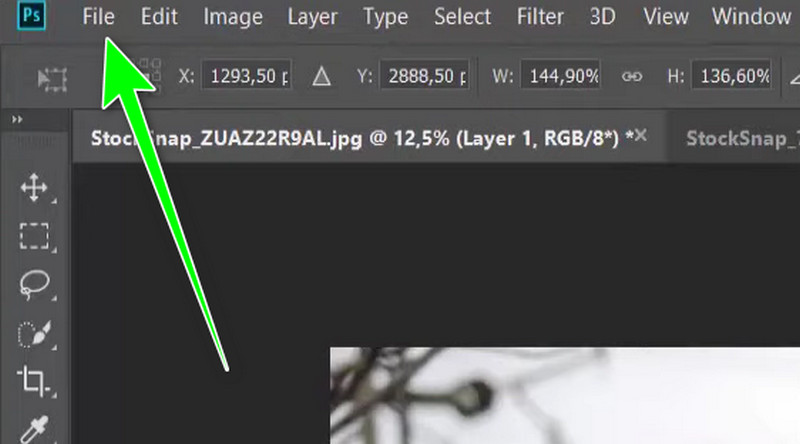
Teil 3. So fügen Sie einem Foto auf einem iPhone eine Person hinzu
Wenn Sie ein iPhone-Benutzer sind, können Sie die Photoroom: Foto-KI-Editor App. Mit dieser App können Sie eine Person ausschneiden und sie einem anderen Bild hinzufügen. Der Vorgang ist einfach, sodass die App für alle Benutzer einfach zu verwenden ist. Darüber hinaus können Sie das KI-Tool verwenden, um einer Person ein weiteres Foto hinzuzufügen. Es gibt jedoch einige Nachteile, die Sie kennen sollten. Manchmal zeigt die App während des Vorgangs störende Werbung an. Außerdem ist eine Internetverbindung erforderlich. Sie können die folgenden Schritte ausführen, um zu erfahren, wie Sie mit einem iPhone eine Person zu einem Foto hinzufügen.
Laden Sie die herunter und installieren Sie sie Photoroom: Foto-KI-Editor App auf Ihrem iPhone. Fügen Sie dann das gewünschte Bild hinzu.
Anschließend können Sie die KI-Funktion nutzen, um automatisch ein weiteres Bild hinzuzufügen. Anschließend können Sie Ihr bevorzugtes Bild auswählen.
Sobald Sie fertig sind, können Sie auf die Option „Exportieren“ klicken, um das bearbeitete Bild auf Ihrem Gerät zu speichern.
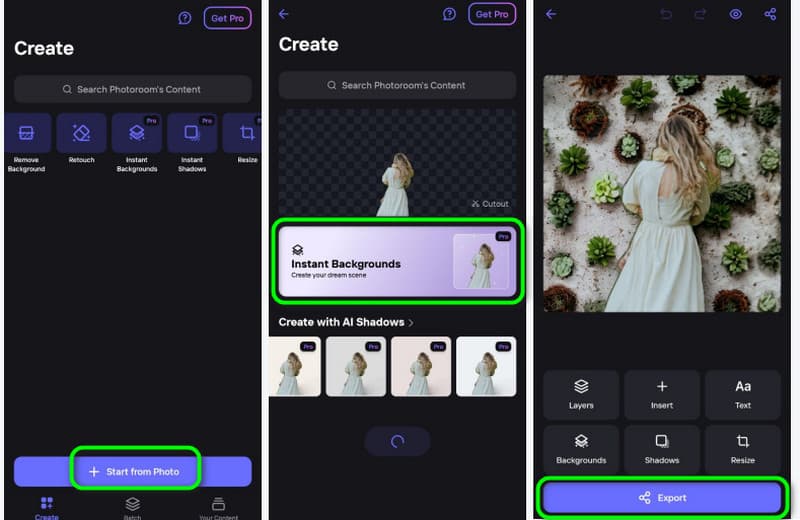
Teil 4. So fügen Sie auf Android eine Person zu einem Foto hinzu
Um eine Person zu einem Foto auf Android hinzuzufügen, verwenden Sie die Anwendung Cut Paste Photo. Mit dieser App können Sie ein Bild effektiv zu einem anderen Foto hinzufügen. Sie können sogar den automatischen Radiergummi verwenden, um den Hintergrund zu entfernen, bevor Sie ihn zu einem anderen Foto hinzufügen. Abgesehen davon kann die App Ihnen helfen, das endgültige Bild in nur einer Sekunde zu speichern, was sie zu einer praktischen Anwendung für alle macht. Aber die App ist nicht so einfach zu bedienen. Es gibt Zeiten, in denen Sie Entfernen Sie den Bildhintergrund manuell, was einige Zeit dauern kann. Außerdem sind einige Funktionen schwer zu verstehen, insbesondere wenn Sie neu in der App sind. Wenn Sie die App jedoch zum Hinzufügen einer Person zu einem anderen Foto verwenden möchten, finden Sie unten die bereitgestellten Methoden.
Greife auf ... zu Foto ausschneiden und einfügen App auf Ihrem Android. Starten Sie sie dann, um den Vorgang zu starten.
Fügen Sie dann das ausgeschnittene Foto aus der App hinzu und wählen Sie die Option „Hintergrundbild laden“. Anschließend können Sie die Größe des Fotos nach Ihren Wünschen ändern. Klicken Sie anschließend auf das Häkchen.
Klicken Sie dann in der oberen Benutzeroberfläche auf die Option „Speichern“, um das bearbeitete Foto auf Ihrem Android-Gerät zu speichern.
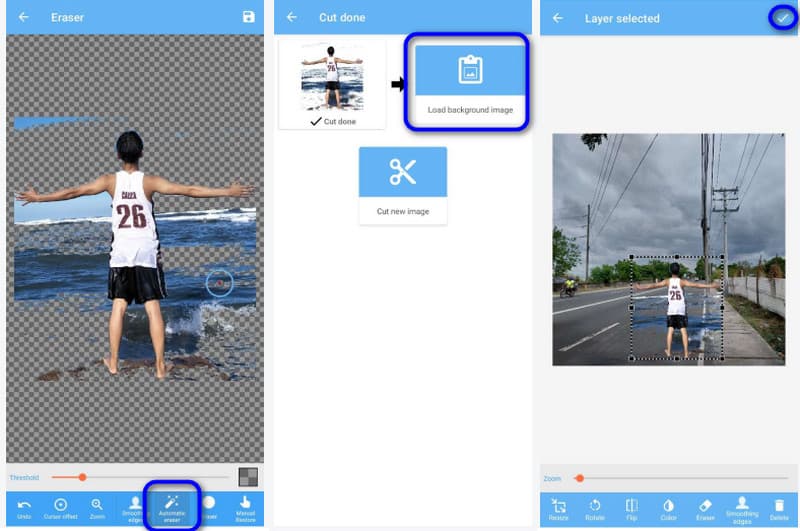
Teil 5. Häufig gestellte Fragen zum Hinzufügen einer Person zu einem Foto
Wie fügt man per Photoshop jemanden in ein Bild ein?
Starten Sie das Programm und öffnen Sie das gewünschte Bild in Photoshop. Kopieren Sie anschließend das Bild der Person und fügen Sie es in Ihr Hauptbild ein. Anschließend können Sie eine Ebenenmaske um das Bild der Person legen, um den Hintergrund zu entfernen. Anschließend können Sie Belichtung, Farben, Größen und mehr anpassen, um eine nahtlose Bearbeitung zu erzielen.
Welche kostenlose App gibt es, um die Person zum Foto hinzuzufügen?
Es gibt verschiedene Anwendungen, mit denen Sie kostenlos eine Person zu einem Foto hinzufügen können. Dazu gehört die Anwendung „Cut Paste Photo“. Nach der Installation der Anwendung können Sie bereits damit beginnen, eine Person zu einem anderen Foto hinzuzufügen, ohne einen Cent zu bezahlen.
Wie füge ich einem vorhandenen Foto eine Person hinzu?
Sie benötigen eine nützliche Bildbearbeitungssoftware, um einem vorhandenen Foto eine Person hinzuzufügen. Sie können Fotor als Editor verwenden, um Ihre Aufgabe zu erledigen. Sie müssen lediglich die Website besuchen und das Foto einfügen. Danach können Sie ein weiteres Foto einfügen, das als Hintergrund dienen kann, zusammen mit der Person aus einem anderen Foto. Danach können Sie bereits mit dem Speichern beginnen, um das bearbeitete Bild herunterzuladen.
Fazit
Dank diesem Wegweiser haben Sie gelernt, So fügen Sie einem Foto eine Person hinzu am effektivsten. Wenn Sie ein Foto zuerst ausschneiden möchten, bevor Sie es zu einem anderen Foto hinzufügen, verwenden Sie MindOnMap Free Background Remover Online. Damit können Sie effektiv und mühelos eine Person aus einem Foto ausschneiden.


Erstellen Sie Ihre Mindmap nach Belieben








