So erstellen Sie ein Trichterdiagramm in PowerPoint und Alternativen
Eine der besten Methoden zur grafischen Darstellung einer Vielzahl von Fakten und Details ist das Trichterdiagramm, oft auch als Trichterdiagramm bekannt. Dieses Medium ist nützlich. Sie können eine große Hilfe für Ihre Geschäftspräsentationen sein und sind zweifellos eine große Verbesserung gegenüber textlastigen Folien. In diesem Sinne werden Sie mit unseren einfachen Anweisungen schnell lernen So erstellen Sie ein Trichterdiagramm in PowerPoint. Darüber hinaus bieten wir Ihnen eine zusätzliche Möglichkeit, eine einfachere Version zu erstellen. Also gut, legen wir los!
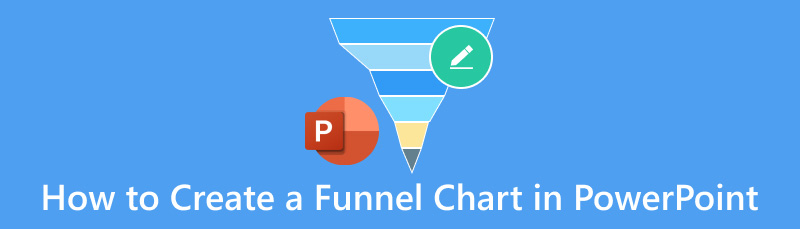
- Teil 1. So erstellen Sie ein Trichterdiagramm in PowerPoint
- Teil 2. Vor- und Nachteile der Verwendung von PowerPoint zum Erstellen von Trichterdiagrammen
- Teil 3. Alternative Methode zum Erstellen eines Trichterdiagramms in PowerPoint
- Teil 4. Häufig gestellte Fragen zum Erstellen eines Trichterdiagramms in PowerPoint
Teil 1. So erstellen Sie ein Trichterdiagramm in PowerPoint
Es ist ganz einfach, mit PowerPoint ein Trichterdiagramm zu erstellen! Sie können auf verschiedene Arten erstellt werden. Aber sehen Sie sich jetzt die typischen Methoden zum Erstellen eines solchen an: Die Formfunktionen und die SmartArt-Funktion.
Methode 1: Form hinzufügen
Die erste Methode, die wir in PowerPoint verwenden können, um ein Trichterdiagramm zu erstellen, besteht darin, Formen hinzuzufügen. In diesem Abschnitt werden die Schritte beschrieben, die wir zum Erstellen eines Trichterdiagramms ausführen müssen. Diese Methoden zeigen die Einzigartigkeit von PowerPoint in Bezug auf Erstellen von Trichterdiagrammen im Vergleich zu anderen Tools wie Google Sheets oder Microsoft 260. Bitte befolgen Sie jetzt diese Schritte.
Öffnen Sie PowerPoint auf Ihrem Gerät und erstellen Sie eine neue Präsentation. Wählen Sie dann Formen von der Registerkarte „Einfügen“, um eine Trapezform einzufügen.
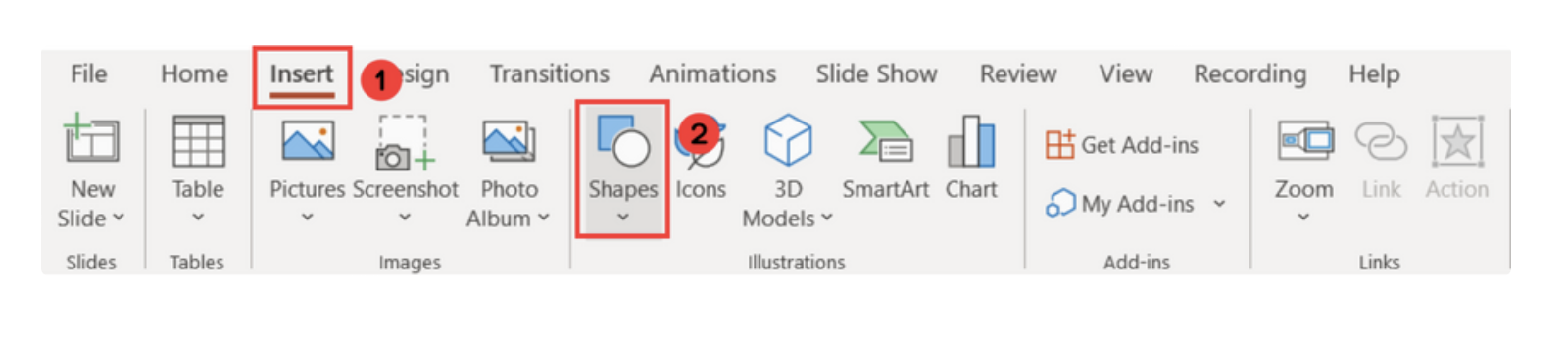
Nun muss es so gedreht werden, dass der schmalere Teil bergab zeigt. Als nächstes müssen wir auswählen Drehen von dem Registerkarte „Formformat“ und dann auf Vertikal spiegeln.
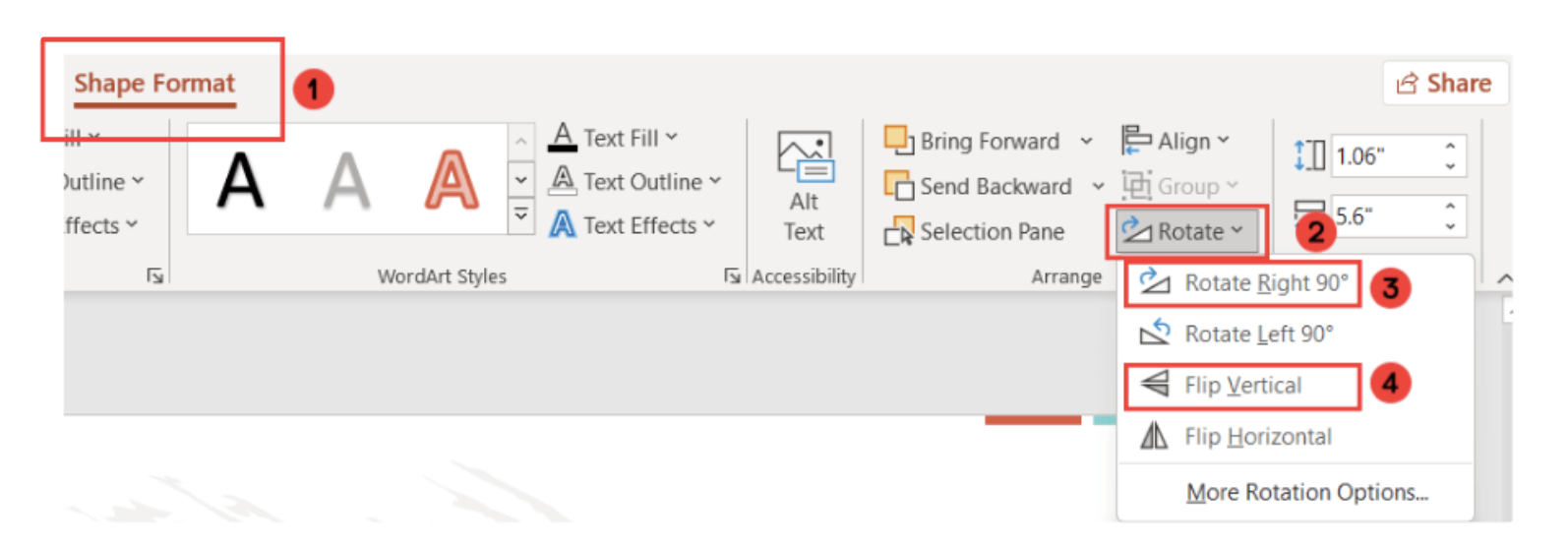
Anschließend sollten wir in diesem Stadium ein umgekehrtes Trapez sehen können. Überprüfen Sie jetzt die Form.
Wählen Sie anschließend die Form aus, die Sie erstellt haben, und klicken Sie auf Strg+D um so viele Kopien der Form zu erstellen, wie Ebenen vorhanden sind. Wählen Sie hier die gewünschte Farbe aus, positionieren Sie sie neu und passen Sie sie an, um eine trichterförmige Form zu bilden. So wird das Ergebnis aussehen. Bitte sehen Sie sich das Foto unten an.
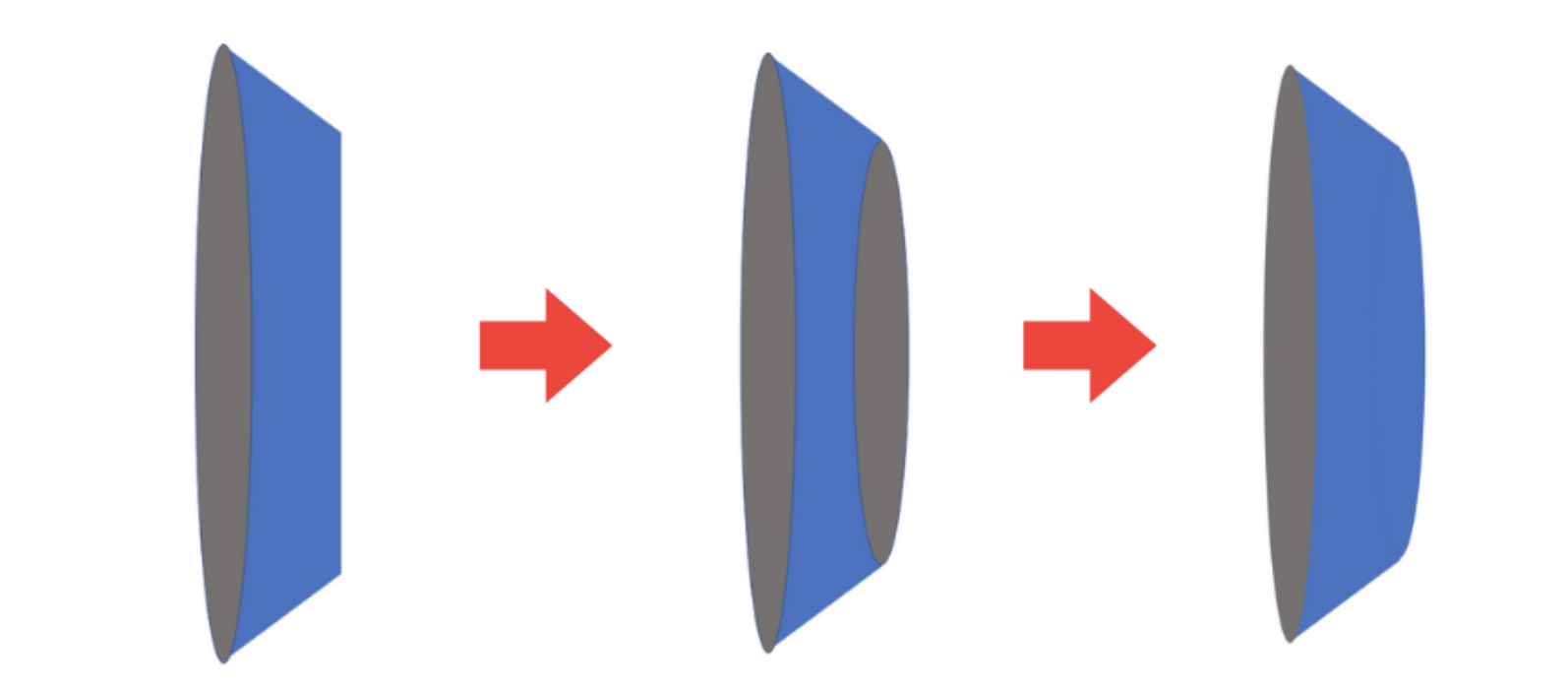
Das Hinzufügen von Formen zu PowerPoint-Präsentationen ist eine großartige Möglichkeit, ein Trichterdiagramm in Ihrer PPT zu erstellen. Wir müssen nur daran denken, dass wir die richtige Ausrichtung der Formen sicherstellen müssen, um ein großartiges Diagramm zu erhalten. Wenn Sie denken, dass dies etwas Aufwand erfordern könnte, sehen Sie sich die zweite Methode an.
Methode 2: SmartArt-Funktion verwenden
Bei der nächsten Methode haben wir eine tolle Funktion namens SmartArt. Dies ist eine gängige Funktion, die Benutzer verwenden, um visuelle Präsentationen wie Trichterdiagramme zu erstellen. Sehen wir uns an, wie wir sie verwenden können. Bitte befolgen Sie die folgenden Schritte.
Wählen Sie in unserer PowerPoint-Präsentation bitte Tolle Kunst durch Klicken auf das Registerkarte „Einfügen“.
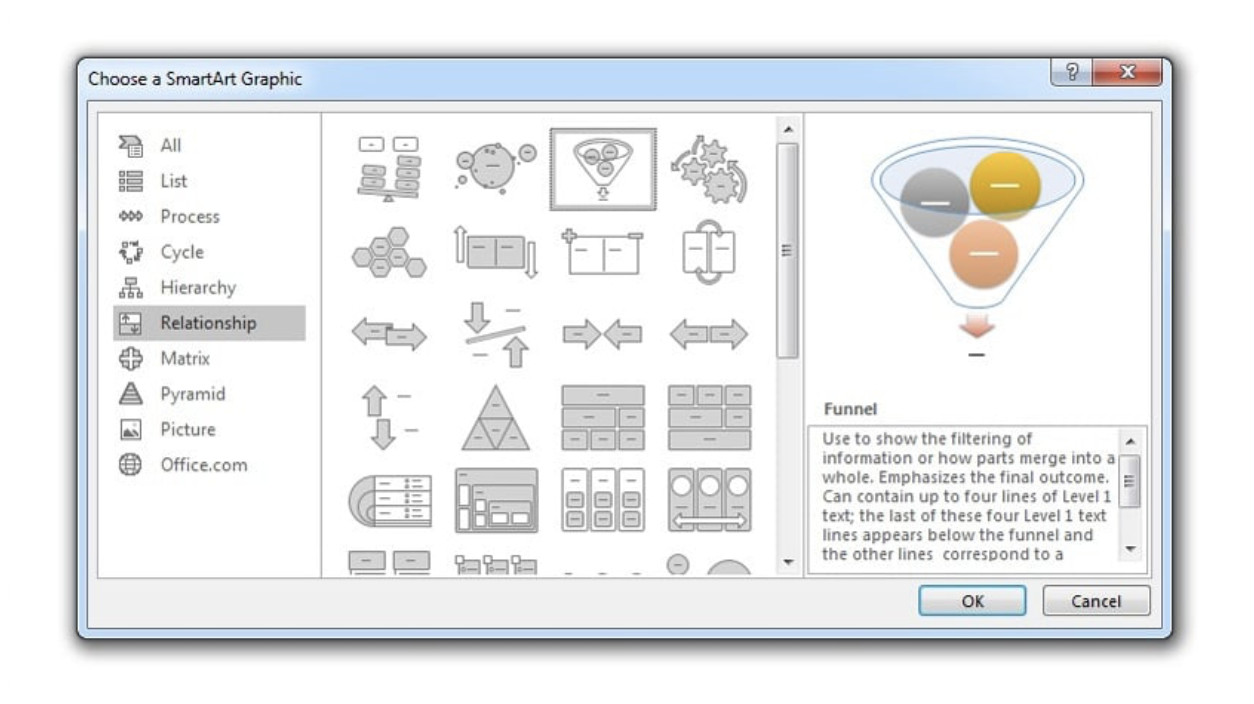
Jetzt müssen wir den Abschnitt über Beziehungen auswählen. Um das Trichterdiagramm in Ihre Präsentation einzubinden, wählen Sie es aus und klicken Sie auf OK.
Ihrer Präsentation wird nun eine Trichtergrafik hinzugefügt und daneben ein Textfeld mit Aufzählungszeichen und Text. Die ersten drei Aufzählungspunkte stellen die Objekte im Trichter dar und der vierte Aufzählungspunkt stellt die Zusammenfassung dar. Bearbeiten Sie das Textfeld, um Ihren Inhalt einzugeben.
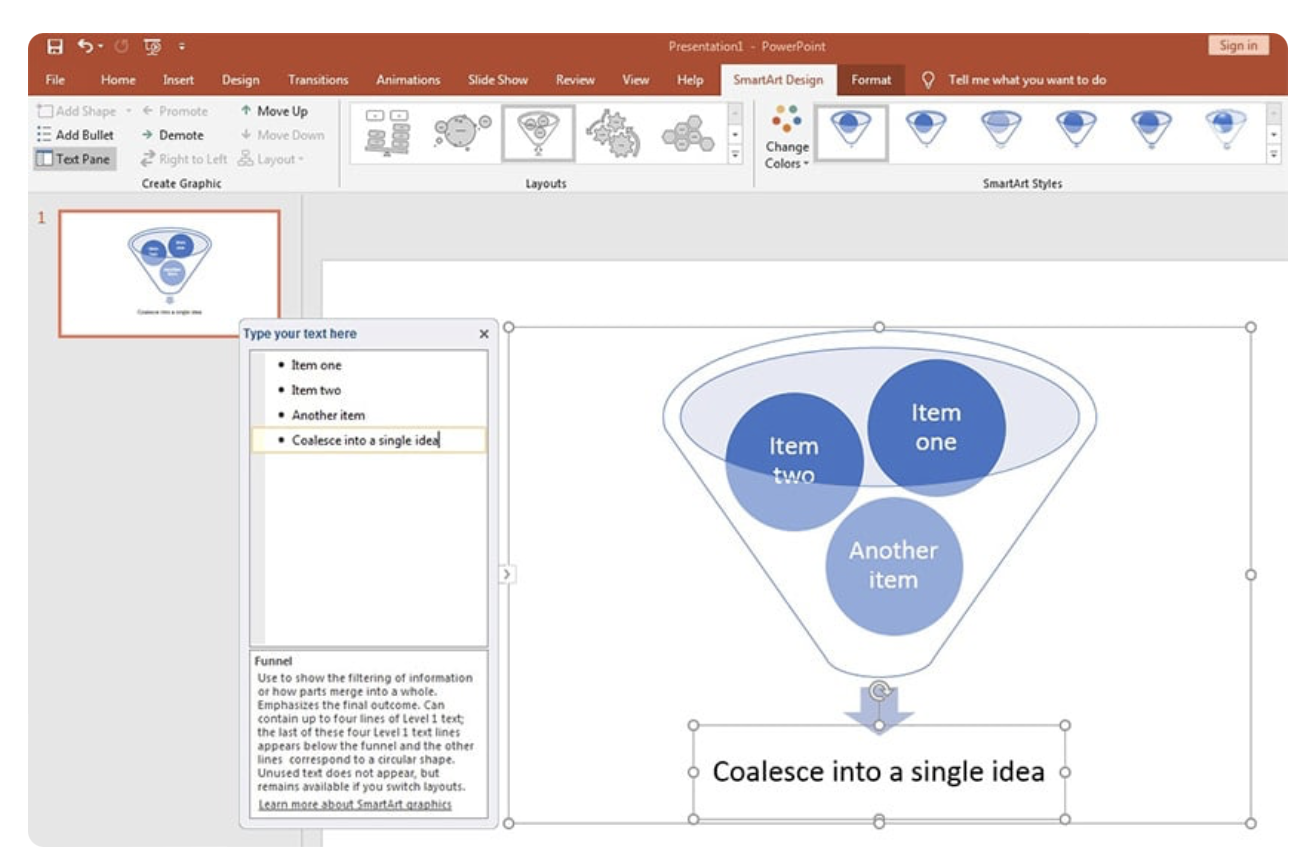
Passen Sie zum Schluss das Bild so an, dass es Ihr Logo widerspiegelt. Unter dem SmartArt-Design wählen Sie Ändern Farbtöne, um die Farbtöne zu ändern.
Tatsächlich ist SmartArt viel professioneller zu verwenden und es ist einfacher, ein Trichterdiagramm in PPT zu erstellen. Dies ist ein viel einfacherer und zeitsparenderer Prozess im Vergleich zur ersten Methode.
Teil 2. Vor- und Nachteile der Verwendung von PowerPoint zum Erstellen von Trichterdiagrammen
VORTEILE
- Das Tool bietet eine Reihe an Formen, Farbtönen und Designs.
- Funktioniert problemlos mit Displays und visuellen Darstellungen.
- Es stehen gebrauchsfertige Trichtervorlagen zur Verfügung.
- Einfaches Bearbeiten und Teilen mit Kollegen.
NACHTEILE
- Weniger geeignet sind hierfür die äußerst aufwendigen Konstruktionen des Werkzeugs.
Teil 3. Alternative Möglichkeit zum Erstellen eines Trichterdiagramms in PowerPoint
Wir können oben sehen, dass PowerPoint ein großartiges Werkzeug zum Erstellen eines Trichterdiagramms ist. Es kann jedoch etwas Aufwand erfordern, insbesondere für nicht-technische Benutzer. Wenn Sie jedoch eine Alternative benötigen, dann MindOnMap ist das, wonach Sie suchen. Mit diesem Tool können Benutzer ganz einfach verschiedene Diagramme und Tabellen erstellen. Dieses Tool bietet alle Elemente, die Sie zum Präsentieren der Details benötigen, die Sie in einem Funner-Diagramm vermitteln möchten.
Sicherer Download
Sicherer Download
Darüber hinaus kann MindOnMap qualitativ hochwertige Ergebnisse mit klaren Grafiken liefern, ähnlich wie PowerPoint. Daher ist MindOnMap eine großartige Alternative zu PowerPoint, da es alle benötigten Funktionen auf viel einfachere Weise bietet. Holen Sie es sich jetzt und sehen Sie, wie Sie es verwenden können.
Öffnen Sie die unglaubliche MindOnMap auf Ihrem Computer und wählen Sie Flussdiagramm unter neuen Portionen.
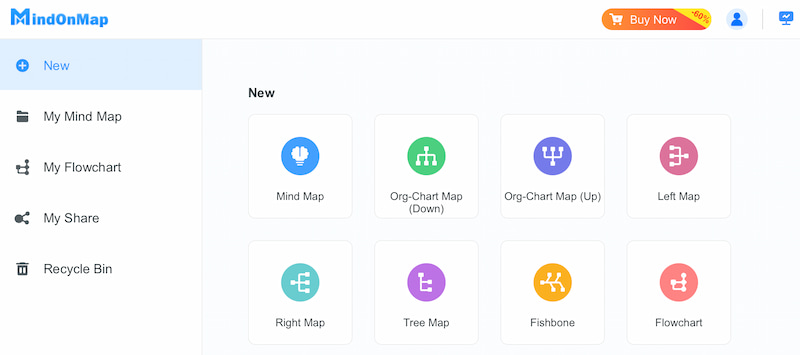
Wir können jetzt hinzufügen Formen um das benötigte Trichterdiagramm zu erstellen. Es wird empfohlen, zur Symbolik ein Trapez und ein Dreieck oben zu verwenden. Ordnen Sie sie vom höchsten zum niedrigsten Prozentsatz an. Fügen Sie anschließend jeder Form eine Beschriftung mit Text hinzu.
Jetzt können Sie das Trichterdiagramm fertigstellen, indem Sie die Themen und Stile ändern. Klicken Sie dann auf Speichern Schaltfläche, um den Vorgang abzuschließen.
Wir sehen, wie einfach es ist, mit MindOnMap ein Diagramm zu erstellen. Darüber hinaus bietet dieses Tool qualitativ hochwertige Ergebnisse, was zweifellos der Grund dafür ist, dass es von vielen Benutzern verwendet wird. Wenn wir diesen Vorgang abschließen, erteilen wir Ihnen die Berechtigung, diese Trichterdiagrammvorlage zu bearbeiten. Sie können diese verwenden und nach Ihren Wünschen bearbeiten.
Teil 4. Häufig gestellte Fragen zum Erstellen eines Trichterdiagramms in PowerPoint
Wo kann ich eine PowerPoint-Vorlage für ein Trichterdiagramm erhalten?
Wenn Sie eine neue Präsentation in PowerPoint erstellen, suchen Sie nach einem Trichterdiagramm, um vorgefertigte Möglichkeiten zu entdecken, wenn Sie nach einer Vorlage für ein Trichterdiagramm suchen. Darüber hinaus bieten Unternehmen wie SlideModel und Envato Elements teure Layouts an, während SlideHunter kostenlose Möglichkeiten bietet.
Was ist das Trichter-Designkonzept für PowerPoint?
Das Trichter-Designkonzept von PowerPoint, das normalerweise als breite Oberseite dargestellt wird, die sich nach unten verjüngt, bezeichnet einen Prozess, der Daten oder Alternativen in aufeinander folgenden Phasen eingrenzt. In Geschäftspräsentationen wird dieser Stil häufig verwendet, um Verfahren wie Marketing-Trichter und Vertriebspipelines darzustellen.
Wie fügt man einer Folie einen Trichter hinzu?
Sie können die SmartArt-Option verwenden, um aus einem vorgefertigten Trichterdesign auszuwählen, oder manuell eines erstellen, indem Sie trapezförmige Formen stapeln, um einer PowerPoint-Folie einen Trichter hinzuzufügen. Mit der integrierten Trichterdiagrammfunktion, die Sie in PowerPoint 2016 und höher im Menü „Diagramm“ finden, können Sie einen Trichter erstellen, indem Sie Daten direkt in das Tool eingeben.
Wie kann ich mit PowerPoint ein Flussdiagramm erstellen?
Fügen Sie mithilfe von PowerPoint den Folien ein Flussdiagramm hinzu. Wählen Sie dann die Registerkarte Einfügen. Wählen Sie aus der Dropdown-Option im Abschnitt „Prozess“ ein Prozessflussdiagramm aus, z. B. „Akzentprozess“ oder „Grundbiegeprozess“.
Ist das Erstellen von Trichterdiagrammen in Flussdiagrammen mit Word oder PowerPoint einfacher?
Word eignet sich gut für einfache Flussdiagramme mit einer begrenzten Anzahl von Formen, solange sie alle innerhalb der Seitenbegrenzungen von Word passen. Die Folienbegrenzungen in PowerPoint sind mit den Seitenbeschränkungen in Word vergleichbar. Für größere Flussdiagramme können Sie jedoch die Hyperlink-Funktionen von PowerPoint nutzen, um das Flussdiagramm auf mehrere Folien zu verteilen.
Fazit
Wir kommen daher zu dem Schluss, dass PowerPoint kann Mindmaps erstellen wie Trichterdiagramme. Darüber hinaus haben wir herausgefunden, dass zwei Funktionen dies für uns ermöglichen: die Funktion „Formen hinzufügen“ und die Funktion „SmartArt“. Einige Benutzer finden es jedoch sehr standardmäßig und einschüchternd. Deshalb ist MinOnMind hier, um Ihnen zu helfen, da es alles bietet, was Sie für ein Trichterdiagramm benötigen. Tatsächlich ist die Möglichkeit, ein Trichterdiagramm zu erstellen, möglich.











