Gratis Work Breakdown Structure (WBS): Skabeloner og eksempler
Ved du, hvad arbejdsnedbrydningsstrukturen (WBS) er? Uanset om du er projektleder, eventplanlægger eller softwareudvikler, enhver, der har en tilsynsrolle og har brug for at planlægge arbejdsdelingen for et projekt, vil det helt sikkert hjælpe dig med at arbejde bedre. Denne artikel vil introducere det ved at give dig nogle arbejdsnedbrydningsstruktur skabeloner og eksempler for at hjælpe dig med at lære mere om, hvad det er, og hvordan du gør det i dit arbejde. Hvis du er interesseret, så fortsæt med at læse for at få flere detaljer om WBS!
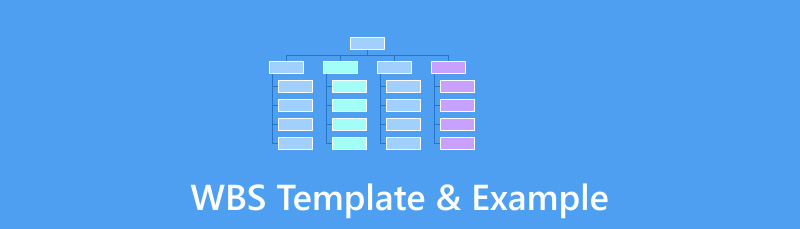
- Del 1. WBS skabeloner og eksempler
- Del 2. Sådan laver du et diagram med WBS-skabeloner
- Del 3. Ofte stillede spørgsmål
Del 1. WBS skabeloner og eksempler
Work breakdown structure (WBS) er et projektstyringssystem, der opdeler projekter i mindre og mere overskuelige komponenter eller opgaver. Der er mange fordele ved at bruge det. For eksempel kan det øge produktiviteten og effektiviteten, bedre opgavefordeling og bedre fokus på de specifikke opgaver for medlemmer af teamet. Men hvis du bruger det for første gang, kan du finde det svært at oprette det på grund af uerfarenhed, eller du ved måske ikke, hvornår du skal bruge det. Så vi giver nogle WBS-skabeloner og eksempler nedenfor til din reference.
Skabeloner
I dette afsnit vil vi liste nogle af de WBS-skabeloner, der leveres af forskellige værktøjer. Og fra denne del er du sikker på at finde en, der passer til den WBS-type, du vil lave.
• WBS skabeloner i MindOnMap.
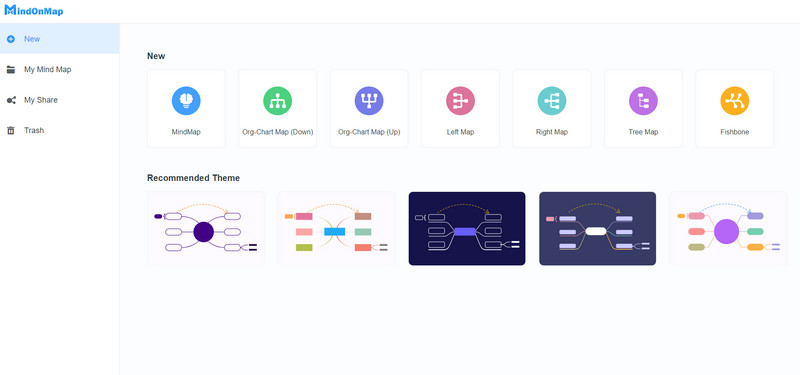
MindOnMap er et letanvendeligt værktøj med en intuitiv grænseflade. Det kan hjælpe dig med at forenkle komplekse oplysninger og få dig til at tegne dine ideer visuelt. Desuden tilbyder det mange gratis WBS-skabeloner af forskellige typer, herunder organisationskort, trækort, fiskebensdiagrammer osv. Du kan downloade det på Windows og Mac eller bruge det direkte i enhver browser.
• WBS skabeloner i PowerPoint.
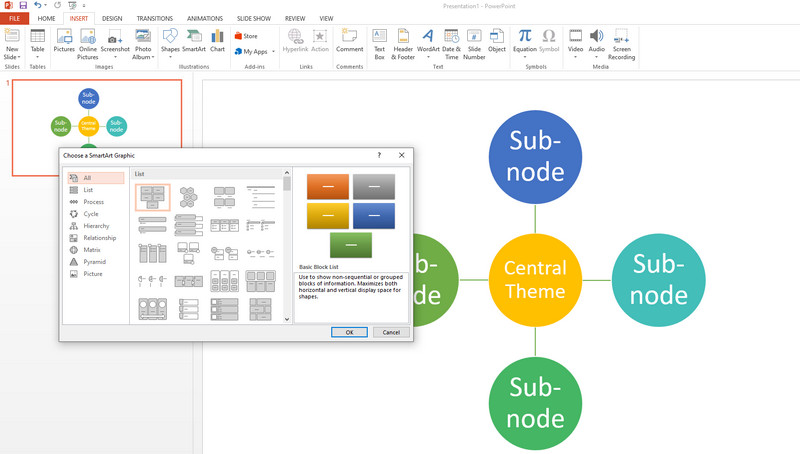
Ud over at lave diasshows kan Microsoft PowerPoint også bruges til at oprette WBS. Desuden kommer alle MS-produkter med SmartArt grafiske skabeloner, som har skabeloner til lister, processer, cyklusser, hierarkier, relationer, billeder og meget mere. Vi bruger primært hierarkiske diagrammer til at skabe WBS. Men dens valg er ikke særlig rigelige.
• WBS skabeloner i EdrawMax.
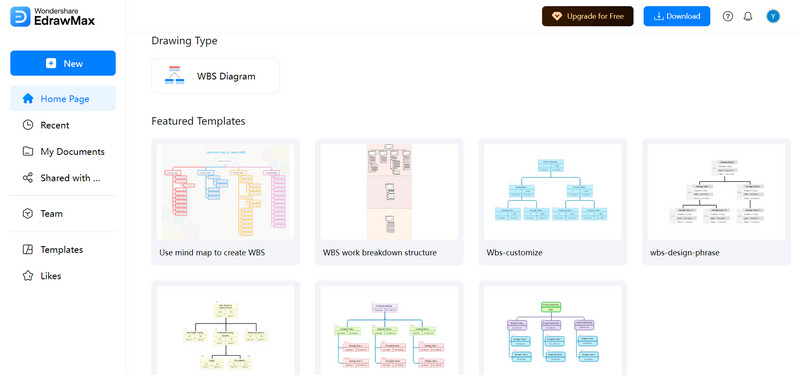
EdrawMax, en specialiseret software til WBS, er også et godt valg. Det kan understøtte en masse platforme, som inkluderer Windows, Mac, Linux, iOS og Android, og det kan også bruges online. Nogle af dens skabeloner skal dog opgraderes til Pro-versionen, før de kan bruges, og opgraderingsprisen er en smule dyr.
Eksempler
Lad os i dette afsnit se på to arbejdsnedbrydningsstruktur prøver fra forskellige brancher og områder, så du kan få en idé om, hvilken der passer bedst til dit projekt.
• WBS eksempel på byggeriet: Opførelse af et hus.
WBS bruges ofte i byggeprojekter. Når alt kommer til alt, bortset fra behovet for at afklare arbejdsgangen og opgavefordelingen, skal dets budget også overvejes nøje.
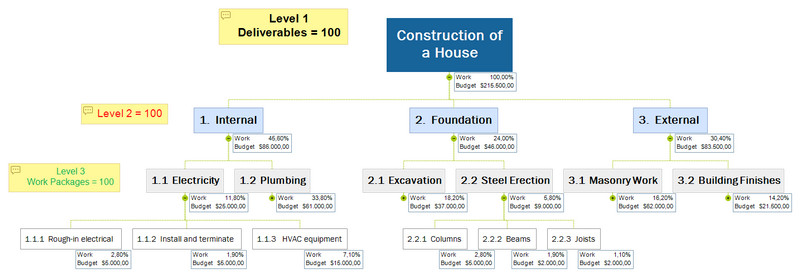
Her er dele af huskonstruktionen WBS:
1. Intern.
2. Fundering.
3. Ekstern.
Som vist ovenfor viser dette WBS-eksempel for byggeri, at niveau 1 er hele projektet: Opførelse af et hus. Niveau 2 er den centrale del af projektet: Internt, Fundamentalt og Eksternt. Niveau 3 og grenene under det er de større og mindre leverancer, herunder El, VVS, Udgravning, Stålmontering, Murerarbejde, og under El-grenen, Rough-in elektrisk, Installer og afslut mv.
• WBS-eksempel for virksomheden: Market Research.
Som en forretningsaktivitet relateret til markedsføring og analyse kræver markedsundersøgelser også brugen af WBS til at indsamle og analysere markedsinformation og segmentere markedet for at hjælpe virksomheder med at bevare en konkurrencefordel.
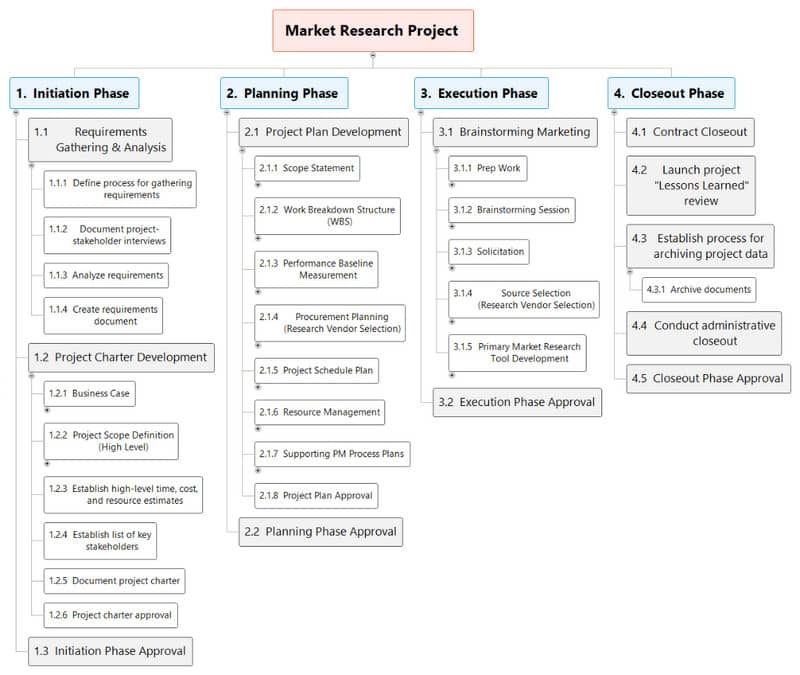
Følgende er dele af markedsundersøgelsen WBS.
1. Indledningsfase.
2. Planlægningsfase.
3. Udførelsesfase.
4. Afslutningsfase.
I dette WBS-eksempel er niveau 1, hele projektet, markedsundersøgelsesprojektet. Nøgledelen, niveau 2, inkluderer initieringsfasen, planlægningsfasen, udførelsesfasen og afslutningsfasen. Og niveau 3, de større og mindre leverancer inkluderer krav (indsamling og analyse), udvikling af projektplaner og så videre.
Del 2. Sådan laver du et diagram med WBS-skabeloner
Det menes, at du nu ved, hvilken type WBS der passer til dit projekt. Dernæst tager vi MindOnMap nævnt ovenfor som et eksempel for at skabe en arbejdsnedbrydningsstruktur.
Åbn MindOnMap, klik på Ny knappen i venstre panel, og så kan du vælge den type, du vil lave et WBS-diagram. Her tager vi Org-Chart Map som eksempel.
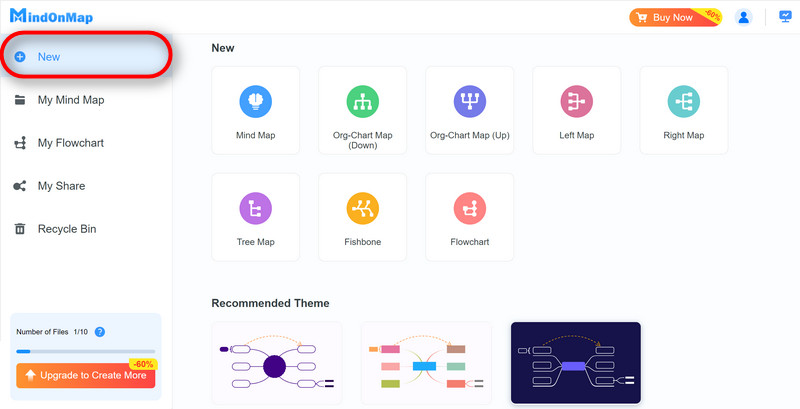
Klik på Org-diagram kort knap. Og dobbeltklik derefter på det centrale emne i midten af skærmen for at omdøbe emnet.
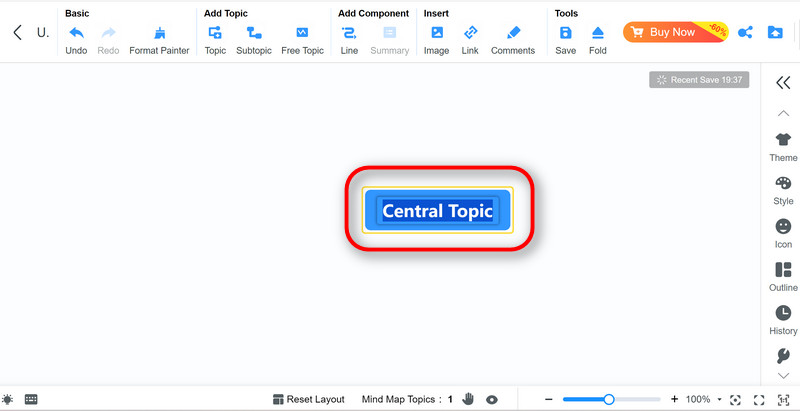
Klik på Emne-knappen i den øverste værktøjslinje for at vise grene af det centrale emne. På samme måde kan du tilføje underemner til det sekundære emne ved at klikke på Underemne knap.
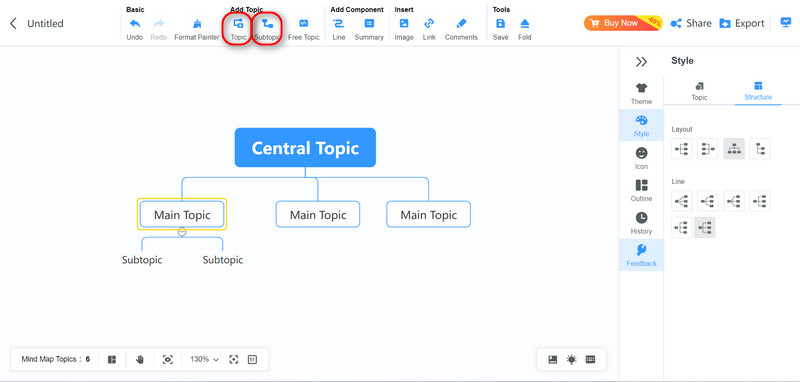
Når du er færdig, klik Gemme at gemme det til Mit tankekort på din loggede konto. Derefter kan du klikke på Eksport knappen for at eksportere dit WBS-diagram som JPG, PNG, PDF osv., filformater. Forresten kan du kun eksportere JPG- og PNG-billeder med vandmærker kun i den gratis version.
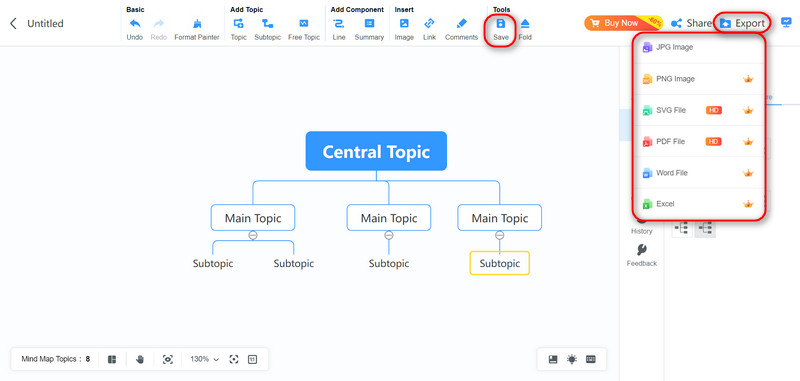
Tips: Når du bruger MindOnMap til at lave et WBS-diagram, kan du også bruge de indbyggede muligheder til at justere, såsom diagrammets tema, farven på tekstboksen og baggrundsfarven, samt layoutet af diagrammets struktur og stilen på linjerne i dit WBS-diagram og så videre!
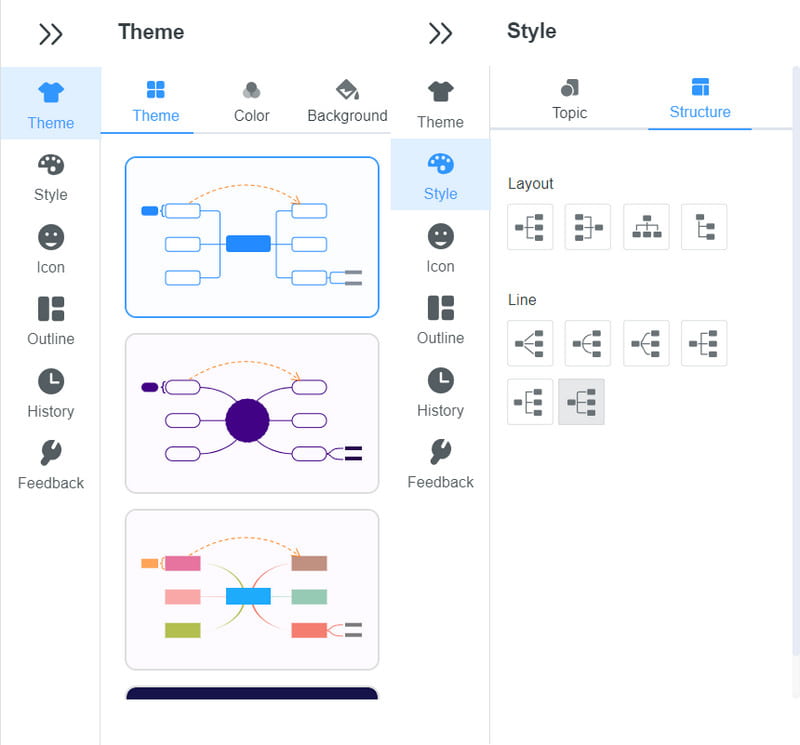
Del 3. Ofte stillede spørgsmål
Hvad er forskellen mellem WBS og projektplanen?
WBS og projektplanen er begge vigtige projektledelse værktøjer, men de har forskellige formål: WBS giver detaljerne om specifikke opgaver, mens projektplanen fungerer som hovedplanen for yderligere planlægning.
Har Excel en strukturskabelon til arbejdsnedbrydning?
Ja, Microsoft Excel har skabeloner til at skabe en arbejdsnedbrydningsstruktur. Disse Excel-skabeloner, der bruges til WBS, har forskellige karakteristika og formater for at opfylde forskellige projektkrav.
Hvordan opretter jeg en WBS i Word?
Her er nogle korte trin for dig til at oprette en WBS i Microsoft Word:
1. Åbn Word, og vælg en nøjagtig side.
2. Opret en WBS ved hjælp af de grundlæggende former og SmartArt-grafik.
3. Rediger og tilpas WBS-diagrammet ved hjælp af fanen Hjem og fanen Indsæt.
4. Gem filen.
Konklusion
Denne artikel introducerer WBS fra to aspekter af WBS skabeloner og eksempler. Endelig giver vi dig også hvordan du opretter et simpelt WBS-diagram. Hvis du vil lave en WBS-tabel efter at have læst denne artikel, anbefaler vi kraftigt, at du bruger MindOnMap. Dens grænseflade og betjeningsmuligheder er enkle og lette at forstå, og vi er sikre på, at du vil være i stand til at føle dig tilfreds efter at have brugt det! Hvis du stadig har spørgsmål om WBS, bedes du dele dem i kommentarfeltet, og vi vil give dig tilsvarende svar i tide!










