Hvad er UML-diagram: Udforsk og opdag alle detaljer om dette diagram
Leder du efter fuld information om UML diagram? Nå, i denne artikel vil du lære alle ting om dette diagram. Du vil opdage dens fulde definition og forskellige typer. Derudover, bortset fra at kende detaljerne, vil indlægget også tilbyde dig de bedste metoder til, hvordan du laver et UML-diagram online og offline. Så læs artiklen, hvis du ikke vil gå glip af muligheden for at lære denne type diagrammer.
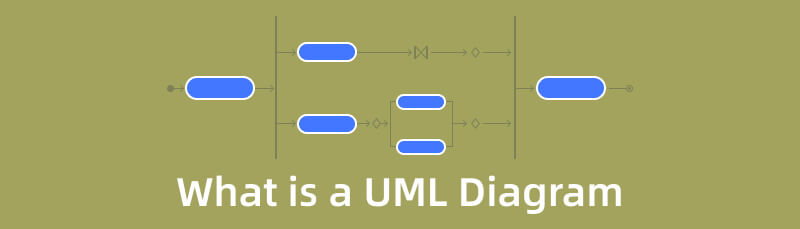
- Del 1. Komplet definition af UML-diagram
- Del 2. Typer af UML-diagrammer
- Del 3. UML-diagramsymboler og pile
- Del 4. Sådan opretter du et UML-diagram
- Del 5. Ofte stillede spørgsmål om UML-diagram
Del 1. Komplet definition af UML-diagram
Unified Modeling Language, også kendt som UML, er et standardiseret modelleringssprog. Den består af en samling integrerede diagrammer. Det skal hjælpe system- og softwareudviklere med at visualisere, bygge og dokumentere artefakters softwaresystemer. Det omfatter også forretningsmodellering og andre ikke-softwaresystemer. UML kombinerer de bedste tekniske tilgange, der simulerer massive, komplicerede systemer. Oprettelse af objektorienteret software og softwareudviklingsprocessen er begge afhængige af UML. UML anvender grafiske notationer til at formidle softwareprojektdesign. Teams kan kommunikere, udforske designs og teste softwarens arkitektoniske design ved hjælp af UML. Den samlede visuelle repræsentation af UML-systemet er vist i et UML-diagram. Det er for at hjælpe udviklere eller virksomhedsejere med at forstå, undersøge og installere deres systems struktur. UML-diagrammet er dukket op som et af de mest brugte værktøjer til forretningsprocesmodellering. Så det er også meget vigtigt for at skabe objektorienteret software.
Del 2. Typer af UML-diagrammer
De to vigtigste UML-diagramtyper er Strukturelt UML-diagram og Behavioural UML Diagram. Hver UML-diagramtype har sine undertyper. I denne del vil vi diskutere dem mere detaljeret for at kende de primære formål med hvert diagram.
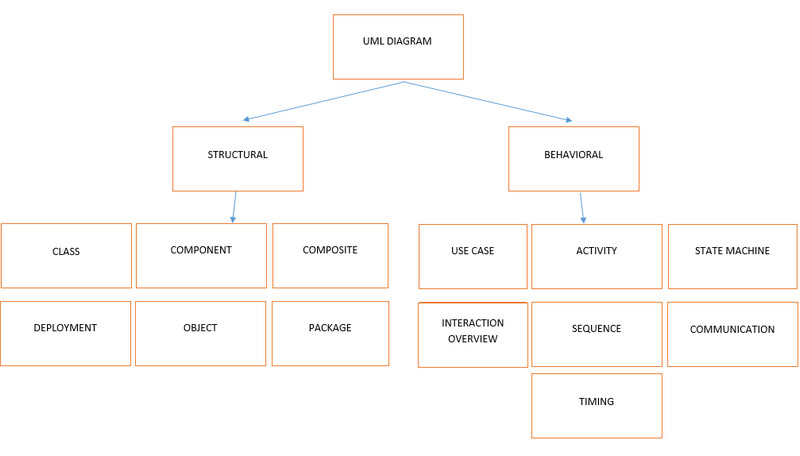
Strukturdiagrammer
Disse diagrammer viser flere objekter samt systemets statiske struktur. Et eller flere abstrakte implementeringskoncepter kan være blandt elementerne i et strukturdiagram.
Klassediagram
Det er UML-diagramunderkategorien, der oftest anvendes. Hjørnestenen i alle objektorienterede softwaresystemer er klassediagrammet. Ved at se på et systems klasser og attributter kan brugerne visualisere dets statiske struktur og bestemme, hvordan dets klasser relaterer til hinanden.
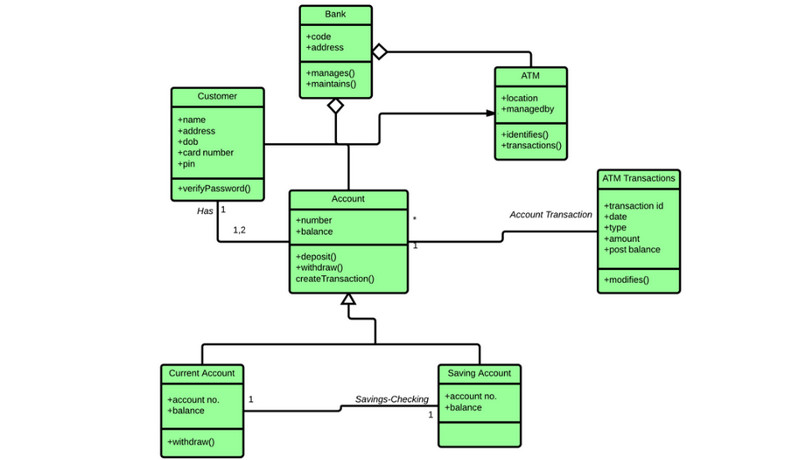
Objektdiagram
Dette diagram hjælper udviklere med at analysere systemet på et bestemt øjeblik. Det er også for at kontrollere abstraktets struktur.
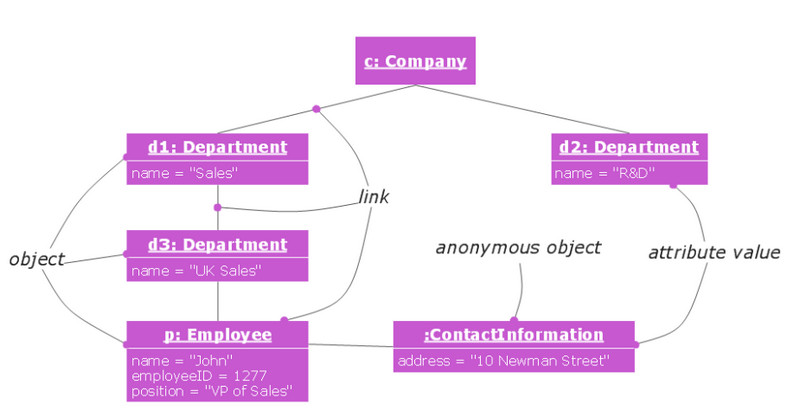
Sammensat strukturdiagram
Sammensatte strukturdiagrammer viser et systems interne organisation, klassificeringsadfærd og klasseforhold.
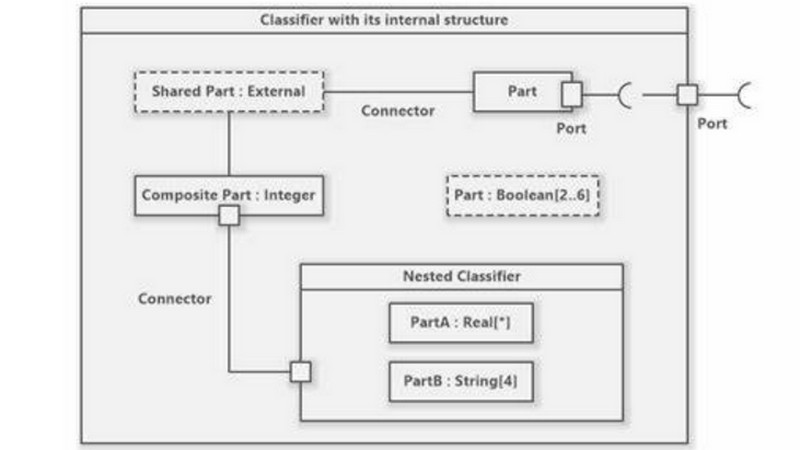
Komponentdiagram
Et komponentdiagram i UML viser, hvordan dele er forbundet for at skabe softwaresystemer. Det demonstrerer afhængighederne mellem softwarekomponenternes arkitekturer.
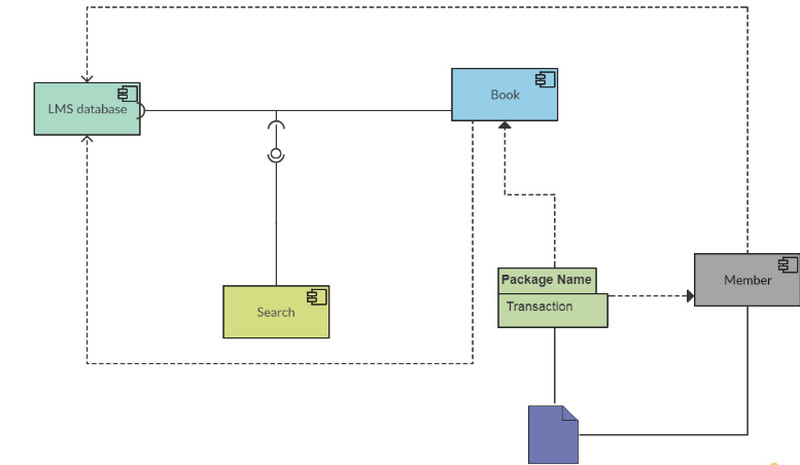
Implementeringsdiagram
Diagrammet hjælper med at modellere det fysiske aspekt af et objektorienteret softwaresystem. Det er et diagram, der viser systemets arkitektur som en implementering af softwareartefakter til målene.
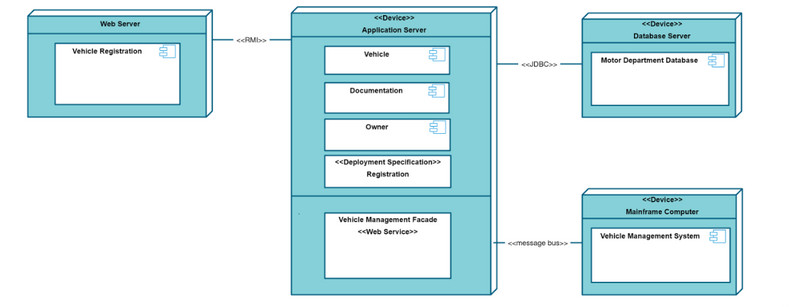
Pakkediagram
Et pakkediagram er en UML-struktur. Det er et diagram, der viser pakker og afhængigheder mellem pakkerne. Modeldiagrammer viser forskellige visninger af et system, såsom en flerlagsapplikation - flerlagsapplikationsmodel.
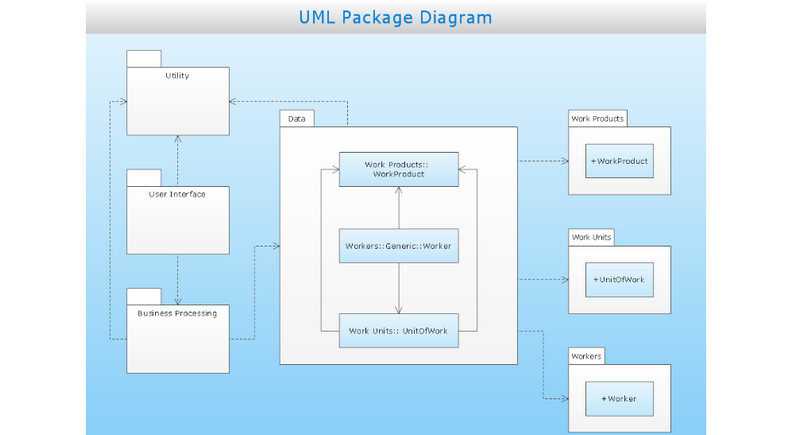
Adfærdsdiagrammer
Disse diagrammer viser den dynamiske adfærd eller hvad der burde forekomme i et system. For eksempel måden ting interagerer med hinanden på eller en række ændringer, der er foretaget i systemet gennem tiden.
Brug Case Diagram
De funktionelle krav use cases for et system er beskrevet i en use-case model. Det er en simulering af systemets miljø og forventede funktionalitet.
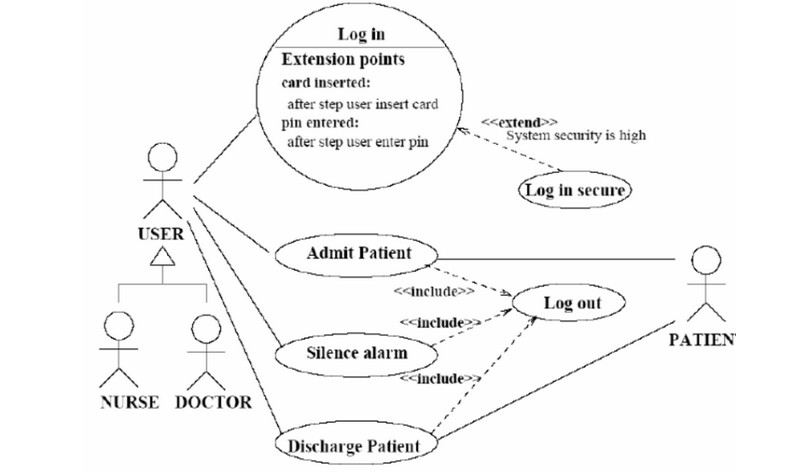
Aktivitetsdiagram
Aktivitetsdiagrammer bruges til at illustrere det indbyrdes forbundne flow af forskellige aktiviteter. Det inkluderer også handlinger i et system og viser de trin, der er involveret i udførelsen af en use case.
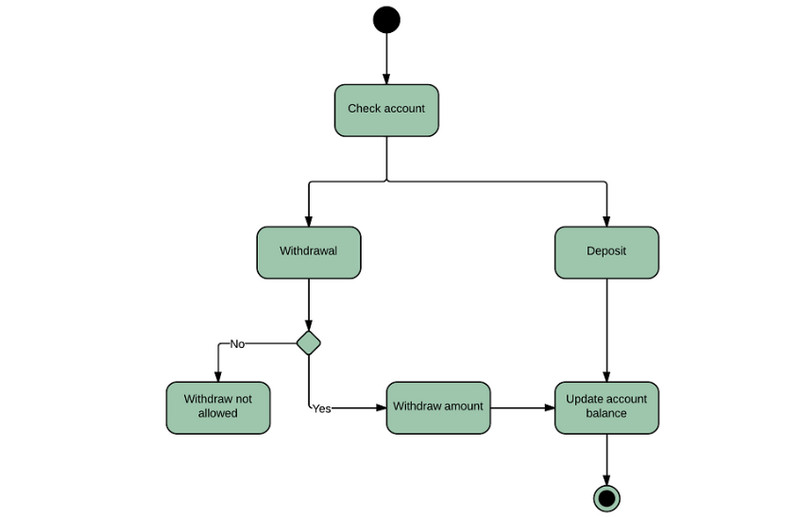
Statsmaskinediagram
Det er en type diagram, der bruges i UML til at beskrive systemernes adfærd. Det er baseret på begrebet tilstandsdiagrammer af David Harel. Tilstandsdiagrammer viser de tilladte tilstande og overgange. Det inkluderer de begivenheder, der påvirker disse overgange.
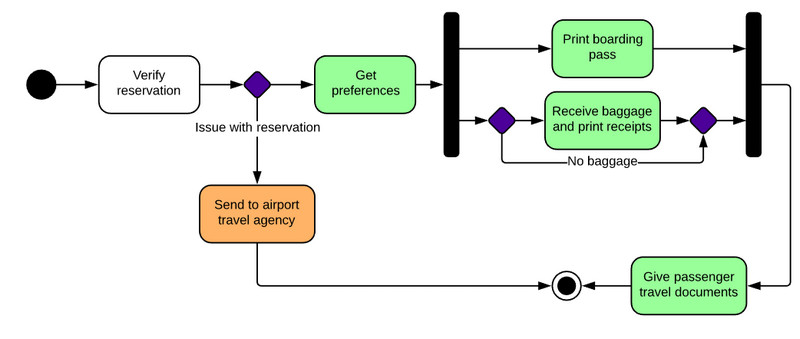
Sekvensdiagram
Sekvensdiagrammet modellerer samarbejdet mellem objekter baseret på en tidssekvens. Det demonstrerer, hvordan tingene relaterer sig til hinanden i et specifikt use-case-scenarie.
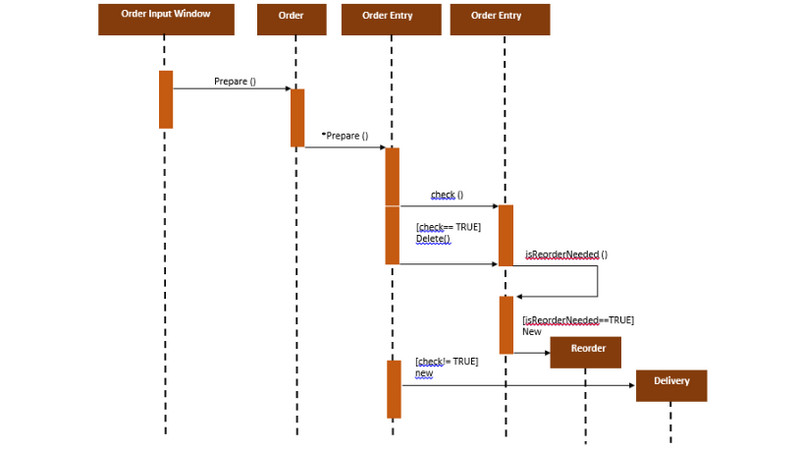
Kommunikationsdiagram
Et kommunikationsdiagram anvendes ved visning af sekvenseret kommunikation mellem elementer. Det omfatter de primære objekter og deres relationer som hovedfokus. Mønstre og pegepile bruges i kommunikationsdiagrammer til at afbilde meddelelsesflow.
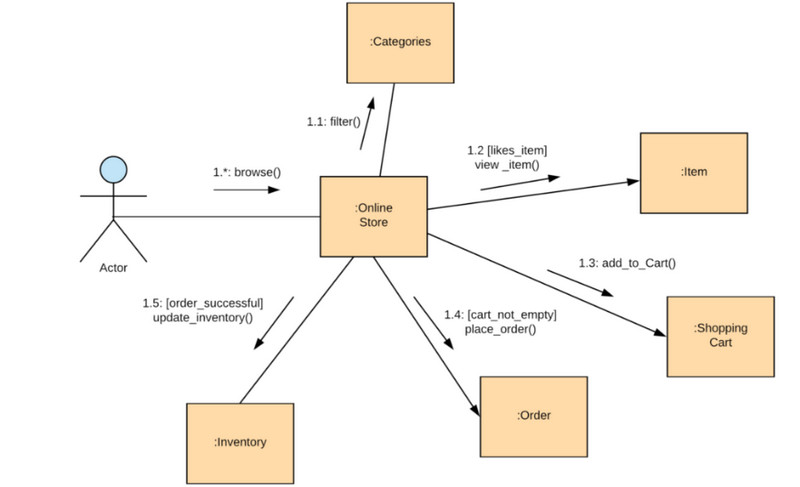
Interaktionsoversigtsdiagram
Et interaktionsoversigtsdiagram opdeler et systems komplicerede interaktioner i enklere former. Det viser en række aktiviteter. Interaktionsoversigtsdiagrammer indeholder dog flere aspekter end aktivitetsdiagrammer. Det inkluderer interaktion, tidsbegrænsninger og mere.
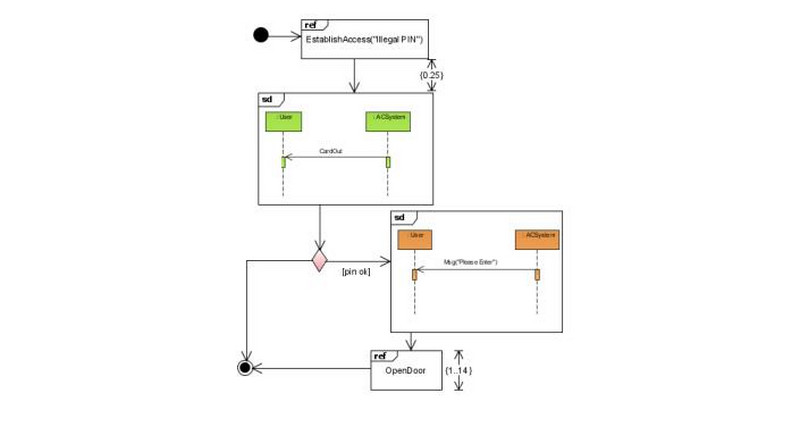
Tidsdiagram
Objektets/objekternes adfærd er afbildet i et timingdiagram over en specificeret tid. En særlig slags sekvensdiagram er et timingdiagram. Akserne skiftes rundt, så tiden øges fra venstre mod højre.
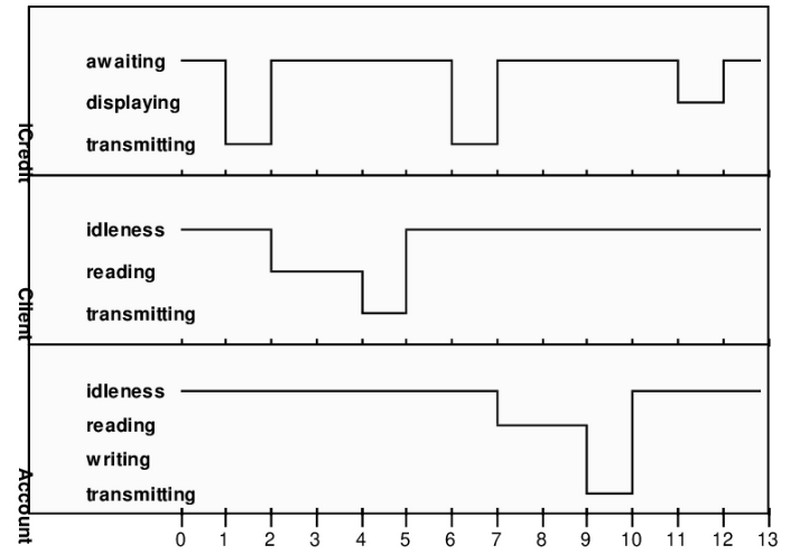
Del 3. UML-diagramsymboler og pile
I denne del vil du se forskellige UML-diagramsymboler og pile.
UML-diagramsymboler
UML klassesymbol
Klasser repræsenterer mange objekter. Det bruges til at specificere et objekts attributter og funktioner.
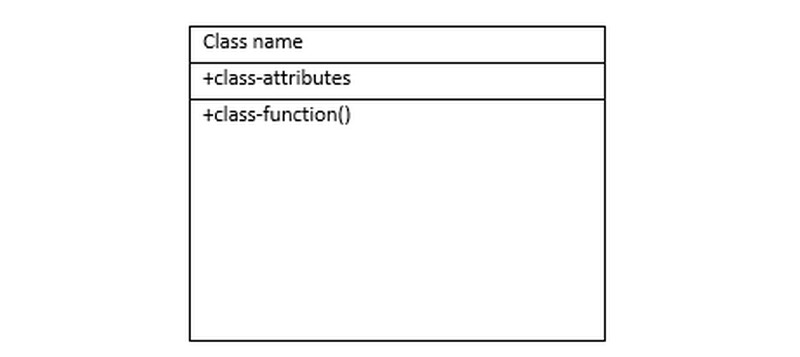
UML objektsymbol
Et objekt er en type enhed, der bruges til at forklare et systems adfærd og operationer. Notationerne for klassen og objektet er de samme. Den vigtigste skelnen er, at et objektnavn altid er kursiv i UML.
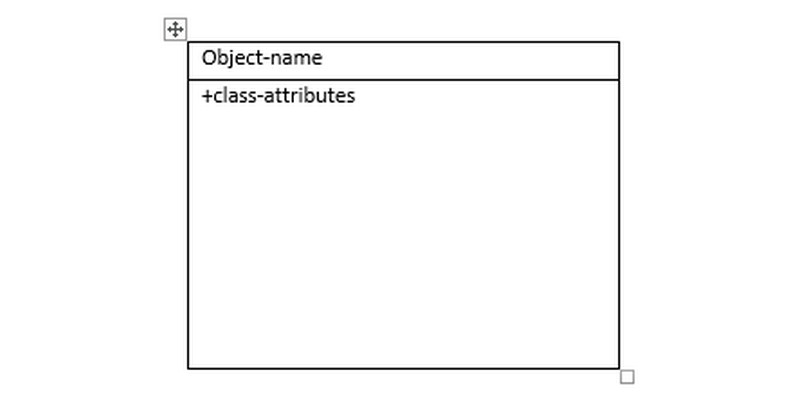
UML-grænsefladesymbol
Svarende til en skabelon uden implementeringsspecifikationerne er en grænseflade. Det er vist med en cirkelnotation. En grænseflades funktionalitet implementeres også, når en klasse gør det.
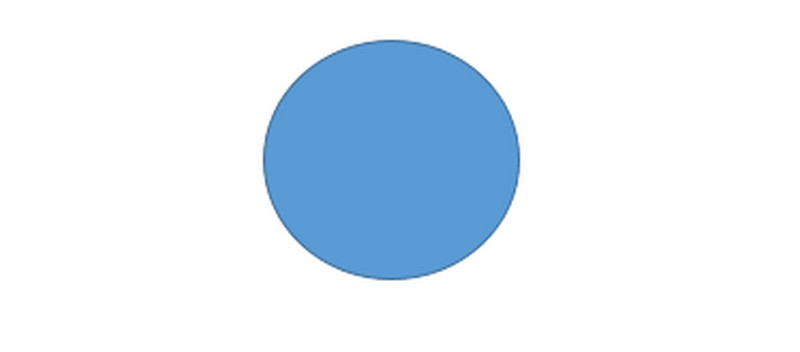
UML-diagrampile
Foreningen
Et forhold mellem to klasser afspejles i en forening. Når to klasser skal kommunikere, og hver klasse har en reference til den anden, skal du bruge tilknytningspilen.
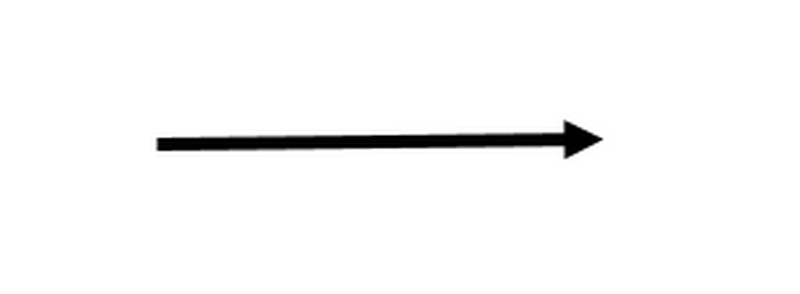
Aggregation
Aggregation tilføjer ekstra information om arten af linket og antyder, at to grupper er relaterede.
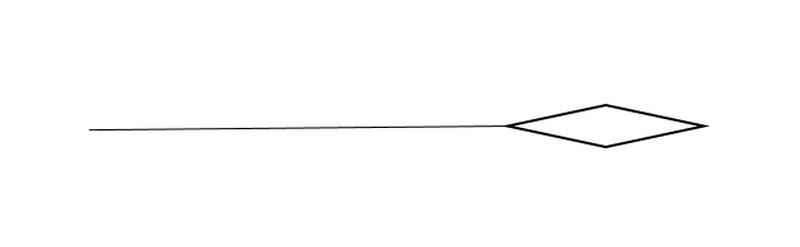
Sammensætning
Sammensætning tilføjer følgende detaljer og antyder, at to klasser er relaterede: Inden for en sammensætning er underobjekter meget afhængige af totalen.
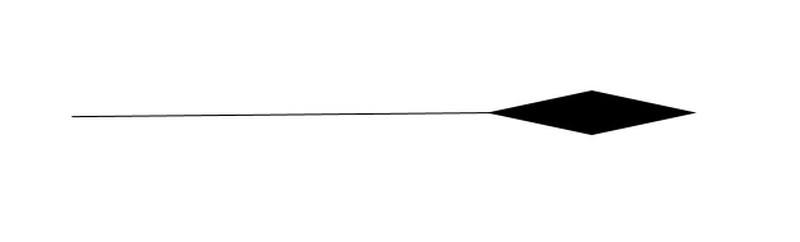
Afhængighed
Det antydes af et afhængighedsforhold, at to komponenter er indbyrdes afhængige. Når en metode modtager en forekomst af denne klasse som et argument, afspejler den, hvordan en klasse interagerer med en anden.
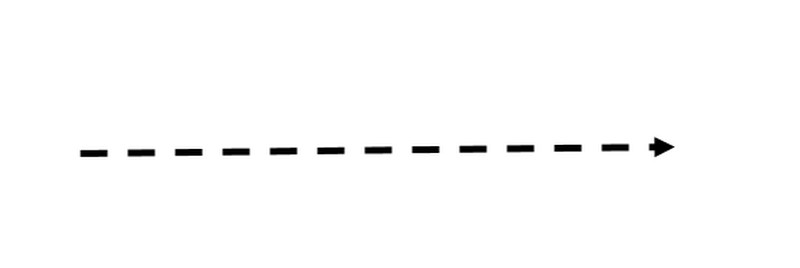
Arv
Når du vil demonstrere, at en klasse arver fra en anden, skal du bruge arv.
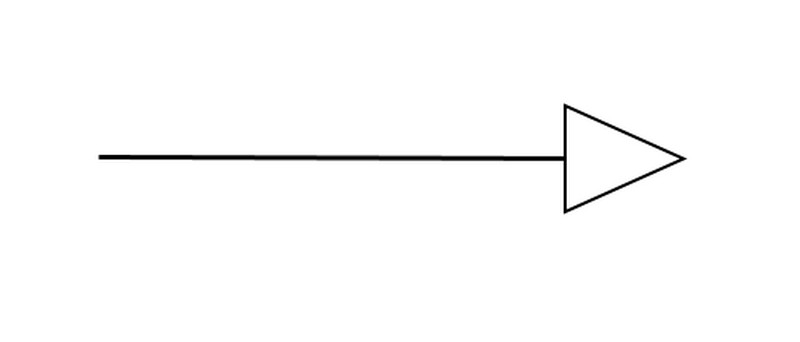
Del 4. Sådan opretter du et UML-diagram
Sådan opretter du UML-diagram ved hjælp af MindOnMap
Vil du oprette et UML-diagram online, men har ingen idé om, hvordan du starter? Så er det bedste værktøj, vi kan tilbyde dig MindOnMap. Denne UML-diagramskaber har mange elementer at tilbyde, når du opretter et UML-diagram. Du kan bruge forskellige former, indtaste tekst, forbindelseslinjer, pile og meget mere. Derudover tilbyder MindOnMap en ligetil grænseflade, der gør den perfekt til alle brugere, især begyndere. Du kan også få adgang til værktøjet i alle browsere. Det inkluderer Google, Mozilla, Edge, Safari og mere. Værktøjet er også tilgængeligt på mobiltelefoner med browsere. Det bedste her er, at du kan oprette dit diagram gratis. Desuden har MindOnMap en automatisk gemmefunktion. Det betyder, at selvom du ved et uheld slukker din enhed, mens du laver dit diagram, kan du fortsætte uden at starte fra den første procedure.
Sikker download
Sikker download
Start din browser og besøg MindOnMap internet side. Klik på Lav dit tankekort knap. Derefter vises en anden webside på skærmen.
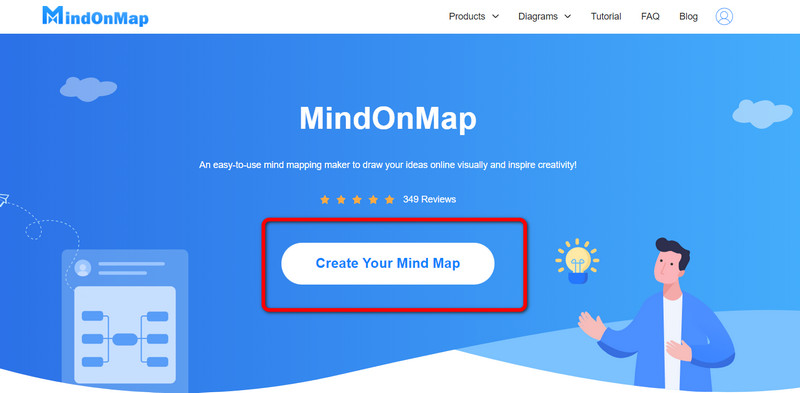
I venstre side af grænsefladen skal du vælge Ny og klik på Flowchart knap.
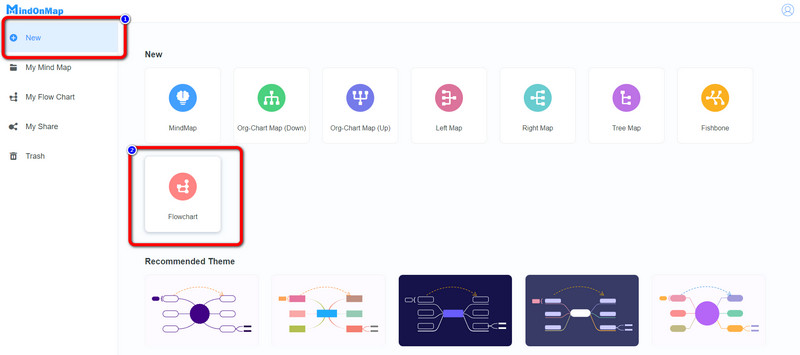
Så kan du allerede begynde at oprette et UML-diagram. Gå til venstre grænseflade for at se de forskellige former under Generel mulighed. Hvis du derefter vil ændre formens farve, skal du gå til Farvefyld mulighed på den øverste grænseflade. For at tilføje tekst inde i figuren skal du blot dobbeltklikke på figuren, hvorefter du kan indsætte teksten.
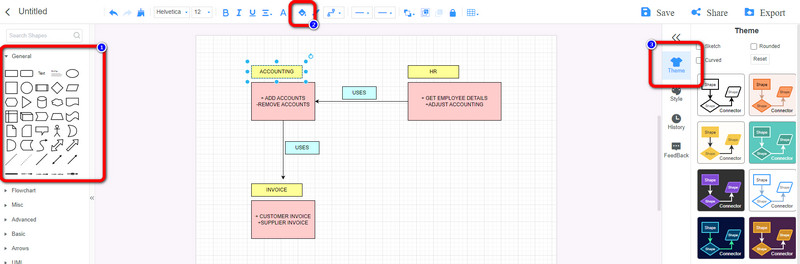
Når du har oprettet UML-diagrammet, kan du gemme det på din konto ved at klikke på Gemme knap. Klik på Del mulighed for at kopiere og sende linket til andre brugere. Til sidst, ved at klikke på knappen Eksporter, kan du gemme dit diagram i forskellige formater som SVG, DOC, PDF osv.
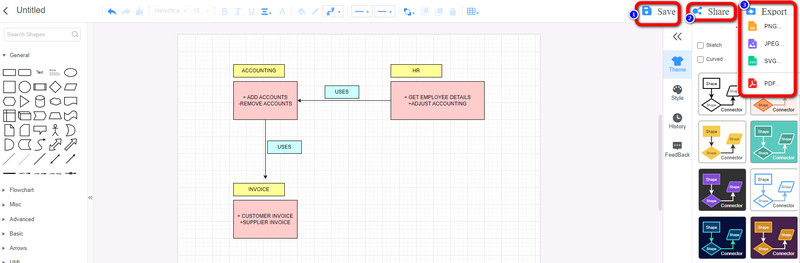
Sådan opretter du UML-diagram i Visio
Visio er et af de programmer, du kan bruge under Microsoft. Programmet giver dig mulighed for at oprette et UML-diagram effektivt. Du skal dog logge ind, før du bruger UML-diagramfremstilleren. Processen tager så meget tid. Desuden tilbyder det kun en 1-måneds gratis prøveperiode. Du skal købe en abonnementsplan for at bruge diagrammageren kontinuerligt.
Lancering Visio på din computer. Søg derefter i søgefeltet efter ethvert UML-diagram, du vil oprette. I dette trin vil vi oprette en Brug Case Diagram.
Du kan bruge Symboler og Pile på venstre dels interface. Dobbeltklik på figuren for at indsætte tekst i figurerne.
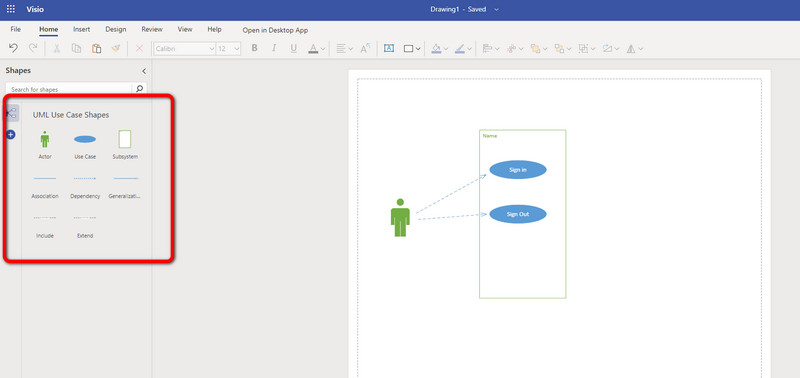
Når du er færdig med at oprette UML-diagrammet, skal du klikke på Filer > Gem som menu for at gemme UML-diagrammet på din computer.
Sådan opretter du UML-diagram i Word
Brug Microsoft Word hvis du vil have en offline måde at oprette et UML-diagram på. Det kan tilbyde forskellige elementer, der kan hjælpe dig med at skabe diagrammet. Det kan tilbyde former, linjer, pile, forbindelseslinjer og meget mere. Derudover har Word mulighed for at ændre farverne på hver form. Det betyder, at du kan gøre dit UML-diagram attraktivt og tilfredsstillende. Du kan også bruge Word til at skabe Venn-diagrammer. Word tilbyder dog ikke UML-diagramskabeloner, så du skal oprette dem manuelt. Desuden er installationsprocessen kompliceret. For at nyde dens fulde funktioner skal du købe softwaren.
Lancering Microsoft Word på din computer. Klik derefter på Blankt dokument.
Hvis du vil indsætte figurer og forbindelseslinjer/pile, skal du gå til Indsæt fanen og klik på Former ikon. Du kan ændre farven på hver form fra Fyld farve mulighed. Derefter, for at indsætte tekst i figurerne, skal du højreklikke på figuren og vælge Tilføj tekst mulighed.
Naviger til Fil menuen og vælg Gem som mulighed for at gemme det fra UML diagramværktøj på skrivebordet.
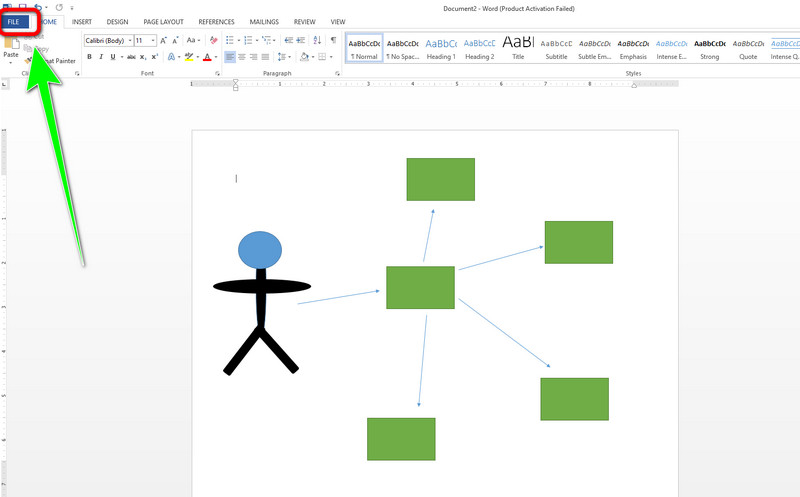
Del 5. Ofte stillede spørgsmål om UML-diagram
1. Hvordan læser man UML-diagrammer?
For at læse et UML-diagram skal du gennemgå dets komponenter og partitioner. Derefter skal du forstå forholdet mellem hvert stykke indhold. På denne måde kan du forstå og gøre det muligt at læse UML-diagrammet.
2. Hvad er brugen af UML?
UML-diagrammer har mange anvendelsesmuligheder. Det er fremragende til forretningsprocesser og arbejdsgange. Derudover er det den bedste erstatning for flowcharts.
3. Hvad er vigtigheden af et UML-diagram?
Vigtigheden af UML Diagram UML diagrammer kan bruges til at visualisere et projekt, før det finder sted. Men det primære mål med UML-diagrammer er at gøre det muligt for teams at visualisere, hvordan et projekt vil fungere. Også hvordan det kan hjælpe på området, ikke kun software engineering.
Konklusion
Værsgo! Nu har du lært alt, hvad du behøver at vide om UML diagrammer. Derudover opdagede du forskellige typer diagrammer. Du lærte også den bedste måde at lave et UML-diagram på. Men hvis du vil have den nemmeste måde at oprette et diagram på, så brug MindOnMap. Den har en forståelig grænseflade og enkle trin, perfekt til alle brugere.











