Guide til, hvordan man laver et beslutningstræ i Visio til beslutningstagning
Et beslutningstræ er et diagram, der viser en række informationer i en trælignende illustration. Dens primære formål er ikke kun at vise information, men også at diskutere og finde resultatet. Ud fra resultatets konsekvenser leder du efter, at problemerne skal løses før tid. Diagrammet er gavnligt for virksomheder, når de skal vurdere, om projektet er investeringen værd.
Du kan tegne denne form for diagram på papir, men det ville være meget nemmere at bruge et diagramfremstillingsværktøj. Et af de anbefalede værktøjer til at lave diagrammer og illustrationer er Microsoft Visio. På den note er her en tutorial om, hvordan man tegner et beslutningstræ i Visio. Du vil også lære om det gode alternativ til Visio.
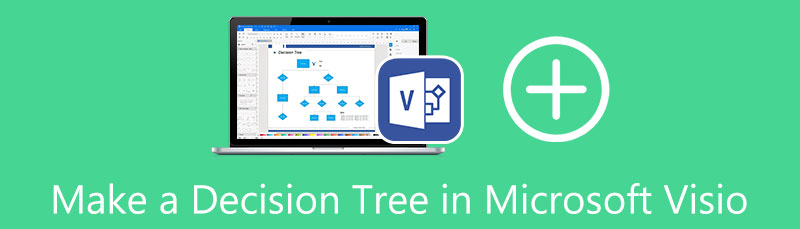
- Del 1. Sådan opretter du et beslutningstræ med stor Visio-erstatning
- Del 2. Gennemgang af, hvordan man laver et beslutningstræ i Visio
- Del 3. Ofte stillede spørgsmål om at træffe et beslutningstræ
Del 1. Sådan opretter du et beslutningstræ med stor Visio-erstatning
Microsoft Visio er, som alle ved, det mest berømte diagramværktøj til rådighed. Alligevel oplever de fleste mennesker en indlæringskurve i at bruge programmet. Årsagen er, at det ikke er nemt at navigere, når du bruger det første gang. Det er derfor tilrådeligt at bruge et program med en venlig brugergrænseflade.
MindOnMap er et diagramværktøj, der er enkelt og alligevel udstyret med praktiske værktøjer til at tegne diagrammer og diagrammer. Plus, værktøjet fungerer på nettet, og du behøver ikke at betale penge. Den har et sæt stilfulde temaer og layouts, som du kan inkorporere. Desuden kan du tilføje vedhæftede filer, ikoner og figurer, der vil give dine diagrammer et pift. På den anden side er her, hvordan du bruger alternativet til at lave et Visio-beslutningstræ.
Sikker download
Sikker download
Besøg programmets officielle side
Åbn en hvilken som helst browser på din pc, og indtast værktøjets navn på browserens adresselinje. Når du er landet på siden, skal du klikke på Lav dit tankekort for at komme til skabelonsektionen.
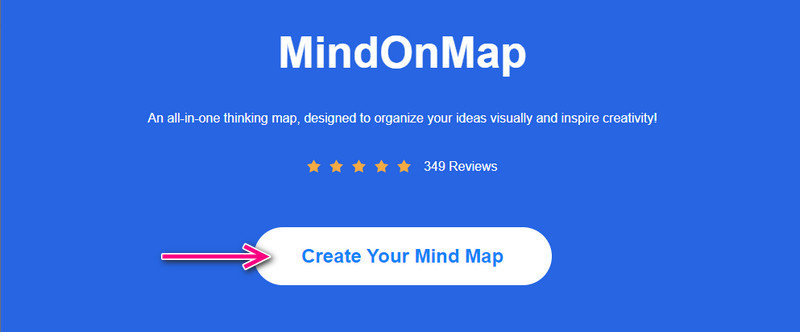
Vælg et layout og et tema
Når du lander skabelonsektionen, vil du se en liste over layouts og temaer under siden. Du kan vælge Træ kort eller Højre kort afhængigt af det beslutningstræ, du ønsker at træffe.

Rediger dit beslutningstræ
Typisk omfatter et beslutningstræ en rodknude, grenknuder og bladknuder, der symboliserer resultaterne. Klik på Node knap på den øverste knap for at tilføje grenknuder. På den anden side kan du blade noder ved at vælge grenknuden og trykke på Tab tasten på dit tastatur. Derefter kan du tilføje tekster og ændre de nødvendige former for at gøre dem omfattende og forståelige. Gå til Stil fanen på panelet i højre side af grænsefladen for yderligere at forbedre udseendet og følelsen af kortet.
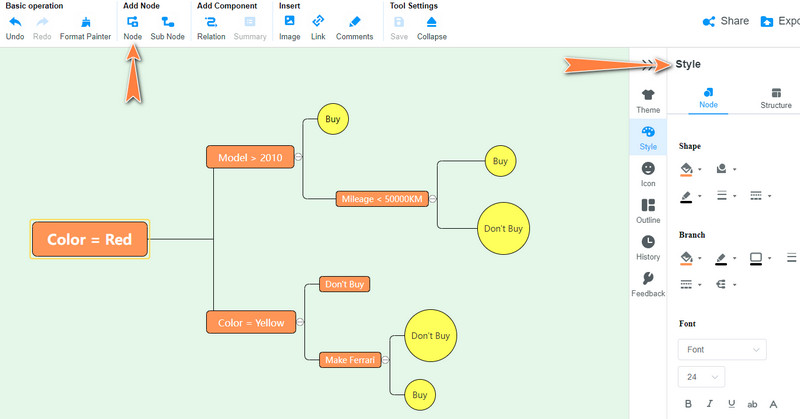
Eksporter beslutningstrækortet
Når du har arbejdet på dit beslutningstræ, skal du gemme beslutningstræet ved at klikke på Eksport knap. Der åbnes et panel, hvor du kan vælge et format. Vælg mellem billed- og dokumentformater. Du kan også dele kortet med andre ved at klikke på Del knappen i øverste højre hjørne.
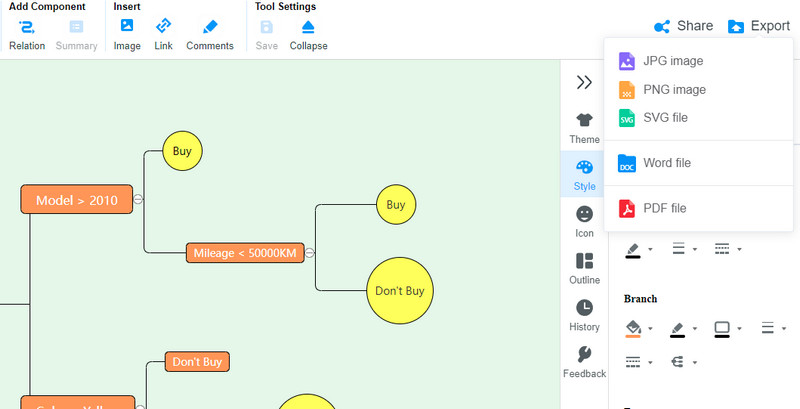
Del 2. Gennemgang af, hvordan man laver et beslutningstræ i Visio
Visio er udviklet og vedligeholdt af Microsoft, solgt til at komplementere MS Office. Dette program giver dig mulighed for at lave forskellige diagrammer og diagrammer, herunder organisationsdiagrammer, plantegninger, rutediagrammer, 3D-kort osv. Desuden er det vært for forskellige skabeloner til at hjælpe dig med at tage Microsoft Visio-beslutningstræet. De er nemme at udfylde, og du kan bruge og redigere dem med det samme. Nogle praktiske muligheder som videolink, tilføje billeder og AutoConnect er tilgængelige i dette værktøj. Derfor er her en detaljeret guide til, hvordan den betjenes.
Installer og start Microsoft Visio
Først skal du downloade programmet fra dets downloadside. Installer og kør derefter programmet på din computer. Når du har åbnet appen, skal du straks oprette dit beslutningstræ.
Opsæt beslutningstræet
I første omgang skal du vælge Stik placeret på programmets bånd. Vælg derefter figurer i menuen til venstre. Vælg de to mest brugte former, som er rektangler og firkanter.
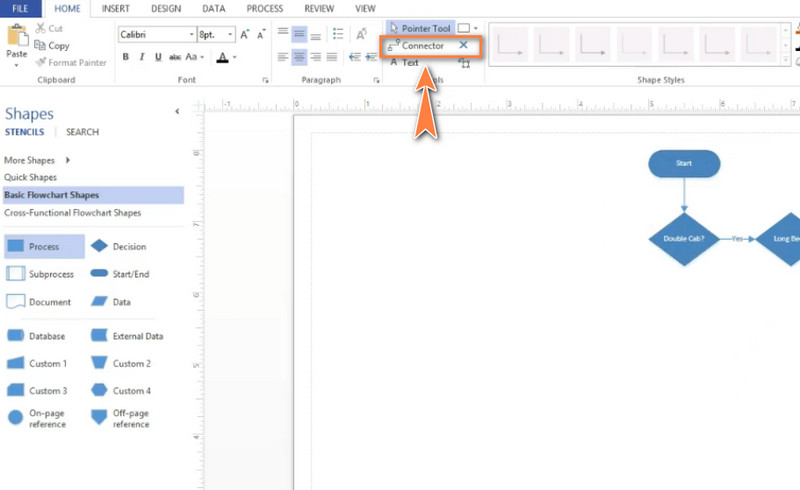
Tilføj figurer og forbind dem
Derefter skal du tilføje de figurer, du har brug for, og dobbeltklikke på dem for at mærke dem eller tilføje tekster. Forbind dem derefter ved hjælp af pileformen vist, mens du holder musen hen over en figur. Derefter kan du også tilføje tekster på forbindelseslinjerne. Bare højreklik og vælg Tilføj tekst. Denne gang skal du designe dit beslutningstræ ved at ændre farven eller temaet på kortet.
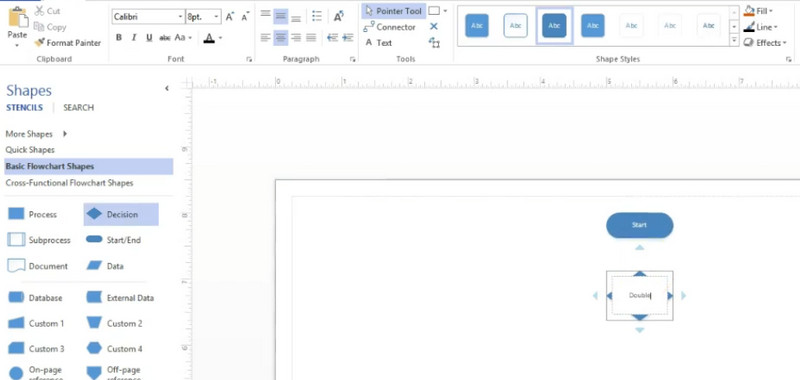
Eksporter beslutningstræet
Du kan gemme dit arbejde i forskellige formater, herunder JPEG, PNG, SVG og PDF. Ligeledes kan du dele med dine holdkammerater og venner. Naviger i Fil menu, hit Gem som, og vælg en fildestination for at gemme dit beslutningstræ.
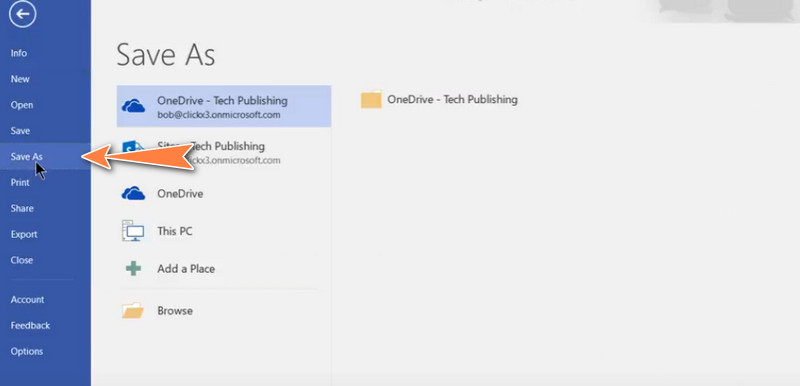
Yderligere læsning
Del 3. Ofte stillede spørgsmål om at træffe et beslutningstræ
Hvad er slutmålet med beslutningstræet?
Det eneste formål med et beslutningstræ er at træffe et optimalt valg i hver ende af hver knude. Renhedsprocessen opdeler hver knude. Når en node er delt jævnt 50/50, betragtes den som 100% uren. Til sammenligning betragtes alle nodedata, der tilhører en enkelt klasse, som 100%-rene.
Hvorfor betragtes beslutningstræet som grådigt?
Et beslutningstræ bruger en algoritme kaldet Hunts algoritme. Denne algoritme er grådig og rekursiv. Greedy betyder, at den allerede giver et øjeblikkeligt output til hver mere mindre forekomst. Rekursivt, fordi det fortsætter med at løse problemet uden at overveje det mere væsentlige problem.
Hvordan indsætter man et beslutningstræ i PowerPoint?
Microsoft PowerPoint leveres med SmartArt Graphics-funktionen. Der er mange skabeloner, der kan skildre et beslutningstræ. Du kan finde en fra indstillingen Hierarki.
Konklusion
Du ved nu, hvordan du laver et Visio-beslutningstræ. Dette vil hjælpe dig med at træffe klare og sikre beslutninger. Alt vil også være tydeligt for dine holdkammerater om mulighederne og konsekvenserne. Derudover kan du lave din beslutningstræskabelon i Visio ved hjælp af brugervejledningen ovenfor. Et andet højdepunkt ved dette indhold er alternativet til at lave et beslutningstræ. Det meste af tiden behøver du ikke nøjes med komplekse diagramværktøjer, fordi der er bedre erstatninger, der er nemme at bruge, end hvad du er vant til. MindOnMap hjælper med at lave diagrammer og diagrammer, som beslutningstrædiagrammer. Desuden er det gratis og kommer med væsentlige former og muligheder for at lave omfattende og attraktive illustrationer. Prøv det og opdag, hvor nemt det er at lave diagrammer ved hjælp af dette program.










