Sådan laver du et Venn-diagram i PowerPoint [Easy Steps]
Microsoft PowerPoint er den bedste præsentationssoftware, du kan bruge til at lave unikke præsentationer. Mange organisationer og forretningspersonale bruger dette værktøj til at skabe fremragende billeder, de kan præsentere for deres virksomheder. Microsoft PowerPoint blev et fleksibelt værktøj. Og en af de ting, du kan gøre med PowerPoint, er at oprette et Venn-diagram. Så hvis du vil lære trinene på hvordan man laver et Venn-diagram ved hjælp af PowerPoint, læs hele denne guidepost.
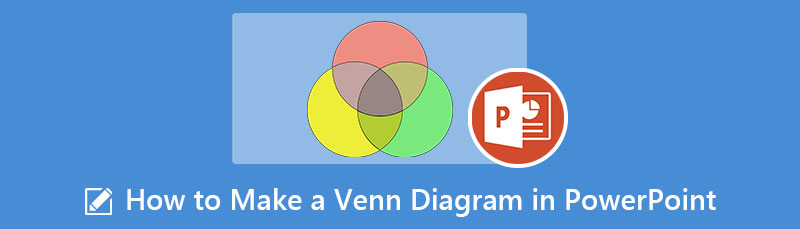
- Del 1. Sådan opretter du et Venn-diagram ved hjælp af PowerPoint
- Del 2. Bonus: Gratis Online Diagram Maker
- Del 3. Ofte stillede spørgsmål Hvordan man laver et Venn-diagram i PowerPoint
Del 1. Sådan opretter du et Venn-diagram ved hjælp af PowerPoint
Med Microsoft PowerPoint kan du manuelt oprette et Venn-diagram ved hjælp af figurerne på panelet Indsæt. Men det, der er imponerende ved PowerPoint, er dets færdige diagramskabeloner, som du kan bruge til at oprette et Venn-diagram. Du kan se skabelonerne på SmartArt-indstillingen ved siden af Shapes. Og i denne del vil vi præsentere dig for, hvordan du bruger de to metoder til at lave et Venn-diagram ved hjælp af Microsoft PowerPoint.
Sådan opretter du et Venn-diagram i PowerPoint ved hjælp af SmartArt Option
Du kan vælge et tomt layout til det dias, hvor du vil indsætte dit Venn Diagram. Ved at bruge et tomt Venn-diagram kan du se diagrammet bedre. Gå til for at åbne et tomt layout Layout på den Hjem fanen, og vælg derefter Blank.
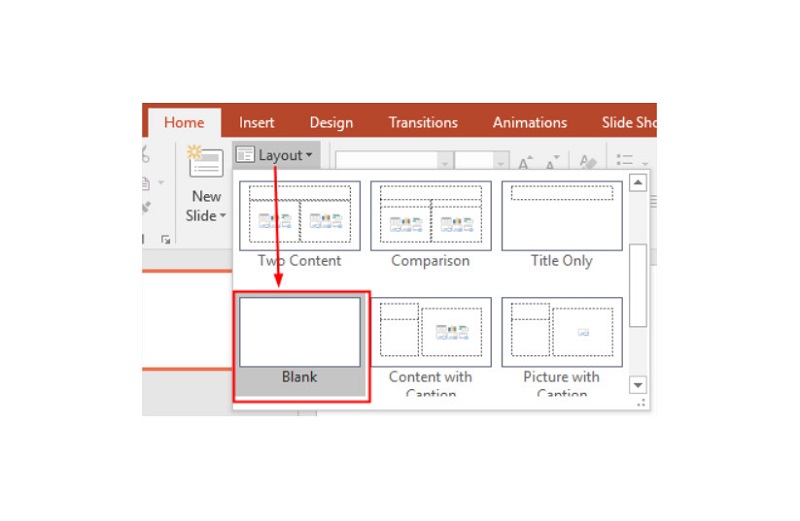
Og naviger derefter til fanen Indsæt, og klik derefter på SmartArt under Illustration panel. Åbn derefter SmartArt-grafik vindue.
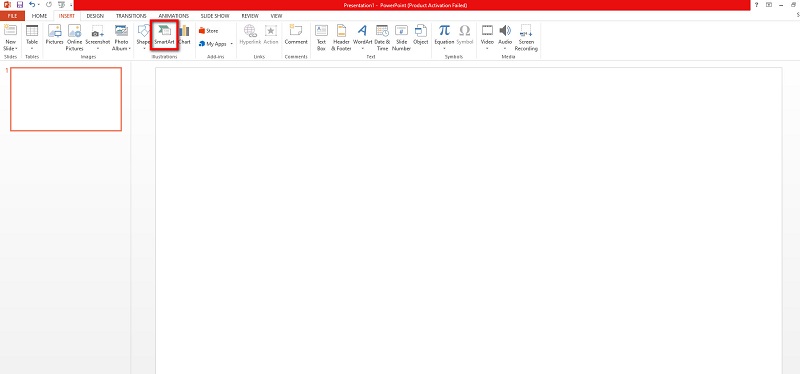
Vælg Grundlæggende Venn i Forhold menuen, og klik derefter på Okay knap. Og klik derefter på pileikonet for at spørge Tekst rude. Eller du kan klikke på tekstfelterne på cirklerne for at åbne tekstruden og indsætte teksten på tallene på dem.
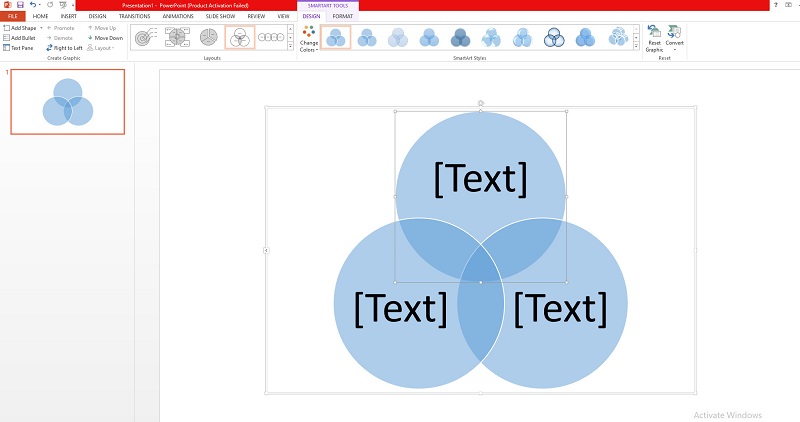
For at tilføje flere cirkler til dit Venn-diagram, vælg hele diagrammet, gå til Design fanen i SmartArt-værktøjer, og klik Tilføj form. Hvis du vil fjerne ekstra cirkler, skal du vælge den cirkel, du vil fjerne, og derefter trykke på Slet nøgle eller Backspace tasten på dit tastatur.
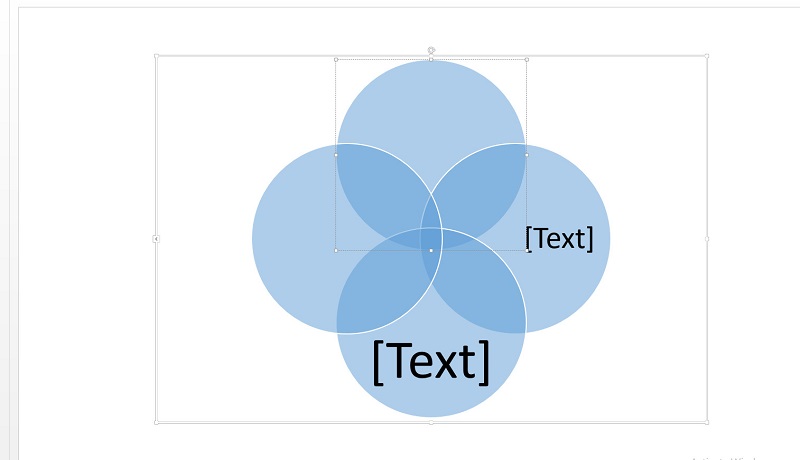
Nu vil vi style Venn-diagrammet. Gå til SmartArt-værktøjer, hvor du kan ændre layout, farver og stil på dine diagrammer. Højreklik på cirklen, og klik derefter Formater form. Du kan nu ændre dine cirkler' fyldstil, fyldfarve, og linje stil. Den kontekstuelle menu vil vise mange hurtige redigeringsmuligheder, som f.eks Skift form, tilføj form, eller Nulstil form.
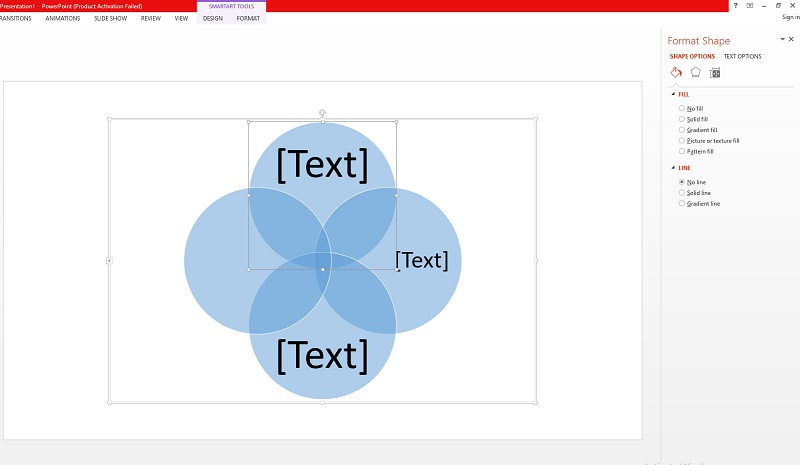
Sådan tegner du et Venn-diagram i PowerPoint ved hjælp af almindelige former
Hvis du kan lide at lave et Venn-diagram på PowerPoint fra bunden, kan du altid bruge de almindelige former. Du kan også bruge de almindelige former, hvis du vil tilføje cirkler, der glider manuelt. Nedenfor er trinene til at oprette et Venn-diagram ved hjælp af de almindelige former.
Åbn Microsoft PowerPoint applikation på din enhed, og åbn derefter et tomt dokument.
Gå til Indsæt, og vælg Former mulighed under Illustrationer rude.
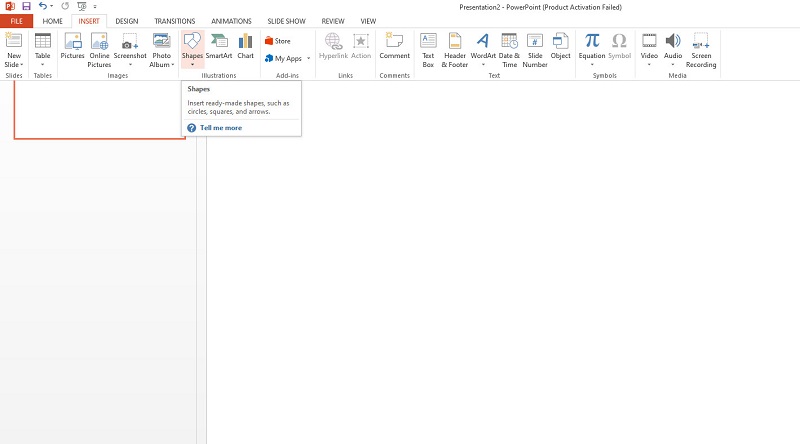
Vælg derefter Oval form for at tegne dit Venn-diagram, da Venn-diagrammer består af cirkler.
Og tegn derefter cirklerne på diaset for at lave et Venn-diagram. Du kan tegne en enkelt cirkel og derefter kopiere og indsætte den, så de får nøjagtig samme størrelse.
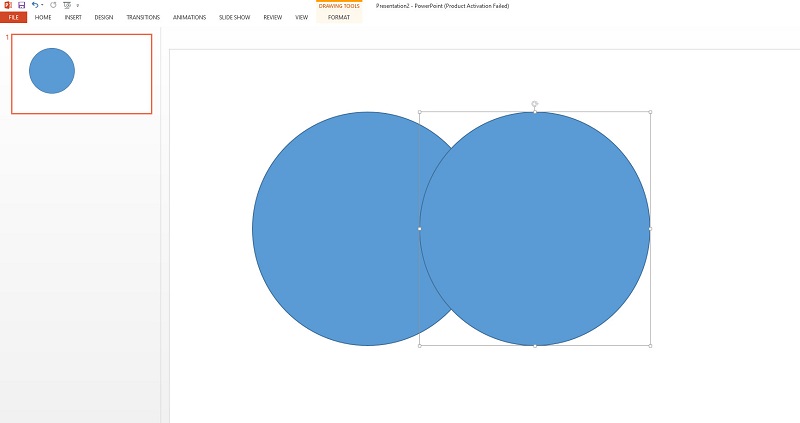
Husk, at du skal øge fyldgennemsigtigheden i dine cirkler i Formater form så overlapningen af dine cirkler bliver synlige.
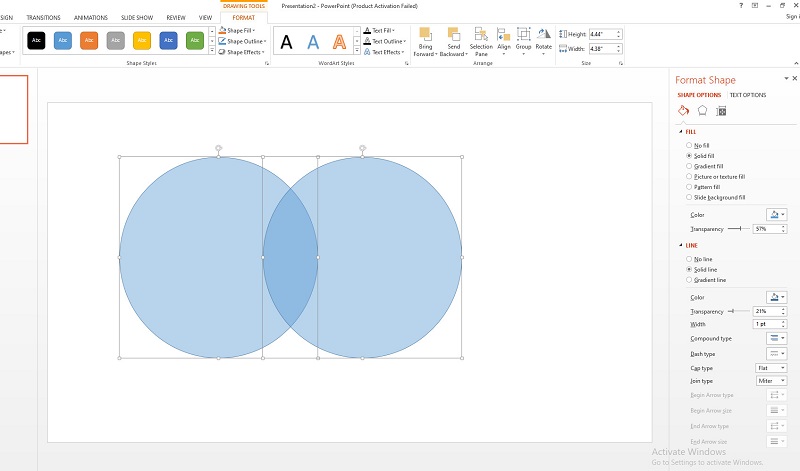
Og det er måderne til nemt at lave et Venn-diagram i PowerPoint. Disse er blot simple trin. Og ved at følge dem kan du lave et simpelt Venn-diagram.
Del 2. Bonus: Gratis Online Diagram Maker
I dag kan du finde mange værktøjer til diagramfremstilling på internettet. En af fordelene ved det er, at du ikke behøver at installere software på din enhed. Bare få adgang til internettet, så er du klar til at gå. Heldigvis er der en online-applikation til diagramfremstilling, som du kan bruge til at lave et Venn-diagram. Læs denne del løbende for at lære, hvordan du laver et Venn-diagram ved hjælp af det bedste diagramfremstillingsværktøj.
MindOnMap er et diagramfremstillingsprogram, som du kan få adgang til på alle webbrowsere, inklusive Google, Mozilla Firefox og Safari. Denne online applikation giver dig mulighed for at lave et Venn Diagram, Flowcharts, MindMaps, Trækort og mere. Desuden har den fantastiske færdiglavede skabeloner, som du kan bruge gratis. Hvad der er endnu mere fremragende ved MindOnMap er, at du kan tilføje unikke ikoner, symboler og billeder til det diagram, du laver. Og hvis du leder efter en diagrammager, hvor du kan arbejde med dine venner, så er dette det ideelle værktøj for dig. Med MindOnMap kan du dele dit projekt med dit team ved at kopiere linket og dele det med dem.
Desuden kan du eksportere dit projekt i ethvert format, såsom PNG, JPG, SVG, Word-dokument eller PDF-fil. MindOnMap er faktisk den bedste applikation til diagramfremstilling. Så hvis du vil bruge denne software til at oprette et Venn-diagram, skal du følge de enkle instruktioner nedenfor.
Sikker download
Sikker download
Sådan laver du et Venn-diagram ved hjælp af MindOnMap
For det første trin skal du gå til din browser og søge efter MindOnMap i søgefeltet. Du kan markere dette link for at få adgang til deres hovedside med det samme. For at bruge applikationen frit skal du logge ind eller logge ind på din konto.
Og så, på hovedgrænsefladen, klik på Lav dit tankekort knap.
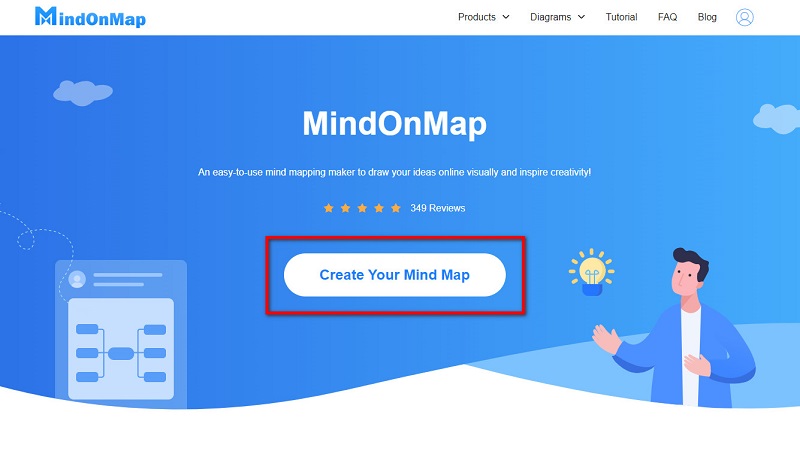
Og klik på den følgende grænseflade Ny og vælg Flowchart mulighed for at lav dit Venn-diagram.
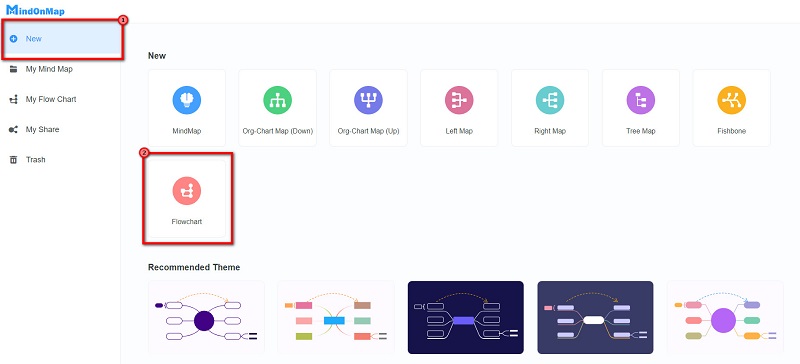
Vælg derefter Cirkel form fra Generel panel for at oprette et Venn-diagram. Kopier og indsæt cirklen, så de får samme størrelse.
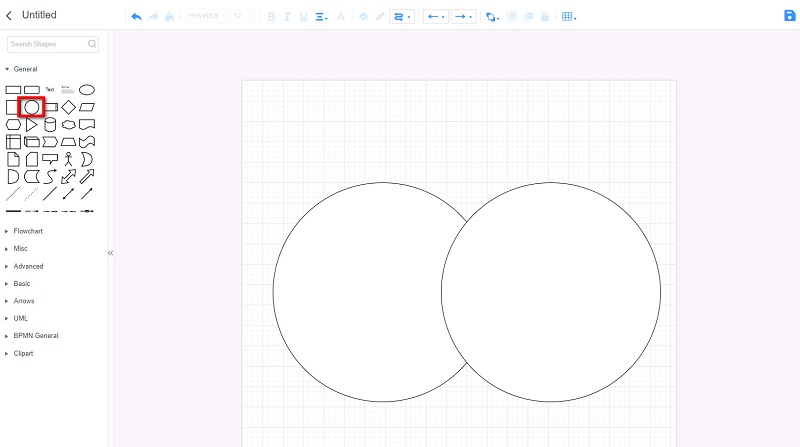
Sæt lidt farve på dine cirkler, og formindsk Gennemsigtighed så overlapningen af cirklerne bliver synlige.
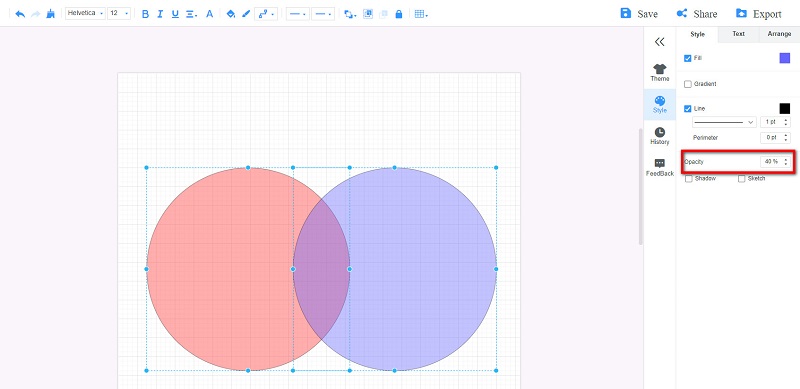
For at indsætte tekster på dit Venn-diagram skal du klikke på Tekst ikon under Symboler og indtast de emner, du vil indsætte.
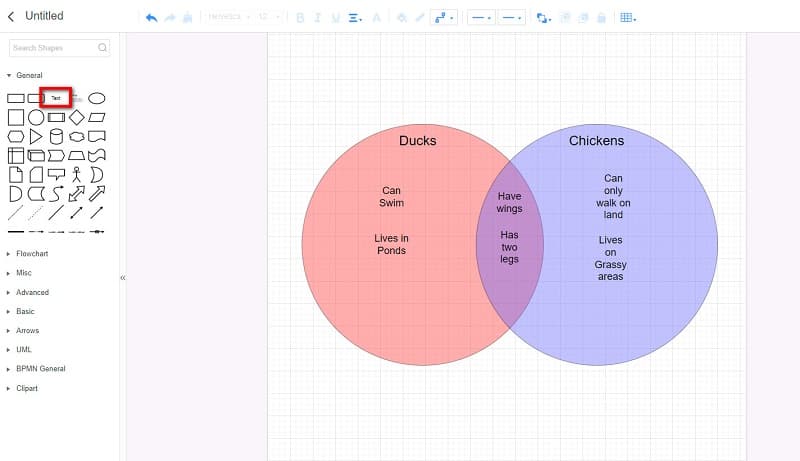
Når du har indsat tekster, kan du gemme eller eksportere dit Venn Diagram. Klik på Eksport knappen, og vælg derefter det ønskede outputformat.
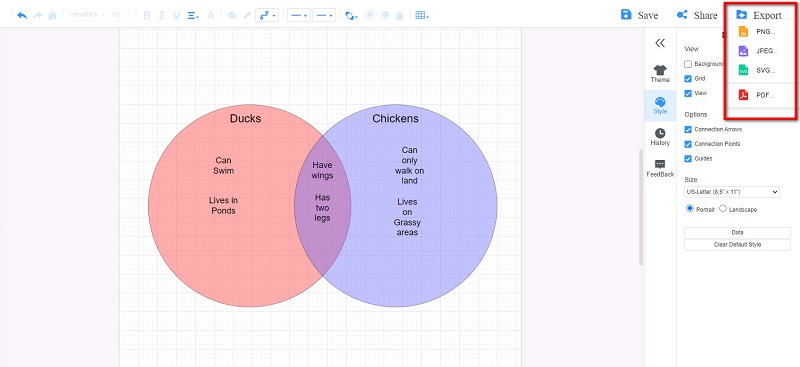
Del 3. Ofte stillede spørgsmål Hvordan man laver et Venn-diagram i PowerPoint
Er der et fire-cirkelt Venn-diagram?
Ja der er. Du kan lave en fire-cirkel Venn Diagram hvis du sammenligner og kontrasterer fire ideer.
Hvad er de tre typer af Venn Diagram?
Der er tre typer Venn-diagrammer. Venn-diagrammet med to cirkler, Venn-diagrammet med tre cirkler og Venn-diagrammet med fire cirkler.
Hvad er det oprindelige navn på Venn-diagrammet?
Euleriske cirkler. I år 1700 opfandt den schweiziske matematiker Leonard Euler Euler-diagrammet, som senere skal kaldes Venn-diagrammet.
Konklusion
Se, det er ikke svært lav et Venn-diagram i PowerPoint. Alt du skal gøre er at holde dig til de trin, vi præsenterede ovenfor. Problemet med at bruge PowerPoint til at lave et Venn-diagram er, at det mangler funktionerne i et diagramfremstillingsværktøj. Så hvis du vil oprette et Venn-diagram professionelt, så brug MindOnMap nu.










