Sådan opretter du et Venn-diagram på Google Slides
Google Slides er ikke kun en app til at skabe unikke slides og præsentationer. Du kan også bruge denne app til at oprette Venn-diagrammer. Venn Diagram er et værktøj, du kan bruge til at visualisere forskelle og ligheder mellem emner eller ideer. Og hvis du er de mennesker, der søger efter, hvordan man laver en Venn Diagram på Google Slides, læs denne artikel færdig.
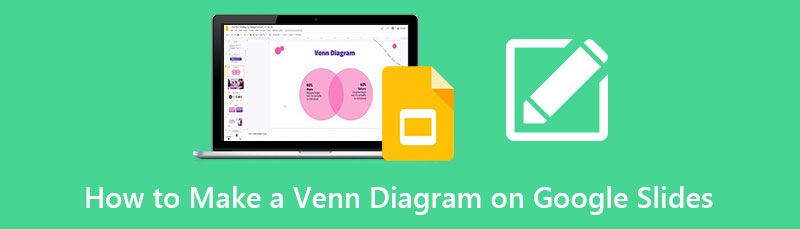
- Del 1. Bonus: Gratis Online Venn Diagram Maker
- Del 2. Sådan opretter du et Venn-diagram på Google Slides
- Del 3. Fordele og ulemper ved at bruge Google Slides til at lave et Venn-diagram
- Del 4. Trin til at indsætte et Venn-diagram i Google Slides
- Del 5. Ofte stillede spørgsmål om, hvordan man laver et Venn-diagram på Google Slides
Del 1. Bonus: Gratis Online Venn Diagram Maker
Der er mange fordele ved at bruge en online diagrammager. Du skal bare bruge internetadgang og din browser. Ved at bruge et onlineværktøj kan du spare lagerplads. Derudover behøver du ikke bruge tid på at downloade. Og i denne del vil vi præsentere den bedste online diagrammager til at skabe et Venn-diagram.
MindOnMap er det bedste valg, hvis du søger efter den bedste online diagrammager. Denne online applikation giver dig mulighed for at oprette et Venn Diagram kreativt, fordi der er former, du kan bruge. Desuden er det et begyndervenligt værktøj, fordi det har en enkel brugergrænseflade. I MindOnMap kan du bruge færdige skabeloner til at skabe kraftfulde diagrammer til din skole, virksomhed eller virksomhed. Desuden indeholder den flere mindmapping-skabeloner for at hjælpe dig med at tegne ideer nemt og hurtigt.
Du kan også tilføje unikke ikoner, clipart og billeder for at gøre dit Venn Diagram unikt og perfekt udført. Den har også en automatisk gemmeproces, der gemmer dit arbejde, efter du holder op med at bruge appen. Hvad der endda er fantastisk med MindOnMap er, at du kan gemme dit output i forskellige formater, såsom JPG, PNG, PDF, SVG, DOC og mere. Du kan få adgang til det på alle webbrowsere, inklusive Google, Firefox og Safari. Så hvis du leder efter et alternativ til Google Slides, er dette det perfekte værktøj.
Sådan laver du et Venn-diagram på Google Slides' alternativ
Søg efter i din browser MindOnMap.com. Klik her for at gå direkte til hovedsiden link. Log derefter ind eller tilmeld dig en konto gratis for at fortsætte med at bruge appen. Du kan også klikke på Gratis download knappen nedenfor for at begynde at bruge appen.
Sikker download
Sikker download
Klik derefter på knappen Create Your Mind Map på appens hovedbrugergrænseflade. Og klik derefter på Ny knappen for at fortsætte til følgende grænseflade.

På den næste grænseflade vil du se diagramindstillingerne, som du kan bruge. Klik på Flowchart mulighed for at begynde at oprette et Venn-diagram.
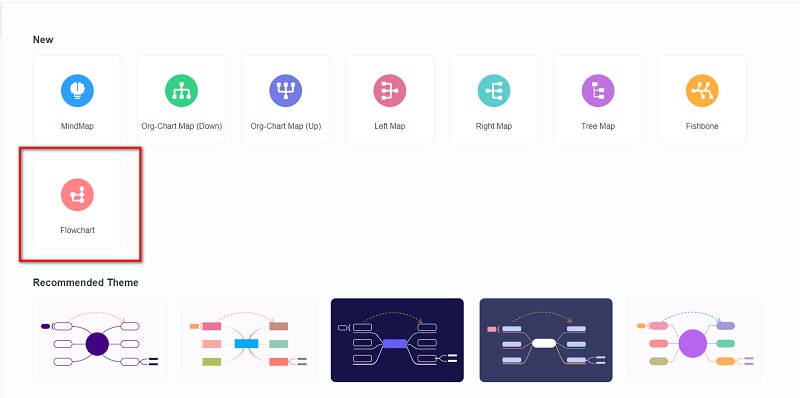
Efter at have valgt Flowchart mulighed, vil du se en tom side, hvor du vil oprette dit diagram. På venstre side af din grænseflade vil du se Generel former. Klik på cirkelformen, og tilpas størrelsen på den.
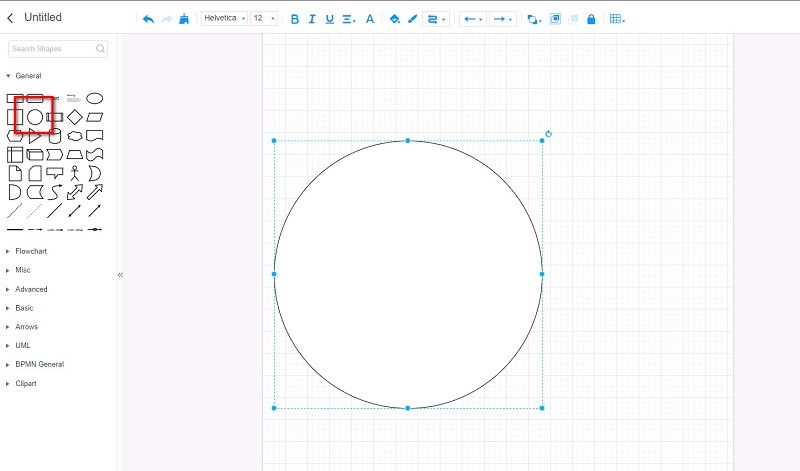
Kopier og indsæt derefter cirklen og juster den til den første cirkel. Og så, hit CTRL + G på dit tastatur for at gruppere de to cirkler. Og nu fjerner vi figurernes fyldfarve for at få dem til at se ikke-overlappende ud. Klik på Fyld farve ikonet, og vælg derefter Ingen farve for at fjerne formens farvefyld.
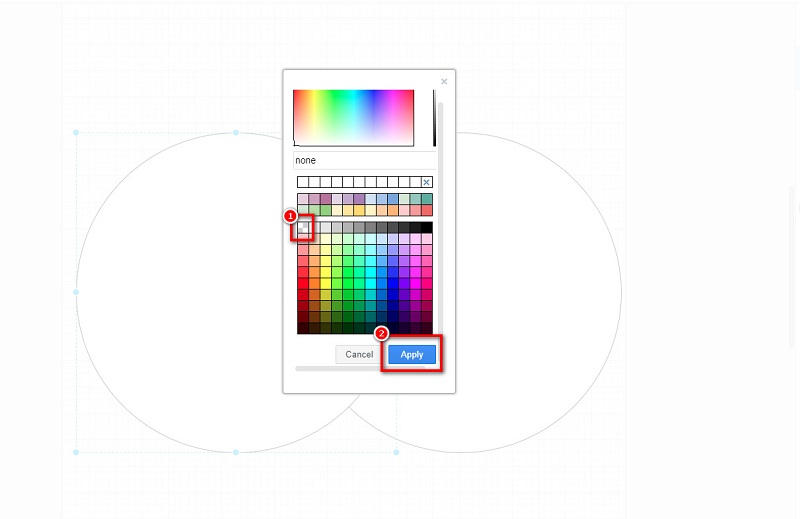
Valgfri. Du kan ændre figurernes linjefarve, klikke på linjefarven og vælge den farve, du ønsker for hver cirkel.
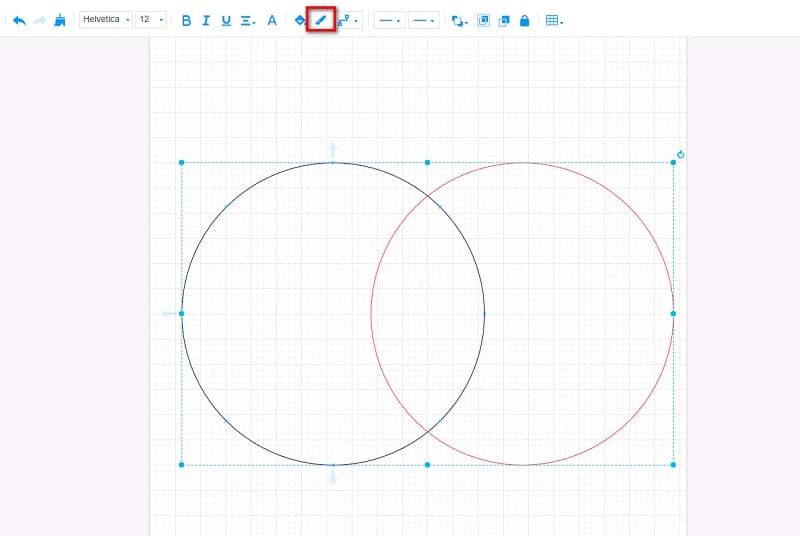
Nu er det tid til at tilføje teksten. Under Generel panelet, klik på Tekst ikon og skriv de tekster, du vil inkludere på dit Venn Diagram.
For at gemme dit Venn-diagram skal du klikke på Gemme knappen i øverste højre hjørne af grænsefladen. Og at eksportere din Venn Diagram i et andet format skal du klikke på Eksport knappen og vælg det ønskede filformat.
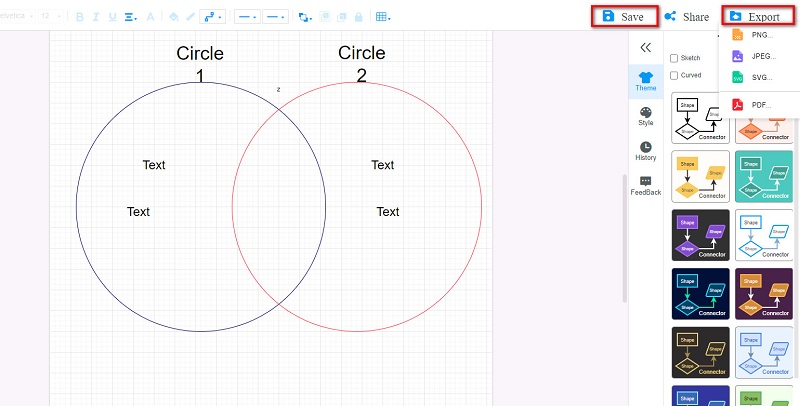
I god tid vil dit output blive gemt på din enhed. Så nemt som det, kan du oprette et fremragende Venn-diagram. Men hvis du stadig foretrækker at bruge Google Slides til at oprette et Venn-diagram, kan du læse den næste del for at lære trinene til, hvordan du laver et Venn-diagram på Google Slides.
Del 2. Trin til at oprette et Venn-diagram på Google Slides
Google Slides er en platform, hvor du kan skabe fantastiske og unikke diasshows. Du kan lave fantastiske præsentationer med dette værktøj sammen med andre, for hvis du deler linket, kan de også redigere og få adgang til det projekt, du opretter. Men vidste du, at Google Slides også har en funktion til at oprette Venn-diagrammer?
Google Slides har en ren grænseflade, der gør det nemt for sine brugere at oprette diagrammer, præsentationer og meget mere. Google Slides er dog ikke gratis at bruge; du skal købe prisplanen for at bruge værktøjet. Ikke desto mindre er dens pris sine funktioner værd.
Sådan opretter du et Venn-diagram i Google Slides
Åbn din browser og søg efter Google Slides i dit søgefelt. Åbn en ny præsentationsfil.
Fjern de originale tekstbokse på diaset. Indsæt derefter cirkler i diaset ved at klikke på Former ikon.
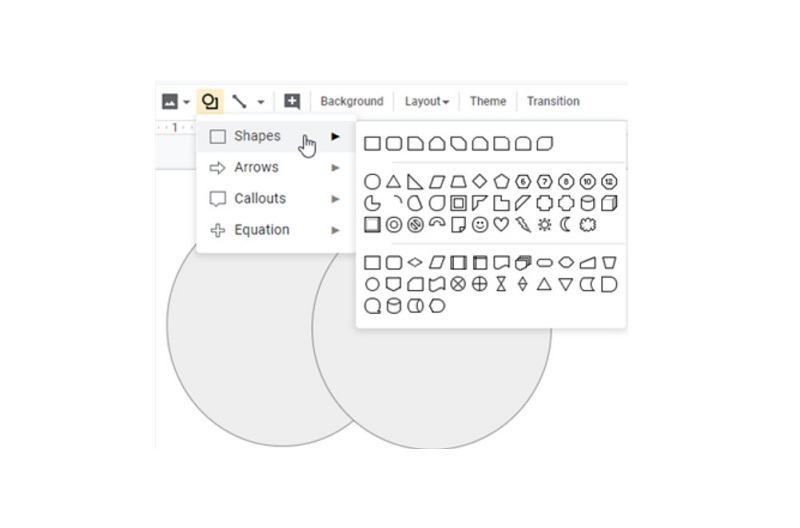
Vælg hver cirkel, og juster fyldfarven og gennemsigtigheden for at vise skæringspunktet mellem de to cirkler.
Og tilføj derefter tekstboksene til dit diagram. Gem endelig dit output på din enhed.
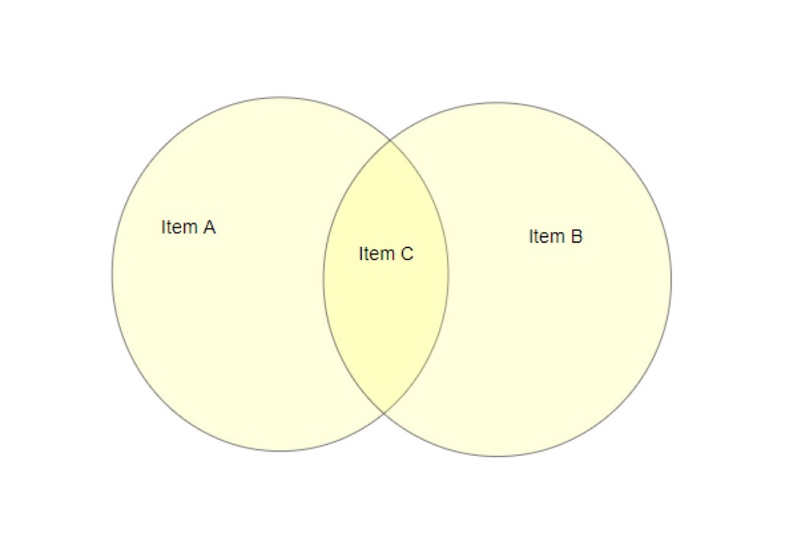
Del 3. Fordele og ulemper ved at bruge Google Slides til at lave et Venn-diagram
PROS
- Den har en brugervenlig grænseflade.
- Du kan få adgang til det på alle platforme, såsom Google, Firefox og Safari.
- Du kan bruge det online.
- Det er sikkert at bruge.
ULEMPER
- Google Slides er ikke gratis at bruge. Ikke desto mindre har den en gratis prøveversion.
- Den har ikke ikoner, klistermærker eller clipart, som du kan indsætte på dit Venn-diagram.
- Den har ikke færdige skabeloner til at lave Venn-diagrammer.
Del 4. Trin til at indsætte et Venn-diagram i Google Slides
Hvis du allerede har et Venn Diagram gemt på din enhed og vil have det med på dine dias eller præsentation, kan du stadig indsætte det på Google Slides. Her er trinene til, hvordan du indsætter et Venn-diagram i Google Slides.
Åbn Google Slides, og klik derefter på fjern de tekstbokse, du ser på dit dias. Klik derefter på knappen Indsæt, vælg Billede knappen, og klik på Upload fra computer.
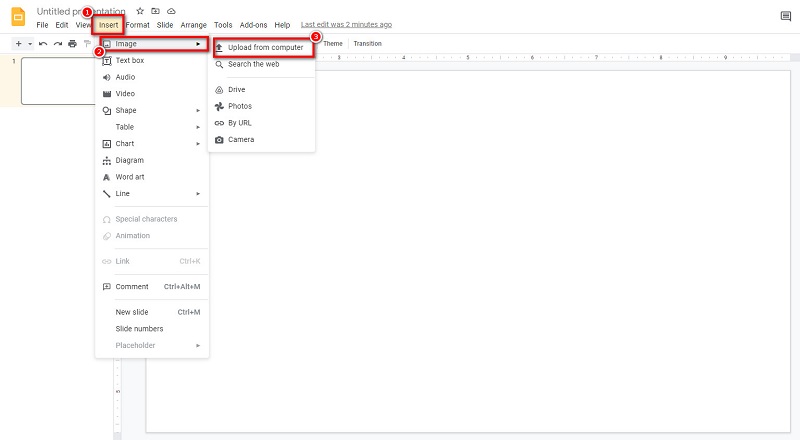
Dine computerfiler vil spørge, hvor du vil finde Venn-diagrammet, og klik Åben for at uploade den til Google Slides. Så er du færdig med at tilføje et Venn-diagram i Google Slides.
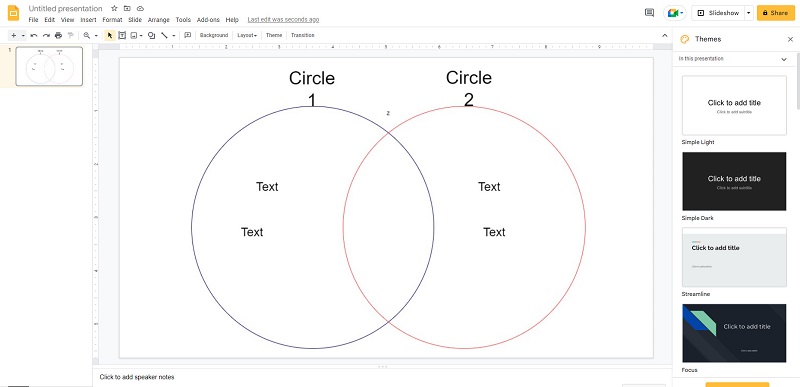
Yderligere læsning
Del 5. Ofte stillede spørgsmål om, hvordan man laver et Venn-diagram på Google Slides
Kan jeg indsætte et Venn-diagram i Google Slides med et JPG-format?
Ja. Du kan indsætte et allerede lavet Venn-diagram på Google Slides i ethvert format, som JPG og PNG.
Kan jeg eksportere mit Venn-diagram i Google Slides som et billede?
Ja. Vælg diaset og gå til Filer > Download. Derefter kan du gemme dit Venn Diagram-dias som et JPG-, PNG- eller SVG-format.
Kan jeg lave et Venn-diagram på Google Sheets?
Du kan bruge Google Sheets til at oprette et Venn-diagram ved at åbne dialogboksen Bibliotek og derefter klikke på Venn-diagrammet under kategorien Diagram. Klik på OK.
Konklusion
Da du nu ved, hvordan man laver en Venn Diagram i Google Slides, vi håber, at du kan gøre det perfekt på egen hånd. Bare husk og følg de enkle trin ovenfor for at nå dit mål. Men hvis du vil oprette et Venn-diagram gratis, så brug MindOnMap, som er gratis og sikkert at bruge.










