Fuldstændig forståelse af UML-komponentdiagram med nem metode
UML-komponentdiagram er en af de diagramtyper, du kan finde i UML-diagrammer. Det er i stand til at hjælpe brugere med at forstå strukturerne i et bestemt system. Så hvis du vil lære om UML-komponentdiagrammerne, gå ikke glip af chancen for at læse denne artikel. Du vil kende de forskellige UML komponent diagram symboler. Desuden vil du opdage den nemmeste metode til at oprette et UML-komponentdiagram.
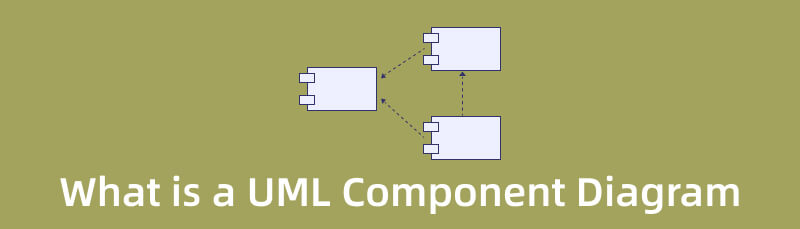
- Del 1. Hvad er et UML-komponentdiagram
- Del 2. Symboler for et UML-komponentdiagram
- Del 3. Selvstudie til at oprette et UML-komponentdiagram
- Del 4. Ofte stillede spørgsmål om UML-komponentdiagram
Del 1. Hvad er et UML-komponentdiagram
UML-komponentdiagrammer giver et konceptuelt billede af interaktionerne mellem forskellige systemer. Aspekter af logisk og fysisk modellering kan begge være til stede. Desuden er komponenter autonome. Det er et modulært systemelement i UML, der kan byttes ud med alternativer. De indeholder strukturer af enhver kompleksitet og er selvstændige. Kun gennem grænseflader kommunikerer de medfølgende stykker med andre komponenter. Komponenter har desuden deres grænseflader, men de kan også få adgang til andre komponenters operationer og tjenester ved at bruge deres grænseflader. I et komponentdiagram viser grænsefladerne også forbindelserne og afhængighederne i en softwarearkitektur.
Et lille blik på et UML-komponentdiagram
Det virkelige system under udvikling er dissekeret i flere høje niveauer af funktionalitet ved hjælp af et komponentdiagram. Hver del af systemet har et særskilt mål. Det interagerer kun med andre afgørende dele, når det er nødvendigt. Eksemplet nedenfor handler om den interne komponent af en større komponent.
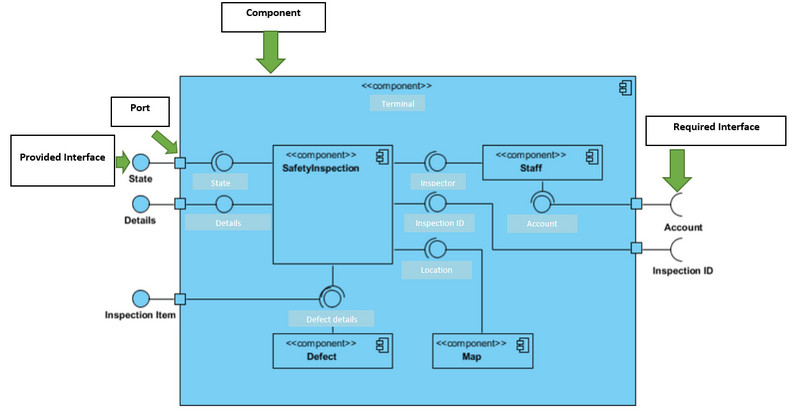
Simpel forklaring:
◆ Data, inklusive konto og inspektions-id, indtastes i komponenten gennem porten på højre side. Derefter omdannes det til et format, som de interne komponenter kan forstå. Grænsefladerne til højre betegnes som nødvendige interfaces. De afspejler de tjenester, der kræves for, at komponenten kan udføre sin funktion.
◆ Dataene går derefter ned ad adskillige forbindelser til og gennem adskillige andre komponenter, før de sendes til portene til venstre. Grænsefladerne til venstre omtales som medfølgende interfaces og afspejler de tjenester, den præsenterende komponent vil levere.
◆ En stor firkantet form kan være systemet. Det kan også være et undersystem eller en komponent af systemet, der omgiver de interne komponenter.
Del 2. Symboler for et UML-komponentdiagram
Når du opretter et UML-komponentdiagram, skal du overveje symbolerne. De spiller en stor rolle i diagrammet. I så fald vil du lære alle UML-komponentdiagramsymbolerne i denne del.
Bemærk Symbol
Det giver programmører mulighed for at vedhæfte en metaanalyse til komponentdiagrammet.
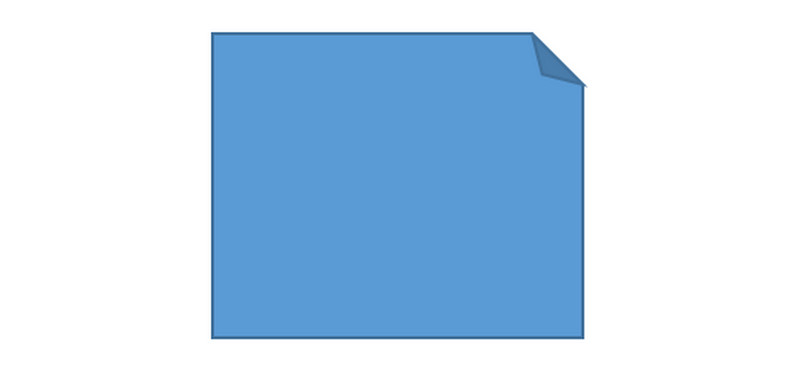
Node symbol
Det repræsenterer elementer, der er på et højere niveau end komponenter, såsom hardware eller software.
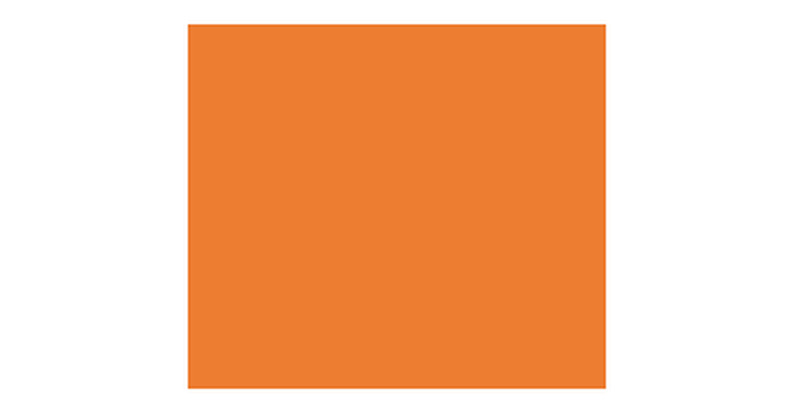
Komponentsymbol
Dette symbol er en ting, der kræves for at udføre en stereotyp opgave. En komponent interagerer med andre komponenter og tilbyder og forbruger adfærd via grænseflader. Betragt komponenter som en bestemt type klasse. En komponent er repræsenteret i UML 1.0 som en rektangulær blok med to mindre rektangler, der stikker ud på hver side. En komponent i UML 2.0 er repræsenteret som en rektangulær blok med en lille repræsentation af den tidligere komponentdiagramform.
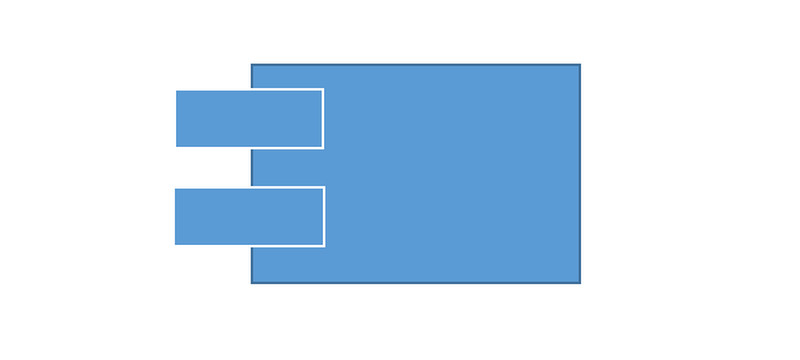
Interface symbol
Den viser alle input eller materialer, som en komponent enten sender eller modtager. Tekstnoter eller symboler, såsom slikkepinden, socket og kugle-og-socket-formerne, kan angive grænseflader.
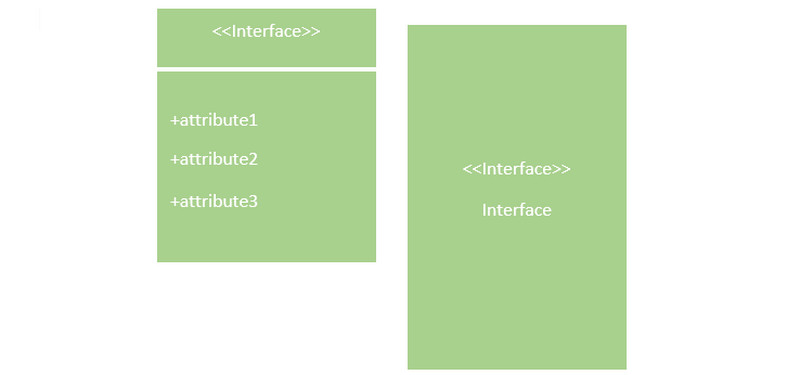
Påkrævet grænseflade
Den modtager tjenester, funktioner eller data udefra. Det kaldes også en slikkepind.
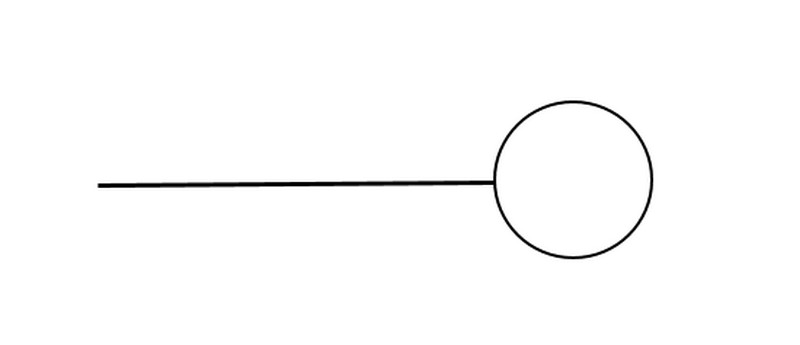
Leveret grænseflade
Det er et symbol for at definere grænseflader, der leverer funktioner, data eller tjenester udefra. Halvcirklen kaldes en fatning.
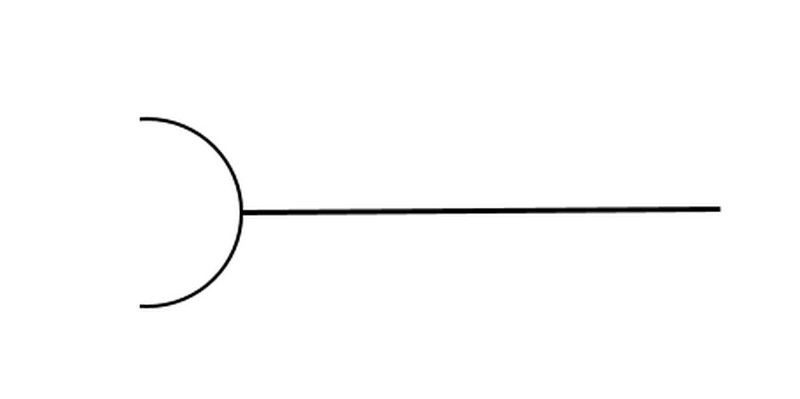
Port symbol
Interaktionspunktet mellem komponenten og miljøet er udpeget separat. En lille firkant tjener som symbol for havne.
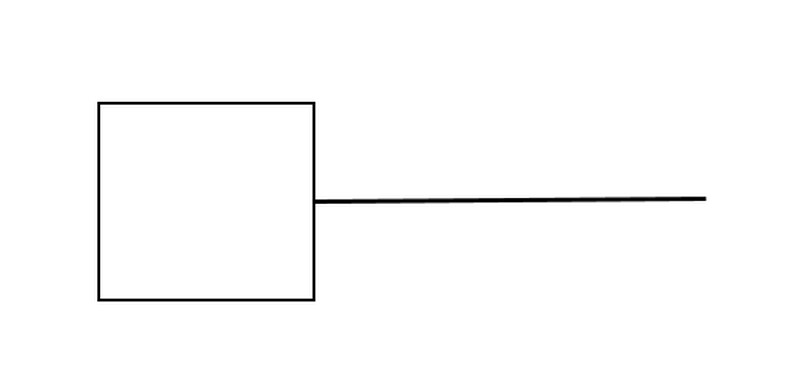
Pakkesymbol
Dette symbol kombinerer forskellige elementer i et bestemt system til en gruppe. Det inkluderer komponentgrænseflader og klasser.
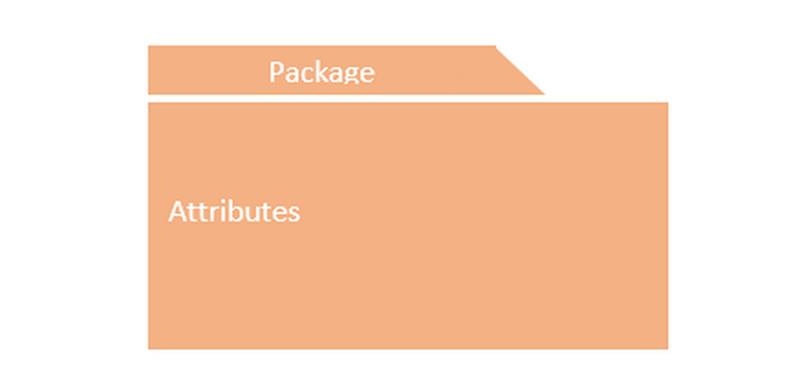
Afhængighedssymbol
Det viser, hvordan forskellige systemkomponenter er indbyrdes afhængige. Stiplede linjer, der forbinder en komponent med en anden, repræsenterer afhængigheder.
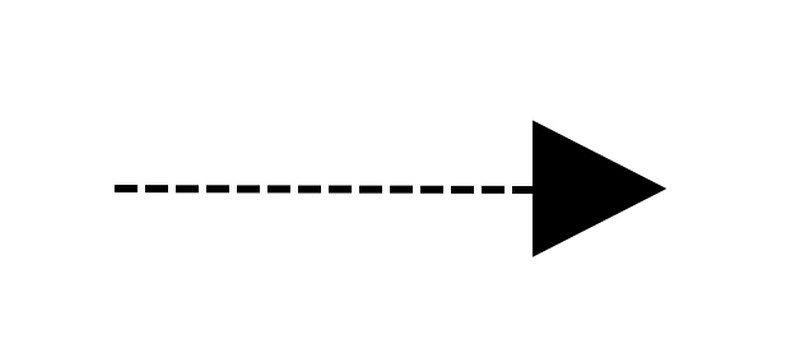
Del 3. Selvstudie til at oprette et UML-komponentdiagram
Vil du oprette et UML-komponentdiagram, men har du brug for hjælp til at finde ud af, hvordan du starter? Bekymre dig ikke mere. Denne del vil give dig en UML komponent diagram tutorial. På denne måde vil du forstå, hvordan du laver et diagram. Et af de ultimative værktøjer, du kan bruge i MindOnMap. Ved hjælp af dette onlineværktøj ville det være nemt at oprette et diagram. Dens grænseflade er intuitiv, hvilket er perfekt for alle brugere. Den har også forskellige elementer, du skal bruge til diagrammet. Det inkluderer former, forbindelseslinjer og pile, temaer, skrifttypestile, farver og mere. Derudover kan du bruge denne diagramskaber gratis, hvilket gør det praktisk for brugerne. Værktøjet er tilgængeligt for alle webbrowsere, såsom Chrome, Firefox, Explorer, Edge og mere.
Sikker download
Sikker download
Gå til din browser og besøg den officielle hjemmeside for MindOnMap. Klik på knappen Create Your Mind Map fra websiden.
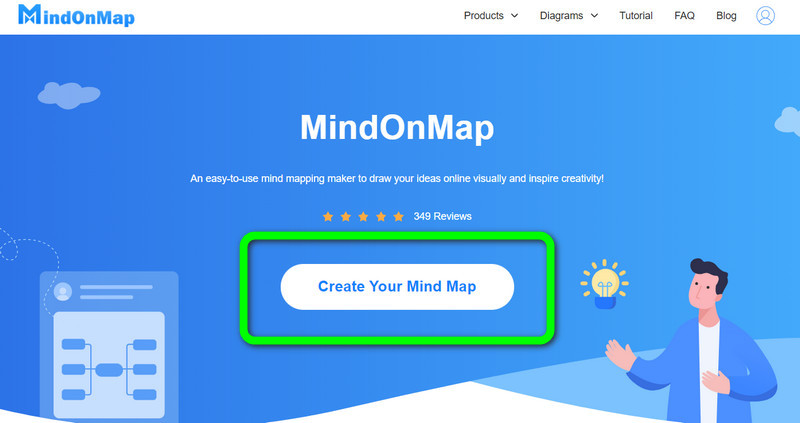
Derefter vises en anden webside på skærmen. I venstre del af websiden skal du klikke på Ny mulighed. Vælg derefter Flowchart mulighed.
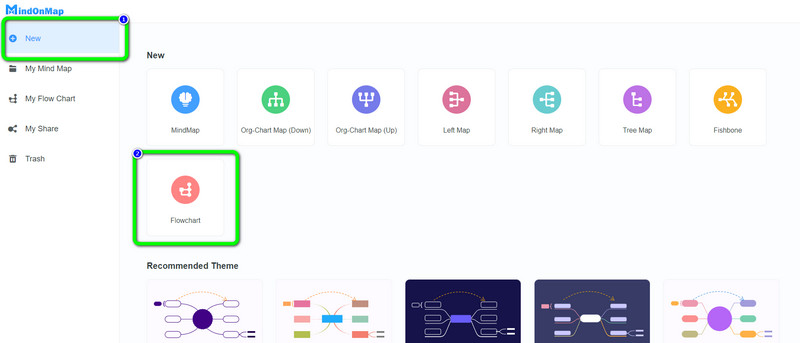
Værktøjets hovedgrænseflade vises på skærmen. Som du kan se, kan du bruge forskellige redigeringsværktøjer og -elementer. På den øverste del af grænsefladen er disse værktøjer, du kan bruge til at sætte farver, ændre størrelse på skrifttyper, bruge pensler og mere. På venstre grænseflade kan du støde på forskellige former, som du kan bruge til diagrammet. For at tilføje et fantastisk tema til diagrammet skal du også navigere til den rigtige grænseflade og vælge det tema, du foretrækker.
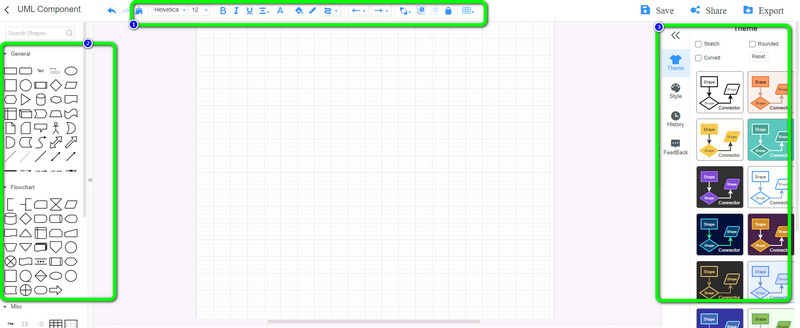
Gå til UML mulighed for at tilføje forskellige former, linjer og pile til lærredet. Vælg din foretrukne tema at gøre diagrammet kreativt og levende på den rigtige grænseflade. Dobbelt-venstre-klik på figurerne for at tilføje tekst, og gå til Fyld farve mulighed på den øvre grænseflade for at sætte nogle farver på formerne.
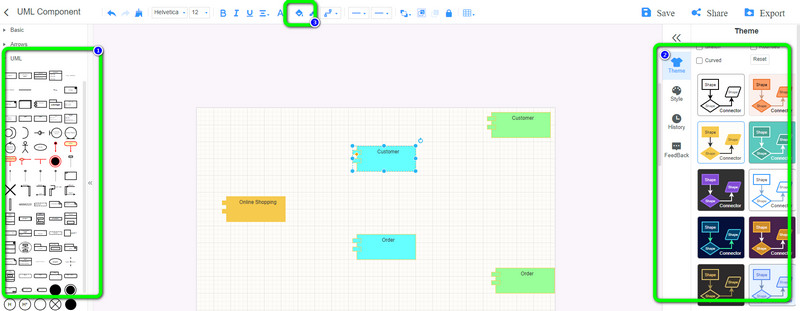
Når du har oprettet diagrammet, kan du gemme det på din MindOnMap-konto ved at klikke på knappen Gem. Klik på Eksport knappen for at eksportere diagrammet til forskellige formater som DOC, PDF, SVG, JPG, PNG og mere. Du kan også få linket til dit arbejde ved at klikke på Del mulighed og kopiering af linket.
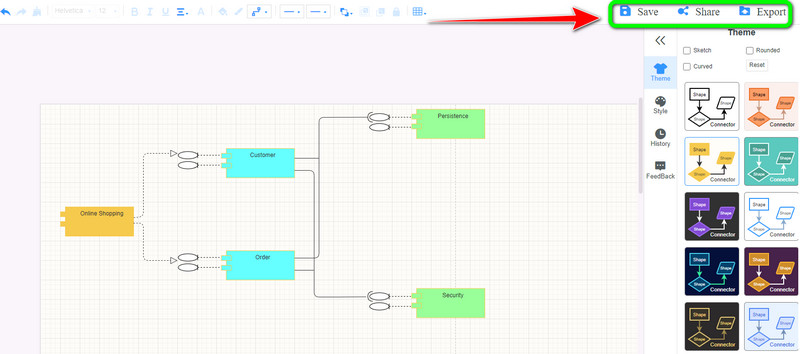
Del 4. Ofte stillede spørgsmål om UML-komponentdiagram
1. Hvad bruges UML-komponentdiagrammet til?
Et komponentdiagram giver et systemoverblik på højt niveau og detaljer, hvordan dets komponenter er organiseret. Også på, hvordan de interagerer og er afhængige af hinanden. Komponentdiagrammer tilbyder et implementeringsorienteret perspektiv. Det lader udvikleren se, om et system fungerer og når dets mål.
2. Hvordan kan komponentdiagrammer hjælpe dit team?
Dit team kan drage fordel af komponentdiagrammer ved at visualisere det fysiske layout af systemet. Vær meget opmærksom på de dele af systemet, og hvordan de interagerer. Læg stor vægt på, hvordan serviceadfærden relaterer sig til grænsefladen.
3. Hvorfor er komponentdiagrammer vigtige?
Da de modellerer og dokumenterer et systems arkitektur, er komponentdiagrammer væsentlige. Komponentdiagrammer fungerer som et systems arkitekturdokumentation. Derfor finder systemets udviklere og eventuelle systemadministratorer, at dette arbejdsoutput er afgørende for at forstå systemet.
4. Kan jeg bruge Lucidchart til at oprette et UML-komponentdiagram?
Selvfølgelig ja. Naviger til Lucidchart. Derefter kan du åbne et tomt dokument. Derefter skal du aktivere formbiblioteket. Klik på indstillingen Shape og marker UML, og klik på Gem. Vælg den form, du vil bruge til at begynde at oprette diagrammet. Endelig kan du gemme dit endelige output, når du er færdig.
5. Er der en Visio-skabelon til UML-komponentdiagram?
Ja der er. Visio tilbyder en komponentdiagramskabelon. Åbn Visio, og naviger til indstillingen Fil > Ny. Vælg derefter Kategorier og naviger til Software og database > UML-komponent. Vælg en tom skabelon, eller vælg af de tre startdiagrammer, og klik på Opret. Brug derefter formerne og forbindelsespunkterne til diagrammet. Når du har oprettet diagrammet, skal du gemme det endelige output.
Konklusion
Nå, det er det! Med guiden til denne artikel har du lært alt om UML komponent diagram. Det inkluderer dets symboler, beskrivelse og måden at oprette UML-komponentdiagrammer på. Derfor, hvis du vil oprette et UML-komponentdiagram, skal du bruge det mest fremragende værktøj, som er MindOnMap. Det tilbyder alt, hvad du har brug for, når du opretter diagrammet, hvilket gør det praktisk og nyttigt for alle brugere.










