Fremragende måder at bruge Adobe til at ændre størrelse på et billede
Hver social medieplatform har standard billedstørrelser, som vi skal følge, især hvis du vil sende dine billeder. På denne måde skal du ændre størrelsen på dine billeder, så du kan sende dem. I så fald har du brug for et program med den bedste måde, der hjælper dig med at ændre størrelsen på dit billede, f.eks. Photoshop. Denne artikel vil lære dig hvordan man ændrer størrelsen på et billede i Photoshop. Derudover vil du, bortset fra at bruge denne downloadbare software, også opdage de bedste alternativer, du kan bruge til at ændre størrelsen på dine billeder. Er du klar til at få andre oplysninger om dette emne? Så læs denne artikel og vælg den bedste måde for dig.
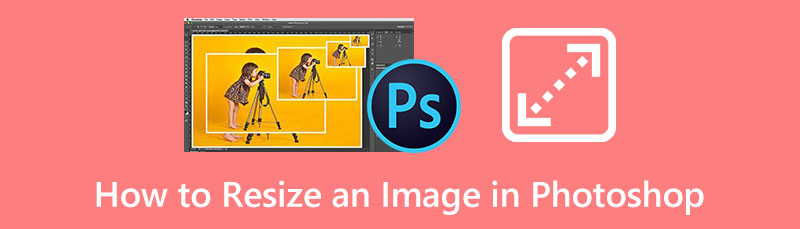
- Del 1. Selvstudium om, hvordan man ændrer størrelsen på et billede i Photoshop
- Del 2. Sådan ændrer du størrelsen på et billede ved hjælp af Adobe Online
- Del 3. Nemmere metode til at ændre størrelse på et billede
- Del 4. Ofte stillede spørgsmål om at ændre størrelse på et billede i Photoshop
Del 1. Selvstudium om, hvordan man ændrer størrelsen på et billede i Photoshop
Photoshop er den populære billedredigeringssoftware, hvis du vil ændre størrelsen på dine billeder. Denne offline software kan ændre størrelsen på billeder uden at miste kvalitet ved at ændre pixeldimensionerne. At have et stort billede med høj opløsning eller et billede med utallige antal pixels kræver en stor mængde lagerplads. Det er også tidskrævende at uploade et billede på digitale platforme. Den bedste løsning, du kan gøre, er at ændre størrelsen på et billede for at få en mindre filstørrelse. Photoshop lader dig nemt justere dit fotos højde og bredde. Du kan også ændre opløsningen. På denne måde kan du permanent ændre filstørrelsen på dit billede. Hvis du spekulerer på, om opløsningen har noget at gøre med filstørrelse, ja, det har den. Jo mere information et billede besidder, jo større bliver billedfilen på grund af den større datatæthed. Sænkning af opløsningen kan reducere en fils størrelse uden at påvirke størrelsen på selve billedet. Mængden af pixeldata inde i billedet vil ændre sig, hvis resample-indstillingen forbliver markeret, når du ændrer størrelsen på det i Photoshop. Dette reducerer filstørrelsen, mens de samme dimensioner eller dokumentstørrelse bevares. Desuden har Photoshop andre funktioner at tilbyde udover at ændre størrelsen på et billede. Du kan fjerne sløring, beskære, rotere, trimme, tilføje filtre og mere på dine billeder.
På trods af at Photoshop har fremragende ydeevne, er Photoshop dog ikke perfekt til nye brugere. Denne fotoresizer er en avanceret billedredigeringssoftware, hvilket betyder, at du skal være en dygtig bruger eller professionel for at bruge denne app. Den har en kompliceret grænseflade, fordi den har adskillige muligheder, der kan forvirre ikke-professionelle brugere. Photoshop tilbyder også kun en 7-dages gratis prøveversion. Derefter opkræver softwaren dig automatisk. Hvis du ikke kan lide at betale for opkrævningen, skal du annullere planen, inden prøveperioden udløber.
Følg nedenstående trin for at lære, hvordan du bruger Adobe til at ændre størrelsen på et billede på dine Windows- eller Mac-computere.
Lancering Photoshop efter installationsprocessen. Indsæt det billede, du vil ændre størrelsen på. Naviger derefter til Billede fanen og vælg Billedestørrelse mulighed.
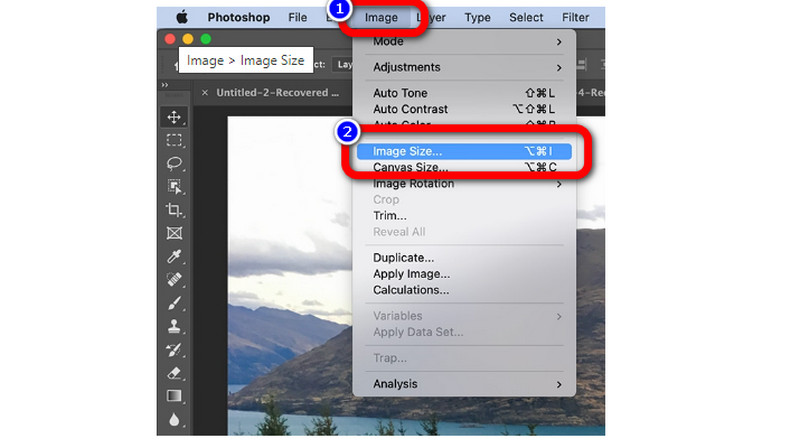
Derefter kan du ændre billedstørrelsesparametrene, såsom dimensioner, opløsning, bredde, højde og mere.
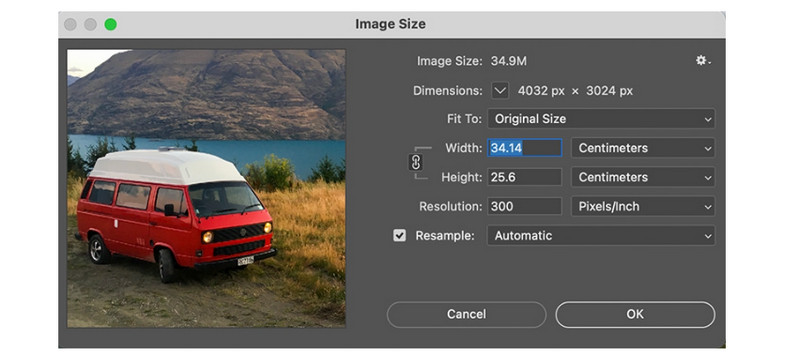
Her er de detaljerede oplysninger om billedegenskaberne, du skal lære.
Dimension
◆ Klik på trekanten ud for Dimensioner, og vælg fra menuen for at ændre pixeldimensionens måleenhed.
Højde og Bredde
◆ Indtast værdierne for bredde og højde. Brug valgene ved siden af tekstfelterne Bredde og Højde til at indtaste værdier i en anden måleenhed. Den øverste del af dialogboksen Billedstørrelse viser den nye billedfilstørrelse efterfulgt af den tidligere filstørrelse i parentes.
Løsning
◆ Du kan indtaste en ny værdi for at ændre opløsningen. Ændring af måleenhederne er også en mulighed.
Gensample
◆ Sørg for, at Resample er valgt, og vælg om nødvendigt en interpolationsmetode fra Resample-menuen for at ændre billedets opløsning eller størrelse og tillade, at det samlede antal pixels justeres tilsvarende. Fravælg Gensample for at ændre billedets størrelse eller opløsning uden at ændre antallet af pixels.
Hvis du er færdig med at ændre alle parametre fra dit billede, skal du klikke Okay. Gem derefter dit billede.
Del 2. Sådan ændrer du størrelsen på et billede ved hjælp af Adobe Online
Foretrækker du at ændre størrelsen på et billede online? Du kan bruge Adobe Photoshop Online til at ændre størrelsen på et billede. Denne web-baserede billedresizer kan tilbyde forskellige billedstørrelser alt efter hvilken digital platform du vil bruge. Tilgængelige størrelser er her, hvis du vil sende dit billede på Facebook, Instagram, Twitter, Snapchat og mere. Du har også lov til at tilpasse størrelsen på dine billeder. Dette onlineværktøj er nemt at bruge, hvilket gør det velegnet til begyndere. Du kan også bruge denne image resizer i alle browsere, inklusive Google Chrome, Microsoft Edge, Firefox, Explorer osv. Men da det er en webbaseret applikation, har du brug for internetadgang. Hvis du vil bruge denne apps funktioner, skal du også købe premium-versionen, men det er dyrt. Det kræver også, at du tilmelder dig for at gemme dit billede.
Gå til din browser og se efter Adobe Express internet side. Klik derefter på Upload dit billede knappen for at starte proceduren.
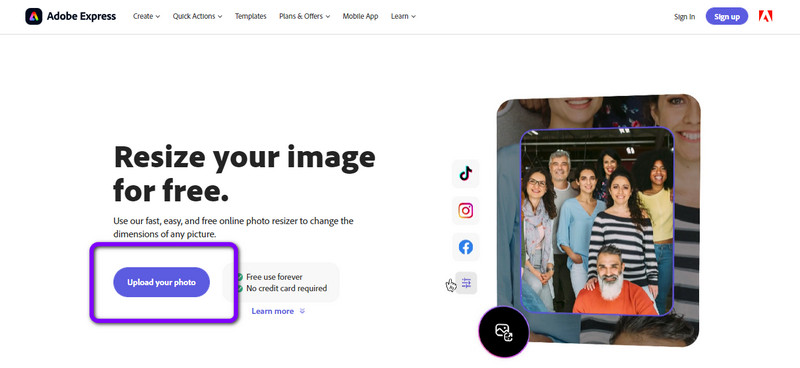
Klik på Gennemse på din enhed knappen for at uploade det billede, du vil ændre størrelsen på.
Klik på Ændr størrelse for mulighed, så du har valg om, hvor du vil bruge billedet. Du kan også vælge Brugerdefinerede for at tilpasse størrelsen på dit billede, især ved at ændre højden og bredden af dit billede.
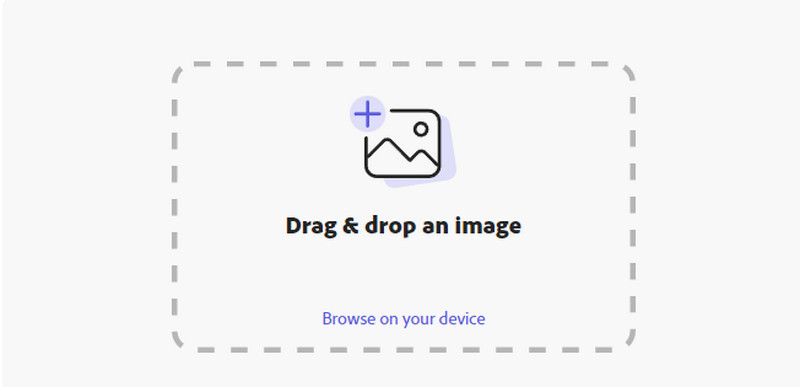
Hvis du er færdig ændre størrelsen på billedet, klik på knappen Download
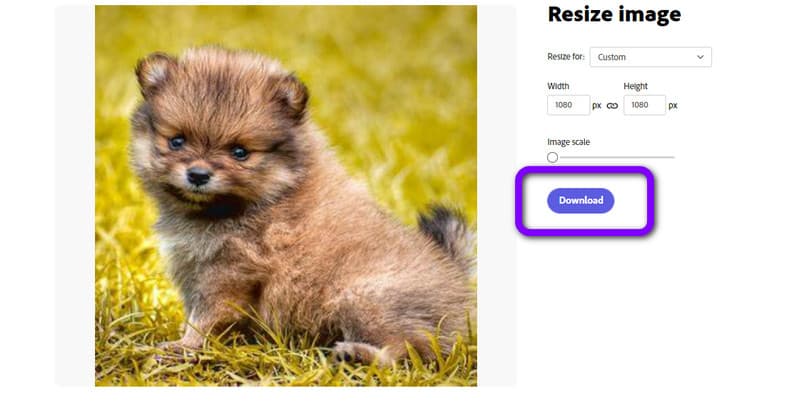
Del 3. Nemmere metode til at ændre størrelse på et billede
Leder du efter den enkleste metode til at ændre størrelsen på dit billede? Det bedste alternativ til Photoshop er MindOnMap Gratis Image Upscaler Online. Denne online-baserede fotoresizer er pålidelig til at ændre størrelsen på dit billede uden at miste kvaliteten. Mens du ændrer størrelsen på et billede, kan du også opskalere dit billede. På denne måde kan du skabe et billede med en god kvalitet. Derudover er det nemt at ændre størrelsen på et billede. Den har en forståelig procedure, som er perfekt til begyndere. Desuden, da det er et onlineværktøj, kræver det ikke installation, og du kan ændre størrelsen på ubegrænsede billeder gratis. Du kan forstørre dit billede til 2×, 4×, 6× og 8×. Udover at ændre størrelsen kan du også nemt forbedre slørede billeder.
Naviger til hovedwebstedet for MindOnMap Gratis Image Upscaler Online. Klik derefter på Upload billeder knappen for at tilføje det billede, du vil ændre størrelsen på.
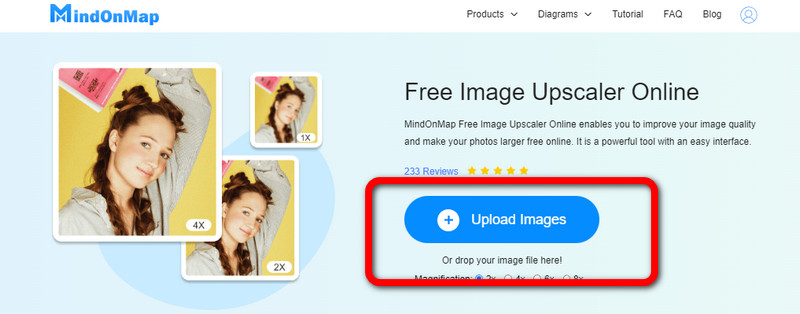
For at ændre størrelsen på dit billede skal du gå til forstørrelsesindstillingerne. Du kan vælge mellem 2× til 8× forstørrelsestider. På denne måde kan du nemt ændre størrelsen på dit billede.
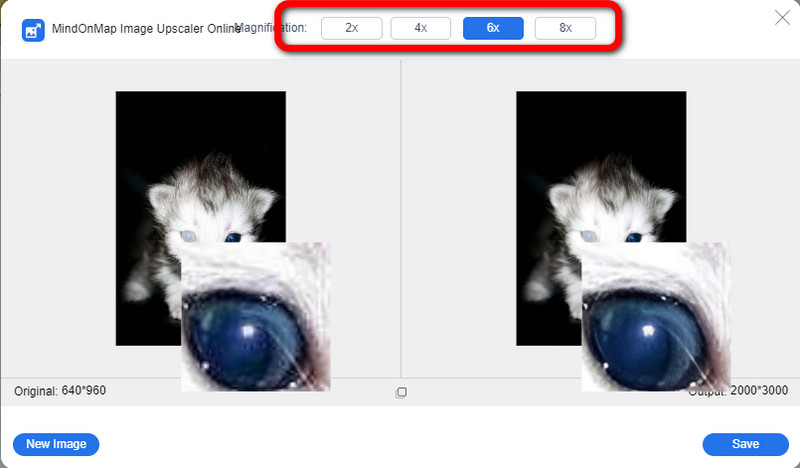
Som du kan se, er outputtet af dit billede ændret. Til sidst skal du klikke på Gemme knappen, som automatisk gemmer dit ændrede størrelse billede.
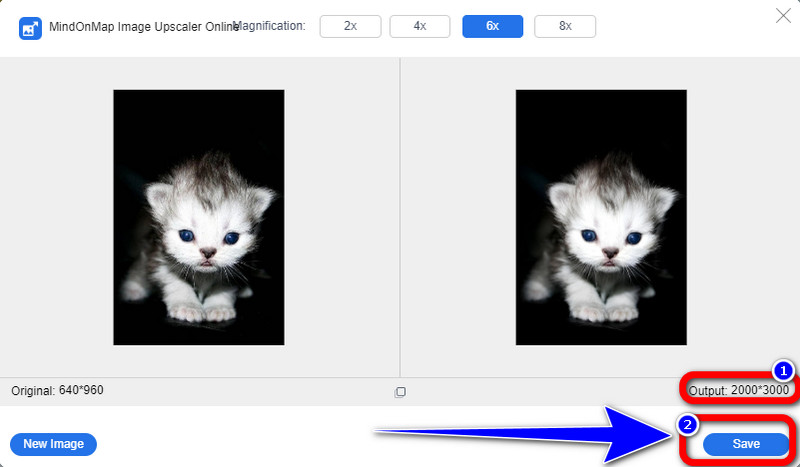
Del 4. Ofte stillede spørgsmål om at ændre størrelse på et billede i Photoshop
Hvor meget koster det at købe Adobe Photoshop?
Hvis du vil købe et abonnement på Adobe Photoshop, skal du betale $29,99 månedligt. Du får også 100 GB skylager.
Hvordan beskærer jeg billeder i Photoshop?
Åbn et billede i Photoshop og beskær det ved hjælp af beskæringsværktøjet. Åbn filen ved at gå til Filer > Åbn eller vælge Åbn fra indstillingen Fil på den øverste værktøjslinje. For at åbne et billede i Photoshops beskæringsværktøj skal du finde det på din computer og vælge det. Beskæringsværktøjet kan findes i Photoshops Værktøjspanels Retoucheringssektion, som ofte er i venstre side af din skærm (hvis det ikke er der, skal du gå til Vindue > Værktøjer).
Hvad er den nemmeste måde at ændre størrelsen på et billede på?
Bortset fra Photoshop er den enkleste procedure til at ændre størrelsen på et billede at bruge MindOnMap Gratis Image Upscaler Online. Den har den mest ligetil metode, som er velegnet til alle brugere. Du kan ændre størrelsen på dit billede uden at påvirke kvaliteten.
Konklusion
Denne artikel viser dig effektive metoder på hvordan man ændrer størrelsen på et billede i Photoshop. Men hvis Adobe er udfordrende at bruge, kan du bruge MindOnMap Gratis Image Upscaler Online. Dette er det bedste alternativ til Photoshop. Det har en nemmere måde at ændre størrelse på et billede på og er 100% gratis at bruge.










