3 nyttige tilgange til, hvordan man fjerner ternet baggrund fra billeder
Nogle gange er der nogle billeder, du kan finde med en ternet baggrund. Du kan almindeligvis se disse billeder på PNG-billedfiler. At have en ternet baggrund kan nogle gange være forstyrrende. Det kan forhindre brugere i at redigere og tilføje god baggrund til billedet. Så hvis du er blandt de brugere, der ønsker at fjerne ternede baggrunde fra billedet, er du i den rigtige artikel. I dette indlæg vil vi give dig forskellige ternet baggrundsfjernere og detaljerede trin. Derfor, hvis du er interesseret, så tjek denne guidepost, da vi tilbyder alt, hvad du har brug for, især hvordan fjern ternede baggrunde fra billeder.
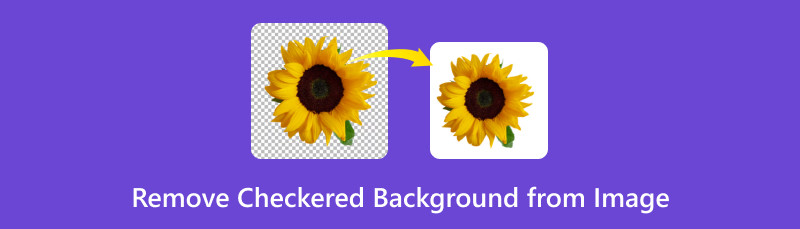
- Del 1. Sådan fjerner du ternet baggrund fra et billede online
- Del 2. Sådan slettes ternet baggrund i Photoshop
- Del 3. Sådan slipper du af med ternet baggrund i Fotor
- Del 4. Ofte stillede spørgsmål om fjernelse af ternet baggrund fra billede
Del 1. Sådan fjerner du ternet baggrund fra et billede online
Er det ikke forstyrrende at have en ternet baggrund i dine billeder? Nå, det kan være udfordrende at redigere dit billede og forbedre det med nogle hindringer. Så leder du efter den bedste måde at fjerne ternede baggrunde fra dine billeder? I så fald er det bedste værktøj at bruge MindOnMap Gratis Background Remover Online. Når du betjener denne webbaserede baggrundsfjerner, kan du opnå ethvert mål, du ønsker for din billedfil. Det inkluderer at slette de forstyrrende ternede baggrunde fra billedet glat. Med hensyn til processen med at fjerne baggrunden er værktøjet perfekt. Det lader dig bruge funktionerne Behold og Slet til at slippe af med baggrunden manuelt. Du kan endda justere børstestørrelsen for en bedre oplevelse. Hvad mere er, er onlineværktøjet i stand til at gøre din opgave lettere ved hjælp af dens automatiske fjernelsesproces. Efter upload af billedet er værktøjet i stand til automatisk at fjerne billedbaggrunden, hvilket er mere bekvemt for brugerne. Udover at fjerne ternede baggrunde tilbyder MindOnMap også sin Cropper-funktion. Med denne funktion kan du fjerne uønskede dele fra dine billeder, uanset om det er på kanten eller hjørnesektionen. Endelig kan du få adgang til MindOnMap på forskellige online platforme. Det inkluderer Google, Opera, Safari, Edge, Mozilla og mere. Så hvis du er interesseret i de effektive måder at fjerne ternet baggrunde fra PNG og andre filer, se tutorials nedenfor.
Du kan åbne enhver browser på din enhed og fortsætte til webstedet for MindOnMap Gratis Background Remover Online. Klik på knappen Upload billeder fra midterskærmen, og gennemse billedet med en ternet baggrund fra din computerfilmappe.
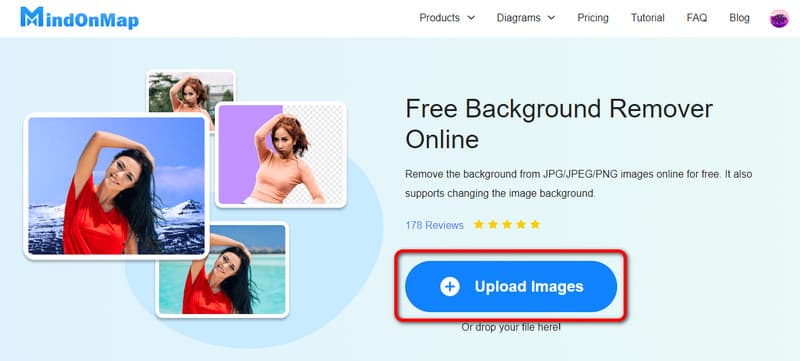
Efter uploadprocessen kan du se, at værktøjet kan fjerne den ternede baggrund automatisk. Men hvis du vil dobbelttjekke og fjerne baggrunden manuelt, kan du bruge funktionen Keep and Erase. Du kan også justere børstestørrelsen.
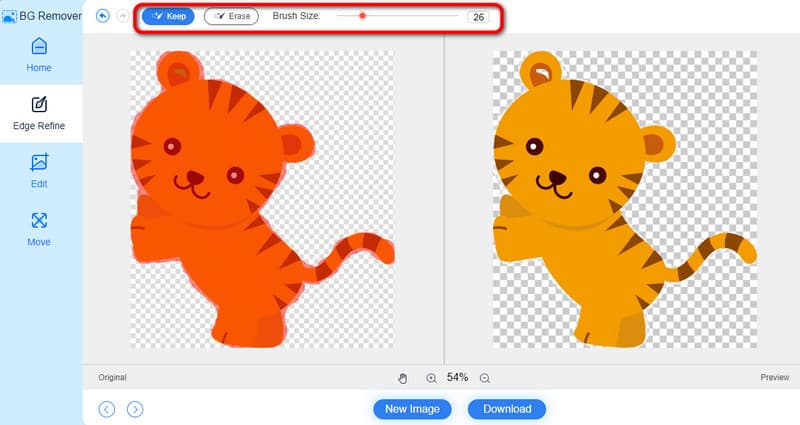
Hvis du er tilfreds med dit endelige resultat, er den sidste ting at gøre at gemme din fil. Fra den nederste grænseflade skal du trykke på Download for at starte downloadprocessen. Efter et par sekunder kan du allerede tjekke billedfilen på din computer.
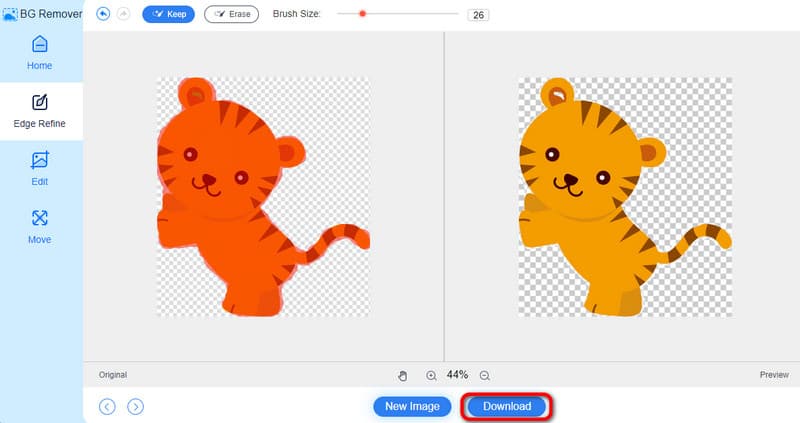
Del 2. Sådan slettes ternet baggrund i Photoshop
Hvis du foretrækker en offline måde at fjerne og ændre den ternede baggrund fra et billede, kan du bruge Adobe Photoshop. Det er blandt de populære avancerede billedredigeringssoftware, du kan få på Windows- og Mac-computere. Den kan effektivt fjerne og ændre din ternet baggrund ved hjælp af dens avancerede funktioner. Du kan endda bruge dens gennemsigtighedsindstillinger til at slippe af med den ternede baggrund. Udover det er der flere funktioner, du kan nyde og opleve, når du bruger programmet. Du kan tilføje effekter, filtrere, rotere, beskære og mere.
Der er dog nogle ulemper, du skal kende. Da Adobe Photoshop er et avanceret redigeringssoftware, er det uegnet til begyndere. Det tager tid at lære billedbaggrundsfjerner. Det har også adskillige muligheder og funktioner, som kan være komplicerede og forvirrende. Så hvis du er en ikke-professionel bruger, er det bedst at bruge et andet værktøj med en lettere grænseflade og funktioner. Men du kan stadig se detaljerne nedenfor, hvis du vil lære at ændre den ternede baggrund i Photoshop.
Download og installer Photoshop på dine Windows- eller Mac-computere. Du kan bruge dens gratis prøveversion til at opleve dens funktioner.
Gå til Filer > Åbn for at uploade et billede fra din mappe, og indsæt det på Photoshops brugergrænseflade.
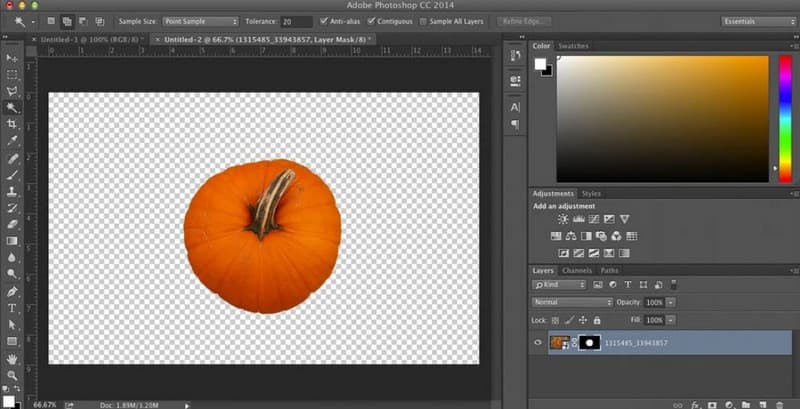
I topmenuen skal du vælge Redigere afsnit. Derefter skal du navigere til indstillingen Præference og vælge indstillingerne Gennemsigtighed og Gamut. Når det er gjort, vises en anden grænseflade på din skærm.
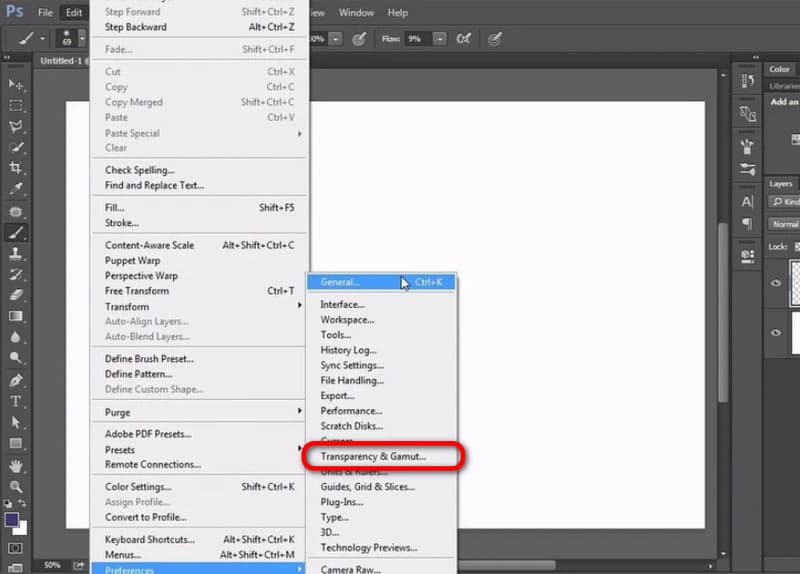
Derefter skal du i afsnittet Indstilling af gennemsigtighed klikke på rullemenuen og vælge indstillingen Ingen. Klik derefter på OK. Med det vil du se, at dit billedes ternede baggrund allerede er fjernet.
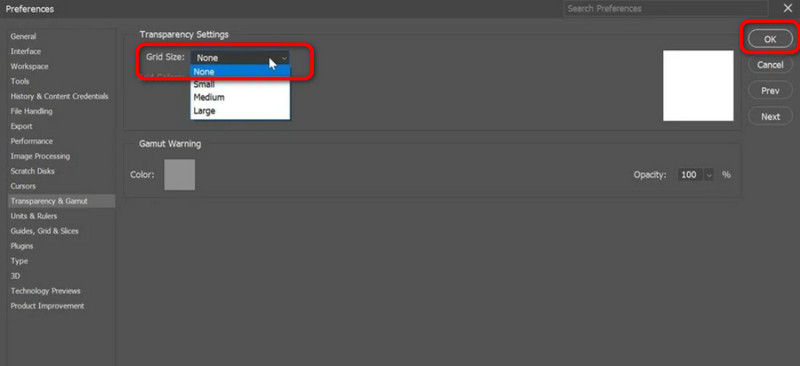
Del 3. Sådan slipper du af med ternet baggrund i Fotor
Et andet onlineværktøj, der kan hjælpe dig med at fjerne en ternet baggrund fra dit billede, er Fotor. Med dette værktøj kan du effektivt fjerne den ternede baggrund fra dit billede. Det kan også automatisk fjerne baggrunden, hvilket gør det til et praktisk værktøj. Ud over det er Fotor også i stand til at tilføje baggrund og farve til dine billeder. Med dette kan du forbedre billedet baseret på dit foretrukne resultat. Men da det er et onlineværktøj, skal du blot have en internetforbindelse. Desuden vises forstyrrende annoncer på skærmen, som kan irritere brugerne. Til sidst, hvis du vil downloade dit redigerede billede, kræver værktøjet, at du opretter en tidskrævende konto. Hvis du stadig vil bruge værktøjet, er det bedst at bruge nedenstående trin.
Gå til hjemmesiden for Fotor. Klik derefter på knappen Upload billede og vedhæft billedet med en ternet baggrund, du vil fjerne.

Når du har vedhæftet billedet, vil værktøjet fjern baggrunden automatisk. Du kan også tilføje baggrund og farve, hvis du vil fra venstre grænseflade.
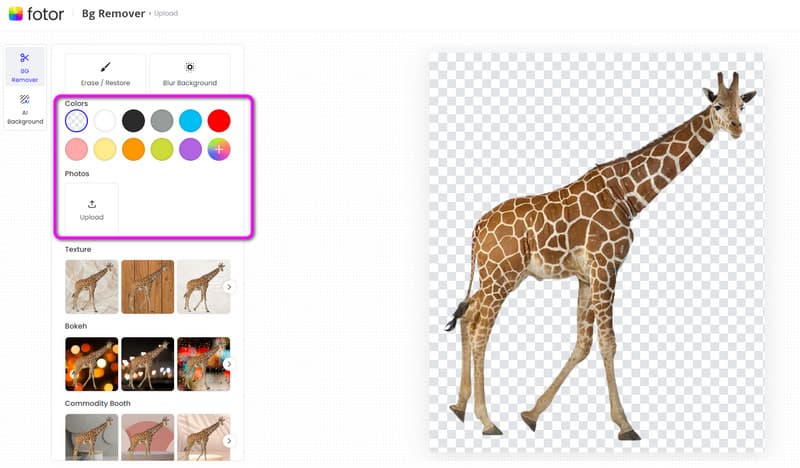
For at gemme det endeligt redigerede billede skal du gå til den højre grænseflade og klikke på knappen Download. Herefter er du allerede færdig.
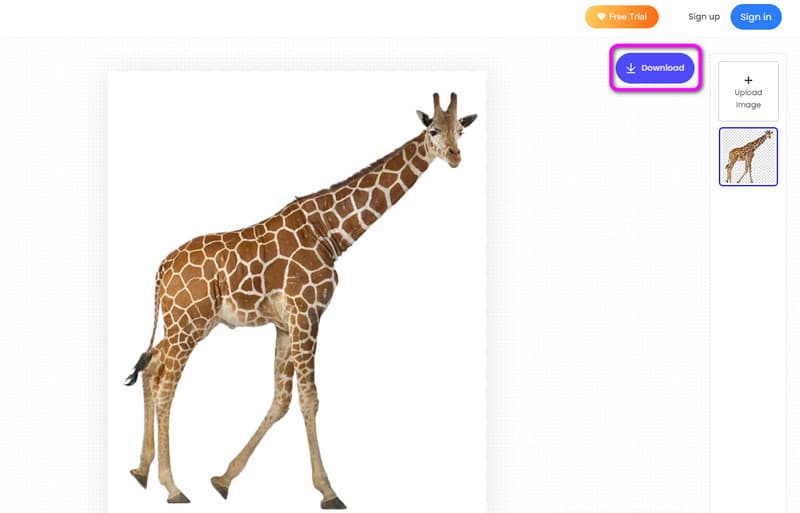
Del 4. Ofte stillede spørgsmål om fjernelse af ternet baggrund fra billede
Hvordan slipper man af med den ternede baggrund i Google Slides?
Åbn din Google Slide i din webbrowser. Upload derefter billedet med en ternet baggrund. Gå derefter til menuen Slide fra den øverste grænseflade og vælg Skift baggrund. Det næste trin er at gå til sektionen Farve og vælge den gennemsigtige knap. Så vil du se, at baggrunden allerede er væk.
Hvordan gemmer man et billede uden en ternet baggrund?
Du skal fjerne den ternede baggrund. For at gøre det skal du få adgang MindOnMap Gratis Background Remover Online. Upload billedet, og det vil automatisk fjerne den ternede baggrund. Derefter kan du trykke på Download for at gemme dit billede uden den ternede baggrund.
Hvordan slipper jeg af med en ternet baggrund i Canva?
Den første er at besøge Canvas hjemmeside. Upload derefter det billede, du vil redigere. Fortsæt til sektionen Rediger og vælg indstillingen Background Remover fra venstre panel. Tryk på Slet-knappen for at begynde at fjerne baggrunden.
Konklusion
Til fjerne en ternet baggrund fra et billede, kan du bruge dette indlæg som din bedste guide. Det kan give forskellige metoder til at nå dine hovedmål. Også, hvis du leder efter en ligetil måde at fjerne baggrunde fra et billede, er du velkommen til at bruge MindOnMap Gratis Background Remover Online. Det kan tilbyde en simpel brugergrænseflade og kan fjerne den ternede baggrund automatisk, hvilket gør det til et ideelt onlineværktøj at bruge.










