Sådan laver du et Gantt-diagram i Word [med alternativ]
Det er vigtigt at lave et Gantt-diagram, især hvis du vil spore og administrere planer, projekter, opgaver, tidsplaner osv. Men hvis du ikke ved, hvilke værktøjer eller programmer du skal bruge, så læs denne artikel. Vi vil give dig mageløse metoder til hvordan man laver et Gantt-diagram ved hjælp af Microsoft Word. Du vil også lære alt, hvad du behøver at vide, som dets fordele og ulemper. Desuden vil artiklen udover Microsoft Word tilbyde et andet enestående værktøj, du kan bruge. På denne måde vil du have en anden mulighed, når du opretter et diagram. Da du fik et tip om diskussionen, bedes du læse denne artikel for at få mere detaljeret information.
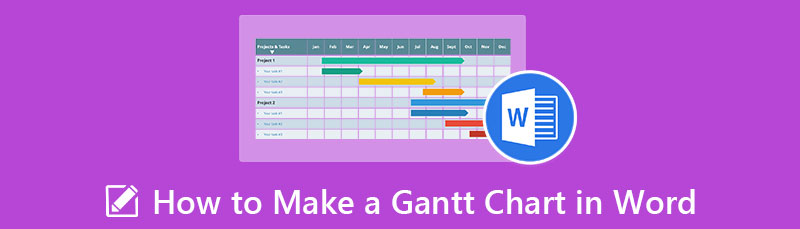
- Del 1. Effektiv måde at skabe et Gantt-diagram i Word
- Del 2. Fordele og ulemper ved at skabe Gantt-diagram i Word
- Del 3. Bonus: Den mest anbefalede Gantt Chart Maker
- Del 4. Ofte stillede spørgsmål om, hvordan man laver et Gantt-diagram i Word
Del 1. Effektiv måde at skabe et Gantt-diagram i Word
Et af de effektive programmer, du kan bruge til at oprette et Gantt-diagram, er at bruge Microsoft Word. Dette offline program er nyttigt, når du laver diagrammer, diagrammer, kort, illustrationer og mere. Microsoft Word tilbyder mange muligheder for at gøre dit diagram attraktivt. Du kan ændre farve, skrifttype, former osv. Også Gantt-diagramskaber har et stablet søjlediagram. På denne måde behøver du ikke oprette et diagram manuelt. Det er dog for kompliceret at oprette et Gantt-diagram i dette program. Det har mange procedurer, du skal gøre, hvilket gør det forvirrende for ikke-professionelle brugere. Derudover har programmet mange muligheder at byde på, som er svære at overskue. Du skal også have en Microsoft-konto eller købe programmet for at få en anden fremragende funktion fra denne kortproducent. Men det er dyrt at købe det. Brug trinene nedenfor for at lære, hvordan du bruger Microsoft Word til at oprette et Gantt-diagram.
For at give dit Gantt-diagram ekstra plads, skal du åbne et nyt Word-dokument og ændre sideretningen fra Portræt til Landskab. Vælg Orientering fra Fanen Layout på Word-båndet.

Naviger til Indsæt fanen og vælg Diagram mulighed. Derefter vises alle diagrammer på skærmen. Vælg Bar muligheder, og klik på Stablet Bar.
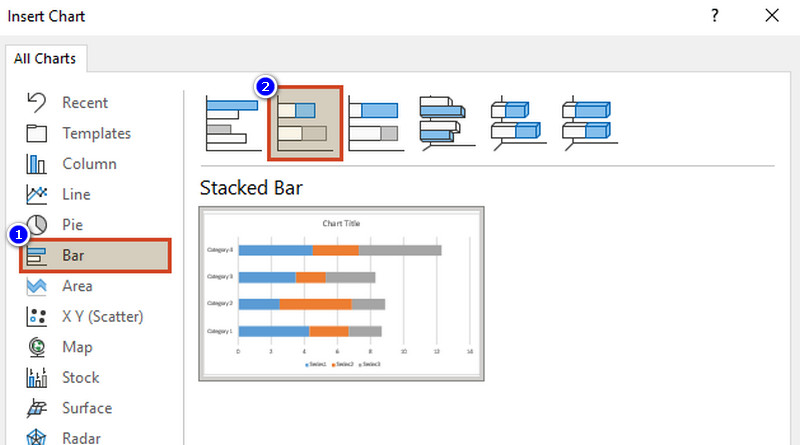
Bagefter skal du skitsere dit projekts opgaver. Efter at have bestemt opgaverne, tildel varighed, start- og sluttidspunkt. Indtast derefter opgavens beskrivelse i kolonne A i excel-tabellen i et word-dokument. Derefter skal du omdøbe kolonnerne til Startdato, slutdato, og Varighed.
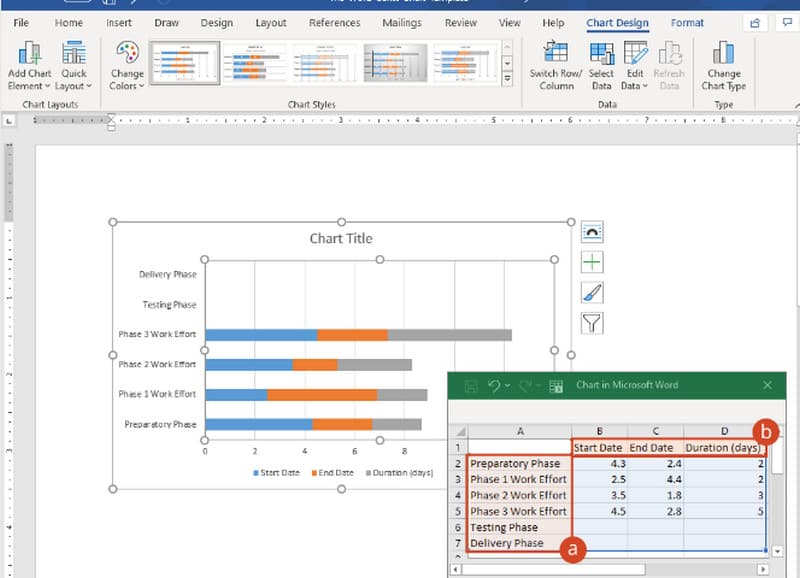
Vælg to kolonner, og klik på Formater celler mulighed. Vælg derefter datoen og vælg den ønskede dato fra Type mulighed.
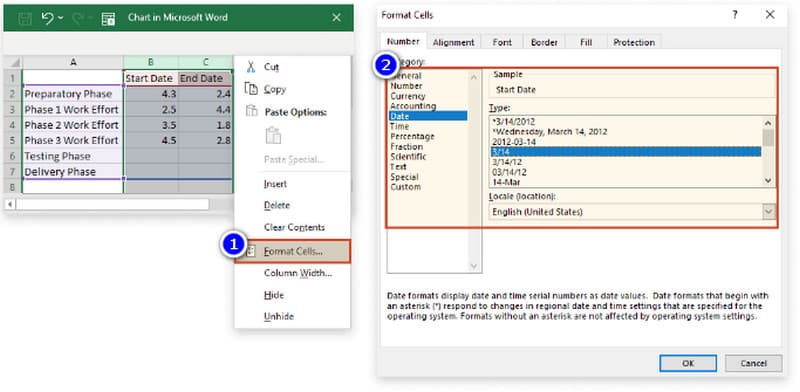
Beregn varigheden af den første opgave ved at sætte formlen =$C2-$B2 i D2-cellen. Vælg derefter cellen og træk dens fyld nedad henover kolonne D.
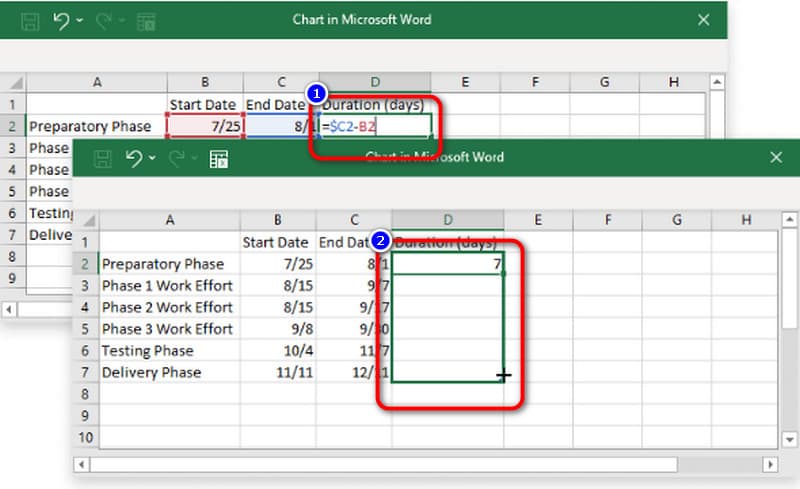
Gå til Diagramfiltre knappen eller funner-ikonet. Fjern markeringen i feltet i venstre side af Slutdato. Klik derefter på ansøge knap.
Derefter bliver diagrammet sådan her. Det røde rektangel vil tjene som din milepæl i dit diagram. Så efter det kan du allerede gemme dit Gantt-diagram ved at klikke på Fil > Gem som mulighed. Dette er måden på, hvordan man tilføjer et Gantt-diagram i Word.
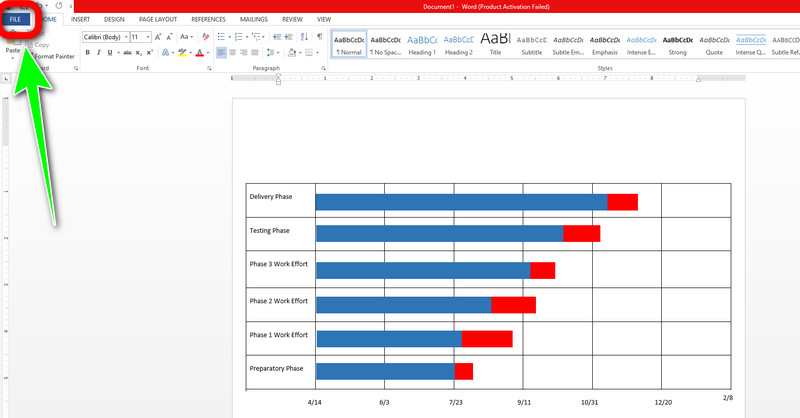
Del 2. Fordele og ulemper ved at skabe Gantt-diagram i Word
PROS
- Det tilbyder diagrammuligheder for at oprette et Gantt-diagram til eksempelillustrationerne.
- Det giver brugerne mulighed for at ændre diagrammet ved at ændre farveformer, tekst og mere.
- Det giver en anden mulighed for at beholde dit diagram for yderligere bevaring.
ULEMPER
- Det tilbyder ikke en gratis Gantt diagram skabelon.
- Processen med at oprette et Gantt-diagram er for kompliceret.
- Det anbefales stærkt at bede om hjælp fra andre brugere, især dygtige brugere.
Del 3. Bonus: Den mest anbefalede Gantt Chart Maker
Som du har bemærket, er metoderne ovenfor ved hjælp af Microsoft Word for komplicerede. Den har mange trin, du skal følge. I så fald vil du opdage det bedste alternativ til Microsoft Word. Hvis du foretrækker en nemmere måde at oprette et Gantt-diagram på, så brug MindOnMap. Dette onlineværktøj kan hjælpe dig med at oprette dit Gantt-diagram nemt og øjeblikkeligt. Det tilbyder adskillige elementer, du kan bruge, såsom former, tabeller, farver, tekst og mere. Du kan også vælge forskellige temaer, når du bruger dit diagram. Derudover er dens grænseflade mere forståelig, og mulighederne er enkle. På denne måde kan professionelle og ikke-professionelle brugere bruge denne Gantt-kortmaskine. MindOnMap er også gratis. Desuden kan du gemme dit diagram i forskellige formater efter at have oprettet dit diagram på dette værktøj. Det understøtter forskellige outputformater som PDF, SVG, JPG, PNG og mere. Den er også tilgængelig i alle webbrowsere som Google, Edge, Safari og mere. Følg de enkle trin nedenfor for at oprette et Gantt-diagram ved hjælp af dette onlineværktøj.
Åbn en hvilken som helst browser fra din computer, og naviger til MindOnMap internet side. Opret derefter din MindOnMap-konto. Du kan oprette forbindelse til webstedet fra din Gmail-konto. Fra websiden skal du klikke på Opret online knap fra den midterste grænseflade. Der er også en desktopversion, du kan installere ved at klikke Gratis download.
Sikker download
Sikker download

Når den nye webside vises på din skærm, skal du klikke på Ny mulighed. Så er der mange illustrationer på skærmen. Vælg Flowchart mulighed.
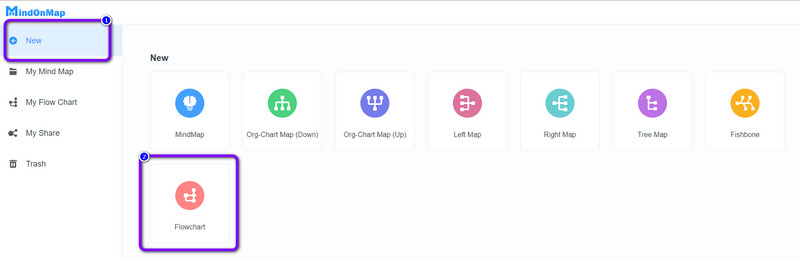
Det næste trin er at navigere til den øverste del af grænsefladen og vælge Bord ikon. Opret derefter en tabel til dit Gantt-diagram.
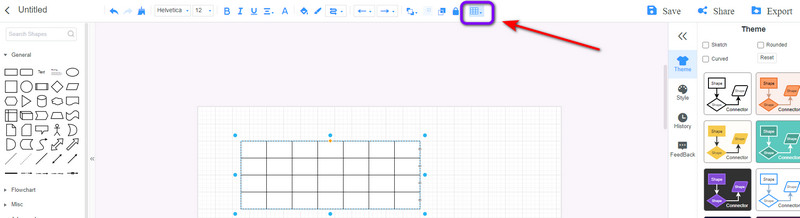
Så kan du allerede indtaste alle detaljerne på dit diagram. Derudover kan du også tilføje milepæle til tabellen ved at tilføje en rektangelform. Bemærk, at du kan vælge, hvilken farve du kan lide, når du tilføjer milepælen.
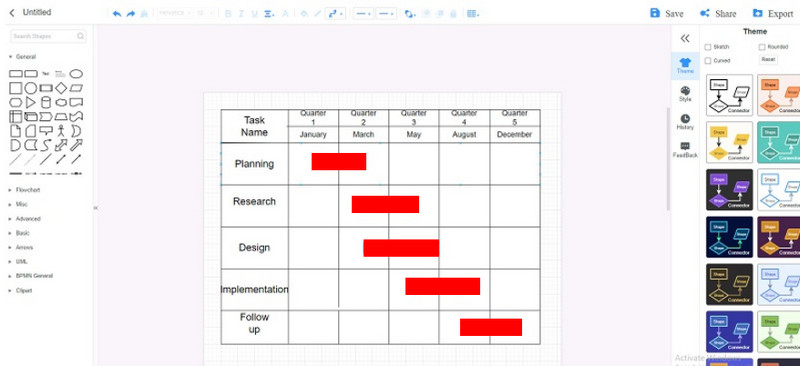
Til det sidste trin skal du gemme Gantt kort ved at klikke på Eksport knap. Du kan gemme diagrammet i forskellige formater som JPG, PDF, SVG og mere.
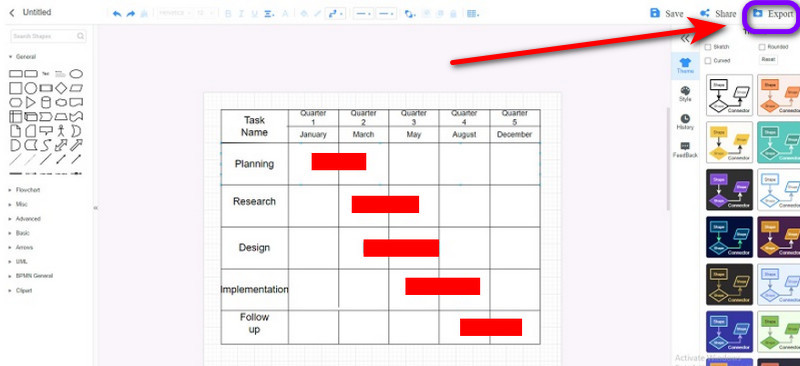
Del 4. Ofte stillede spørgsmål om, hvordan man laver et Gantt-diagram i Word
1. Hvilke typer projekter er Gantt-diagrammer bedst egnede til?
Gantt-diagrammer er den bedste illustration, når du vil planlægge dine opgaver eller planlægge et projekt. Dette diagram giver dig mulighed for at være opmærksom på de ting, du skal prioritere først. Ved hjælp af dette får du en idé om, hvor meget tid du skal bruge på at afslutte en bestemt opgave.
2. Hvilket Microsoft-program er bedst til at lave Gantt-diagrammer?
Baseret på yderligere forskning er Excel det bedste, når du laver et Gantt-diagram på Microsoft-programmer. Excel er det førende program til at lave et simpelt diagram. Det giver en simpel tabel, og du kan organisere alle detaljerne på dit diagram.
3. Skal jeg gøre mit Gantt-diagram mere granuleret?
Det afhænger af, hvad du foretrækker. Det kan være fristende at gøre omfanget af dit Gantt-diagram bredt og detaljerne i dine opgaver specifikke og brugbare. Men dette kan føre til en indviklet grafisk skildring af værket, der både er udfordrende at bruge og administrere.
Konklusion
Hvis du ønsker at lære de mest fremragende måder på hvordan man laver et Gantt-diagram i Word, den bedste ting at gøre er at læse dette indlæg. Microsoft Word tilbyder dog en kompliceret procedure til at oprette et Gantt-diagram. Brug i så fald MindOnMap. Dette onlineværktøj kan tilbyde en meget nemmere måde at oprette et Gantt-diagram på. Det er også gratis og tilgængeligt for alle browsere.










