Trin til, hvordan man opretter et Venn-diagram ved hjælp af Google Docs
Udover at oprette og redigere tekstdokumenter fra din browser, har Google Docs andre muligheder, som du kan bruge. Mange mennesker kender ikke til tegnefunktionen i Google Docs, som kan hjælpe dig med at lave diagrammer og illustrationer. Og hvis du er en af dem, der søger efter software til at skabe fremragende Venn-diagrammer, så er du på den rigtige side. Læs denne guidepost grundigt for at lære de enkle trin om hvordan man laver et Venn-diagram på Google Docs.
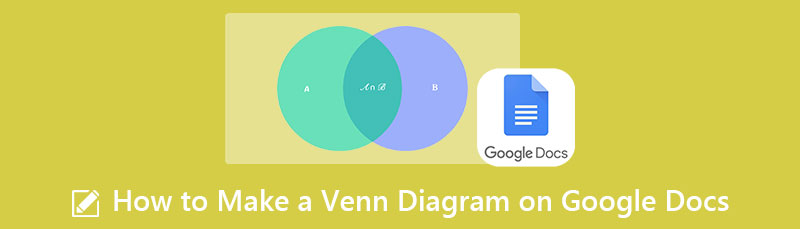
- Del 1. Hvad er Google Docs
- Del 2. Fordele og ulemper ved at bruge Google Docs til at lave et Venn-diagram
- Del 3. Sådan tegner du et Venn-diagram ved hjælp af Google Docs
- Del 4. Sådan indsætter du et Venn-diagram med Google Docs
- Del 5. Bonus: Gratis Online Diagram Maker
- Del 6. Ofte stillede spørgsmål om, hvordan man laver et Venn-diagram på Google Docs
Del 1. Hvad er Google Docs
Når du skriver tekstdokumenter, er et af de softwarevalg, du overvejer, sandsynligvis Google Docs. I modsætning til Microsoft Word er Google Docs webbaseret og er fuldstændig tilgængelig i din Google-browser. Desuden er denne online software bedst til at skrive rapporter, skabe fælles projektforslag, holde styr på mødenotater og mange flere. Med Google Docs kan mange mennesker redigere eller arbejde på det samme dokument, og du kan se folks ændringer, mens de redigerer det. Desuden gemmes hver ændring, du foretager med Google Docs, automatisk.
Ydermere er der nogle hjælpefunktioner, som Google Docs tilbyder; den ene er Smart Compose, som kan hjælpe dig med at skrive hurtigere og med få fejl. En anden funktion er tegnefunktionen. I tegnefunktionen kan du tegne hvad som helst på arket og indsætte det i det dokument, du opretter. Med denne funktion kan du oprette diagrammer og andre illustrationer, du har brug for, mens du opretter et dokument. Og hvis du vil bruge Google Docs til at lave et Venn-diagram, så har vi dækket dig. I de følgende dele vil vi lære dig, hvordan du indsætter Venn-diagrammer i Google Docs.
Del 2. Fordele og ulemper ved at bruge Google Docs til at lave et Venn-diagram
PROS
- Du kan manuelt oprette Venn-diagrammer ved at tilføje figurer.
- Du kan bruge tegnefunktionen til at oprette diagrammer.
- Du behøver ikke bruge skabeloner; bare design dem på din egen måde.
- Det er nemt at lave et Venn-diagram på Google Docs.
ULEMPER
- Det er internetafhængigt.
- Du kan have en langsom indlæsningsproces, når dit internet er langsomt.
- Det virker ikke på andre browsere.
Del 3. Sådan tegner du et Venn-diagram ved hjælp af Google Docs
Som nævnt ovenfor kan du lave et fantastisk Venn-diagram med Google Docs. Det er ikke svært at lave et Venn Diagram med Google Docs. Hvis du vil vide hele processen for at oprette et Venn-diagram med Google Docs, skal du læse instruktionerne nedenfor.
Siden Google Docs er en webbaseret software, skal du åbne din Google-browser og søge efter Google Docs. Og så gå til Indsæt fanen.
Klik på fanen Indsæt Vælg > Ny for at åbne tegningsruden.
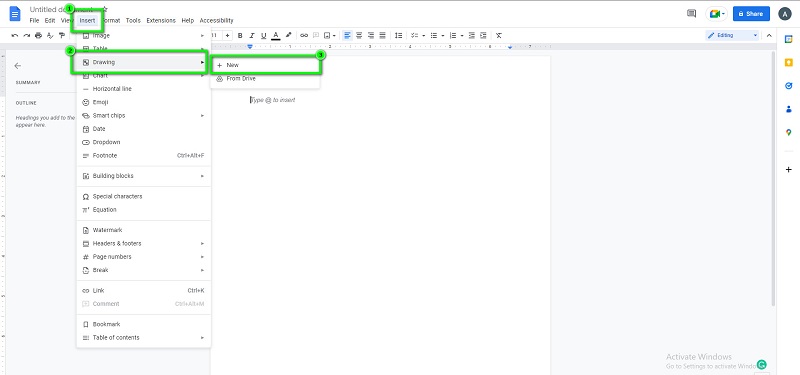
Og derefter tegne cirkler på Tegning ruden ved at klikke på Form mulighed og vælge Cirkel form.
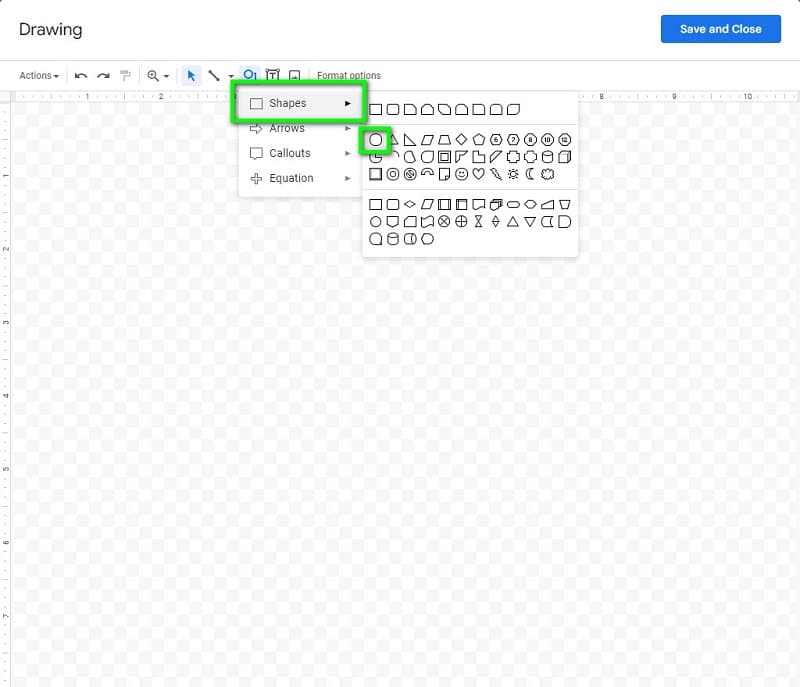
Tegn den første cirkel, og fjern derefter fyldningen af formen. Kopiér og indsæt cirklen, så begge cirkler får samme størrelse
Klik på Tekstboks mulighed og indsæt den tekst, du vil indsætte i dit Venn-diagram. Sæt kryds ved Gem og luk knappen i øverste højre hjørne af grænsefladen. Og det er det! Du vil se Venn-diagrammet på dit dokument.
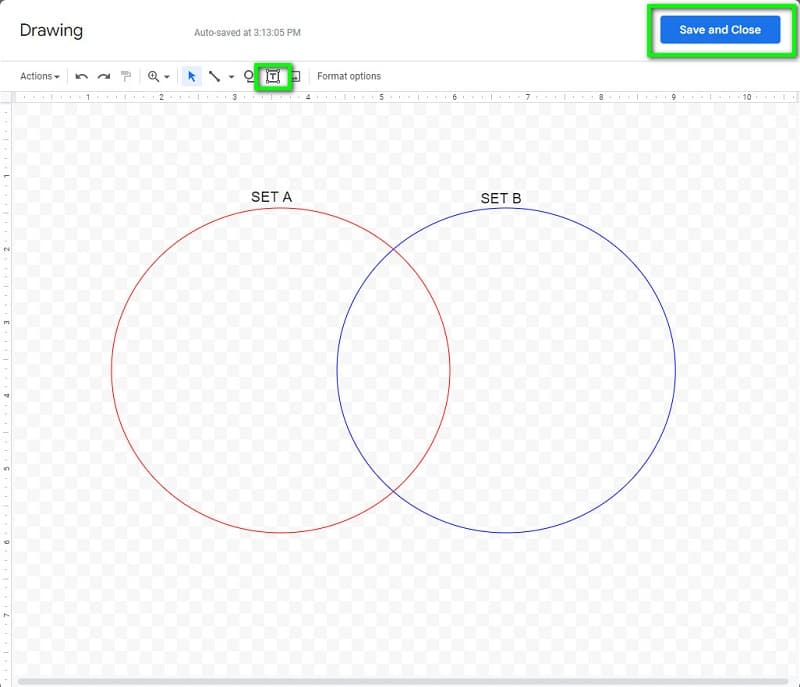
Del 4. Sådan indsætter du et Venn-diagram med Google Docs
Andre foretrækker at bruge en skabelon til at lave deres Venn-diagrammer. Der er også tilfælde, hvor du skal indsætte et færdigt diagram, der skal inkluderes i dit tekstdokument. Andre brugere bruger anden software til at lave diagrammer og har brug for det output, de producerede, for at importere til Google Docs. For eksempel laver du en præsentation om dyr og har allerede lavet et Venn-diagram ved hjælp af anden software. Derfor skal du importere billedet fra dine computerfiler til Google Docs.
Sådan tilføjes et Venn-diagram i Google Docs:
Få adgang til Google Docs i din browser. Gå til Indsæt på hovedbrugergrænsefladen, og vælg derefter Billede mulighed.
Når du har klikket på indstillingen Billede, er der forskellige fildestinationsmuligheder. Klik på den mulighed, hvor din billede er gemt.
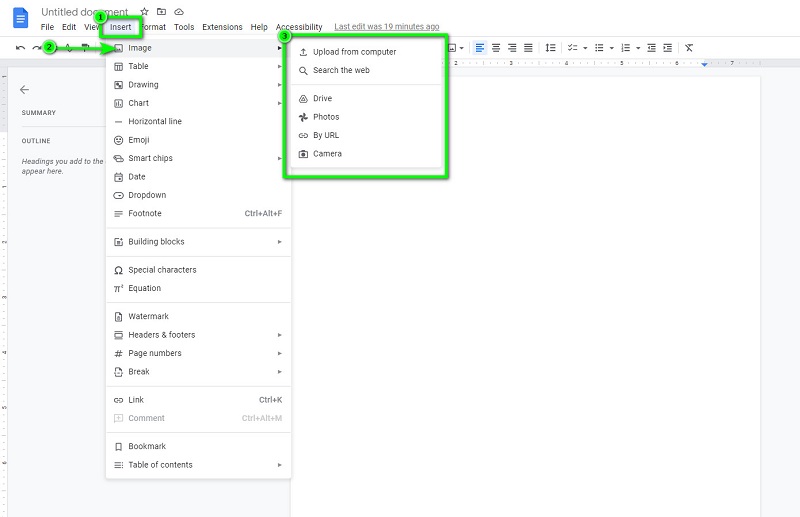
Find Venn Diagram-billedet fra dine computermapper, og åbn det på Google Docs. Og så vil du se billedet på det dokument, du opretter.
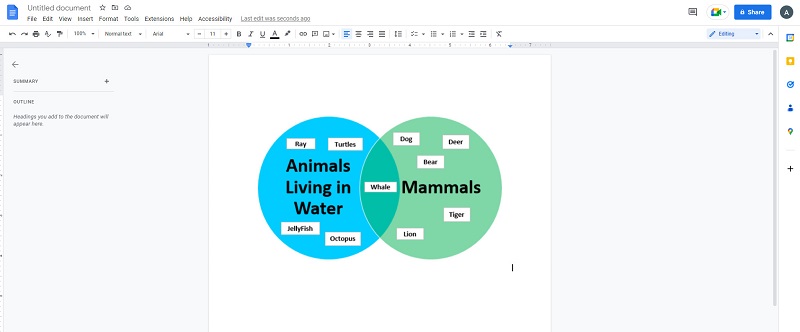
Del 5. Bonus: Gratis Online Diagram Maker
Google Docs er en fantastisk software, hvor du kan oprette Venn-diagrammer. Men da det ikke oprindeligt er en Venn Diagram maker-applikation, mangler den funktioner til at skabe Venn Diagrams. Hvis du vil bruge en diagrammager, hvor du laver fantastiske Venn Diagrammer, så har vi det værktøj, du leder efter. Læs denne del for at kende den bedste diagramfremstillingsapplikation og trinene til at bruge den.
MindOnMap er en diagramfremstillingssoftware, der også er webbaseret. Med MindOnMap kan du oprette forskellige slags diagrammer og diagrammer. Denne software kan lave et Venn Diagram, MindMap, Flowchart, Org Charts og mere. Derudover har den færdige skabeloner, som du kan bruge til at lave diagrammer. Du kan også tilføje billeder, ikoner, symboler og emojis til dit projekt for at tilføje smag til det. MindOnMap giver dig også mulighed for at eksportere dit projekt i forskellige filformater, såsom PNG, JPG, SVG, Word Document og PDF. Det er også nemt at bruge, hvilket gør det til et brugervenligt værktøj.
Sikker download
Sikker download
Sådan opretter du et Venn-diagram ved hjælp af MindOnMap:
Åbn din webbrowser og søg efter MindOnMap i søgefeltet. Du kan klikke på dette link for at gå direkte til deres hovedside. Og så, på hovedgrænsefladen, klik på Lav dit tankekort knap.
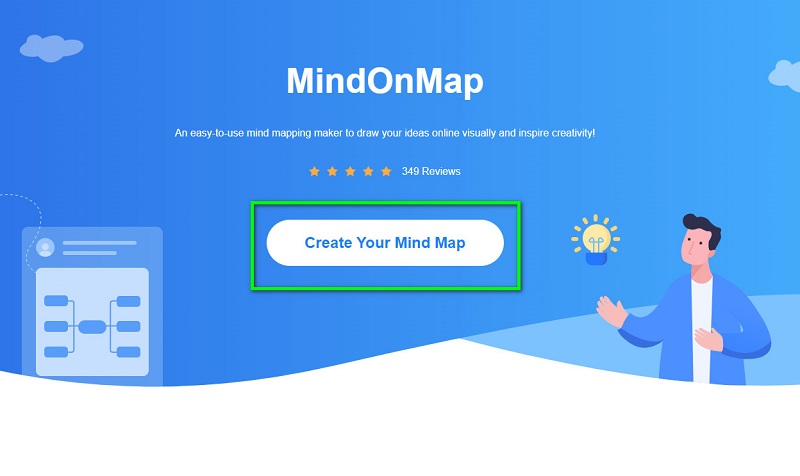
Og klik derefter på Ny knappen og vælg Flowchart mulighed.
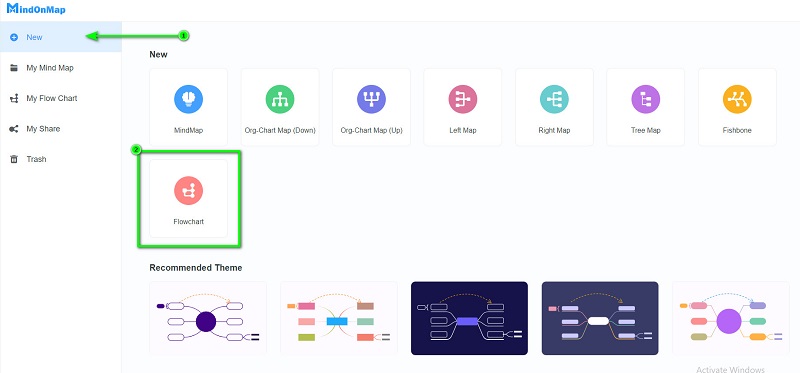
Og på den følgende grænseflade skal du vælge Cirkel form på Generel panel. Tegn derefter en cirkel og kopier og indsæt den, så du får to cirkler i nøjagtig størrelse.
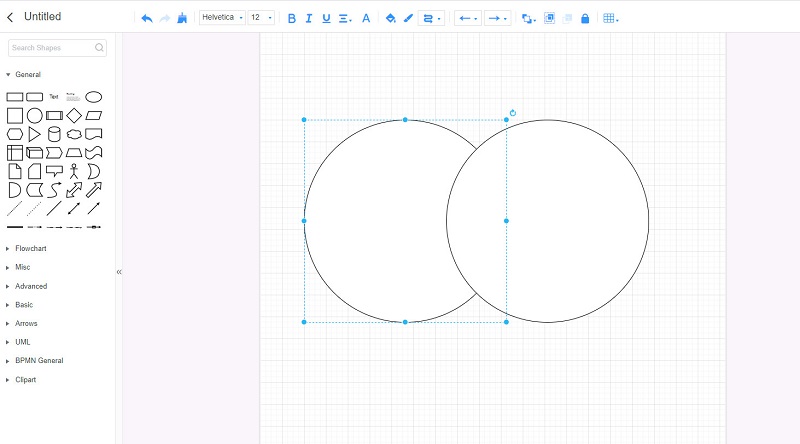
Skift derefter fyldfarven på cirklerne og skift Gennemsigtighed så overlapningen af cirklerne bliver synlige. Og føj derefter tekst til dine cirkler ved at vælge tekstindstillingen.
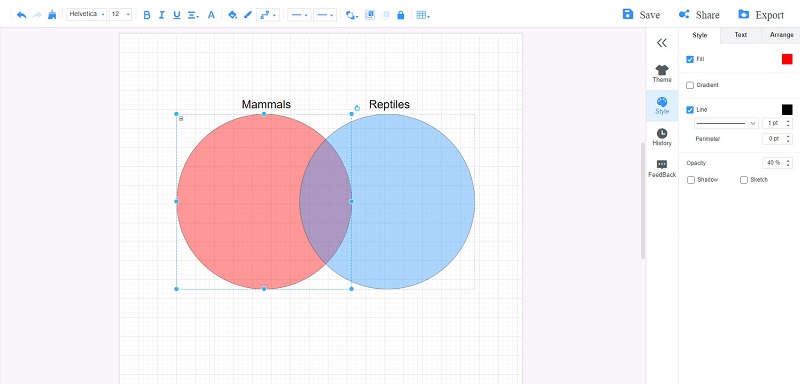
Når du er færdig med at redigere dit Venn-diagram, skal du klikke på Eksport knappen og vælg det filformat, du vil have dit Venn Diagram at have.
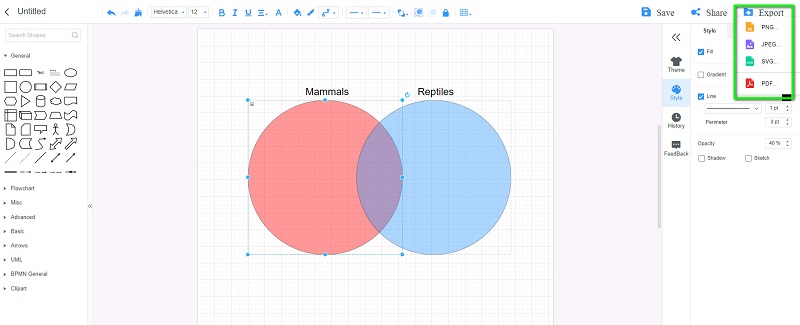
Del 6. Ofte stillede spørgsmål om, hvordan man laver et Venn-diagram på Google Docs
Er der en Venn Diagram-skabelon i Google Docs?
Desværre er der ingen Venn Diagram skabelon som du kan bruge på Google Docs. For at bruge Venn Diagram-skabeloner skal du importere dem fra dine computerfiler til Google Docs.
Kan Google Sheets lave et Venn-diagram?
Ja. Med Google Sheets kan du også lave diagrammer, herunder Venn Diagrams.
Kan jeg få adgang til Google Docs gratis?
Selvfølgelig. Google Docs er en webbaseret tekstbehandlingssoftware, som du kan bruge gratis.
Konklusion
Da mange mennesker søger efter "hvordan gør du lav et Venn-diagram på Google Docs,” præsenterer vi disse løsninger for dig. Ved at følge trinene ovenfor kan du helt sikkert lave et Venn-diagram med Google Docs uden at have det svært. Men hvis du foretrækker den mest fremragende diagrammager til at lave et Venn-diagram, så brug MindOnMap nu.










